Windows 11 staat voor de deur en een gelekte build heeft ons een vroege blik gegeven op het next-gen besturingssysteem van Microsoft, vóór zijn officiële lancering volgende week. Een nieuwe verandering met Windows 11 is een opnieuw ontworpen Start-menu met een zwevende gecentreerde gebruikersinterface. Nou, als je geen grote fan bent van het nieuwe Start-menu in Windows 11, ben je hier aan het juiste adres. Volg gewoon de onderstaande stappen om het oude Windows 10 Start-menu terug te krijgen in Windows 11.
Terug naar het startmenu van Windows 10 in Windows 11 (2021)
Op het moment van schrijven van dit artikel moest je vertrouwen op de Register-editor om het oude Windows 10 Start-menu terug te brengen met Live Tiles, en Microsoft MVP Rafael Rivera was de eerst om op deze mogelijkheid te wijzen. Dat gezegd hebbende, konden we verwachten dat Microsoft een schakelaar toevoegt in de app Instellingen om dit proces eenvoudiger te maken voor Windows 11-gebruikers. We zullen dit bericht bijwerken als/wanneer Microsoft deze schakelaar toevoegt. Tot die tijd kunt u de Register-editor-methode volgen om het oude Start-menu in Windows 11 nieuw leven in te blazen.
Inhoudsopgave
+
–
Terugschakelen naar het Windows 10 Start-menu met de Register-editor
1. Zoek naar”Regedit”vanuit Windows Search in Windows 11 en klik op”Openen”. U kunt ook de Windows-sneltoets“Ctrl+R”gebruiken om Uitvoeren te openen en”regedit”typen om te openen Register-editor in Windows 11.
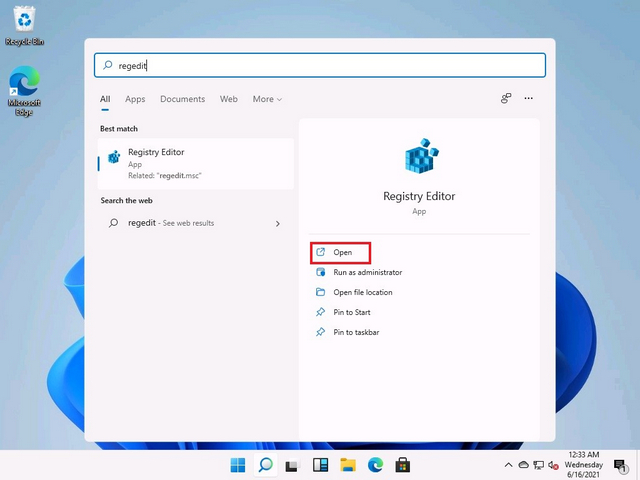
2. Wanneer de toestemmingsprompt verschijnt, klik op”Ja” om de Register-editor te openen.
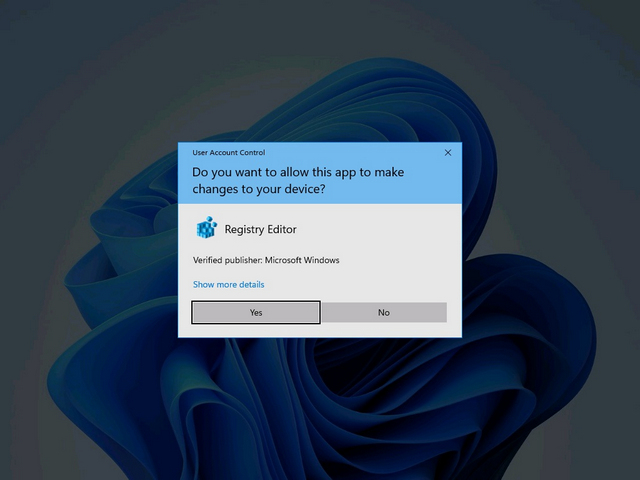
3. Zodra u zich in de Register-editor bevindt, navigeert u naar het volgende pad:
HKEY_CURRENT_USER\Software\Microsoft\Windows\CurrentVersion\Explorer\Advanced
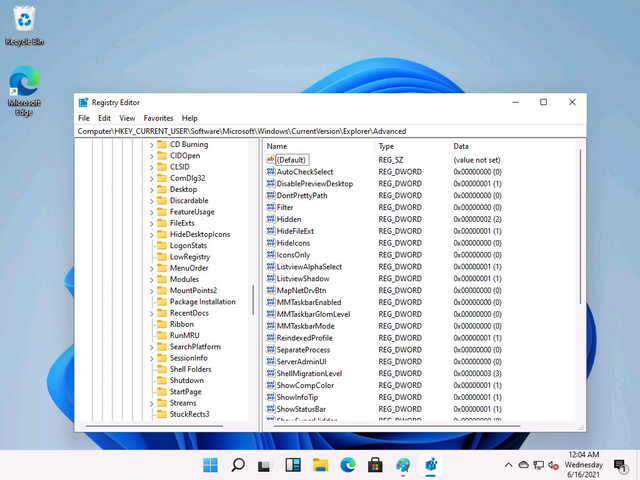
4. Klik met de rechtermuisknop ergens in de lege ruimte en kies Nieuw-> DWORD (32-bit) waarde.
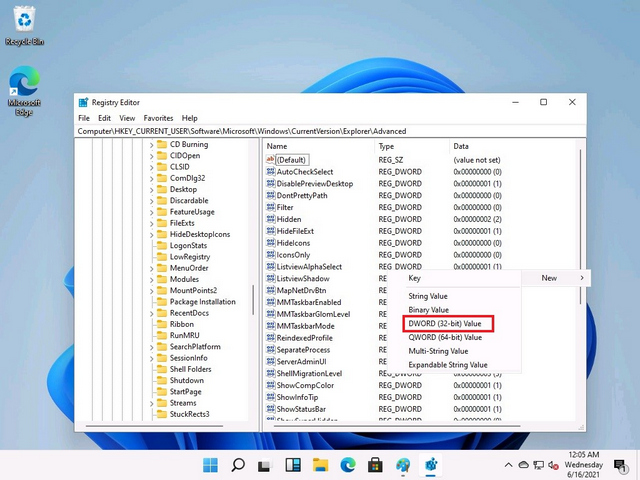
5. U moet nu de naam van de nieuwe DWORD-waarde instellen. Stel het in als“Start_ShowClassicMode”en druk op Enter.
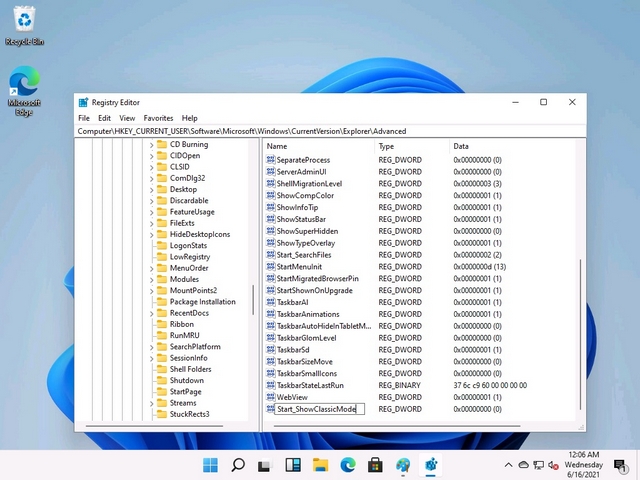
6. Dubbelklik op de nieuwe”Start_ShowClassicMode”DWORD die u hebt gemaakt, stel de waardegegevens in op 1 en druk op OK. Als u in de toekomst terug wilt naar het nieuwe zwevende startmenu, wijzigt u deze waarde in 0.
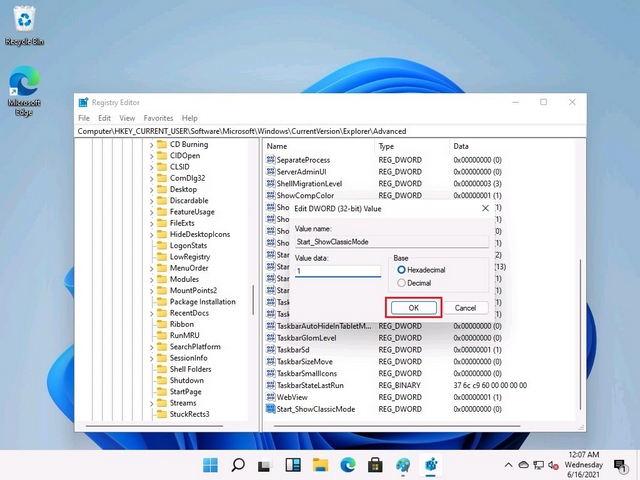
7. Zodra u dit heeft gedaan, start u uw pc met Windows 11 opnieuw. U vindt de optie om opnieuw op te starten in de rechterbenedenhoek van het nieuwe Start-menu.
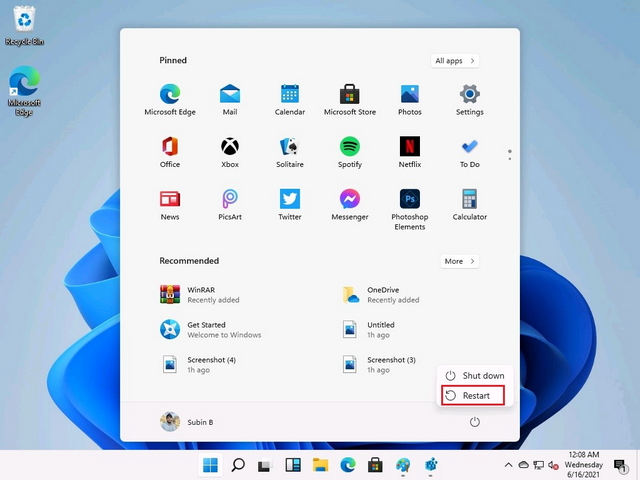
8. En dat is het. U krijgt nu het oude Windows 10 Start-menu met Live Tiles in Windows 11. Als u de taakbalkpictogrammen liever naar de linkerrand verplaatst om overeen te komen met de klassieke Windows 10-esthetiek, raadpleegt u het volgende gedeelte.

Taakbalk naar de linkerrand verplaatsen in Windows 11
Misschien vind je het niet leuk hoe de taakbalk standaard is gecentreerd in Windows 11. Je kunt dat echter eenvoudig wijzigen via de app Instellingen. Hier is hoe je het doet:
1. Open de app Instellingen en navigeer vanuit het startscherm naar de instellingen voor’Personalisatie’. Houd er rekening mee dat u in toekomstige Windows 11-builds waarschijnlijk een iets andere app Instellingen met een lay-out met tabbladen zult zien. De onderstaande afbeelding is van een gelekte Windows 11-build en volgt de gebruikersinterface voor instellingen die al een tijdje bestaat in Windows 10 Insider-builds.
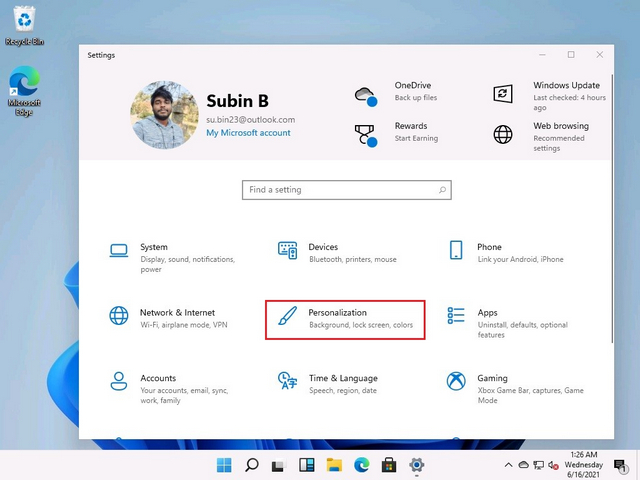
2. Schakel onder de personalisatie-instellingen naar het tabblad’Taakbalk’in de linkerzijbalk om een nieuwe optie’Taakbalkuitlijning’ bovenaan te zien. Klik erop en kies”Links”in het vervolgkeuzemenu.
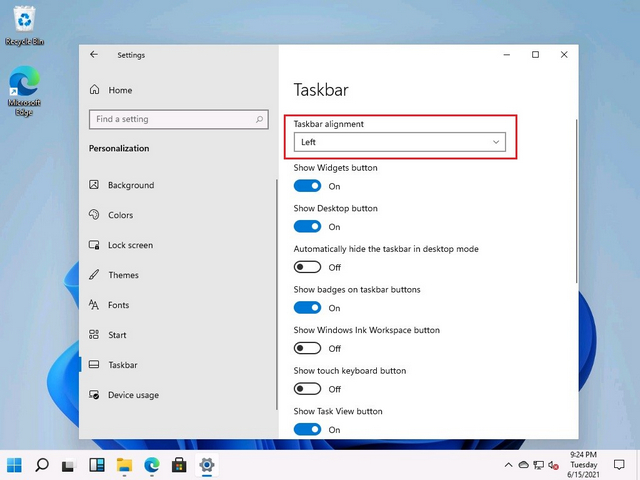
2. Je zult meteen merken dat de taakbalk naar de linkerrand is verplaatst, net zoals je zou verwachten op Windows 10. Het resultaat ziet er als volgt uit:
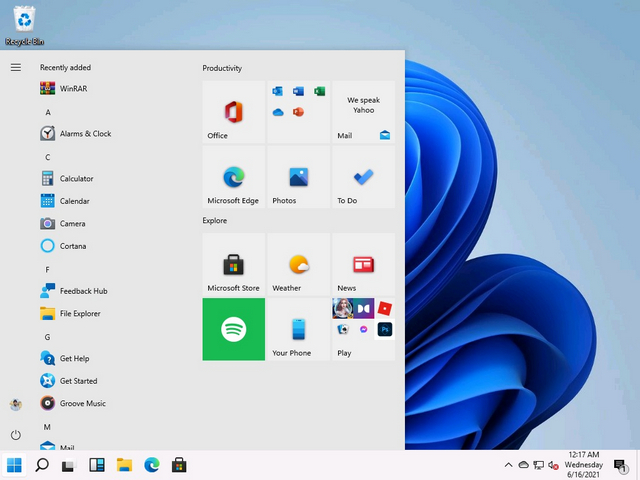
Waarom zou iemand het oude startmenu willen?
Nu je weet hoe je het klassieke Windows 10 Start-menu terug kunt brengen, vraag je je misschien af waarom iemand zou willen terugschakelen naar de oude lay-out. En het antwoord op die vraag komt neer op persoonlijke voorkeur en Live Tiles.
Hoewel de meesten van ons geen grote fan zijn van Live Tiles, houden sommige mensen echt van de functie, wat waarschijnlijk de reden is waarom Microsoft de code voor het oude Start-menu niet heeft verwijderd. Microsoft kennende, is achterwaartse compatibiliteit iets waar het bedrijf naar streeft, zodat het zijn loyale gebruikersbasis niet onder de indruk achterlaat.
Persoonlijk ben ik dol op het nieuwe Start-menu. Het ziet er modern uit, pronkt met coole nieuwe animaties en heeft een gedeelte’Aanbevolen’om snel toegang te krijgen tot recente apps en bestanden. Als u iemand bent die het nieuwe Start-menu niet leuk vond, hopen we dat dit artikel u heeft geholpen om terug te schakelen naar het Windows 10 Start-menu dat u kent en waar u van houdt.
Download Windows 10 Start Menu met Live Tiles in Windows 11
Dus zo kun je teruggaan naar het oude Start-menu in Windows 11 als je Live Tiles mist. Als je Windows 11 nog niet hebt geprobeerd, lees dan ons speciale Windows 11 artikel om alles te weten te komen over de nieuwe revisie van de gebruikersinterface, nieuw opstartgeluid, releasedatum en topfuncties van het besturingssysteem. En als u deze nieuwe functies graag wilt uitproberen, hebben we ook een gedetailleerde handleiding samengesteld over hoe u Windows 11 installeert (uitgelekte build) nu op uw pc.
