Misschien wilt u voorkomen dat privéfoto’s en-video’s op Samsung Galaxy-telefoons worden bekeken. Gelukkig zijn de standaardfuncties van One UI meer dan genoeg om u daarbij te helpen. Laten we eens kijken hoe u foto’s en video’s op Samsung Galaxy-telefoons kunt verbergen.

Je kunt de uitstekende beveiligde map van Samsung, de map Google Photos Locked gebruiken of kiezen voor de privékluis van OneDrive om je vertrouwelijke foto’s en video’s voor anderen verborgen te houden.
1. Gebruik Secure Folder
Samsung’s Secure Folder is een van de beste add-ons in de One UI-software. U kunt apps, documenten en media verbergen en zelfs apps voor sociale media installeren om meerdere accounts op uw telefoon te gebruiken. U kunt ons speciale bericht lezen over het instellen van een beveiligde map op Samsung-telefoons.
Eerst moet u Veilige map op uw telefoon inschakelen. Daarna zie je een optie om foto’s en video’s te verbergen in Veilige map in de Galerij-app.
Stap 1: Veeg omlaag en open het Meldingsmenu. Schakel via de snelle schakelaars Veilige map in.
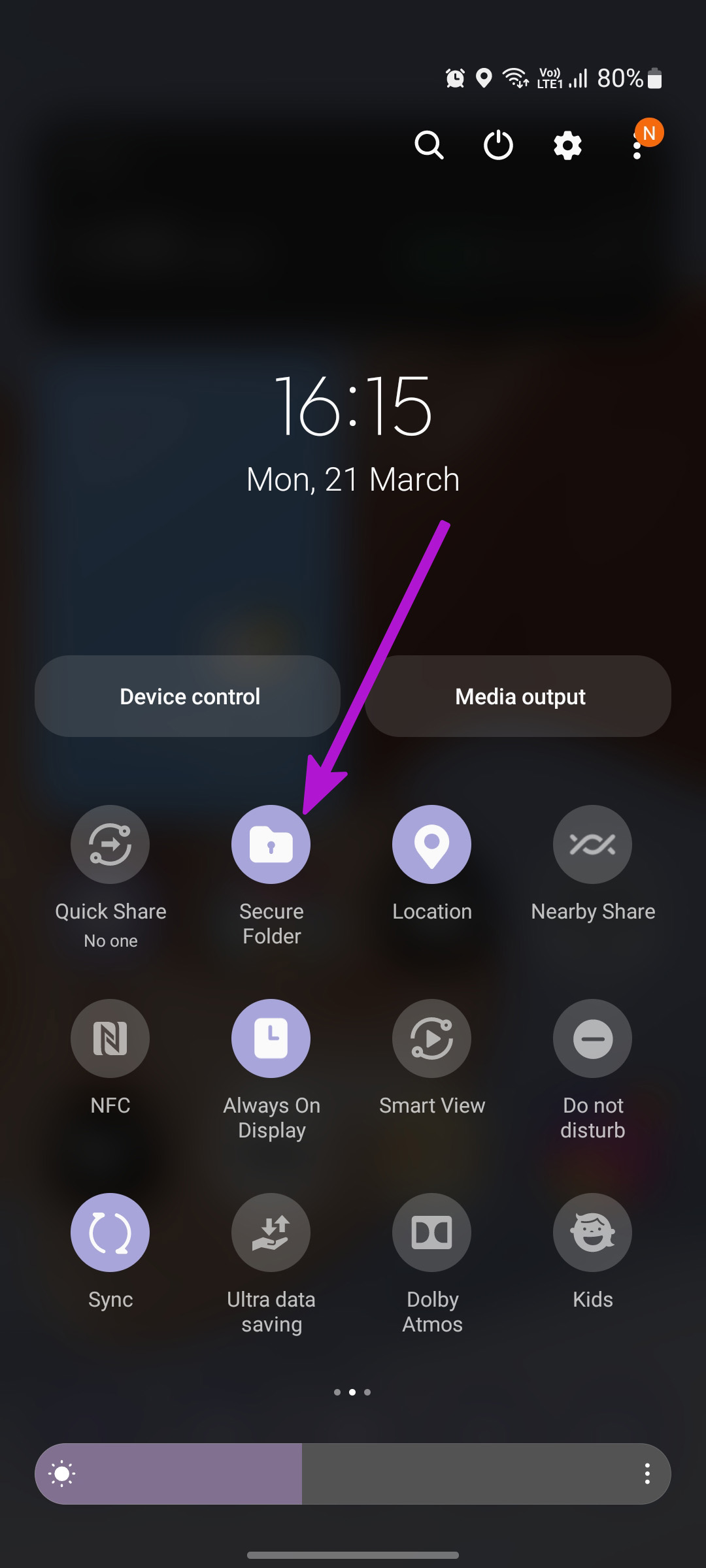
Stap 2: Veeg omhoog en open de app-lade. Zoek de Samsung Gallery-app met een bloempictogram en tik erop.
Stap 3: Als je de albums ziet, kun je afbeeldingen uit de albums zoeken of het tabblad Afbeeldingen gebruiken om op datum door de media te bladeren.
Stap 4: Selecteer een afbeelding die u wilt verbergen en open het voorbeeld.
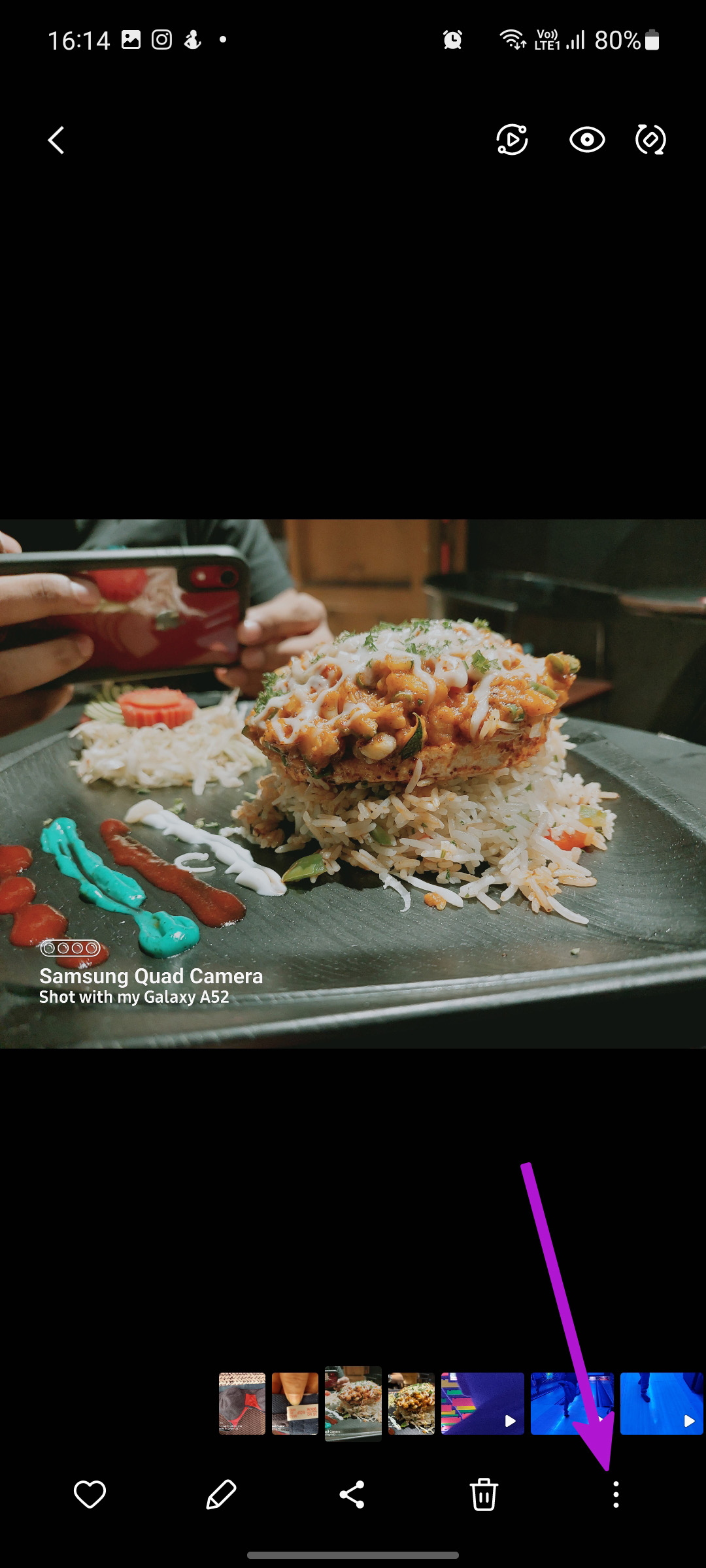
Stap 5: Tik op het menu met drie stippen in de rechterbenedenhoek en selecteer de optie’Verplaatsen naar beveiligde map’.
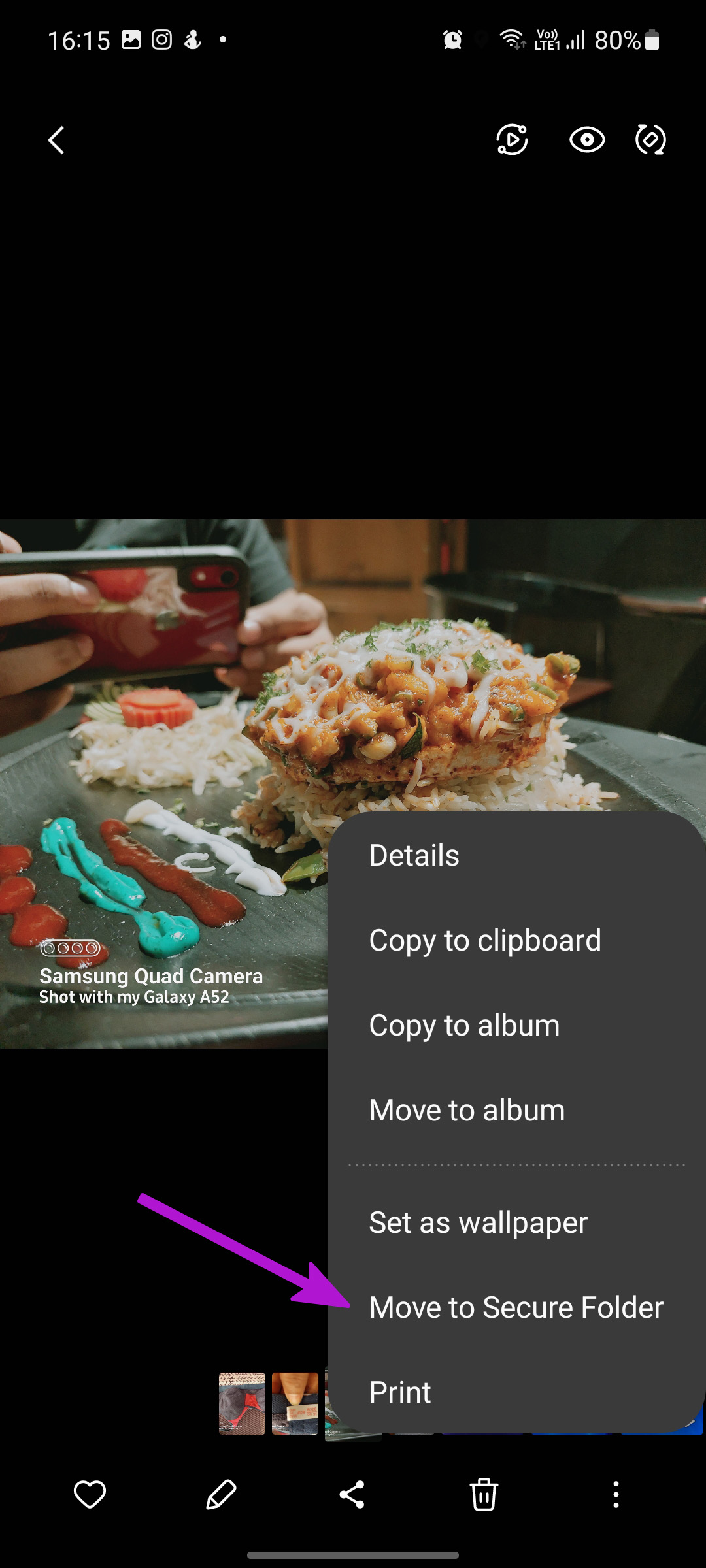
Je kunt ook meerdere afbeeldingen of video’s selecteren en deze rechtstreeks naar de beveiligde map verplaatsen. De beveiligde map is standaard verborgen in het app-lademenu.
Dus de volgende keer dat u de app-lade opent, vindt u er een beveiligde map in. Je moet jezelf authenticeren om verborgen media te controleren.
2. Gebruik de vergrendelde map in Google Foto’s
De standaard Galerij-app op Android – Google Foto’s biedt ook de mogelijkheid om foto’s en video’s in een vergrendelde map te verbergen.
Eerst moet u deze instellen omhoog in het menu Hulpprogramma in de app. Voer de onderstaande stappen uit om wijzigingen aan te brengen.
Stap 1: Zoek Google Foto’s in het app-lademenu en open het.
Stap 2: Tik op het bibliotheekpictogram op de onderste balk. Selecteer het tabblad’Hulpprogramma’s’bovenaan.
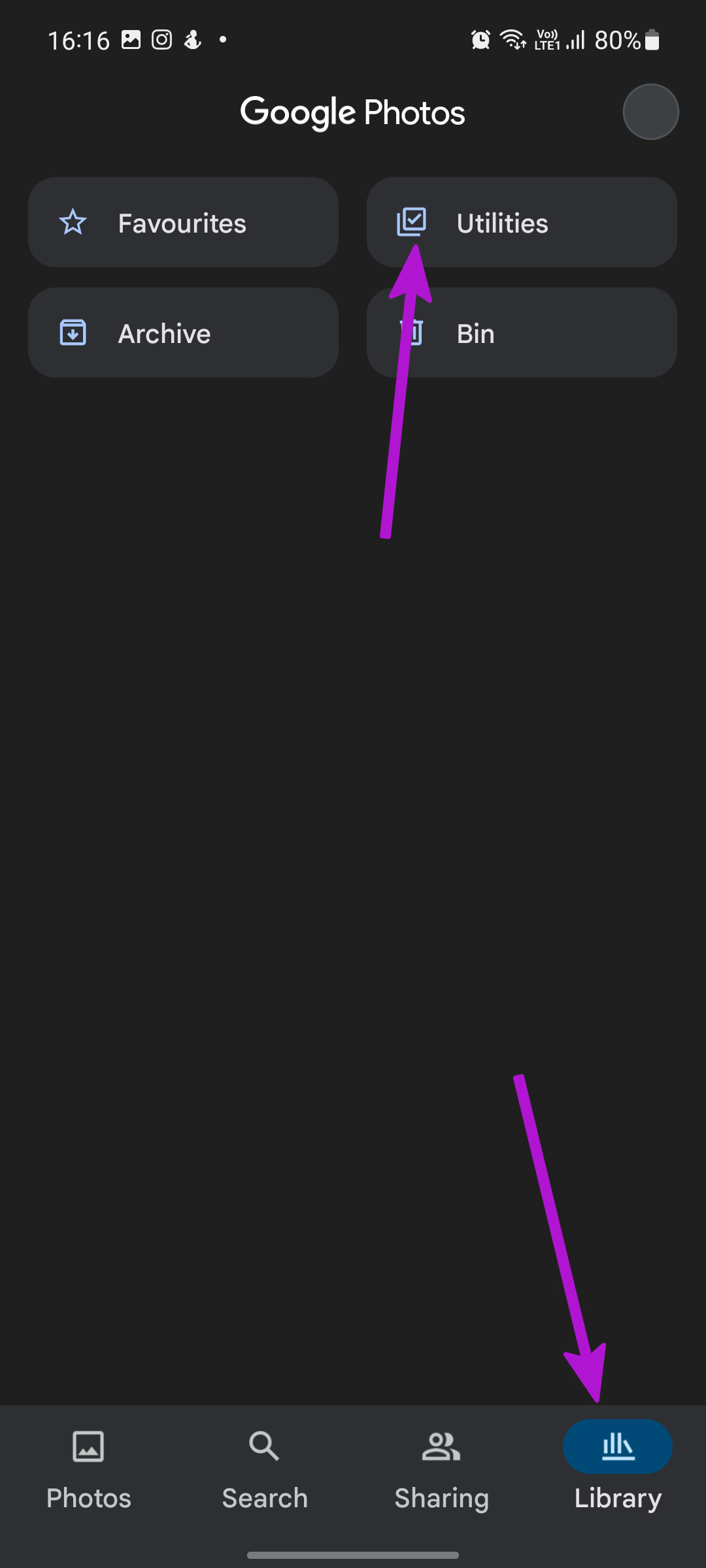
Stap 4: Zoek een kaart’Vergrendelde map instellen’en selecteer Aan de slag ermee.
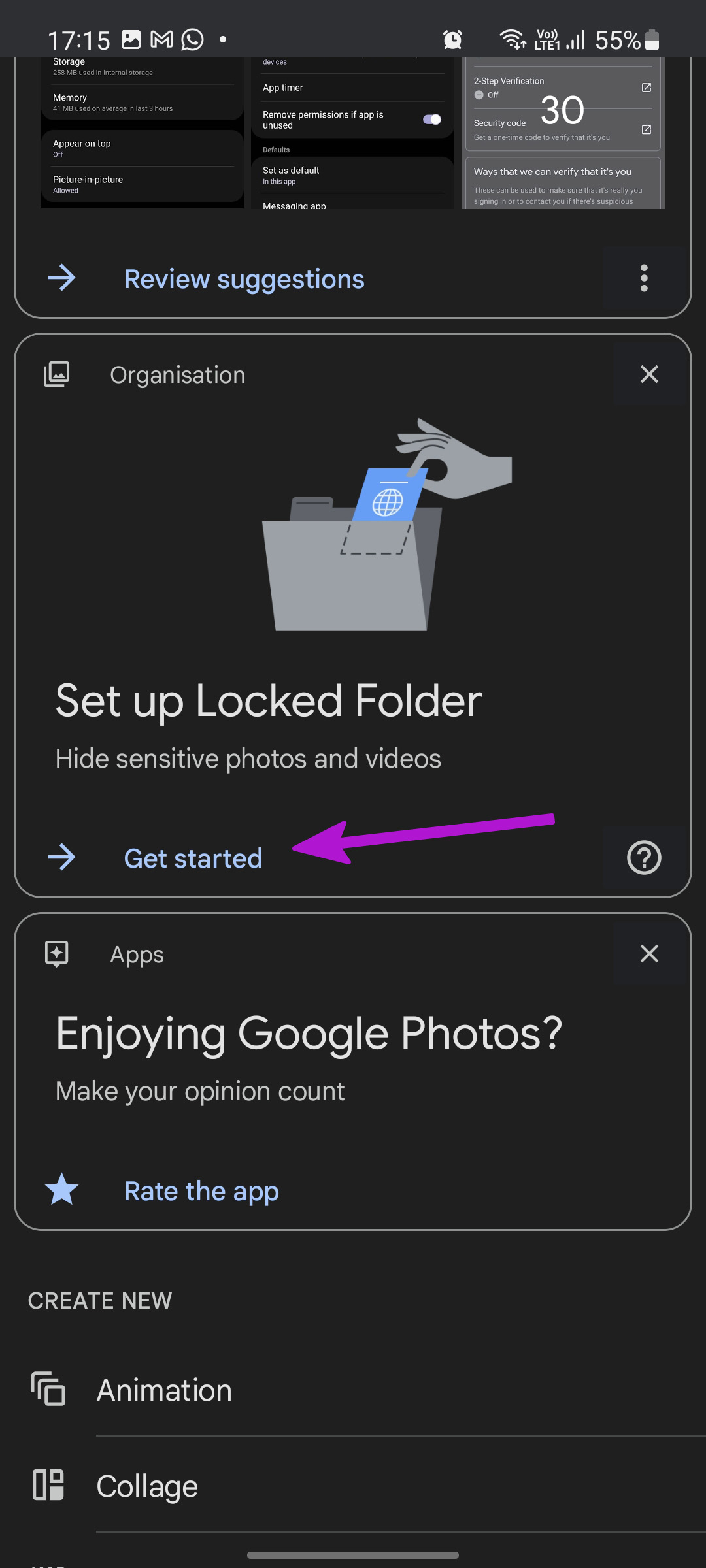
Stap 5: Tik op Instellen in het volgende menu.
Houd er rekening mee dat er geen back-up wordt gemaakt van de verborgen items en dat u ze ook niet kunt delen.
Stap 6: Ga terug naar het menu Foto’s en selecteer afbeeldingen die u onzichtbaar wilt maken.
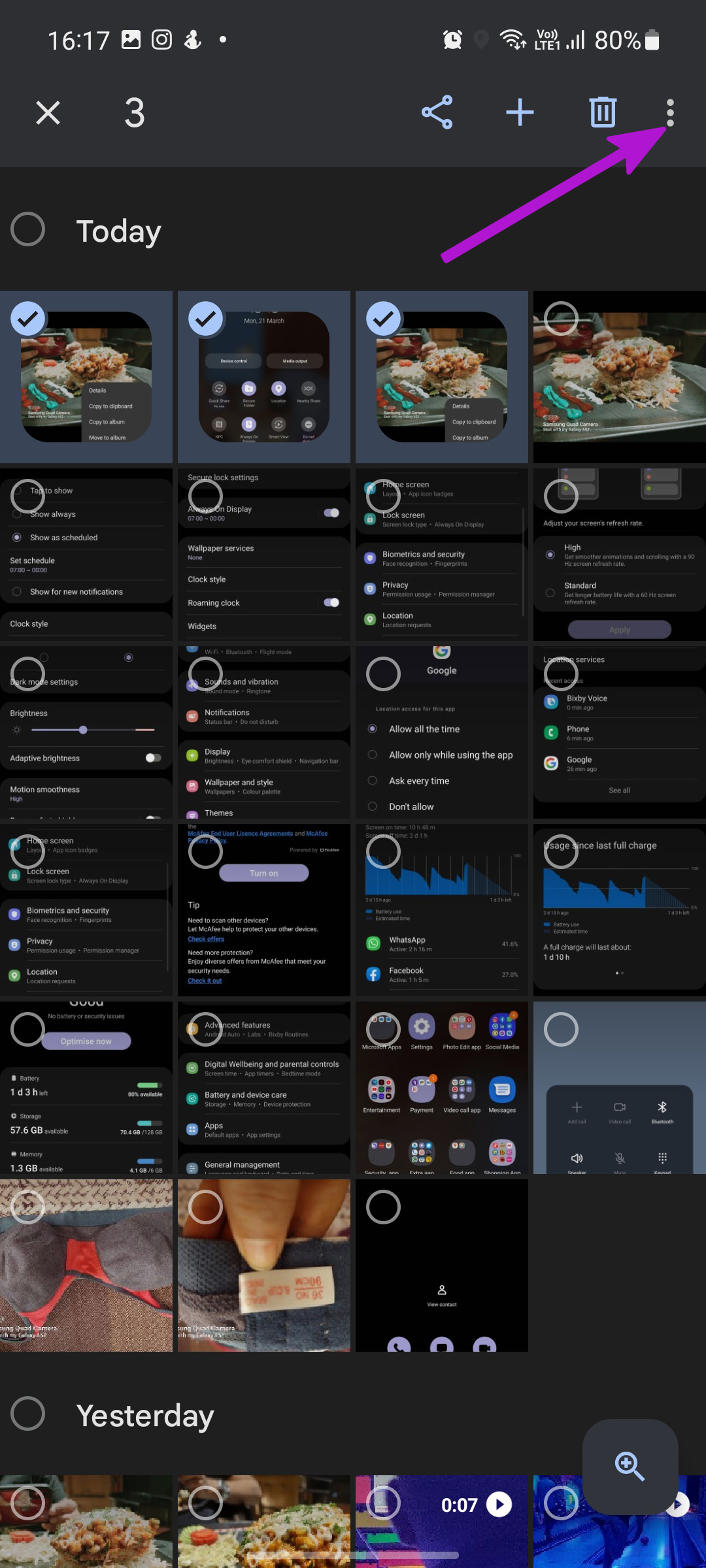
Stap 7: Tik op het menu met drie stippen bovenaan en selecteer Verplaatsen naar vergrendelde map.
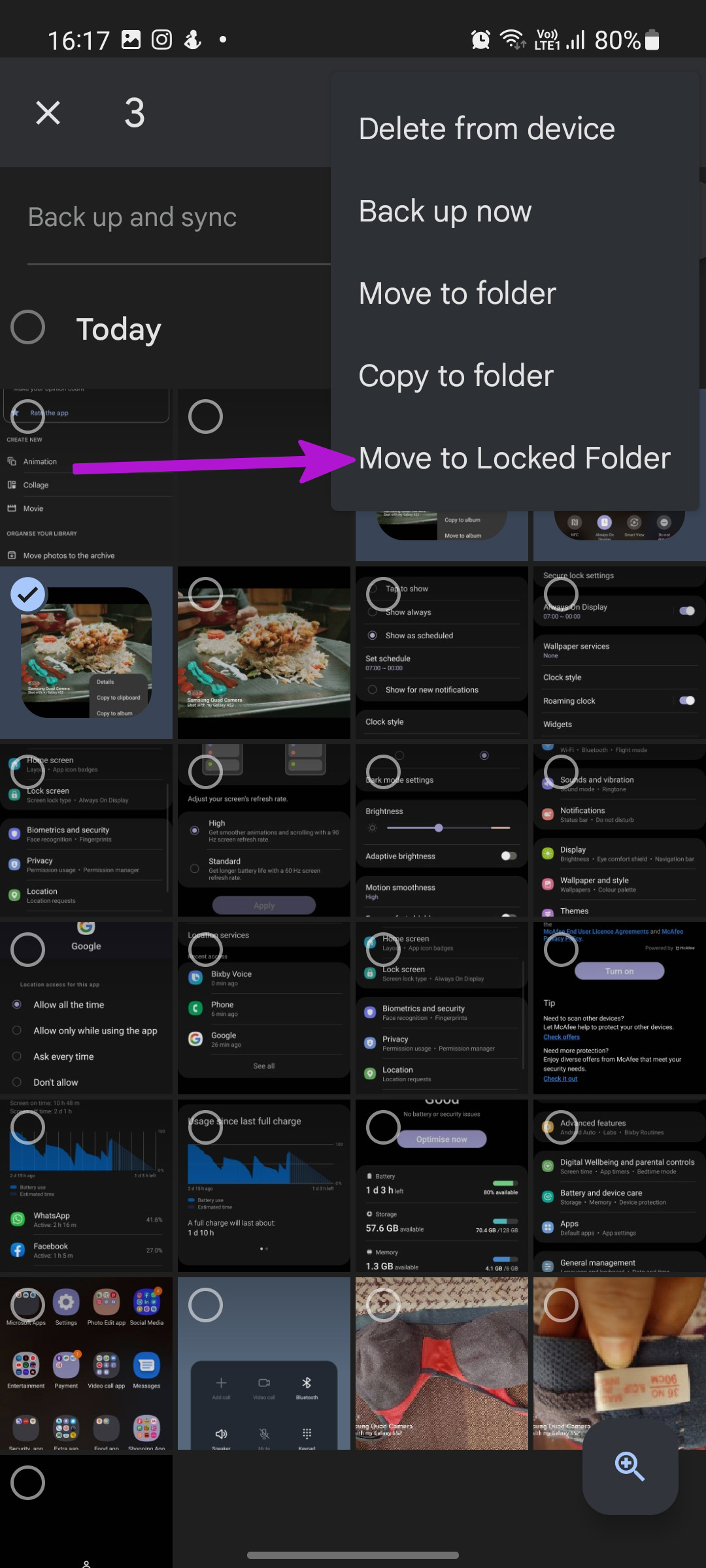
Google Foto’s verplaatst afbeeldingen vanuit het hoofdmenu Foto’s naar de vergrendelde map. U kunt verborgen media openen via het menu Bibliotheek > Hulpprogramma > Vergrendelde map in de app.
De functie Vergrendelde map heeft enkele nadelen. Als u Google Foto’s verwijdert, raakt u alle verborgen media kwijt. Al uw opgeslagen foto’s en video’s in de vergrendelde map blijven alleen lokaal en worden niet opgeslagen in de cloud.
Dat betekent dat u geen toegang hebt tot opgeslagen vergrendelde mapbestanden op een andere telefoon of op internet. Google Foto’s schakelt ook alle bewerkings-of deelfuncties uit voor opgeslagen media in de vergrendelde map.
3. OneDrive persoonlijke kluis gebruiken
Microsoft OneDrive wordt standaard geleverd op alle Galaxy-telefoons. De cloudopslag-app biedt de Personal Vault-functie om vertrouwelijke mediabestanden te verbergen. Hier leest u hoe u het kunt gebruiken.
Stap 1: Open de OneDrive-app op uw Galaxy-telefoon. Je vindt de app onder de Microsoft-map in het App-lademenu.
Stap 2: Ga naar het menu Bestanden en selecteer Persoonlijke kluis.
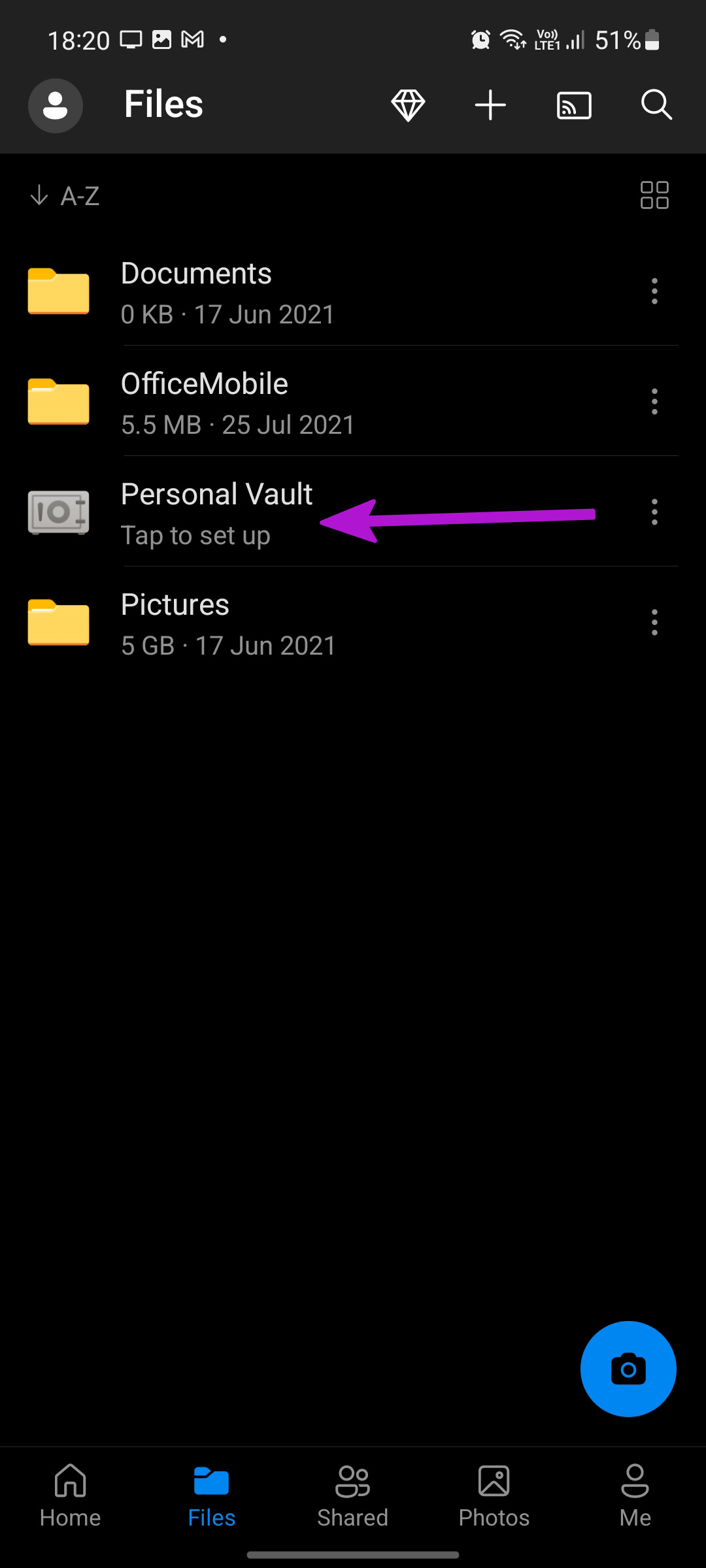
Als u nog nooit Persoonlijke kluis heeft ingesteld, zal Microsoft u om bevestiging vragen uw identiteit met accountverificatie. Maak een persoonlijke kluis-pincode en u bent helemaal klaar om foto’s en video’s op uw Galaxy-telefoon te verbergen.
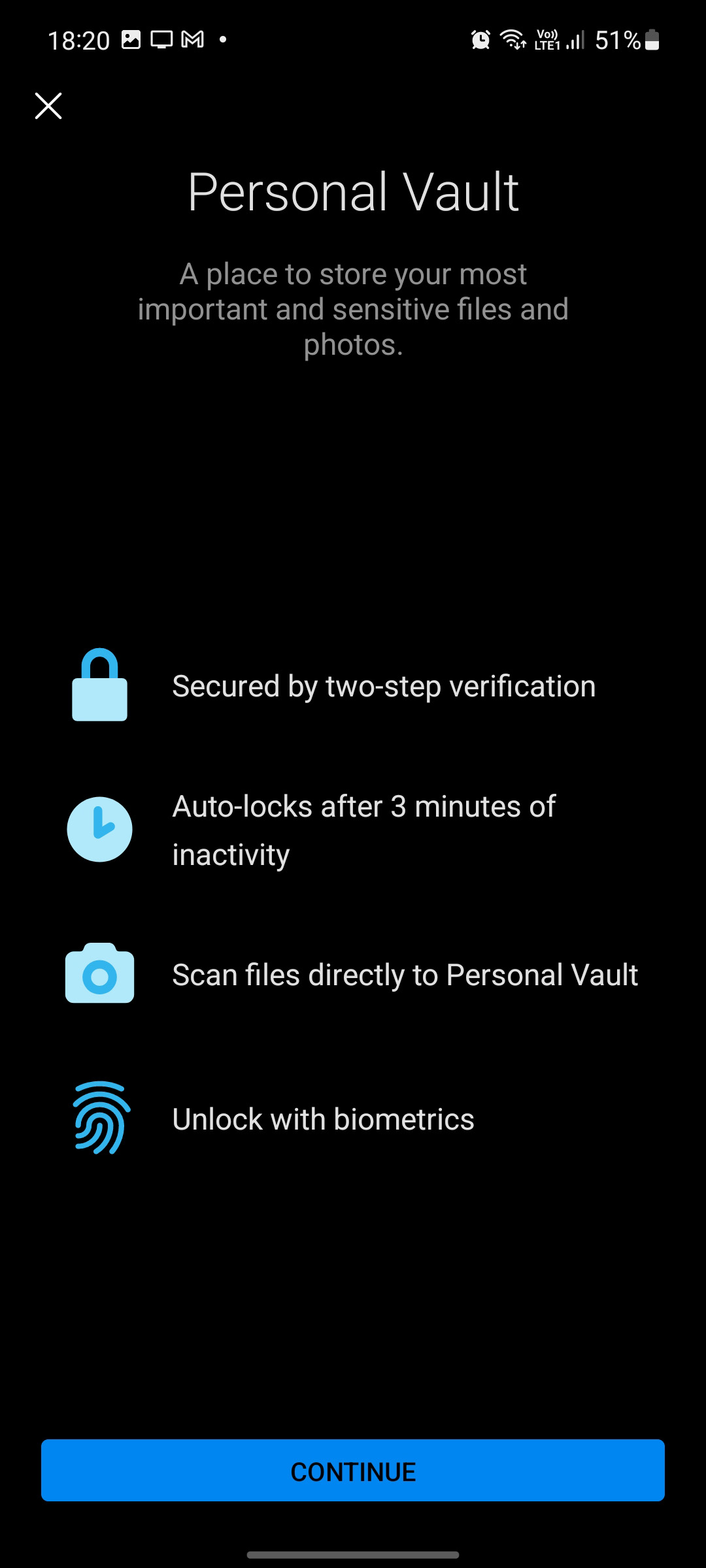
Stap 3: Zodra u in Persoonlijke kluis bent, tikt u op het +-pictogram in de rechterbovenhoek. Selecteer Uploaden en het zal de standaard bestandsbeheerder openen om mediabestanden te verplaatsen.
Stap 4: Selecteer foto’s die u wilt verbergen en verplaats ze naar Persoonlijke kluis.
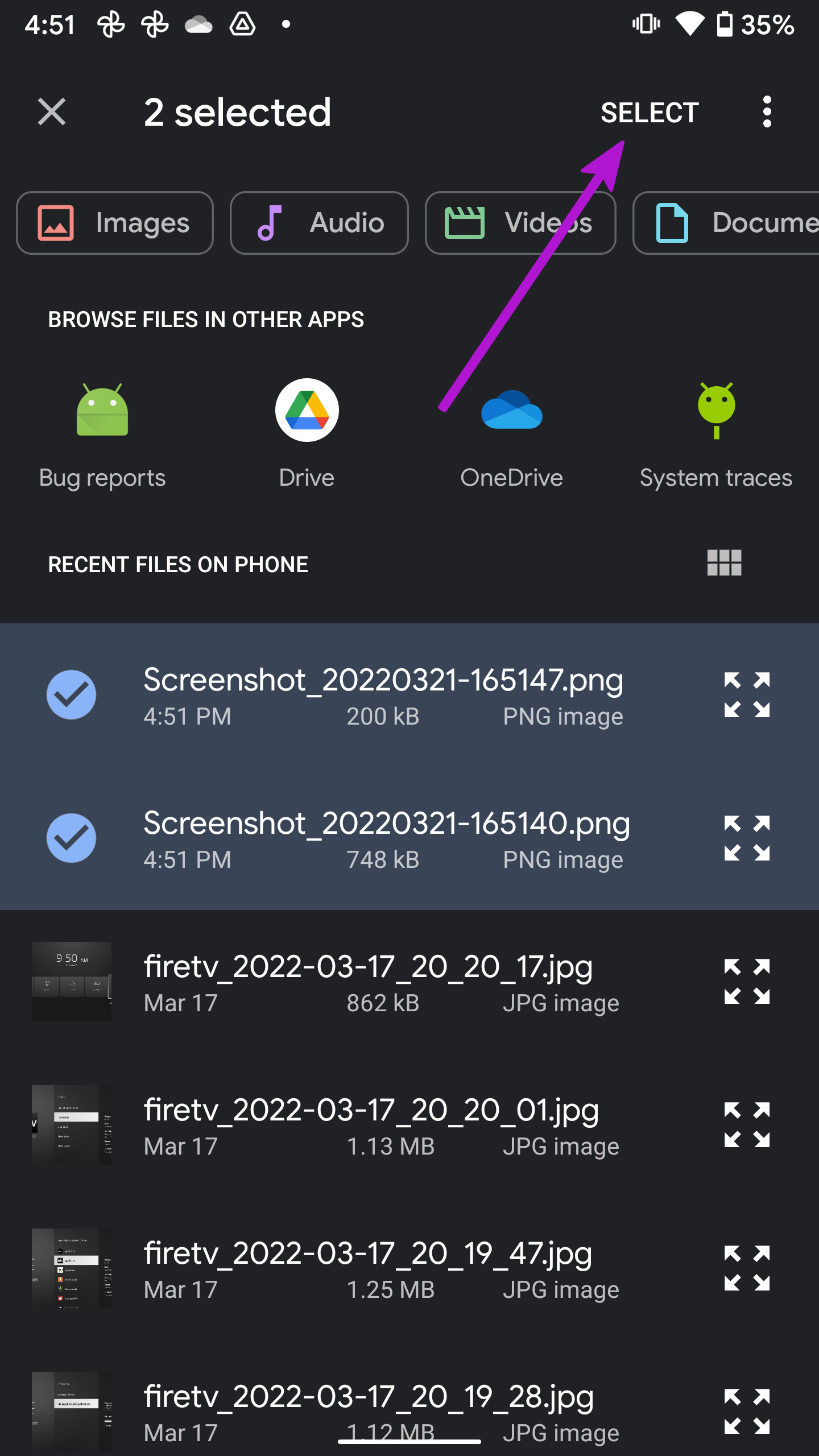
Houd er rekening mee dat Microsoft OneDrive upload alle mediabestanden naar het bijbehorende cloudopslagaccount. Op die manier heb je ook toegang tot verborgen afbeeldingen en video’s vanuit de OneDrive-app op je desktop.
Zodra je mediabestanden verbergt in de persoonlijke kluis van OneDrive, moet je teruggaan naar de Galerij-app en geüploade mediabestanden verwijderen uit de opslag van de telefoon.
Beveilig mediabestanden op Samsung
Voor de meesten raden we aan om Samsung’s Veilige map te gebruiken om foto’s en video’s op Galaxy-telefoons te verbergen. Als u een Microsoft 365-abonnee bent en actief OneDrive gebruikt, kunt u ook Persoonlijke kluis gebruiken. En als u met Google Foto’s Vergrendelde Map schuift, moet u rekening houden met de beperkingen.
