Er zijn tientallen tips en trucs om u te helpen het meeste uit Windows te halen. Deze variëren van handige snelkoppelingen tot verborgen functies, waarmee u de Windows-professional kunt worden die u altijd al had willen zijn.
In dit artikel behandelen we 10 van de beste Windows-hacks. Van uw pc er precies zo uit laten zien als u wilt tot het verhogen van uw productiviteit, deze lijst heeft voor elk wat wils.
Inhoudsopgave 
1. Shake It Away
Je bent zojuist in een ander Wikipedia-konijnenhol beland en je hebt tientallen tabbladen en vensters open. We hebben het allemaal weleens meegemaakt. Hier is een geweldige kleine tip die u een paar seconden kan besparen door elk tabblad te minimaliseren.
Het enige wat u hoeft te doen is de titelbalk van het venster dat u open wilt houden ingedrukt te houden en het een beetje te geven schudden. Elk ander venster wordt geminimaliseerd en uw bureaublad is vrij van rommel.

Nog een handige tip om u te helpen tijd te besparen terwijl u aan het werk bent, is door alles snel te minimaliseren. Druk gewoon op de Windows-toets + M om elk tabblad te minimaliseren.
2. Verbeter uw opstartsnelheid
Het is belangrijk om topprestaties van uw Microsoft-pc te krijgen, vooral als u deze voor werk of games gebruikt. Er zijn tal van manieren om Windows versnellen, maar hoe kunt u de opstarttijd versnellen?
Het beste wat u kunt doen, is Windows op een SSD installeren, waardoor de tijd die nodig is om uw computer aan te zetten drastisch wordt verkort in vergelijking met een HDD.
Het beste is om onnodige opstartprogramma’s uit te schakelen. Om dit te doen:
Druk op CTRL + ALT + DEL en selecteer Taakbeheer. Selecteer het tabblad Opstarten . 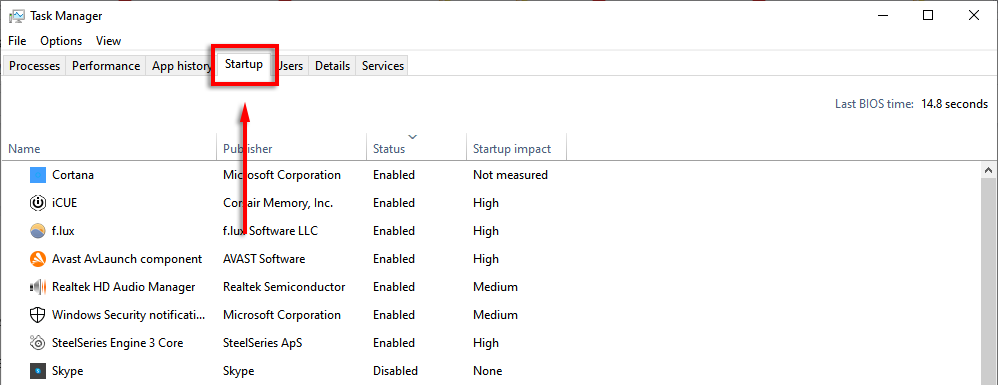 Klik op Status om geef elk programma weer door of het is ingeschakeld of uitgeschakeld.
Klik op Status om geef elk programma weer door of het is ingeschakeld of uitgeschakeld.  Klik met de rechtermuisknop op elke app die u niet gebruikt nodig hebt bij het opstarten en selecteer Uitschakelen.
Klik met de rechtermuisknop op elke app die u niet gebruikt nodig hebt bij het opstarten en selecteer Uitschakelen. 
3. Taakbeheer-snelkoppeling
Er was eens, CTRL + ALT + Delete opende de Taakbeheer meteen. Maar in de meest recente versies van Windows opent het een submenu waarmee u Taakbeheer kunt selecteren (evenals opties voor het vergrendelscherm).
Probeer de volgende keer op CTRL + Shift + Esc te drukken. Hierdoor wordt Taakbeheer rechtstreeks geopend, wat betekent dat u geen paar seconden hoeft te verspillen met een tussenmenu.
Een andere manier om Taakbeheer te openen is door met de rechtermuisknop op de Taakbalk te klikken en Taakbeheer te selecteren in het pop-upmenu.

4. Snel je computer vergrendelen
Deze truc is vooral handig als je kinderen of huisgenoten hebt die geneigd zijn om grappen uit te halen. Telkens wanneer u opstaat van uw pc, drukt u gewoon op WIN + L. Hierdoor wordt uw computer teruggezet naar het vergrendelscherm, zodat niemand zonder het wachtwoord toegang kan krijgen.
5. Verbeter uw internetprestaties
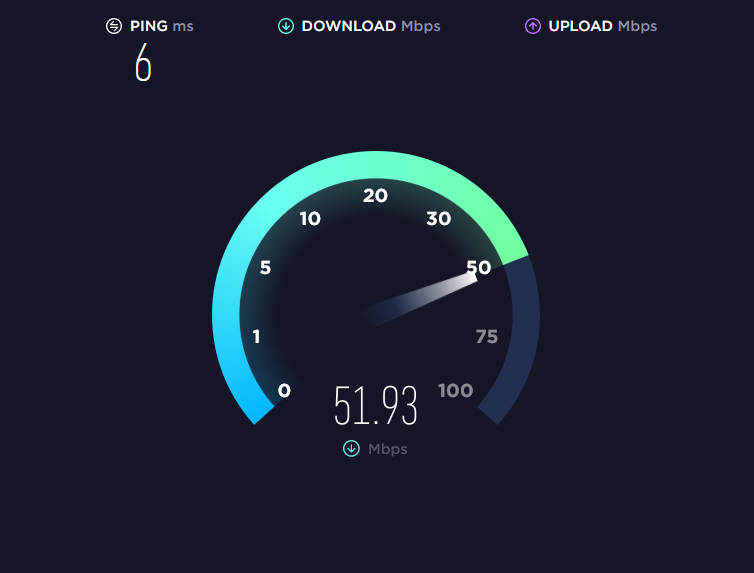
Heeft u een trage internetverbinding? Hier kunnen verschillende redenen voor zijn en er zijn een paar dingen die u kunt doen om het meeste uit uw netwerk te halen.
De belangrijkste reden voor een plotselinge daling van de internetprestaties is malware. Bekijk onze tutorials over het verwijderen van malware van Windows.
Als je een fatsoenlijke internetprovider en abonnement hebt, is een ding dat in je bandbreedte zal snijden, onnodige apps op je verbonden apparaten. Probeer de volgende tips om dit te voorkomen:
Ontkoppel alle onnodige of ongebruikte apparaten.
Soms kan een oude telefoon of laptop die nog op het netwerk is aangesloten, uw waardevolle bandbreedte opgebruiken. Om te zien welke apparaten op uw netwerk zijn aangesloten, moet u naar de instellingenpagina van uw router gaan.
Typ 192.168.1.1 in uw webbrowser (alsof het een webpagina is) en log in. Gewoonlijk zijn de gebruikersnaam en het wachtwoord admin tenzij u heb het veranderd.  Als je eenmaal binnen bent, zou je een optie zoals Netwerkkaart die u alle apparaten toont die op uw netwerk zijn aangesloten. Dit is ook een geweldige manier om te zien of iemand anders uw verbinding kapt.
Als je eenmaal binnen bent, zou je een optie zoals Netwerkkaart die u alle apparaten toont die op uw netwerk zijn aangesloten. Dit is ook een geweldige manier om te zien of iemand anders uw verbinding kapt. 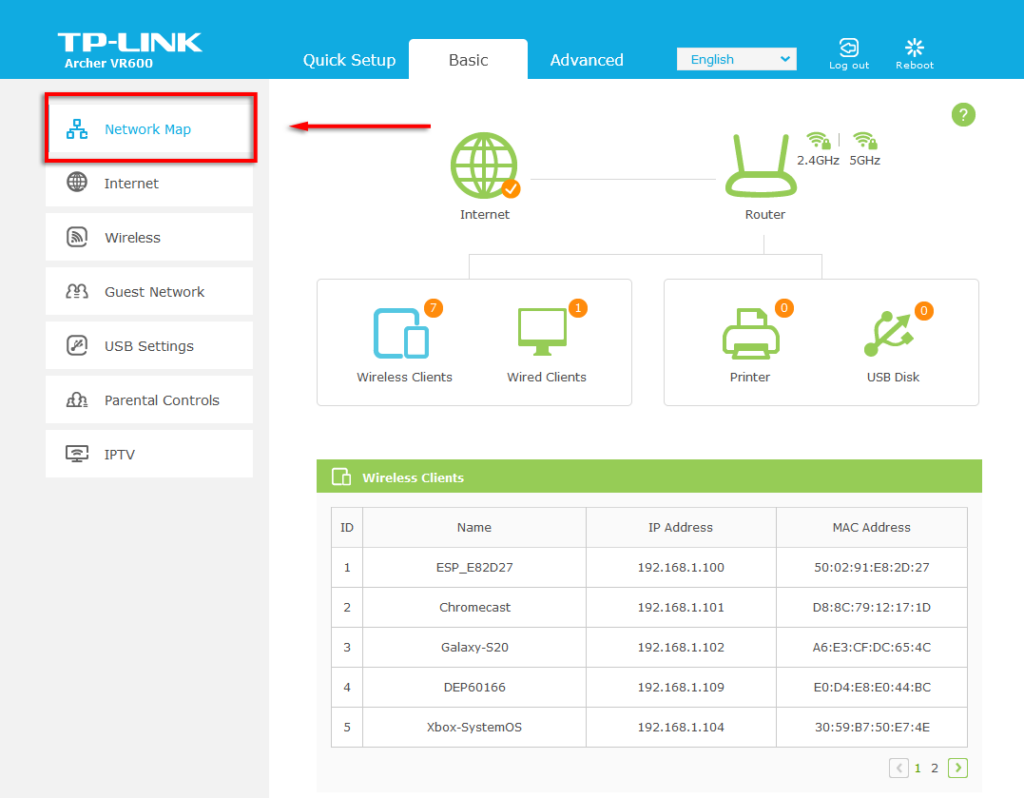
Als je iets ziet dat niet langer verbonden hoeft te zijn (of dat niet zou moeten zijn), wijzig je wifi-wachtwoord om alle apparaten uit het netwerk te verwijderen. Selecteer hiervoor Draadloos of Draadloze instellingen, afhankelijk van uw router. Wijzig het wachtwoord voor zowel de 2,4 GHz-als de 5 GHz-band en selecteer Opslaan.
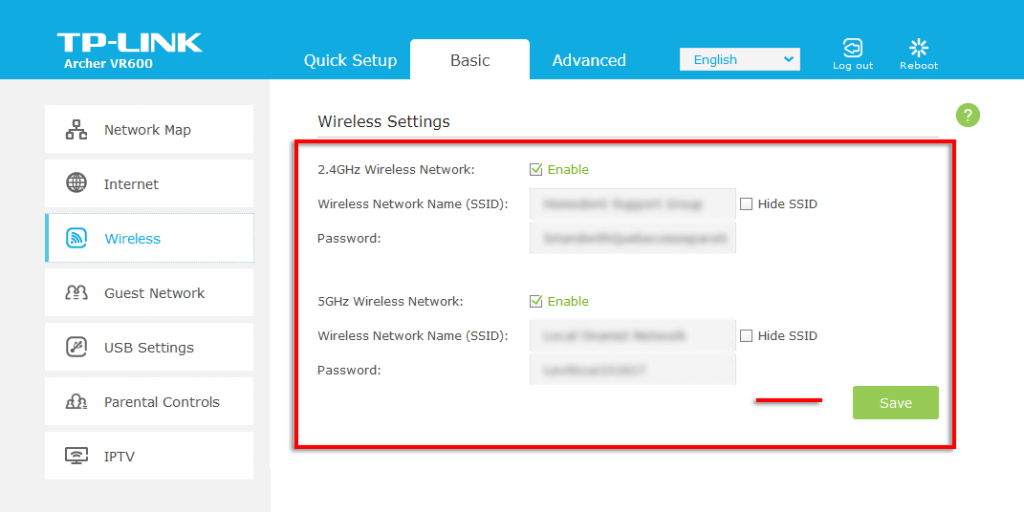
6. Geheim startmenu
Als u met de rechtermuisknop op het pictogram van het menu Start klikt, wordt een menu geopend met een lijst van veel belangrijke Windows-toepassingen, waaronder Apps en onderdelen, Taakbeheer en Windows Powershell.
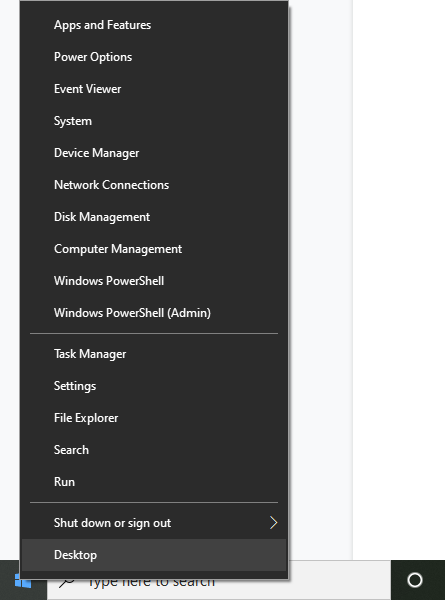
U kunt ook toegang tot dit geweldige snelmenu door op de Windows-toets + X te drukken.
7. Stil vervelende meldingen
Windows heeft een handige functie genaamd Focus Assist die is ontworpen om u te helpen focussen door systeemstoringen, waaronder vervelende meldingen, te minimaliseren.
Om Focus Assist aan te passen:
Druk op de Windows-toets + I om Instellingen te openen. Selecteer Systeem. 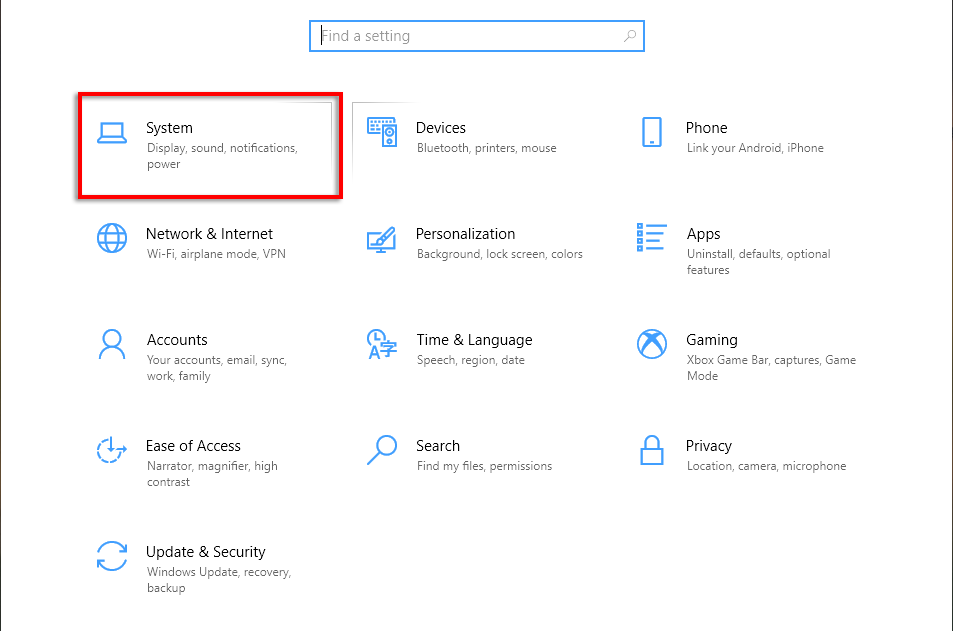 Klik op Focus Assist.
Klik op Focus Assist. 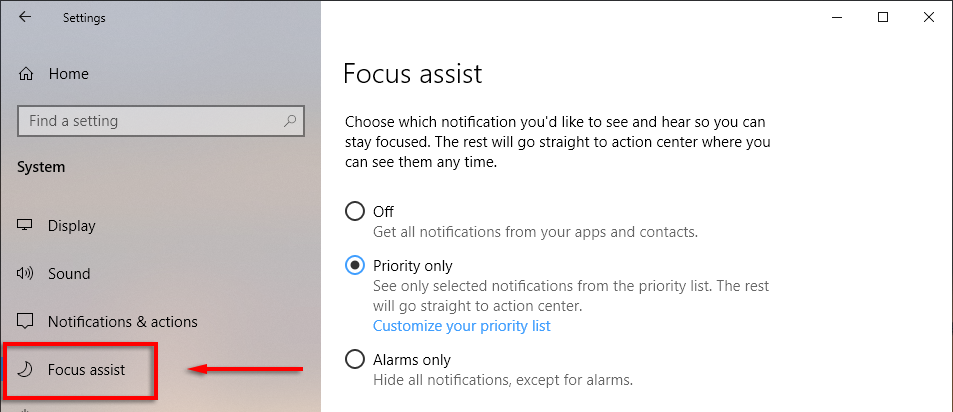 Vink de stip aan naast Alleen prioriteit selecteer vervolgens Uw prioriteitenlijst aanpassen.
Vink de stip aan naast Alleen prioriteit selecteer vervolgens Uw prioriteitenlijst aanpassen. 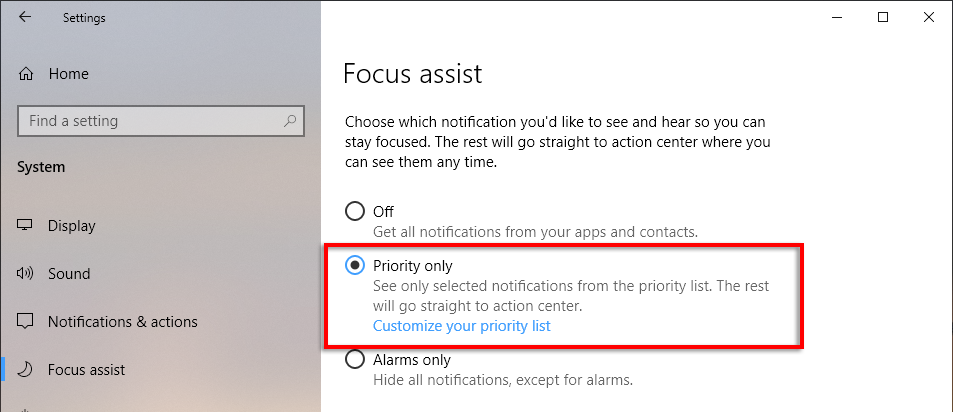 Scroll naar beneden en vink de meldingen aan die je wilt toestaan. Niet-aangevinkte items gaan naar het actiecentrum in plaats van op uw scherm te verschijnen.
Scroll naar beneden en vink de meldingen aan die je wilt toestaan. Niet-aangevinkte items gaan naar het actiecentrum in plaats van op uw scherm te verschijnen.  Onder apps kunt u afzonderlijke programma’s verwijderen door op de app en selecteer Verwijderen.
Onder apps kunt u afzonderlijke programma’s verwijderen door op de app en selecteer Verwijderen. 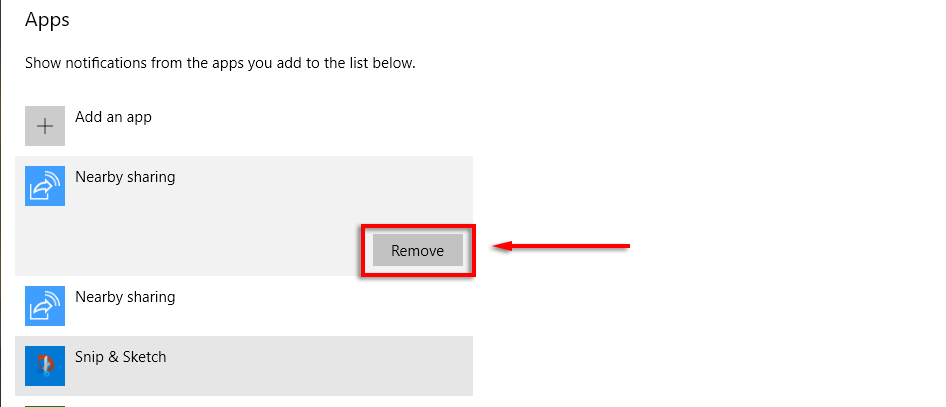
8. Bestandsextensies bekijken
Standaard verbergt Windows bestandsextensies, wat betekent dat u, om te zien wat het is, met de rechtermuisknop op het bestand moet klikken om de eigenschappen ervan te zien. Hoewel dit voor veel gebruikers prima is, hebben sommige bestandsextensies nodig om zichtbaar te zijn.
Bestandsextensies inschakelen:
Open een map met Verkenner. Klik op het tabblad Bekijken en vink het vakje aan naast Bestandsnaamextensies. 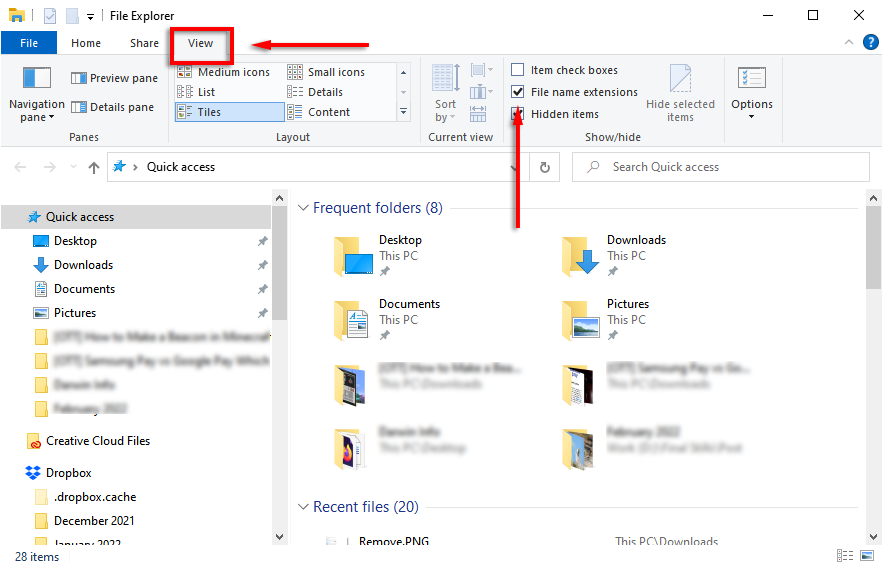
9. Snap Windows
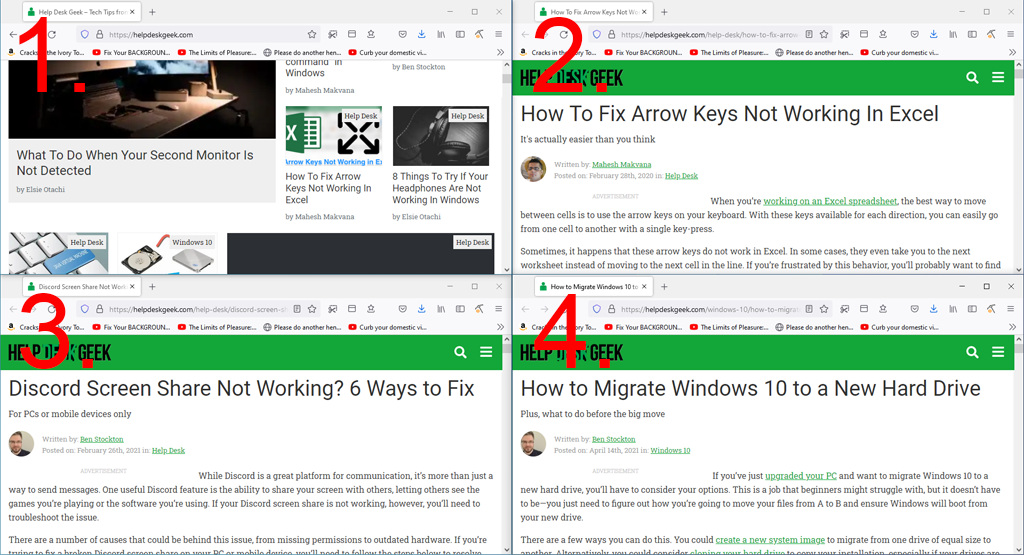
Eén van de beste Windows-functies die mensen niet lijken te weten, is de mogelijkheid om snel vensters naar een van beide zijden of hoeken van het scherm te klikken. Dit is een handige truc als je een paar vensters tegelijk open moet hebben en ze niet handmatig wilt verkleinen.
Als u vensters naar een specifiek deel van het scherm wilt snappen, moet u op de titelbalk klikken en deze naar de kant van het scherm slepen waar u het wilt laten uitlijnen. Als je gelukkig bent, laat los en wallah! U kunt vensters uitlijnen op volledige, halve of kwart schermformaten.
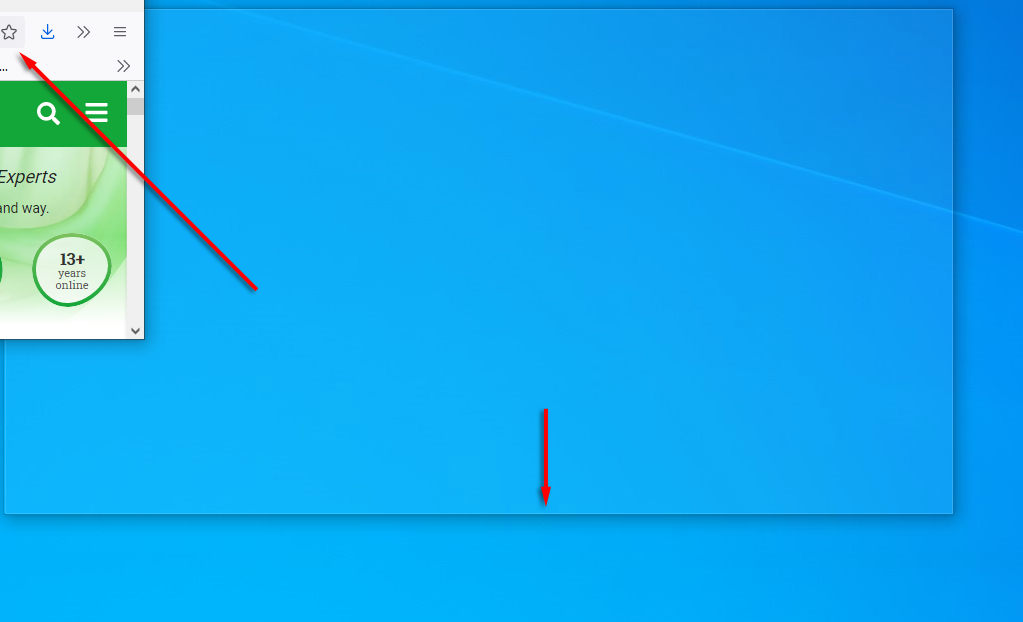
Als alternatief kunt u kan vensters uitlijnen met behulp van sneltoetsen. Om een venster naar rechts of links uit te lijnen, klikt u op de titelbalk en drukt u op Win + pijl naar links of pijl naar rechts. Druk nogmaals op dezelfde pijl om het venster in vieren te delen en druk er nogmaals op om het naar andere aangesloten beeldschermen te verplaatsen.
Druk verder op de Win + pijl omlaag om het venster te minimaliseren, en op de Win + pijl omhoog zal het schermvullend maken.
10. Pas je uiterlijk aan
Windows biedt verschillende manieren om je scherm te personaliseren voor de beste ervaring. Om uw bureaublad te personaliseren, klikt u met de rechtermuisknop op het bureaublad en selecteert u Personalisatie.

Hier, jij U kunt de volgende instellingen wijzigen door door de categorieën in het menu aan de linkerkant te navigeren:
Uw bureaubladachtergrondafbeelding LettertypeMenu en app-kleurenMenu transparantie-effecten Vergrendelschermafbeelding en effectenWindows-themaCursortypeWindows-geluidseffecten.
U kunt uw Start-menu ook personaliseren:
Om een tegel te verplaatsen, sleept u de tegel en zet deze neer. Als u het formaat van een tegel wilt wijzigen, klikt u er met de rechtermuisknop op en selecteert u Formaat wijzigen. 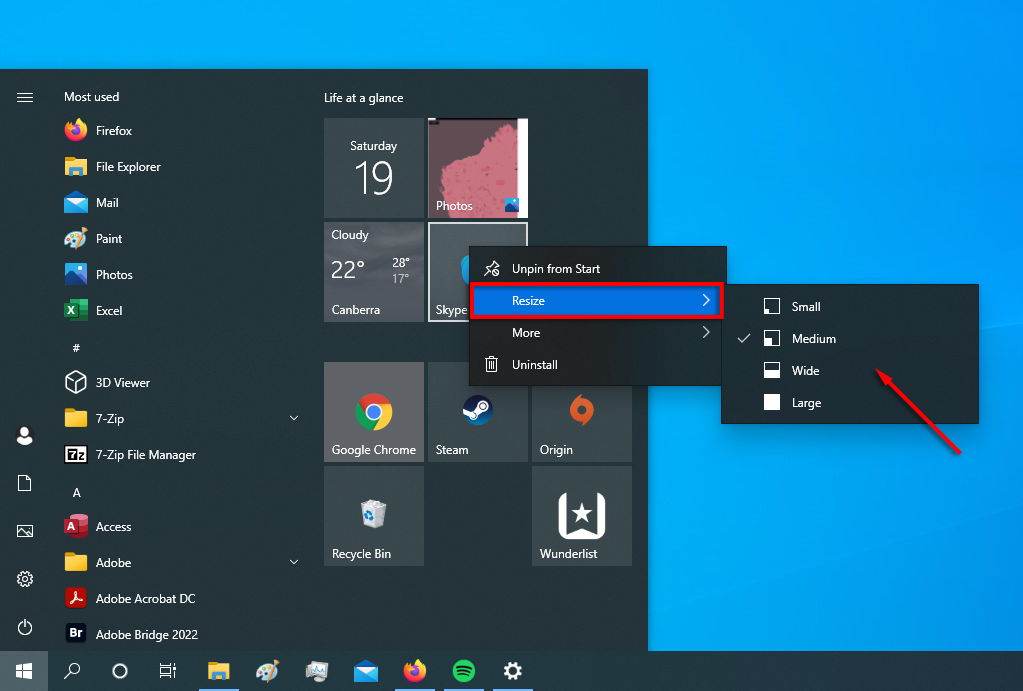 Klik met de rechtermuisknop om een geanimeerde tegel uit te schakelen en selecteer Meer > Live Tile uitschakelen.
Klik met de rechtermuisknop om een geanimeerde tegel uit te schakelen en selecteer Meer > Live Tile uitschakelen. 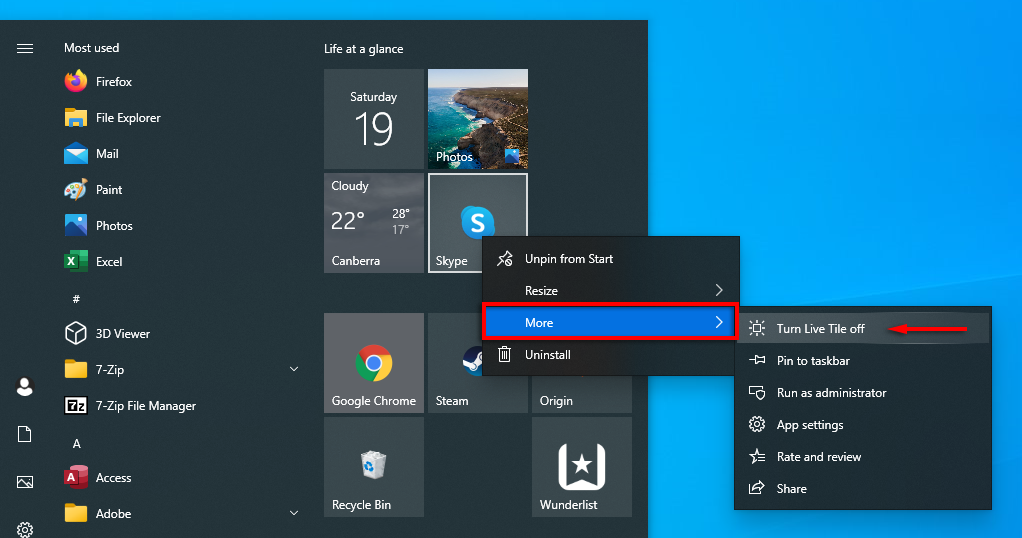 Als u een tegel wilt verwijderen, klikt u er met de rechtermuisknop op en selecteer Losmaken van start.
Als u een tegel wilt verwijderen, klikt u er met de rechtermuisknop op en selecteer Losmaken van start.  Om te beslissen wat er in je startmenu wordt weergegeven, klik met de rechtermuisknop op uw bureaublad en selecteer Personalisatie. Klik op Start in het menu aan de linkerkant en schakel elk item in of uit, ongeacht of u het in uw Start-menu wilt weergeven.
Om te beslissen wat er in je startmenu wordt weergegeven, klik met de rechtermuisknop op uw bureaublad en selecteer Personalisatie. Klik op Start in het menu aan de linkerkant en schakel elk item in of uit, ongeacht of u het in uw Start-menu wilt weergeven. 
Tijd om te beginnen
Microsoft Windows is veelzijdig als u weet hoe u het moet gebruiken. Van diepgaande aanpassing tot optimalisatie van het besturingssysteem, er is een eenvoudigere manier om het te doen. Hopelijk helpen de tien hacks die we in dit artikel hebben behandeld je om het meeste uit je pc te halen.
Laat ons weten met welke Windows-hacks je niet zonder zou kunnen in de reacties hieronder.
