Wilt u Windows 11 installeren op een verouderd BIOS zonder Secure Boot en TPM? Welnu, hier is een oplossing die 100% werkt.
Het opwindende niveau van het installeren van een nieuw Windows-besturingssysteem blijft hetzelfde en de meesten van ons hebben het genoegen gehad om het meerdere keren te ervaren. De opwinding wordt echter door de afvoer gespoeld wanneer u een fout tegenkomt voor een probleem dat gewoon niet uit de hand kan worden gelopen.
Een voorbeeld van zo’n probleem met het installeren van Windows 11 is dat’Secure Boot’en’TPM 2.0’op een computer moeten zijn ingeschakeld, en het is een vrij eenvoudig proces om beide opties in te schakelen als je een’UEFI’gebruikt BIOS-modus. In een’Legacy BIOS-modus’is het echter een heel ander spel.
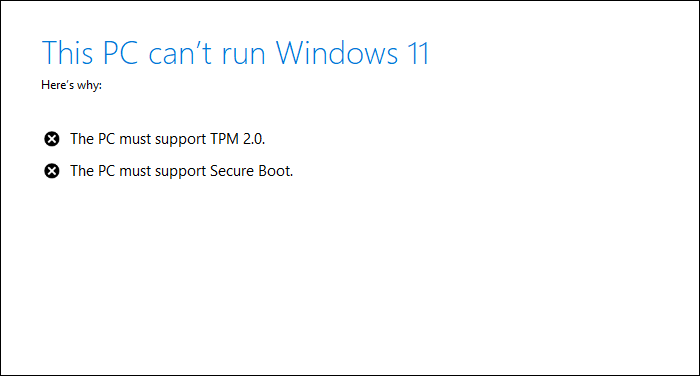
LEZEN → Oplossen’Deze pc kan de Windows 11-fout niet uitvoeren
Aangezien het overschakelen naar’UEFI’vanuit de’Legacy’BIOS-modus de schijf volledig kan wissen, zijn sommigen misschien niet erg op hun gemak met het vak. Maar zelfs overschakelen naar UEFI is geen garantie voor de installatie van Windows 11, aangezien veel oudere computers niet de optie hebben om TPM 2.0 in hun BIOS. Het is echter nog de vraag of TPM 2.0 echt vereist is voor Windows 11.
Als u een van degenen bent die hetzelfde probleem heeft, geen stress, we hebben zojuist de perfecte oplossing voor u om Windows 11 te installeren in een Legacy BIOS-modus.
Vereisten
- Windows 11 ISO-image
- Opstartbare Windows 10 USB-drive (→ instructies)
- Een computer met Windows 10 (bij voorkeur)
- 8 GB USB-flashstation
Installeer Windows 11 op Legacy BIOS zonder Secure Boot en TPM
De tijdelijke oplossing voor het installeren van Windows 11 op een’legacy BIOS’is echt moeiteloos, op voorwaarde dat u aan alle hierboven genoemde vereisten voldoet.
Wat is de oplossing? In principe moet u een opstartbare USB-drive voor Windows 10 maken en vervolgens het bestand install.wim in de map’sources’in Windows 10 vervangen USB met het bestand install.wim van Windows 11 ISO-image.
Koppel eerst het ISO-bestand van Windows 11 door er met de rechtermuisknop op te klikken en de optie’Mount’in het contextmenu te selecteren.

Open vervolgens de gekoppelde Windows 11 ISO-image en navigeer naar de map’sources’erin.
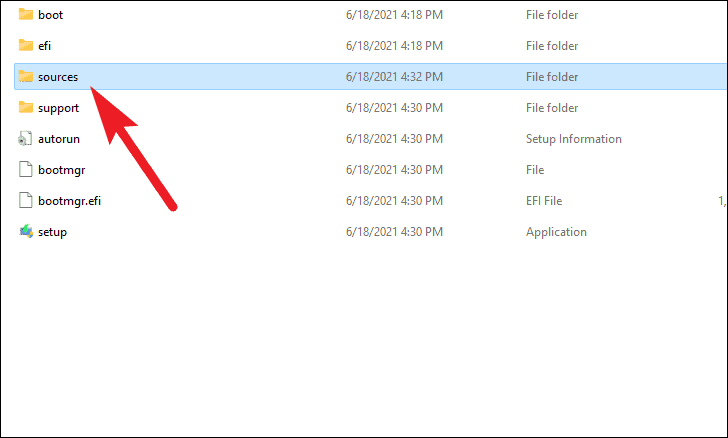
Zoek vervolgens het bestand install.wim in de map’sources’van de Windows 11 ISO-image en kopieer het bestand met de snelkoppeling Ctrl + C. U kunt ook met de rechtermuisknop op het bestand klikken en de optie’Kopiëren’in het contextmenu selecteren.
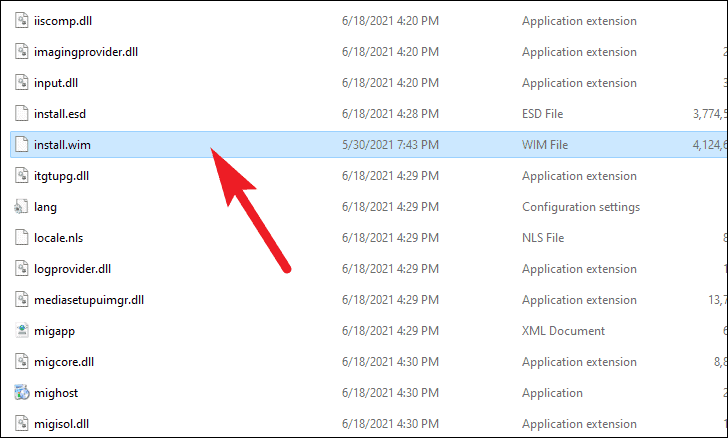
Sluit nu de opstartbare USB-drive van Windows 10 aan op uw computer en open deze in Verkenner. Open vervolgens de map’sources’in de Windows 10 USB-drive.

Plak ten slotte het bestand install.wim dat u van de ISO-image van Windows 11 hebt gekopieerd in de map’sources’van het opstartbare Windows 10 ISO USB-station met behulp van de snelkoppeling Ctrl + V. U kunt ook met de rechtermuisknop op een lege ruimte in de map klikken en de optie’Plakken’uit de beschikbare opties selecteren.
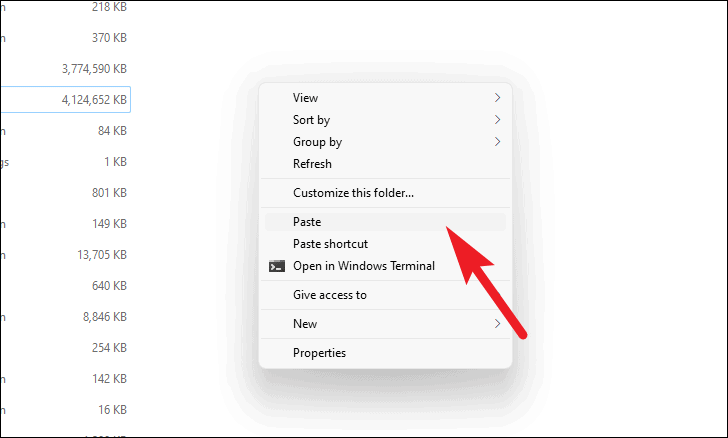
Omdat het bestand ook aanwezig zal zijn in de map’sources’van het Windows 10 USB-station, krijgt u een dialoogvenster’Bestanden vervangen of overslaan’. Zorg ervoor dat u de optie’Vervang het bestand in de bestemming’kiest in het dialoogvenster.
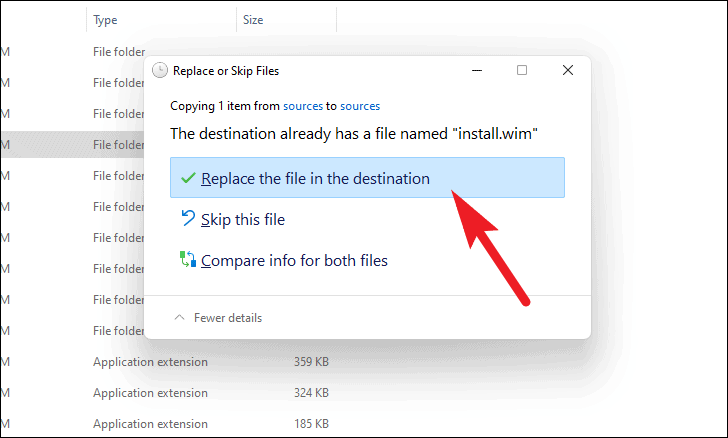
Zodra het bestand naar het opstartbare USB-station van Windows 10 is gekopieerd, start u uw computer opnieuw op. En start vervolgens vanuit de’Opties voor opstartapparaat’op uw moederbord uw systeem op met de opstartbare Windows 10 USB-drive.
Opmerking: Maak je geen zorgen over het opstarten van de Windows 10 USB-drive. Het installatieprogramma dat u gebruikt, is van Windows 11, aangezien we het bestand install.wim van de ISO-image van Windows 11 naar het USB-station van Windows 10 hebben gekopieerd.
Zodra uw USB-station is opgestart, ziet u de optie om een Windows 11-versie te selecteren en te installeren. Het doorstaat ook de beveiligingscontroles zonder’Secure Boot’of’UEFI’in het BIOS in te schakelen.
Oplossingen die niet werken voor legacy BIOS
Omdat het veel mensen zijn die Windows 11 proberen te installeren op een’Legacy BIOS’-systeem, zijn er veel tijdelijke oplossingen op internet die een wisselvallig zijn. Daarom hebben we een lijst samengesteld met veelvoorkomende dingen die niet werken bij het installeren van Windows 11 op een’Legacy BIOS’-systeem.
- De map’sources’kopiëren van het Windows 10 ISO-imagebestand en deze plakken in het Windows 11 ISO-imagebestand.
- Het
appraiserres.dll-bestand kopiëren van het map’sources’van het ISO-imagebestand van Windows 10 en plak deze in de map’sources’van het ISO-imagebestand van Windows 11. - Voor sommige gebruikers werkt de oplossing in de handleiding mogelijk voor een schone installatie en u krijgt mogelijk niet de upgrade-optie waarmee u al uw bestanden en mappen kunt behouden. Hierdoor worden de gegevens op de Windows-schijf gewist.
Nou mensen, u kunt nu tegen uw vrienden opscheppen wat een kinderspel het is om de fouten op te lossen die optreden tijdens de installatie van Windows 11 op een’oud’BIOS-systeem.
