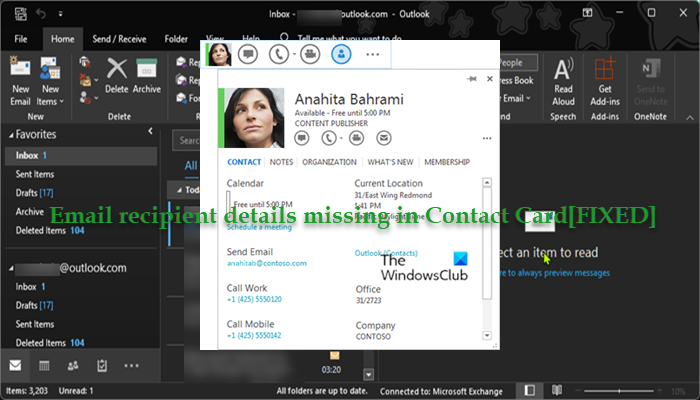Als de foto, details of aanwezigheid van een ontvanger niet verschijnen in de Outlook-contactkaart, is dit bericht bedoeld om u te helpen met oplossingen als de De gegevens van de e-mailontvanger ontbreken in Contactkaart in Outlook op uw Windows 11-of Windows 10-computer. De contactkaart geeft gedetailleerde informatie over mensen weer en biedt met één klik toegang tot verschillende manieren om met iemand te communiceren.
U zult dit probleem opmerken wanneer u een ontvanger probeert te zoeken met behulp van het vak Personen zoeken; de zoekresultaten tonen de gebruikersnaam zonder de aanwezigheidsinformatie. En wanneer u ervoor kiest om het visitekaartje van de gebruiker te openen, worden slechts minimale details weergegeven. Bovendien wordt mo-aanwezigheid weergegeven voor een ontvanger die wordt vermeld in het AAN-veld, en wanneer u de contactkaart van die ontvanger opent, worden er geen foto of details weergegeven.
E-mailadressen, foto, details worden niet weergegeven in Outlook-contactkaart
U kunt overal in Office-toepassingen een visitekaartje openen waar u de foto van een persoon ziet, of de naam van een persoon met een aanwezigheidspictogram – pauzeer gewoon op de foto van de contactpersoon (of het aanwezigheidspictogram naast een naam van de persoon) en klik vervolgens op de pijl omlaag om de kaart te openen.
Als e-mailadressen, foto’s en details niet worden weergegeven in Outlook Contact Cardk op uw Windows 11/10-computer, hoeft u alleen de register door de registersleutel DownloadDetailsFromAD te verwijderen of uit te schakelen om het probleem op uw systeem op te lossen. Houd er rekening mee dat deze oplossing alleen van toepassing is op een zakelijke ontvanger die voorkomt in uw Global Address List (GAL) en informatie bevat; omdat aanwezigheidsinformatie en contactgegevens niet worden weergegeven voor een ontvanger die alleen een SMTP-adres heeft.
Schakel de DownloadDetailsFromAD-sleutel uit via de Register-editor
Aangezien dit een registerbewerking is, is het raadzaam een back-up van het register te maken of een systeemherstelpunt te maken als noodzakelijke voorzorgsmaatregelen. Als u klaar bent, kunt u als volgt te werk gaan:
HKEY_CURRENT_USER\Software\Policies\Microsoft\Office\Outlook\SocialConnector Dubbelklik op de locatie in het rechterdeelvenster op de registersleutel DownloadDetailsFromAD om bewerk de eigenschappen ervan.Voer 1 in het veld Waardegegevens in.Klik op OK of druk op Enter om de wijziging op te slaan. Sluit de Register-editor af.Start uw pc opnieuw op.
Als alternatief kunt u kan automatisch de DownloadDetailsFromAD-sleutel in het register uitschakelen. Dit gaat als volgt:
Druk op Windows-toets + R om het dialoogvenster Uitvoeren op te roepen. Typ in het dialoogvenster Uitvoeren kladblok en druk op Enter om Kladblok te openen. Kopieer en plak de onderstaande code in de teksteditor.[HKEY_CURRENT_USER\Software\Policies\Microsoft\Office\Outlook\SocialConnector]”DownloadDetailsFromAD”=dword:00000001Klik nu op de optie Bestand in het menu en selecteer de knop Opslaan als .Kies een locatie (bij voorkeur desktop) waar u het bestand wilt opslaan.Voer een naam in met de extensie .reg (bijv. DisableDDfromAD.reg).Kies Alle bestanden uit de Opslaan als type vervolgkeuzelijst. Dubbelklik op het opgeslagen.reg-bestand om het samen te voegen. Klik desgevraagd op Uitvoeren > Ja ( UAC) > Ja > OK om de samenvoeging goed te keuren. U kunt nu het.reg-bestand verwijderen als u wilt. Start de pc opnieuw.
Op dezelfde manier kunt u het register bewerken via de opdrachtprompt om de DownloadDetailsFromAD. uit te schakelen sleutel. Dit gaat als volgt:
Druk op Windows-toets + R om het dialoogvenster Uitvoeren te openen. Typ cmd in het dialoogvenster Uitvoeren en druk vervolgens op CTRL + SHIFT + ENTER om te openen Opdrachtprompt in admin/verhoogde modus. Kopieer en plak de onderstaande opdracht in het opdrachtpromptvenster en druk op Enter:reg.exe Delete”HKCU\Software\Policies\Microsoft\Office\Outlook\SocialConnector”/V”DownloadDetailsFromAD”/T REG_DWORD/D”1″Sluit de CMD-prompt af zodra de opdracht is uitgevoerd.
Schakel DownloadDetailsFromAD uit via Groepsbeleid
De instelling DownloadDetailsFromAD kan ook worden ingesteld door een groepsbeleid. U kunt dus ook de Groepsbeleidsobjecteditor gebruiken om de instelling te beheren. Ga als volgt te werk:
Gebruikersconfiguratie > Beheersjablonen > Microsoft Outlook 2016 > Outlook Social Connector
Dubbelklik op de locatie in het rechterdeelvenster op Foto’s niet downloaden van Active Directory beleid om de eigenschappen ervan te bewerken. Selecteer in het eigenschappenvenster het keuzerondje voor Uitgeschakeld of Niet geconfigureerd. Selecteer Toepassen > OK.Sluit GPEDIT of GPMC af.
Dat is het!
Verwante post: Contactgegevens herstellen in Adresboek in Outlook
Hoe zorg ik ervoor dat Outlook mijn contactgegevens automatisch vult?
Volg deze stappen om toegang te krijgen tot de instelling voor Automatisch aanvullen:
Selecteer Opties in het menu Bestand. Selecteer het tabblad Mail. Scroll ongeveer halverwege naar beneden tot je Berichten verzenden ziet. Zorg ervoor dat de optie Lijst automatisch aanvullen gebruiken om namen voor te stellen bij het typen in de regels Aan, Cc en Bcc is aangevinkt.
Lezen: Automatisch aanvullen werkt niet correct in Outlook
Hoe toon ik contactgegevens in Outlook?
Ga naar het tabblad HOME en klik op de pijl Meer in de groep Huidige weergave. Standaard geeft Outlook contactpersonen weer in de weergave Personen. Maar u kunt desgewenst een andere weergave kiezen. In de weergave Visitekaartjes worden contactgegevens bijvoorbeeld zo georganiseerd dat ze eruitzien als visitekaartjes.