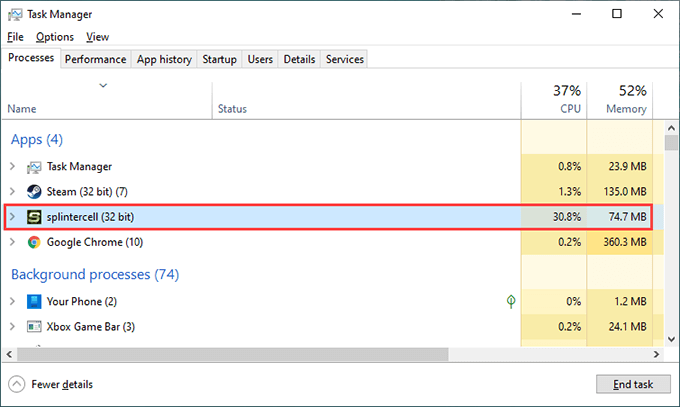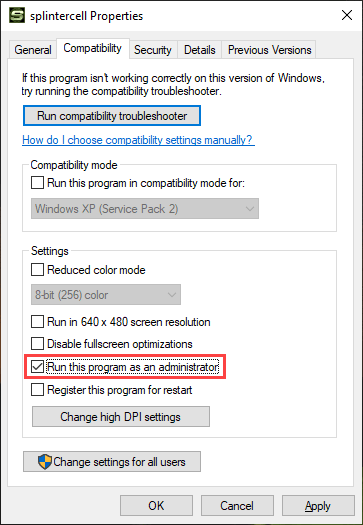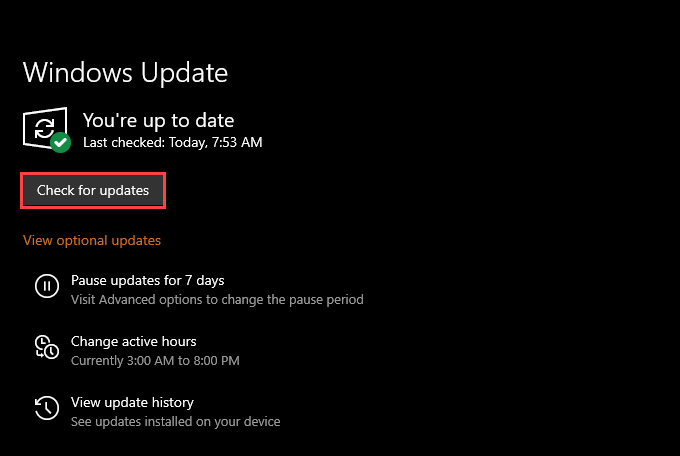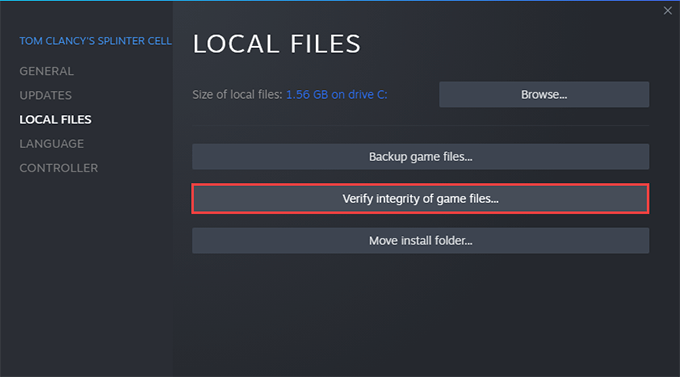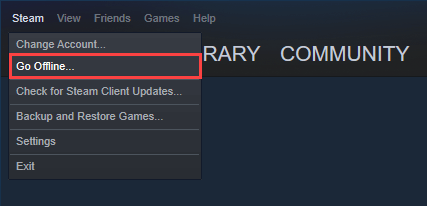Steam heeft een ongelooflijk diverse bibliotheek met meer dan 50.000 videogames, maar het biedt geen garantie dat je ze allemaal probleemloos kunt spelen. Factoren zoals verschillende hardwareconfiguraties, incompatibiliteit tussen besturingssystemen en conflicterende software kunnen ervoor zorgen dat games niet correct werken op uw pc of Mac.
Als een van je Steam-games echter niet start, is het misschien net wat je nodig hebt om de onderstaande lijst met oplossingen door te werken.
Of het nu een videogame is die je net hebt geïnstalleerd of een titel die je eerder probleemloos kon spelen, we raden je aan de volgende oplossingen te doorlopen in de volgorde waarin ze verschijnen.
1. Forceer Steam-game en probeer het opnieuw
Soms kan een Steam-game zonder duidelijke reden vastlopen bij het opstarten. Als dat gebeurt, kan het helpen om het volledig uit het geheugen te stoppen voordat je nog een poging doet om opnieuw te starten.
Steam-game geforceerd stoppen (pc)
1. Klik met de rechtermuisknop op de taakbalk en selecteer Taakbeheer.
2. Selecteer Meer details.
3. Kies het gamegerelateerde proces onder het tabblad Processen en selecteer Taak beëindigen.
Steam-spel geforceerd stoppen (Mac)
1. Zoek en open de Activiteitsmonitor via Spotlight Search (druk op Command + Space).
2. Selecteer het spelgerelateerde proces op het tabblad CPU .
3. Selecteer de knop Stop bovenaan het venster.
2. Start uw computer opnieuw op
Als het geforceerd stoppen er nog steeds toe leidt dat het spel vastloopt, moet je doorgaan door je pc of Mac opnieuw op te starten. In de meeste gevallen zou dat moeten zorgen voor eventuele problemen in Steam of het besturingssysteem waardoor de Steam-game niet kan worden gestart.
3. In afwachting van updates toepassen
Nieuwere updates voor de Steam-client bevatten talloze bugfixes die helpen bij het oplossen van bekende problemen met specifieke videogametitels. Om Steam te updaten, open je het Steam-menu en selecteer je Controleren op Steam-clientupdates.
Bovendien moet je ervoor zorgen dat Steam de defecte videogame onmiddellijk bijwerkt wanneer de ontwikkelaar patches uitbrengt. Open hiervoor de Steam-bibliotheek, klik met de rechtermuisknop of houd Control ingedrukt en klik op de videogame en selecteer Eigenschappen. Schakel vervolgens over naar het zijtabblad Updates en selecteer Deze game altijd up-to-date houden.
4. Controleer de vereisten voor videogames
Het kan zijn dat een Steam-game helemaal niet start als je computer niet voldoet aan de minimale systeemvereisten (zoals een drempel voor verwerkingssnelheid, beschikbaar fysiek geheugen of een compatibele videokaart) die nodig zijn om de game uit te voeren.
Je kunt die informatie vinden in het gedeelte Systeemvereisten onder aan de Steam-winkelpagina van een game. Als uw pc of Mac niet wordt ondersteund, kunt u als volgt stoom om een terugbetaling vragen.
5. Spel uitvoeren als beheerder (alleen pc)
Het uitvoeren van een Steam-videogame met verhoogde rechten is een andere oplossing die kan helpen om een videogame correct te starten.
Om dat te doen, opent u de Verkenner en gaat u naar Lokale schijf (C:) > Program Files (x86) > Steam > SteamApps > gebruikelijk. Volg door de map met betrekking tot het spel te openen. Zoek vervolgens het uitvoerbare hoofdbestand, klik er met de rechtermuisknop op en selecteer Als administrator uitvoeren.
Als dat helpt, kun je de game zo instellen dat deze automatisch als beheerder wordt uitgevoerd. Je kunt dat doen door met de rechtermuisknop op het uitvoerbare bestand van de game te klikken, Eigenschappen te selecteren en het vakje naast Dit programma uitvoeren als beheerder aan te vinken.
Als je dat eenmaal hebt gedaan, moet de game altijd als beheerder worden uitgevoerd, ook als je hem rechtstreeks via de Steam-client start.
6. Speel het spel in compatibiliteitsmodus (alleen pc)
Als je een relatief oude videogame speelt op een pc met Windows 10, kun je proberen deze uit te voeren in Compatibiliteitsmodus.
Klik hiervoor met de rechtermuisknop op het uitvoerbare bestand van de videogame en selecteer Eigenschappen. Vink vervolgens op het tabblad Compatibiliteit het vakje aan naast Dit programma uitvoeren in compatibiliteitsmodus en kies Windows 8.
Als dat geen verschil maakt, selecteert u in hetzelfde scherm de optie Probleemoplosser voor compatibiliteit uitvoeren. Dat zou je moeten helpen erachter te komen welke versie van het besturingssysteem je moet kiezen om de game op je computer te laten werken.
7. Windows/macOS bijwerken
Een Steam-game start mogelijk ook niet vanwege problemen met Windows of macOS. De beste manier om dit op te lossen, is door eventuele updates van het besturingssysteem toe te passen.
Windows bijwerken
Open het menu Start en ga naar Instellingen > Update en beveiliging > Windows Update. Selecteer vervolgens Controleren op updates. Stel dat je updates ziet, selecteer Downloaden en installeren om ze toe te passen.
Selecteer ook Optionele updates bekijken om in behandeling zijnde updates van hardwarestuurprogramma’s toe te passen, bijvoorbeeld videokaart.
MacOS bijwerken
Open het Apple -menu en ga naar Systeemvoorkeuren > Software-update. Als u updates in behandeling ziet, selecteert u Nu bijwerken.
Als je problemen hebt met het updaten van macOS, hier leest u hoe u dat kunt oplossen.
8. Stuurprogramma’s bijwerken/terugdraaien (alleen pc)
Uw pc zou automatisch nieuwe grafische stuurprogramma’s moeten installeren zolang u het besturingssysteem up-to-date houdt. Maar het is altijd een goed idee om de website van de fabrikant van de videokaart te raadplegen: NVIDIA, AMD of Intel—want daar vindt u vaak de nieuwste driverreleases zodra ze beschikbaar zijn.
Als het probleem echter is begonnen na het installeren van een nieuwe set stuurprogramma’s, wilt u misschien rol ze terug. Klik hiervoor met de rechtermuisknop op de knop Start en selecteer Apparaatbeheer. Vouw vervolgens Beeldschermadapters uit en kies de optie Eigenschappen. Schakel ten slotte over naar het tabblad Stuurprogramma en selecteer Stuurprogramma terugdraaien.
9. Controleer de integriteit van Steam-games
Je kunt bestandsbeschadiging uitsluiten wanneer een Steam-game niet start door de integriteit van een defecte videogame-installatie te verifiëren. De Steam-client biedt ingebouwde middelen om daarbij te helpen.
Begin met het openen van de Steam-bibliotheek. Klik vervolgens met de rechtermuisknop of houd Control ingedrukt en klik op de videogame en selecteer Eigenschappen. Volg dat door over te schakelen naar het zijtabblad Lokale bestanden. Selecteer ten slotte Integriteit van gamebestanden verifiëren.
10. Antivirussoftware van derden uitschakelen
Gebruikt u antivirussoftware van derden op uw Windows 10-computer? Als dit het geval is, probeer het dan tijdelijk uit te schakelen. Probeer vervolgens het problematische Steam-spel opnieuw te starten. Als dat helpt bij het starten van je Steam-game, activeer dan het antivirusprogramma opnieuw, maar voeg de game toe aan de lijst met vrijgestelde programma’s.
11. Speel in offline modus
Probeer de videogame te spelen in Offline modus van Steam. Dat zou het moeten helpen bij het oplossen van eventuele problemen die voortvloeien uit de verbinding met de Steam-servers.
Om dat te doen, open je het menu Steam en selecteer je Offline gaan. Volg daarna door de game te starten vanuit je Steam-bibliotheek.
Als je Steam later terug wilt zetten naar de online-modus, open je het menu Steam opnieuw en selecteer je Online gaan.
12. Migreren naar een andere locatie
Het verplaatsen van de game naar een andere locatie op je computer is een andere oplossing die kan helpen. Open gewoon je Steam-bibliotheek, klik met de rechtermuisknop of houd Control ingedrukt en klik op de videogame en selecteer Eigenschappen. Schakel vervolgens over naar het zijtabblad Lokale bestanden en kies Installatiemap verplaatsen.
13. Installeer de videogame opnieuw
Als geen van de bovenstaande oplossingen werkte, heb je mogelijk te maken met een beschadigde videogame-installatie die alleen met een nieuwe download kan worden verholpen.
Begin met het openen van je Steam-bibliotheek. Klik vervolgens met de rechtermuisknop of houd Control ingedrukt en klik op de videogame en selecteer Verwijderen. Volg dat door uw pc opnieuw op te starten. Zoek vervolgens de videogame in de Steam-bibliotheek en kies Installeren.
Steam Game opgelost
De bovenstaande oplossingen hadden je moeten helpen een defect Steam-videospel te repareren dat niet wil openen op je pc of Mac. Als u echter problemen blijft ondervinden, wilt u misschien probeer problemen met de Steam-client zelf op te lossen. Of, neem contact op met Steam Support.