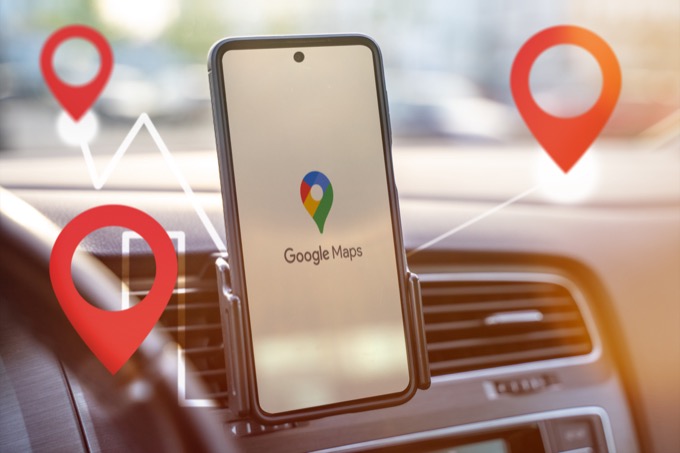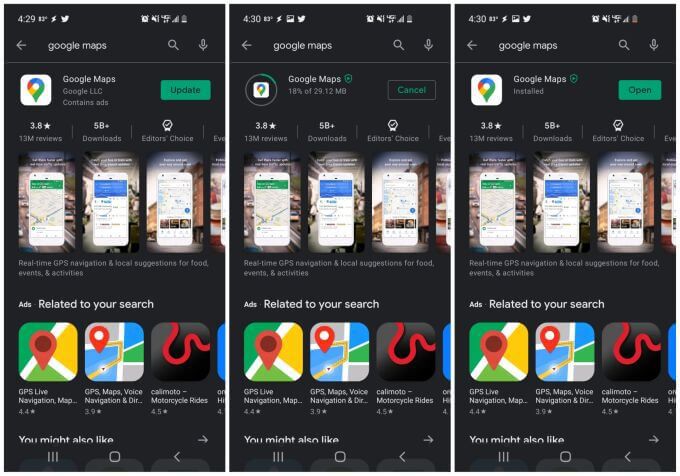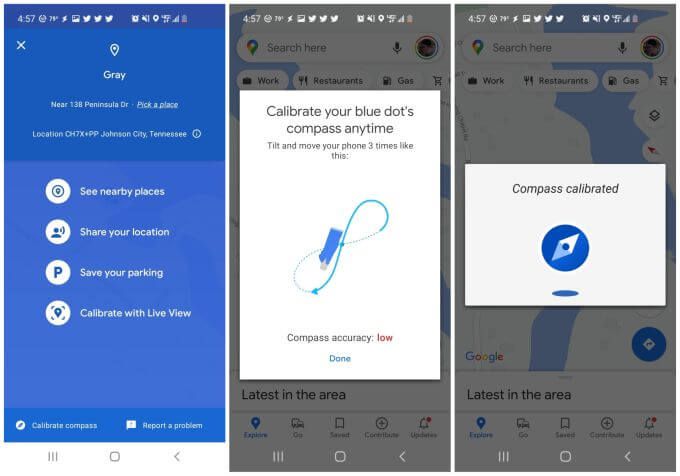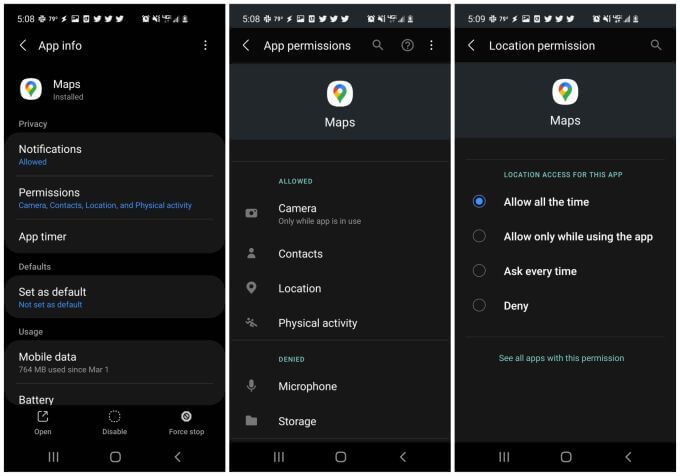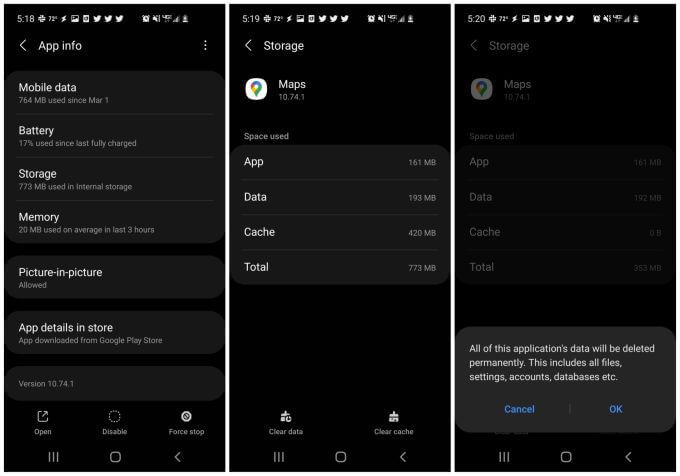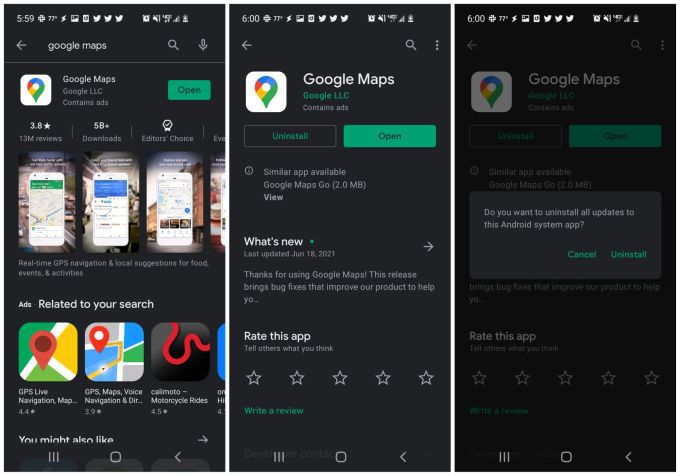Je rijdt langs en plotseling werkt de Google Maps-navigatie niet goed. De app crasht, de app navigeert in de verkeerde richting of Google Maps kan helemaal geen goede route voor je vinden.
Deze problemen met Google Maps hebben een aantal verschillende oorzaken die veel verschillende gedragingen veroorzaken. In deze handleiding leert u welke oplossing u kunt gebruiken voor het probleem met de Google Maps-app dat u ondervindt.
In de meeste gevallen werkt Google Maps niet meer goed vanwege een probleem met de software zelf. Om deze reden is het belangrijk om te beginnen bij de eenvoudigste oplossing (de app updaten) en naar de meer gecompliceerde oplossingen toe te werken (telefooninstellingen controleren).
We zullen u door elk van deze stappen in deze handleiding leiden.
1. Google Maps bijwerken
Google werkt software regelmatig bij om bugs te verhelpen of beveiligingslekken te dichten. Om deze reden is het belangrijk om ervoor te zorgen dat uw Google Maps-app up-to-date is.
- Open de Google Play-app op je apparaat en zoek naar Google Maps.
- Zoek naar’Google Maps’.
- Selecteer de groene knop Bijwerken.
- Wacht tot Google Play klaar is met het installeren van de app updates.
- Selecteer de groene knop Openen om Google Maps opnieuw te starten.
Overweeg om Google Maps automatisch te laten updaten om te voorkomen dat u dit probleem opnieuw tegenkomt.
- In plaats van Openen te selecteren, tik je op de naam van de app, Google Maps.
- Selecteer de drie stippen in de rechterbovenhoek om het menu te openen.
- Selecteer het selectievakje rechts van Automatisch bijwerken inschakelen.
- Selecteer Inschakelen in het bevestigingsvenster.
2. Kalibreer het Google Maps-kompas opnieuw
Google Maps gebruikt de sensor in je telefoon, de magnetometer genaamd, om te bepalen in welke richting je telefoon wijst.
Deze sensor werkt door de sterkte en richting van de magnetische velden van de aarde om je heen te meten. Dit biedt een zeer nauwkeurige kompasfunctionaliteit, maar kan net als een gewoon kompas worden beïnvloed door magnetische of elektromagnetische velden om je heen. Dit kan afkomstig zijn van andere elektronische apparaten zoals computers, televisietoestellen en meer.
Het resultaat van die interferentie is dat de magnetometer niet zo nauwkeurig is als normaal. Vreemd Google Maps-gedrag dat hierdoor wordt veroorzaakt, is onder meer:
- Moeite om uw exacte locatie op de kaart te bepalen.
- Onnauwkeurige bepaling van uw richting, waardoor de kaart heen en weer draait.
- Onjuiste bepaling van services en bedrijven bij u in de buurt wanneer u op uw kaart zoekt.
Om dit probleem op te lossen, moet de magnetometer opnieuw worden gekalibreerd. Maak je geen zorgen, dit is een eenvoudig proces en duurt slechts minder dan 30 seconden.
- Open de Google Maps-app en tik op de kleine blauwe stip die je huidige locatie aangeeft.
- Selecteer Kalibreer kompas linksonder in het scherm.
- Volg de instructies in het pop-upvenster (beweeg je telefoon in een acht-patroon met een kleine draai aan elk uiteinde).
- Als je klaar bent, zie je een bevestiging dat het kompas van je telefoon is nu gekalibreerd.
Opmerking: je zult ook een andere optie opmerken om te kalibreren met Live View. Als je voor deze optie kiest, kun je je camera richten op winkelborden of openbare gebouwen om je heen. Google Maps gebruikt deze informatie om je locatie en de richting waarin je staat te bepalen.
Als u klaar bent met kalibreren, start u uw telefoon opnieuw op en start u Google Maps opnieuw.
3. Locatierechten inschakelen
Als Google Maps uw locatie helemaal niet, is het mogelijk dat de locatie-instellingen op uw telefoon niet correct zijn ingesteld voor de Google Maps-app.
- Open je Android-instellingen en selecteer Apps.
- Scroll omlaag naar de app Kaarten en selecteer deze.
- Selecteer Rechten.
- Selecteer Locatie.
- Zorg ervoor dat Altijd toestaan is geselecteerd.
Zodra u deze instelling heeft bijgewerkt, start u uw telefoon opnieuw op en controleert u of Google Maps nu goed voor u werkt.
4. Locatie met hoge nauwkeurigheid inschakelen
Als u nog steeds problemen heeft met Google Maps om uw positie nauwkeurig te bepalen, kunt u ervoor zorgen dat u de modus voor hoge nauwkeurigheid heeft ingeschakeld voor uw Android-locatie.
In deze modus worden naast Bluetooth, Wi-Fi en zendmasten in de buurt ook GPS-satellieten gebruikt om de nauwkeurigheid van uw positie te verbeteren. Zonder hoge nauwkeurigheid gebruikt Google Maps geen GPS voor uw locatie en werkt het niet goed.
- Open Android-instellingen en selecteer Locatie.
- Scroll omlaag naar Google Locatienauwkeurigheid en selecteer het.
- Zorg ervoor dat de schakelaar rechts van Locatienauwkeurigheid verbeteren is ingeschakeld.
Start uw apparaat opnieuw op en start Google Maps opnieuw. Controleer of de nauwkeurigheid van uw positie in Google Maps nu goed werkt.
5. Cache en gegevens van Google Maps wissen
Zoals de meeste apps, Google Maps bewaart informatie over waar u bent geweest, uw kaartzoekopdrachten en meer. Deze informatie bevindt zich in de cache van de app.
Soms kunnen de gegevens in de cache verouderd of zelfs beschadigd raken. Het wissen van het cachegeheugen en alle opgeslagen gegevens voor Google Maps kan problemen oplossen waarbij Google Maps niet werkt.
- Open Android-instellingen en selecteer Apps.
- Scroll omlaag naar Kaarten en selecteer het.
- Selecteer Opslag.
- Selecteer Cache wissen onderaan het scherm.
- Selecteer Gegevens wissen onderaan het scherm.
- Selecteer OK in het bevestigingsvenster.
Als u klaar bent, start u Google Maps opnieuw en controleert u of de problemen die u ondervond, nu zijn opgelost.
6. Google Play-services resetten
Hoewel het zeldzaam is, kunnen problemen met de cache van de Google Play-app soms van invloed zijn op geïnstalleerde apps op je Android. Het wissen van de app voor Google Play-services kan problemen oplossen ongebruikelijke problemen met Google Maps.
- Open Android-instellingen en selecteer Apps.
- Scroll omlaag naar Google Play-services en selecteer deze.
- Scrol omlaag en selecteer Opslag.
- Selecteer Cache wissen onderaan het scherm.
- Selecteer Beheren opslagruimte linksonder in het scherm.
- Selecteer Alle gegevens wissen.
Start nu Google Maps opnieuw en controleer of het nu goed werkt.
7. Installeer Google Maps opnieuw
Als al het andere is mislukt, moet u de Google Maps-app volledig verwijderen en opnieuw installeren. Hiermee worden alle instellingen en app-machtigingen teruggezet naar de standaardwaarden en zouden alle problemen die u heeft ondervonden met Google Maps moeten worden opgelost.
- Start Google Play en zoek naar’Google Maps’. Tik op de naam van de app.
- Selecteer op de app-pagina Verwijderen.
- Selecteer in het bevestigingsvenster Verwijderen.
- Zoek in Google Play opnieuw naar’Google Maps’en selecteer Installeren.
Na installatie start u Google Maps opnieuw en hopelijk zijn op dit punt alle problemen die u met Google Maps ondervond, allemaal opgelost.