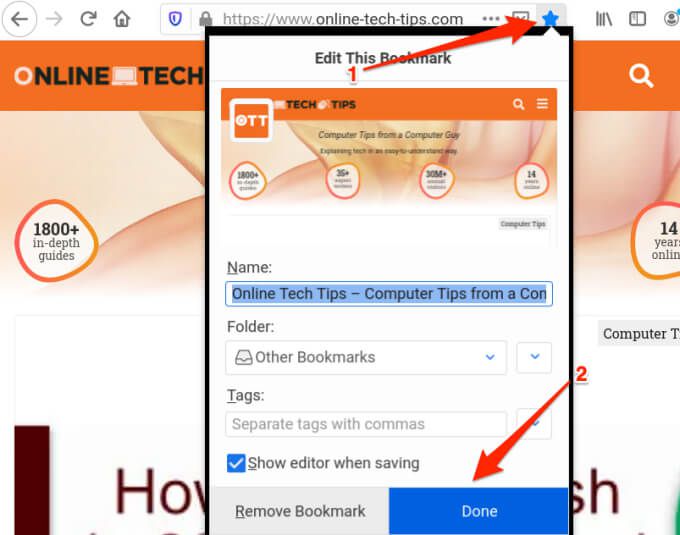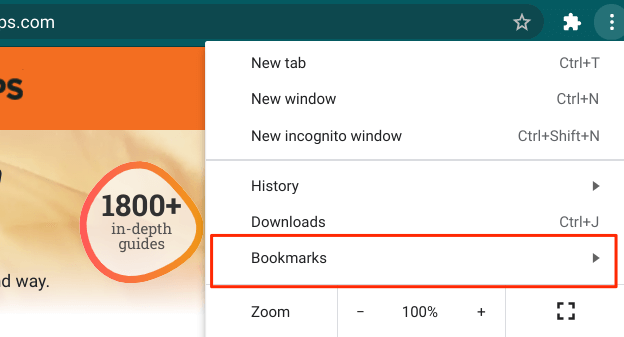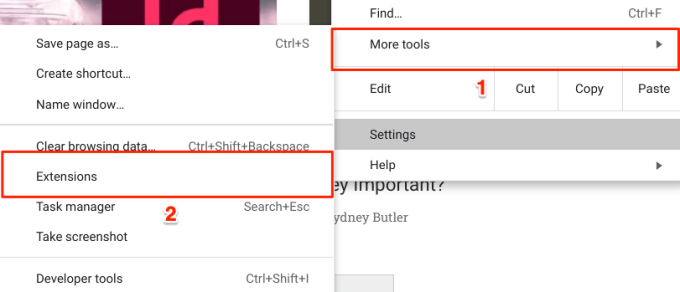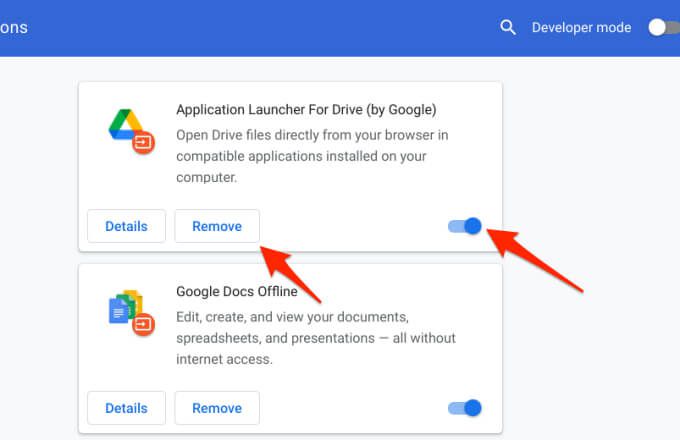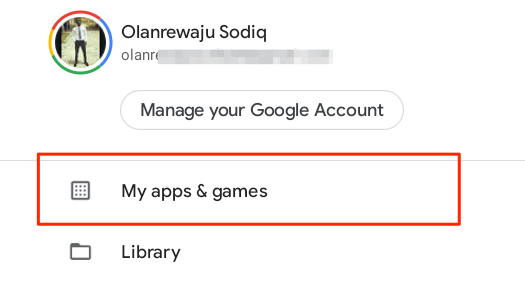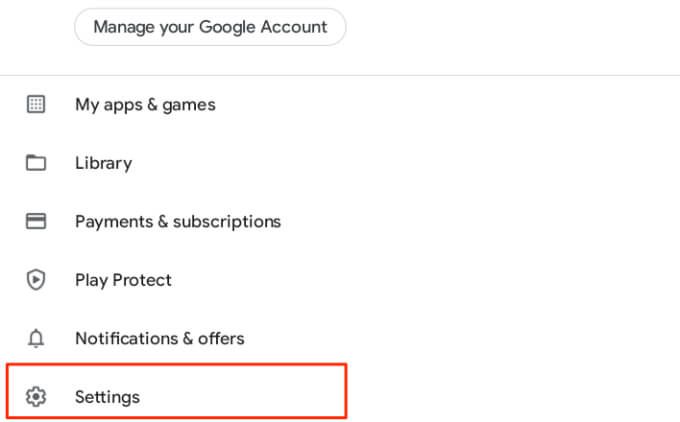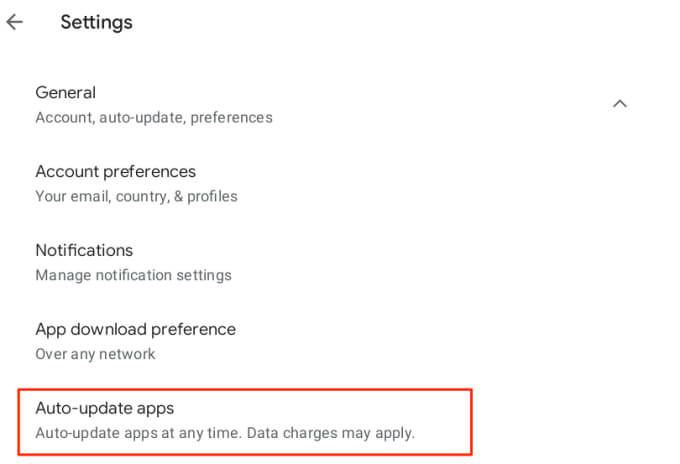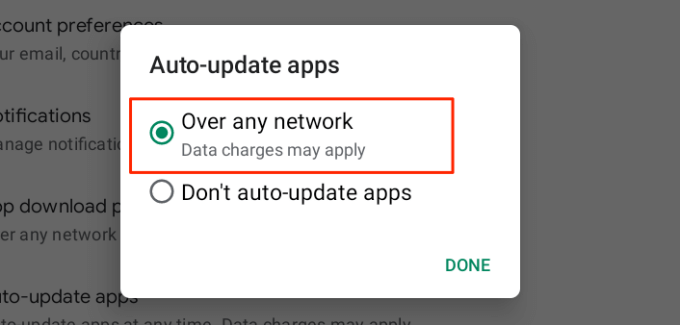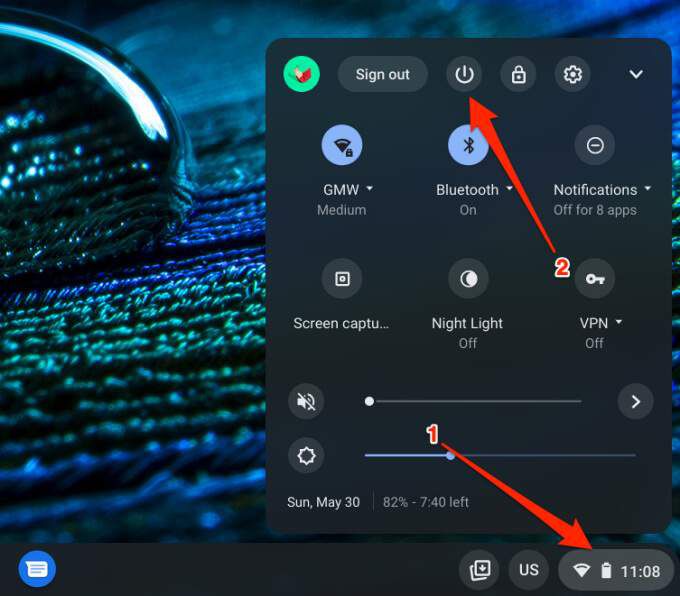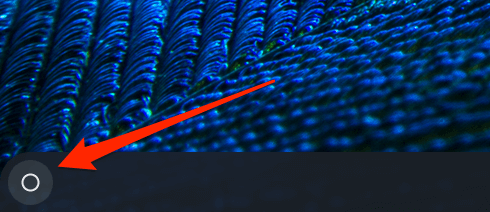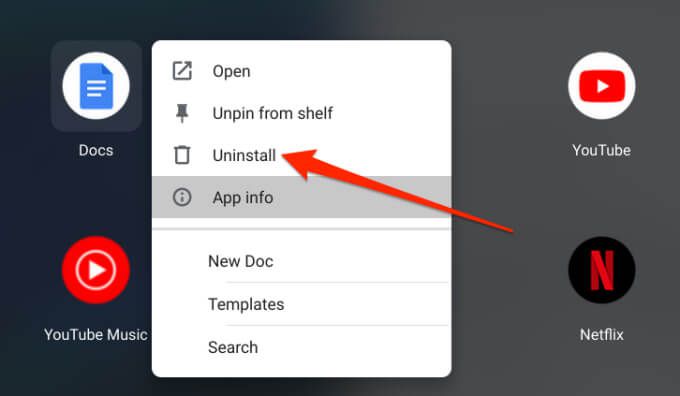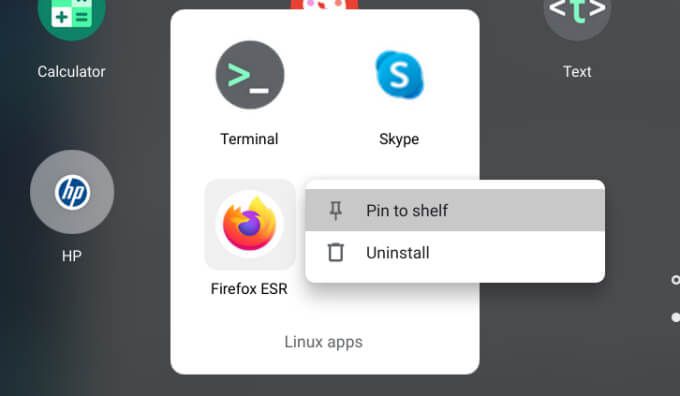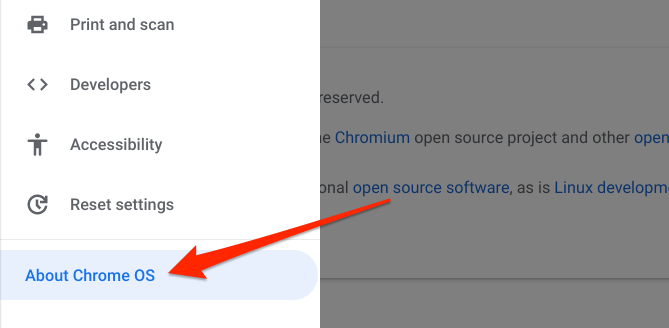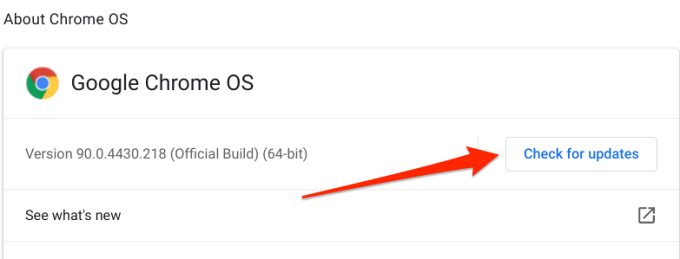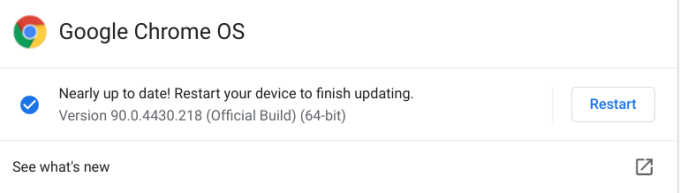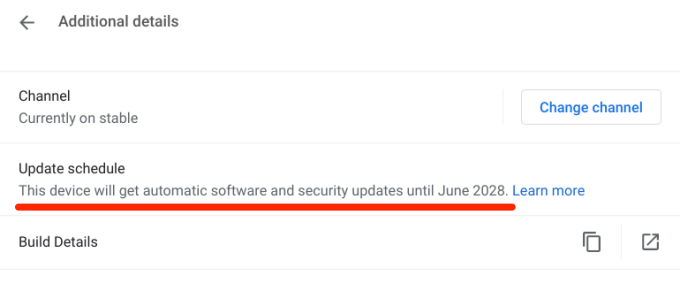Chromebooks zijn niet zo snel als laptops. Maar ze starten snel op, bieden een langere levensduur van de batterij en voeren taken efficiënt uit. Desalniettemin is er een neiging dat de prestaties van uw Chromebook verslechteren na langdurig gebruik.
Dit gebeurt meestal wanneer u uw Chromebook overbelast tot buiten de hardwaremogelijkheden. In dit artikel laten we u 7 manieren zien om uw Chromebook sneller te maken. We belichten ook factoren die verantwoordelijk zijn voor het vertragen van de prestaties van uw Chromebook.
1. Sluit ongebruikte browsertabbladen
Te veel webpagina’s openen in uw webbrowser (met name Google Chrome) kan een negatieve invloed hebben op de snelheid en prestaties van uw Chromebook. Om dit op te lossen, sluit u webpagina’s of browservensters die u niet langer nodig heeft. Voor webpagina’s die u op dit moment niet nodig hebt, is het een beter alternatief om ze open te laten staan.
Als u een bladwijzer voor een webpagina in Chrome wilt maken, klikt u op het sterpictogram aan de rechterrand van de adresbalk van de browser en selecteert u Gereed. Dat zal de pagina toevoegen aan de bladwijzer van uw browser.
Als u de pagina met bladwijzer wilt openen, klikt u op het menupictogram van Chrome, selecteert u Bladwijzer en selecteert u de webpagina. Dat opent de pagina in een nieuw browsertabblad.
Nog één ding: we raden u ten zeerste aan deze gids om Chrome minder bronnenintensief te maken. Uw Chromebook zal zeker sneller werken als u het niveau van systeembronnen dat uw browser verbruikt, kunt verminderen.
2. Ongebruikte extensies uitschakelen of verwijderen
Hoewel extensies meer functionaliteit aan uw browser toevoegen, verbruiken ze soms overmatige systeembronnen en vertragen ze uw browser en apparaat. Ga door het extensiemenu van uw browser en verwijder alle onbekende of onnodige extensies.
Tik in Chrome op het menupictogram, selecteer Meer tools en kies Extensies.
Verplaats de schakelaar naar links om een extensie uit te schakelen, of tik op de knop Verwijderen om verwijder de extensie uit Chrome.
Start uw Chromebook daarna opnieuw op en controleer of dat uw Chromebook versnelt.
3. Sluit ongebruikte applicaties
Wanneer u een app start, verbruikt deze het geheugen, de CPU-bronnen en de batterijduur van uw Chromebook, zelfs als u de app niet gebruikt. Als u merkt dat uw Chromebook traag is, vastloopt, of het eeuwig duurt om opdrachten uit te voeren, gaat u door de plank en sluit u apps die u niet gebruikt.
Op de plank vind je een witte stip onder actieve applicaties. Klik met de rechtermuisknop op een app en selecteer Sluiten.
4. Werk uw apps bij
Uw Chromebook kan ook langzamer worden als apps verouderd zijn. Zorg ervoor dat u uw apps vaak bijwerkt. Beter nog, schakel”Automatische app-update”in de Google Play Store in.
Apps op Chromebook bijwerken
- Start de Google Play Store, tik op de profielfoto in de rechterbovenhoek en selecteer Mijn apps en games.
- Tik op de knop Bijwerken naast een verouderde app. Als er een bericht’Geen updates beschikbaar’op de pagina staat, betekent dit dat al uw apps up-to-date zijn.
Automatische app-update inschakelen op Chromebook
Het configureren van de Google Play Store om automatisch app-updates te installeren, bespaart veel tijd en energie. Dat kan ook helpen om uw Chromebook sneller te maken, omdat u altijd over de bijgewerkte en meest efficiënte versies van uw apps beschikt.
- Start de Google Play Store, tik op het profielpictogram in de rechterbovenhoek en selecteer Instellingen.
- Breid het gedeelte Algemeen uit en selecteer Apps automatisch updaten.
- Selecteer Over elk netwerk en klik op Gereed.
Voor Linux-apps moet u de beschikbaarheid van updates handmatig controleren vanaf de website van de ontwikkelaar.
5. Start uw Chromebook opnieuw
Als uw Chromebook traag blijft werken ondanks het sluiten van ongebruikte apps en het installeren van app-updates, kan het opnieuw opstarten van het apparaat de zaken versnellen. Denk eraan om alle actieve apps en bestanden te sluiten voordat u doorgaat, zodat u geen niet-opgeslagen gegevens verliest.
Tik op het statusgebied van uw Chromebook (rechtsonder op het scherm) en selecteer de aan/uit-knop. U kunt ook de aan/uit-knop van uw Chromebook ingedrukt houden en Uitschakelen selecteren.
Wacht tot Chrome OS volledig is uitgeschakeld en druk eenmaal op de aan/uit-knop om uw Chromebook opnieuw op te starten.
6. Onnodige apps verwijderen
Als u apps verwijdert die u niet nodig heeft of gebruikt, kunt u uw Chromebook sneller maken. Op dezelfde manier ben je ook een flinke hoeveelheid opslagruimte vrijmaken. Deze handleiding over apps verwijderen op Chromebook heeft alles wat je moet weten, maar we zullen je kort door de basis leiden.
- Houd de Shift-toets ingedrukt en tik op het opstartpictogram in de linkerbenedenhoek van het scherm.
- Klik met de rechtermuisknop op een app die u niet meer nodig hebt en selecteer Verwijderen.
- Een Linux-app op uw Chromebook, open de map Linux-apps, klik met de rechtermuisknop op de app en selecteer Verwijderen.
- Start het menu Instellingen en selecteer Over Chrome OS.
- Klik of tik op de knop Controleren op updates.
- Installeer een Chrome OS-update die op het scherm verschijnt. U krijgt het bericht’Uw Chromebook is up-to-date’als u de nieuwste versie van Chrome OS gebruikt. Als er een knop”Opnieuw opstarten om te updaten”of”Opnieuw opstarten”op de pagina staat, is er een update in behandeling die eerder op de achtergrond is gedownload. Tik op de knop om uw Chromebook opnieuw op te starten en bij te werken.
ol>
7. Chrome OS bijwerken
Een Chrome OS-bug kan de prestaties van uw Chromebook vertragen of ervoor zorgen dat deze andere bekende Chrome OS-problemen. Ga naar de Chrome OS-detailspagina en zorg ervoor dat je de nieuwste versie op je apparaat hebt geïnstalleerd.
Vergeet niet om uw apps te sluiten voordat u uw apparaat opnieuw opstart, zodat u niet-opgeslagen bestanden en documenten verliest. Als u uw Chromebook niet kunt updaten, heeft deze waarschijnlijk zijn Auto-Update Vervaldatum (AUE). Ga naar Instellingen > Over Chrome OS > Aanvullende details en controleer de rij Updateschema om de vervaldatum van de automatische update van uw Chromebook te zien.
Na deze datum worden er geen automatische Chrome OS-updates meer geleverd door Google.
Laatste redmiddel: Powerwash uw Chromebook
Als het probleem aanhoudt, overweeg dan een power-wash uit te voeren (lees: harde reset). Hiermee wordt uw Chromebook teruggezet naar de fabrieksinstellingen en worden uw bestanden gewist, gebruikersaccounts verwijderd en alle toepassingen van derden verwijderd. We raden u aan een geautoriseerd servicecentrum in de buurt te bezoeken of contact op te nemen met de ondersteuningscentra van de fabrikant van de Chromebook. Plan een afspraak en laat je Chromebook onderzoeken op hardware-gerelateerde fouten.
Als je besluit je Chromebook terug te zetten naar de fabrieksinstellingen, maak dan een back-up van belangrijke bestanden op een extern opslagapparaat of naar Google Drive. Raadpleeg deze uitgebreide gids over een Chromebook afspoelen om te leren hoe u uw apparaat op de juiste manier hard kunt resetten.