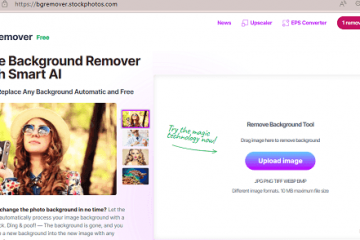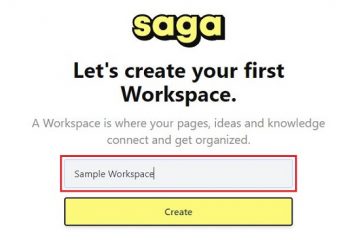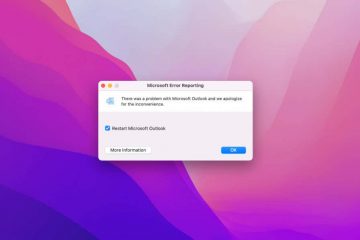Får du feilen «Kan ikke oppdage Windows Media Player på systemet ditt» mens du spiller GTA V sterk> spill? Mange GTA V-spillere har opplevd feilen mens de lanserte spillet. Noen brukere har til og med møtt denne feilen mens de installerte spillet. Når det utløses, her er den fullstendige feilmeldingen som blir bedt om:
Kan ikke oppdage Windows Media Player på systemet ditt. Installer Windows Media Player, og prøv deretter å starte Grand Theft Auto V igjen.
Du kan får også denne feilmeldingen mens du installerer spillet:
Kan ikke oppdage Windows Media Player på systemet ditt. Installer Windows Media Player, og prøv deretter installasjonen på nytt
Som feilmeldingen antyder, utløses den hvis Windows Media Player ikke er installert på systemet ditt. Det kan imidlertid være noen andre underliggende årsaker til feilen. Det er mest sannsynlig å være forårsaket av tidligere versjoner av Windows, inkludert Windows 10.
Nå, hvis du står overfor den samme feilen, er denne veiledningen for deg. I dette innlegget skal vi vise deg reparasjoner som vil hjelpe deg å løse feilen.
Hva forårsaker feilen Kan ikke oppdage Windows Media Player på systemfeilen på GTA V?
Her er de potensielle årsakene til at Windows Media Player ikke kan oppdages på systemfeilen din på GTA V:
Det skyldes i høy grad manglende eller deaktivert Windows Media Player på PC-en din. Prøv derfor å aktivere Windows Media Player for å fikse feilen. Det kan også være forårsaket på grunn av utdatert Windows OS. Så oppdater Windows og sjekk om feilen er løst. Du kan også møte denne feilen hvis du har å gjøre med ødelagte eller manglende spillfiler. Derfor, hvis scenariet er aktuelt, prøv å bekrefte og reparere spillfilene for å fikse feilen. Den ødelagte installasjonen av spillet kan også forårsake denne feilen. Så du kan prøve å installere spillet på nytt for å fikse feilen.
Fiks GTA V-feil, Kan ikke oppdage Windows Media Player på systemet ditt
Her er rettelsene du kan prøve for å løse feilen Kan ikke oppdage Windows Media Player på systemfeil på GTA V:
Start systemet på nytt. Sørg for at Windows-operativsystemet ditt er oppdatert.Aktiver Windows Media Player.Oppdater Windows Media Player.Bekreft integriteten til spillfilene.Feilsøk i ren oppstartstilstand.Installer GTA V på nytt.
La oss diskutere rettelsene ovenfor i detalj.
1] Start systemet på nytt
Det første du bør gjøre for å fikse denne feilen er å starte på nytt PC. Denne feilen kan forenkles på grunn av en midlertidig feil i systemet eller til og med spillet. I så fall bør en enkel omstart løse problemet for deg. Prøv derfor å starte PC-en på nytt og start spillet for å sjekke om feilen er løst eller ikke.
Hvis omstart av systemet ikke fungerer, kan du prøve noen andre feilsøkingsmetoder fra dette innlegget.
p>
2] Sørg for at Windows-operativsystemet ditt er oppdatert
Du vil sannsynligvis møte denne feilen hvis du bruker en utdatert versjon av Windows. Derfor må du sørge for at Windows er oppdatert for å unngå slike feil. For å oppdatere Windows kan du følge de enkle trinnene nedenfor:
Trykk først på Windows + I for å åpne Innstillinger-appen. Gå nå til Windows Update-fanen og trykk på Se etter oppdateringer-knappen. Windows vil nå oppdage alle tilgjengelige oppdateringer som du kan installere.
Etter at du er ferdig med å oppdatere PC-en, starter den på nytt. Du kan deretter prøve å åpne spillet og sjekke om feilen nå er løst eller ikke.
Les: Fix Grand Theft Auto V Launcher har sluttet å fungere.
3] Aktiver Windows Media Player
Denne feilen kan oppstå hvis Windows Media Player er deaktivert på systemet ditt. Derfor må du aktivere den for å fikse den aktuelle feilen. For det kan du følge trinnene nedenfor:
Åpne først Kontrollpanel fra søk på oppgavelinjen. Klikk nå på Programmer og funksjoner-alternativet. Deretter fra venstre side, trykk påSlå Windows-funksjoner på eller av-alternativet. I dialogvinduet Windows-funksjoner blar du ned til kategorien Mediefunksjoner. Deretter må du kontrollere at avmerkingsboksen som er knyttet til alternativet Windows Media Player er aktivert. Trykk til slutt på OK-knappen og prøv å åpne GTA V-spillet for å se om feilen er rettet eller ikke.
Hvis feilen fortsatt vedvarer, prøv neste potensiell løsning for å løse problemet.
RELATERT: Fiks GTA V Error Code 1000.50 på Steam.
4] Oppdater Windows Media Player
Utdaterte applikasjoner er kjent for å forårsake feil på PC. Hvis du bruker en utdatert versjon av Windows Media Player, anbefales det å oppdatere appen og deretter prøve å kjøre spillet. For å oppdatere Windows Media Player kan du følge trinnene nedenfor:
Åpne først Microsoft Store fra søkealternativet på oppgavelinjen. Gå nå til Bibliotek-delen fra panelet på venstre side. Trykk deretter på Få oppdateringer-knappen for å la den skanne og laste ned de tilgjengelige oppdateringene for installerte apper. Når du er ferdig, start PC-en på nytt og sjekk om feilen er løst eller ikke.
Hvis du fortsatt får den samme feilen, prøv neste løsning for å løse den.
Les: Rett opp feilkode 134 i GTA V på Windows-PC.
5] Bekreft integriteten til spillfilene
I mange tilfeller, ulike spillstartfeil som den aktuelle feilen utløses på grunn av ødelagte eller ødelagte spillfiler. Så denne feilen kan meget vel bli forenklet hvis det er ødelagte, ødelagte eller manglende spillfiler i GTA V. Derfor, hvis scenariet er aktuelt, er alt du trenger å gjøre for å fikse feilen å bekrefte integriteten til spillfilene og reparer de dårlige.
Hvis du bruker Rockstar Games Launcher, kan du følge trinnene nedenfor for å bekrefte og reparere spillfilene til GTA V:
Åpne først Rockstar Games Launcher og klikk på Innstillinger-alternativet fra startskjermen. Naviger nå til delen Mine installerte spill som er tilgjengelig i ruten til venstre, og velg GTA V-spillet. Trykk deretter på Bekreft integritet tilgjengelig under Bekreft spillfilintegritet. Starteren vil nå verifisere og reparere spillfilene dine. Når bekreftelsesprosessen er fullført, får du en popup-melding. Til slutt kan du åpne GTA V-spillet på nytt og sjekke om det kjører som det skal uten feilen.
I Hvis du spiller GTA V-spillet på Steam, kan du prøve trinnene nedenfor for å bekrefte integriteten til spillfilene:
Åpne først Steam-klienten og gå til LIBRARY. Deretter velger du GTA V-spillet og trykker på høyreklikk på den. Deretter trykker du på Egenskaper-alternativet fra kontekstmenyen som vises. Gå deretter til kategorien Lokale filer og klikk på Bekreft Integritet til spillfiler knapp. Når verifiseringen av spillfilene er fullført, starter du GTA V-spillet på nytt og kontrollerer om feilen er løst nå.
Hvis problemet vedvarer, kan du prøve neste potensielle løsning på bli kvitt feilen.
Les: Fiks GTA 5 online som ikke fungerer på Windows-PC.
6] Feilsøk i en ren oppstartstilstand
Hvis ingen av t Løsningene ovenfor hjalp deg med å fikse feilen, du kan prøve å utføre en ren oppstart. Det kan være noen tredjeparts appkonflikter som forårsaker feilen. Derfor bør omstart av PC-en i en ren oppstartstilstand hjelpe deg med å fikse feilen. Slik gjør du det:
Først, fremkall Kjør-dialogen ved å bruke Win+R og skriv deretter msconfig i Åpne-feltet. Trykk deretter på Enter-knappen for å åpne systemkonfigurasjonsvinduet.Nå, gå til Tjenester-fanen og merk av for Skjul alle Microsoft-tjenester. Klikk deretter på Deaktiver alle-knappen for å slå av alle ikke-essensielle tjenester og klikk på Bruk-knappen. Deretter går du til Oppstart-fanen, trykker på alternativet Åpne Oppgavebehandling, og deaktiverer deretter alle oppstartsprogrammene i åpnet Oppgavebehandling. Til slutt starter du Windows-PC-en på nytt og kontrollerer om feilen er feil. for hånden er løst eller ikke.
7] Installer GTA V på nytt
Siste utvei for å fikse feilen er å installere GTA V-spillet på nytt. I noen få tilfeller kan denne feilen også være forårsaket på grunn av noen ødelagte installasjonsfiler av spillet. Derfor kan du prøve å avinstallere spillet og deretter installere det på nytt for å fikse feilen.
Hvordan fikser jeg GTA 5-startfeilen?
Hvis du ikke kan starte GTA 5 på PC-en din, kan du prøve å kjøre spillet som administrator. Hvis det ikke fungerer, kontroller integriteten til GTA 5-spillfiler, oppdater grafikkdriveren, installer Visual C++ på nytt, slett bufferfilene, deaktiver antivirusprogrammet eller deaktiver NVIDIA-enheten. Bortsett fra det kan du også prøve å installere Rockstar Games Launcher og Social Club-applikasjonene på nytt for å fikse problemet.
Håper dette hjelper!
Hvordan fikser jeg Media Player-feil?
Reparasjonene for å løse en Windows Media Player-feil avhenger av feilen du mottar. Hvis du for eksempel opplever feilen Server Execution Failed i Windows Media Player, kan du prøve å kjøre feilsøking for videoavspilling eller deaktivere WMP Network Sharing-tjenesten.
Les nå: