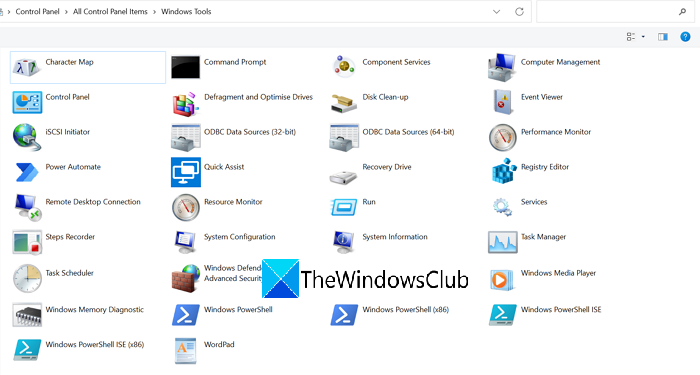Er zijn enkele beheerprogramma’s zoals het Configuratiescherm. Opdrachtprompt. enz. waarmee u uw pc kunt beheren. Vroeger werden ze Administrative Tools genoemd, nu heten ze Windows Tools. In deze handleiding laten we u zien hoe u Windows Tools kunt openen in Windows 11.
In Windows 10 en eerdere versies hebben we heb afzonderlijke vermeldingen gezien voor opdrachtprompt, PowerShell, Configuratiescherm, enz. In het Startmenu. Ze maken de lijst in het Startmenu groter. Met Windows 11 heeft Microsoft ze allemaal gecombineerd en in één map met de naam Windows Tools geplaatst. In de map Windows Tools vindt u Configuratiescherm, Command Prompt, Run, Services, Steps Recorder, enz. De map bevat alle tools die u kunnen helpen bij het aanpassen van Windows. Laten we eens kijken hoe we Windows Tools op Windows 11 kunnen openen.
Windows Tools openen in Windows 11
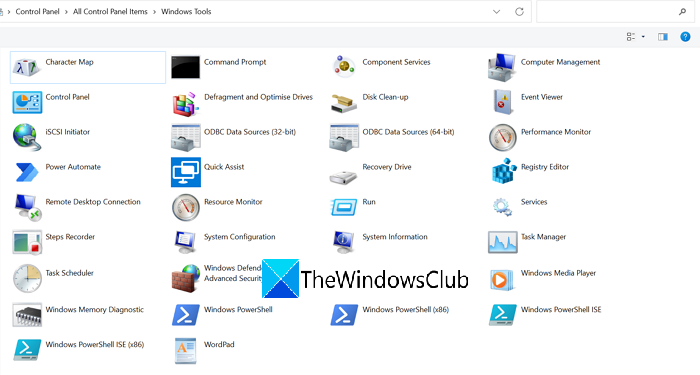
U kunt Windows Tools op verschillende manieren openen in Windows 11:
- Door te zoeken naar Windows Tools
- Vanuit de Lijst met programma’s in het menu Start
- Via het Configuratiescherm
- Het pad Windows Tools gebruiken in Verkenner
Laten we de manieren in detail bekijken.
1] Door te zoeken voor Windows Tools
De gemakkelijkste manier om Windows Tools op Windows 11 te openen, is door te zoeken naar Windows Tools in het menu Start. Klik op het menu Start en typ Windows Tools. U krijgt Windows Tools in de resultaten. Klik erop om te openen.
2] Vanuit de programmalijst van het Startmenu
De andere manier om Windows Tools op Windows 11 te openen, is via de programmalijst van het menu Start. Klik op het menu Start en klik vervolgens op Alle apps.
Scroll vervolgens in de lijst met alle apps in het Startmenu omlaag naar W en u vindt Windows Tools in de li NS. Klik erop om het te openen.
3] Via het Configuratiescherm
De derde manier om toegang te krijgen tot Windows Tools op Windows 11 is via het Configuratiescherm. Klik op het menu Start en typ Configuratiescherm. U ziet het Configuratiescherm in de lijst. Open het. Wijzig de Weergeven op in Grote pictogrammen.
Je ziet een groter lijst nu. En in de lijst vindt u Windows Tools. Klik erop om het te openen.
De ironie van deze methode is dat het Configuratiescherm een integraal onderdeel van Windows Tools en we gebruiken het om toegang te krijgen tot het bovenliggende, Windows Tools.
4] Window gebruiken s Tools-pad in Verkenner
De laatste manier om Windows Tools op Windows 11 te openen, is door het volgende pad naar Windows Tools te kopiëren/plakken in de adresbalk van de Explorer.
%ProgramData%\Microsoft\Windows\Start Menu\Pr ograms\Windows Tools
Dit zijn de verschillende manieren waarop u Windows Tools op Windows 11 kunt openen.
Hoe kom ik bij Systeemhulpmiddelen in Windows 10?
De eenvoudige manier om bij Systeemhulpmiddelen in Windows 10 te komen, is door ze te doorzoeken in het menu Start. Of anders heeft elke tool een run-opdracht die naar die specifieke tool zou gaan. Een andere manier is om ze te openen vanuit het Configuratiescherm. Maar er zijn ook andere manieren om de map Windows Tools te openen.
Wat zijn administratieve tools in Windows?
Administratieve tools in Windows 10 (Windows Tools in Windows 11) zijn de tools die beschikbaar zijn voor systeembeheerders en geavanceerde gebruikers. In Windows 11 worden ze Windows-hulpprogramma’s genoemd. Dit zijn:
- Componentservices
- Computerbeheer
- Schijven defragmenteren en optimaliseren
- Schijfopruiming
- Event Viewer
- iSCSI-initiator
- Lokaal beveiligingsbeleid
- ODBC-gegevensbronnen
- Prestatiemonitor
- Afdrukbeheer
- Recovery-schijf
- Register-editor
- Resource Monitor
- Services
- Systeemconfiguratie
- Systeeminformatie
- Taakplanner
- Windows Firewall met geavanceerde beveiliging
- Windows Memory Diagnostic
Gerelateerde lees: Systeembeheer uitschakelen in Windows 10/11.