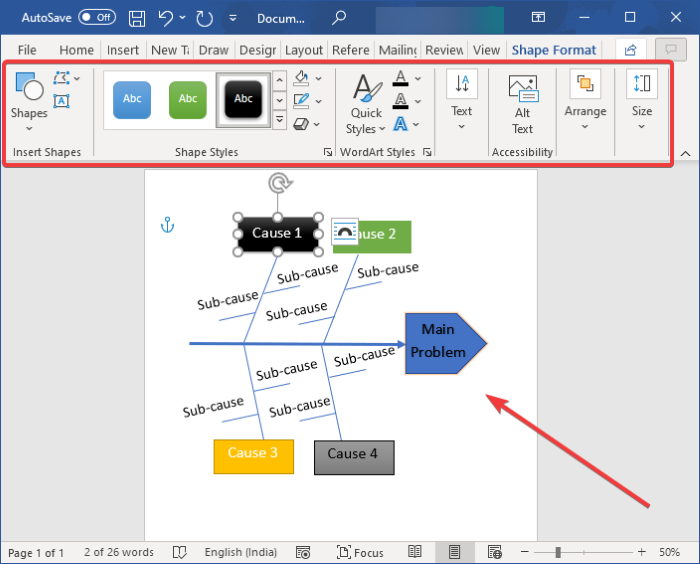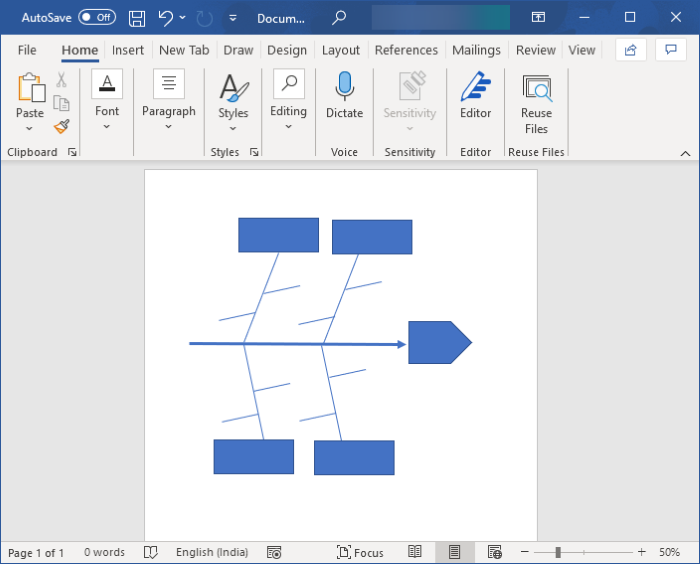In dit artikel zullen we het hebben over hoe u een visgraatdiagram kunt maken in een Word-document. Een Fishbone-diagram oftewel Ishikawa Diagram oftewel Oorzaak en Gevolg-diagram wordt gebruikt om te brainstormen en om de mogelijke oorzaken van een probleem in uw raamwerk weer te geven. De visgraten geven in feite de oorzaken weer, waarbij het bovenlichaam het effect of probleem laat zien. Het wordt voornamelijk gebruikt bij de analyse van hoofdoorzaken en problemen in veel industrieën.
Als u nu een visgraatdiagram in een Word-document moet tonen, hoe moet u dat dan doen? Nou, geen zorgen, we hebben je gedekt! Hier ga ik de stapsgewijze procedure noemen om een visgraatdiagram te maken in Microsoft Word. Laten we dus zonder veel oponthoud beginnen.
Een visgraatdiagram maken in Word
Er is geen visgraatdiagramsjabloon beschikbaar in de online bibliotheek van Word. U zult het diagram dus handmatig moeten maken. U kunt vanaf het begin een visgraatdiagram maken met het gereedschap Vormen. Maar als je wilt, kun je een sjabloon downloaden van een goede website en deze importeren en aanpassen in Word.
Hier zijn de stappen om een volledig nieuw visgraatdiagram te maken:
- Start Microsoft Word en maak een leeg document.
- Bereid de basisstructuur van het visgraatdiagram voor door basisvormen toe te voegen.
- Voeg tekst in om oorzaken en gevolgen te definiëren.
- li>Pas het visgraatdiagram aan.
- Sla het visgraatdiagram op in het document.
Start de Microsoft Word-toepassing en maak een leeg document of importeer een nieuw bestaand document.
Nu moeten we de basisstructuur van uw visgraatdiagram voorbereiden. Ga daarvoor naar het tabblad Invoegen en klik op het tabblad Illustratie op de vervolgkeuzelijst Vorm en selecteer de Lijn Pijlvorm. Voeg deze vorm toe aan het midden van het document.
Klik nu met de rechtermuisknop op de vorm en klik op de optie Vorm opmaken, waardoor rechts een deelvenster Vorm opmaken wordt geopend. Vergroot vanaf hier de breedte van de lijnpijl.
Voeg vervolgens een vijfhoekpijl toe om het belangrijkste probleem of effect in uw raamwerk in te voeren.
Daarna, om oorzaken aan uw fishbone-diagram toe te voegen, voegt u meerdere lijnen toe aan de pijl die u eerder hebt toegevoegd, net als wortels die aan een tak zijn bevestigd. Voeg vervolgens een rechthoekige vorm toe aan de bovenkant van elke regel.
Om suboorzaken in uw diagram te beschrijven, kunt u meer lijnen toevoegen aan de lijnen die u tekende voor de lijnen van mijnoorzaken. Zie de onderstaande schermafbeelding ter referentie.
Gefeliciteerd, je hebt zojuist de basisstructuur voor je visgraatdiagram gemaakt. Afhankelijk van de complexiteit van uw visgraatdiagrammen, kunt u meer vormen toevoegen om oorzaken te definiëren.
Nu moet u de tekst invoeren om het hoofdprobleem en de oorzaken ervan te definiëren. Klik daarvoor met de rechtermuisknop op de vorm van de vijfhoekige pijl en selecteer de optie Tekst toevoegen om het hoofdprobleem te definiëren. Voer uw tekst in en formatteer deze volgens uw vereisten. Doe hetzelfde met rechthoekige vormen om de oorzaken in uw diagram uit te leggen.
Uw visgraatdiagram ziet er ongeveer zo uit als in de onderstaande schermafbeelding.
Je kunt de suboorzaken toevoegen door simpelweg naar Invoegen > Tekst
te gaan strong> menu en het toevoegen van een eenvoudig tekstvak met aangepaste tekst.
Je bent bijna klaar met je visgraatdiagram. Om het er aantrekkelijker of boeiender uit te laten zien, hoeft u alleen maar de styling te omzeilen. Ga naar het tabblad Vormopmaak en pas vormstijl, vormvulling, vormomtrek, tekststijl en meer aan.
Sla het visgraatdiagram op in elk documentformaat dat door Word wordt ondersteund, inclusief DOC, DOCX, PDF, HTML, ODT, enz.
Dus zo kunt u een visgraatdiagram of oorzaak-en-gevolgdiagram maken in Word basisvormen gebruiken.
Lees nu: Een stroomdiagram maken in Word.