Je hebt dit waarschijnlijk al een miljoen keer gehoord: maak een back-up van je Mac! Hierdoor kunt u al uw gegevens herstellen, inclusief apps en instellingen, op het moment dat uw apparaat crasht of wanneer u ze per ongeluk verwijdert. Maar hoe herstel je een Mac vanaf een back-up?
Hieronder bespreek ik verschillende manieren om je Mac te herstellen vanaf een back-up. Natuurlijk wordt ervan uitgegaan dat je om te beginnen een back-up van je Mac hebt gemaakt. Laten we aan de slag gaan!
Mac herstellen vanaf een Time Machine-back-up
Als Time Machine uw favoriete manier is om een back-up van uw Mac te maken, beschikt u over de optie om uw hele harde schijf te herstellen naar een eerdere datum of gewoon om een paar bestanden te herstellen. Je kunt Time Machine ook gebruiken om al je persoonlijke bestanden van een oude Mac naar een nieuwe Mac over te zetten met behulp van Migratie-assistent.
Back-up van Time Machine terughalen van een eerdere datum
Omdat u uw browser niet kunt openen als u eenmaal begint, moet u deze instructies bij de hand houden door deze pagina vanaf een ander apparaat te openen of af te drukken. Zorg er ook voor dat de back-upschijf van Time Machine is aangesloten op uw apparaat en is ingeschakeld.
Het proces is afhankelijk van het soort Mac dat je bezit. Maar over het algemeen moet je je Mac opstarten in de herstelmodus om het herstelproces te starten.
Als je een Apple-siliconen hebt:
Schakel je Mac uit. Houd de aan/uit-knop ingedrukt totdat u Opstartopties laden op het scherm ziet. Klik op Opties → selecteer uw account → voer uw wachtwoord.Kies Herstellen vanaf Time Machine-back-up.Selecteer de datum en tijd waarvan je wilt herstellen. Volg de instructies op het scherm om het herstelproces te voltooien.
Om uw op Intel gebaseerde Mac te herstellen naar een eerdere datum:
Schakel uw Mac uit. Druk op de aan/uit-knop. Houd Cmd + R ingedrukt totdat er een draaiende wereldbol op het scherm verschijnt. Typ uw beheerdersgebruikersnaam en-wachtwoord. Selecteer Herstellen vanaf Time Machine-back-up uit de beschikbare opties.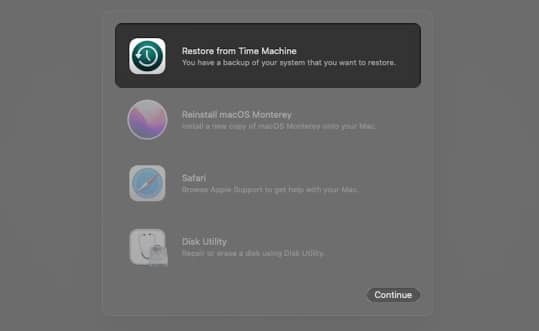 Selecteer de datum en tijd die u wilt herstellen en volg de instructies op het scherm.
Selecteer de datum en tijd die u wilt herstellen en volg de instructies op het scherm.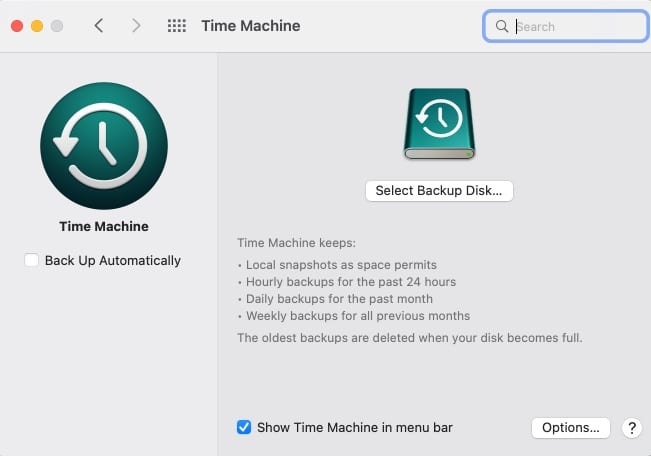
Specifieke bestanden terughalen met Time Machine ingeschakeld Mac
Je kunt Time Machine ook gebruiken om items terug te krijgen die je per ongeluk bent kwijtgeraakt of om oude versies van je bestanden te herstellen.
Open een Finder-venster en zoek naar een verwant woord of zin. Als u uw zoekopdracht wilt verfijnen, klikt u op het pictogram met drie stippen → klikt u op Zoekcriteria weergeven en voegt u zoekcriteria toe. Klik op het pictogram Time Machine in uw menubalk → Voer Time Machine in.
Klik op het pictogram Time Machine in uw menubalk → Voer Time Machine in.
Als het niet in je menubalk staat, ga dan naar Systeemvoorkeuren → Time Machine → vink Time Machine weergeven in de menubalk aan.
 Gebruik de tijdlijn aan de rechterkant om door uw Time Machine-back-ups te bladeren.
Gebruik de tijdlijn aan de rechterkant om door uw Time Machine-back-ups te bladeren.
De rode is de geselecteerde back-up die u bekijkt; de grijze markering of het pulserende licht zijn oude back-ups die nog worden geladen. 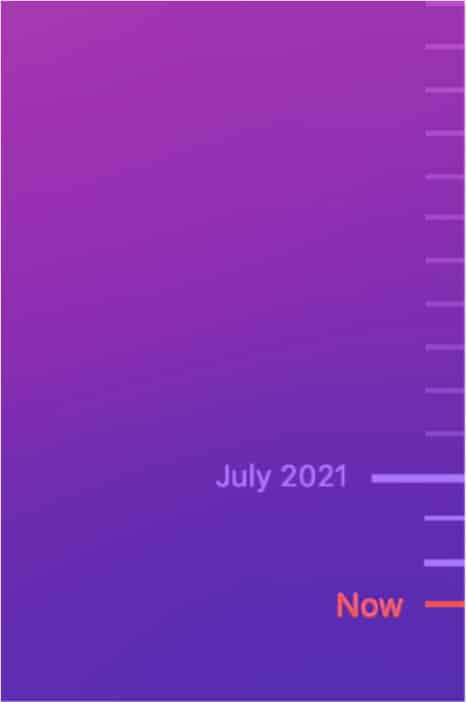 Selecteer de items u wilt herstellen. Je kunt zelfs mappen of je hele schijf selecteren. Klik op Herstellen.
Selecteer de items u wilt herstellen. Je kunt zelfs mappen of je hele schijf selecteren. Klik op Herstellen.
Gebruik Migratie-assistent om Time Machine-back-up op een nieuwe Mac te herstellen
Als je oude Mac net is overleden of je hebt besloten dat het tijd is om te upgraden naar een nieuwe, kun je zet snel alle gegevens over van je oude Mac naar je nieuwe met Migratie-assistent. We hebben ook een handige handleiding geschreven over het migreren van gegevens van een lege Mac naar een nieuwe Mac.
Geback-upte gegevens ophalen van iCloud of andere cloudservices op de Mac
Voordat u uw Mac kunt herstellen met iCloud, moet u deze configureren. Om dit te doen:
Ga naar Apple-menu → Systeemvoorkeuren.Klik op Apple ID → selecteer iCloud in het linkerdeelvenster.  Vink iCloud Drive. Klik op Opties en selecteer alle items die je op je iCloud-schijf wilt bewaren, inclusief de bureaublad-en documentmappen van je Mac.
Vink iCloud Drive. Klik op Opties en selecteer alle items die je op je iCloud-schijf wilt bewaren, inclusief de bureaublad-en documentmappen van je Mac.
Je kunt ook andere apps kiezen die je wilt synchroniseren, waaronder Foto’s, Notities en Muziek.

Standaard , krijg je maar 5 GB aan ruimte, wat waarschijnlijk niet genoeg is, vooral als je iCloud op meerdere apparaten gebruikt. U kunt uw iCloud altijd upgraden naar iCloud+ op al uw Apple-apparaten. Apple biedt gebruikers tot 2 terabyte aan iCloud-ruimte.
Opmerking: In tegenstelling tot Time Machine maakt een iCloud-back-up alleen een back-up van specifieke bestanden en gegevens en dekt niet alle instellingen, gegevens , en programma’s die op je Mac zijn opgeslagen.
Je kunt altijd naar je iCloud Drive gaan via het linkerdeelvenster in Finder om indien nodig toegang te krijgen tot je bestanden. Je kunt ook naar iCloud.com gaan om toegang te krijgen tot je back-upbestanden.
Er zijn ook tal van cloudservices waarmee je een back-up van je Mac kunt maken. Sommige van deze services bevatten zelfs uw Time Machine-back-ups in de cloud. Voorbeelden van cloudservices voor Macs zijn Backblaze en Cloudberry. Als je je opties wilt verkennen, hebben we een uitgebreid artikel geschreven over Cloudberry-back-up voor Mac.
Hoe je je Mac kunt herstellen vanaf een lokale back-up (kloon)
Je kunt ook een kloon of een opstartbare kopie maken van de volledige harde schijf van je Mac. Zodra je externe schijf de kloon van je Mac al heeft, kun je deze als volgt herstellen:
Terwijl je Mac is uitgeschakeld, sluit je de externe schijf met de kloon aan. Zet je Mac aan en houd ingedrukt. Cmd + R om naar de herstelmodus te gaan. Wacht tot je Mac opstart naar het macOS-hulpprogrammascherm.Klik op Schijfhulpprogramma → selecteer Doorgaan.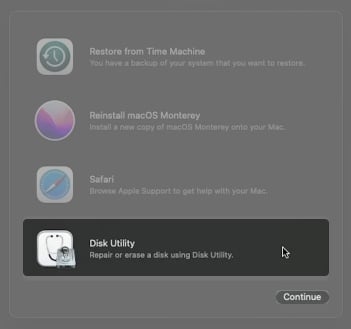 Kies uw harde schijf → klik op het tabblad Herstellen bovenaan het Schijfhulpprogramma-venster.Kies je externe schijf naast Herstellen van en de harde schijf van je Mac naast Herstellen naar. Klik op Herstellen.
Kies uw harde schijf → klik op het tabblad Herstellen bovenaan het Schijfhulpprogramma-venster.Kies je externe schijf naast Herstellen van en de harde schijf van je Mac naast Herstellen naar. Klik op Herstellen.
Afronden…
Je hebt tal van opties om je Mac te herstellen vanaf een back-up, afhankelijk van wat u moet herstellen. Je kunt kiezen tussen Time Machine en iCloud om apps en cloudservices van derden te gebruiken om je back-up te herstellen.
Maar het belangrijkste is dat je regelmatig een back-up van je Mac maakt. Er valt immers niets te herstellen als er geen back-upgegevens bestaan! Heb je je Mac teruggezet vanaf een back-up? Welke methode werkte goed voor jou? Reageer hieronder!
Lees meer:
