Meestal helpen Windows-updates om bestaande bugs in het besturingssysteem te verbeteren, bij te werken of op te lossen, maar soms kunnen ze averechts werken. Als we een korte blik werpen op de Windows-forums, zullen we zelfs zien dat gebruikers problemen ondervinden na het installeren van een nieuwe update.
Een van die problemen staat bekend als’Er is geen audio-uitvoerapparaat geïnstalleerd’. Deze fout blijft verschijnen tijdens het verhogen van het volume of het inschakelen van de computer. Het ergste is dat de fout de audio volledig uitschakelt en dat gebruikers niets kunnen doen om het geluid terug te brengen.
Manieren om op te lossen dat er geen audio-uitvoerapparaat is geïnstalleerd Fout in Windows
De softwaregigant Microsoft heeft niets gezegd over de fout. Maar Windows-gebruikers hebben een oplossing gevonden voor de fout’Er is geen audio-uitvoerapparaat geïnstalleerd‘. Dus als dezelfde fout voor problemen zorgt, volg dan de eenvoudige methoden hieronder om de fout Er is geen audio-uitvoerapparaat geïnstalleerd op je Windows 10 te herstellen.
1. Start uw Windows 10-computer opnieuw op
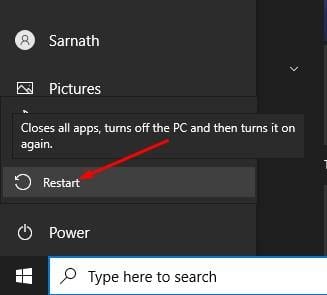
Als eerste: als u voortdurend de foutmelding”Geen audio-uitvoerapparaat is geïnstalleerd”krijgt, moet u uw Windows 10-computer opnieuw opstarten.
Het herstarten van de pc met Windows 10 zal lost waarschijnlijk de meeste systeemfouten op, inclusief het geïnstalleerde apparaat zonder audio-uitvoer. Als u na het opnieuw opstarten nog steeds de foutmelding krijgt, moet u de volgende methoden volgen.
2. Audio-probleemoplosser gebruiken
Dit is het op één na beste wat Windows 10-gebruikers zouden moeten doen om audiogerelateerde problemen op te lossen. De probleemoplosser voor audio op Windows 10 kan verschillende audioproblemen oplossen, waaronder fouten Geen audio-uitvoerapparaat geïnstalleerd. Hier leest u hoe u Audio TroubleShooter op Windows 10 kunt gebruiken.
1. Open eerst het Configuratiescherm en klik op Problemen oplossen.
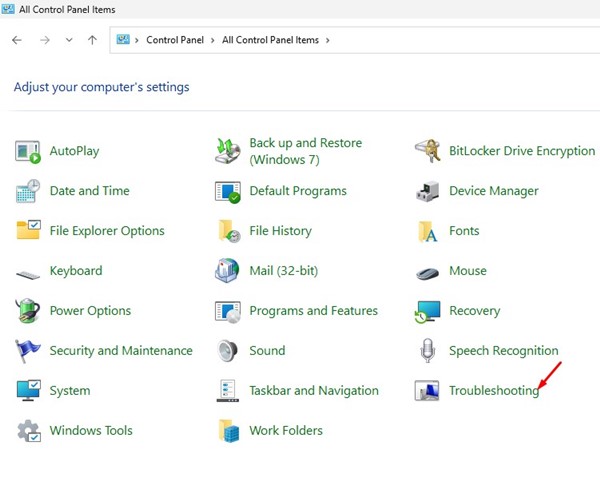
2. Klik bij Probleemoplossing op de link Problemen met het afspelen van audio oplossen in het gedeelte Hardware en geluiden.
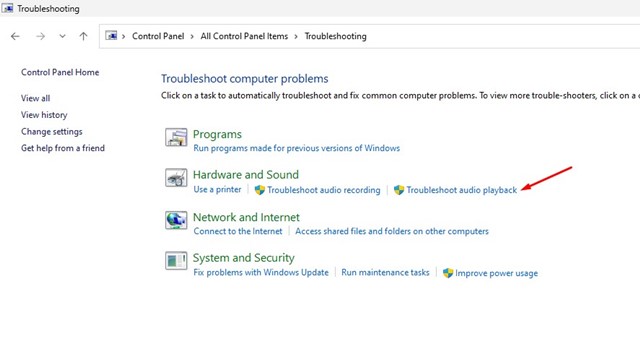
3. Klik op de audioprompt afspelen op de knop Volgende.
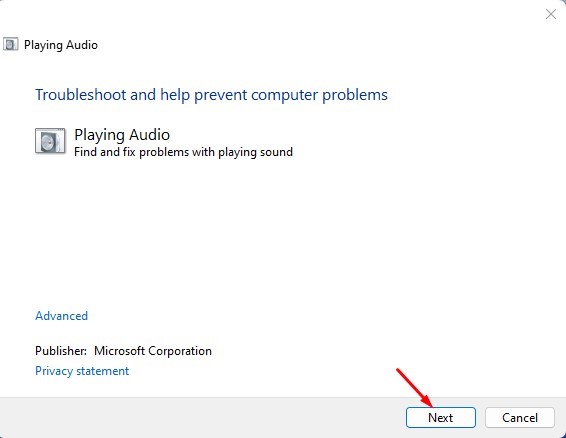
4. Wacht nu tot de probleemoplosser voor audio naar de audioapparaten zoekt. Na het scannen selecteert u uw audioapparaat en klikt u op de knop Volgende.
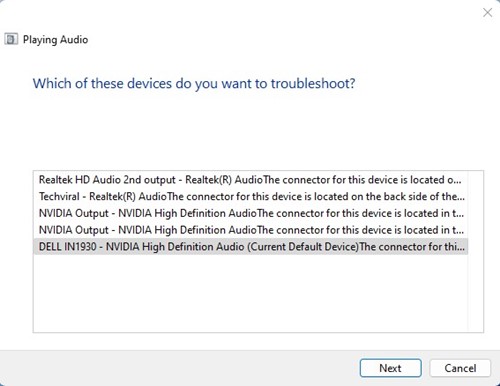
5. Volg nu de instructies op het scherm om het probleemoplossingsproces te voltooien.
Dat is het! Dit is hoe je de foutmelding kunt oplossen door Audio Troubleshooter uit te voeren.
3. Apparaatbeheer gebruiken
1. Allereerst, open Apparaatbeheer op uw Windows-computer. U kunt zoeken naar Apparaatbeheer in het Startmenu om het direct te openen.
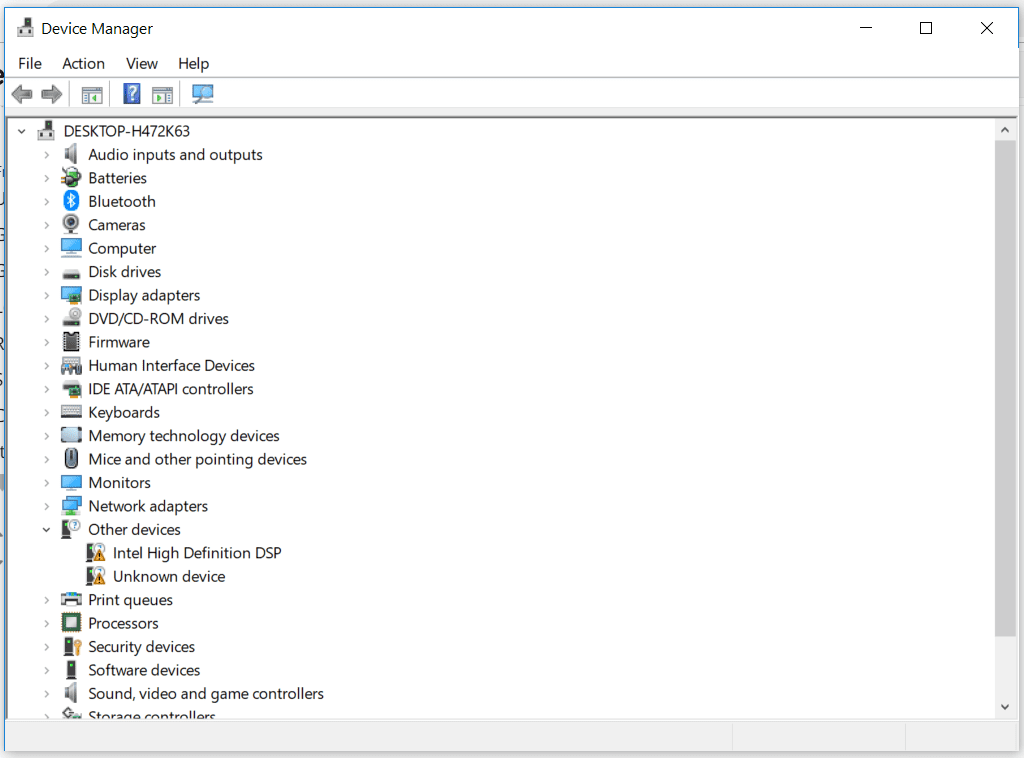
2. Zodra u in Apparaatbeheer bent, selecteert en vouwt u het Systeemapparaat
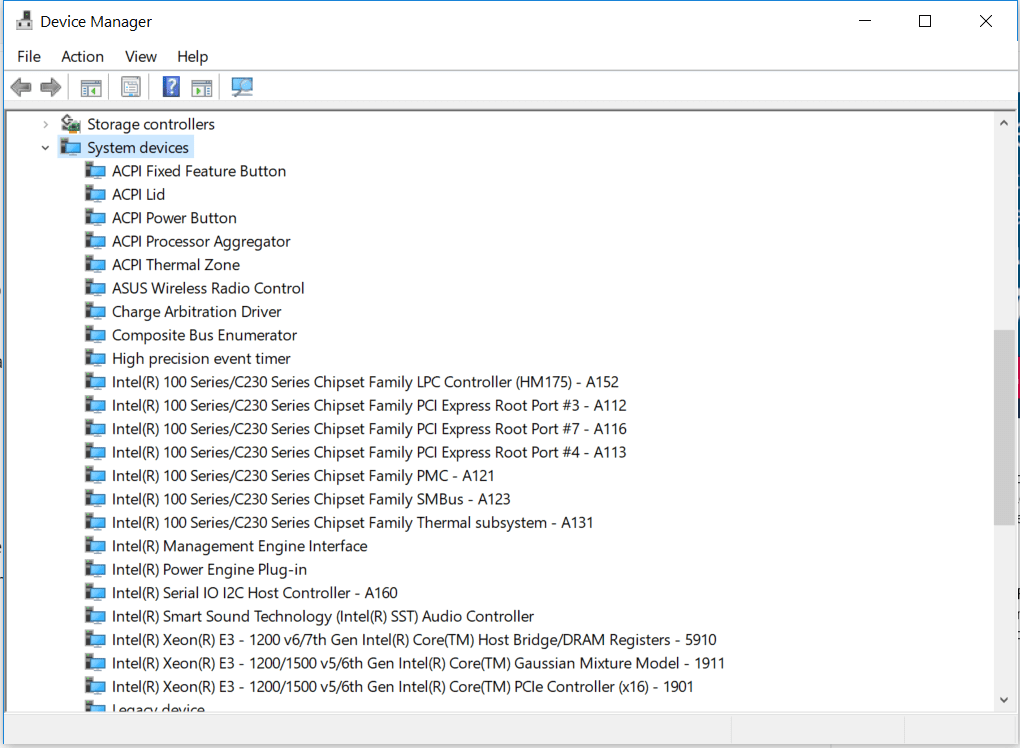
3. Nu zal Systeemapparaten alle geïnstalleerde apparaten of hardware weergeven. U moet zoeken naar een audiostuurprogramma met SST erin. Klik er met de rechtermuisknop op en kies Stuurprogramma bijwerken
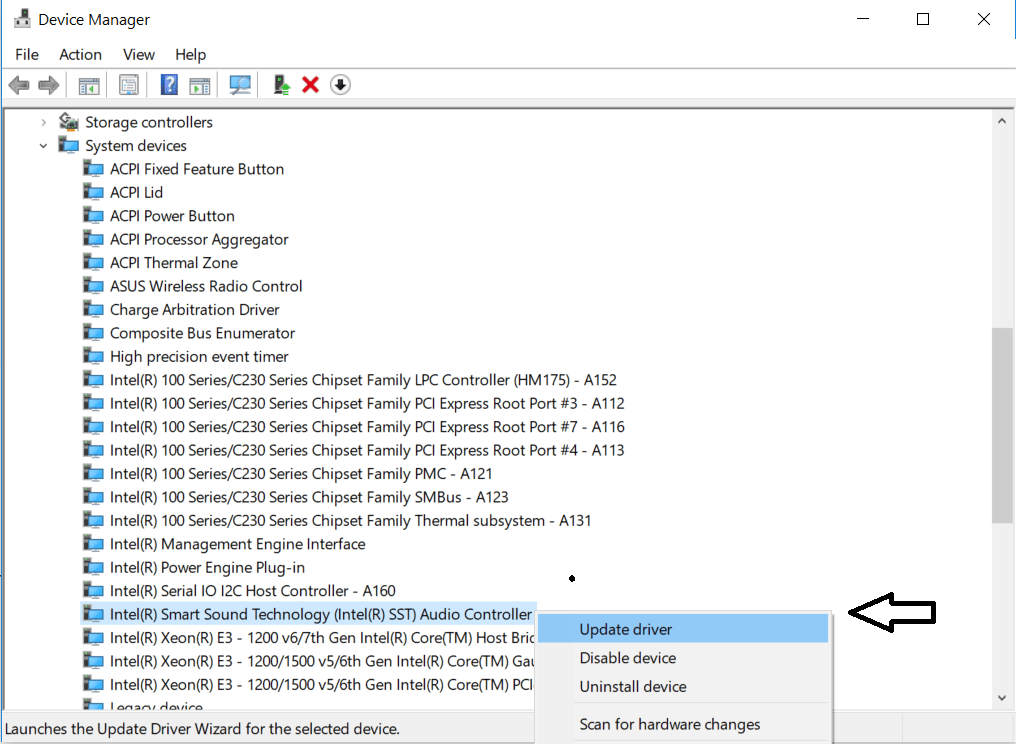
4. Nu ziet u een pop-up waarin u wordt gevraagd:’Hoe wilt u naar stuurprogramma’s zoeken?’Selecteer de Tweede optie om door te gaan.
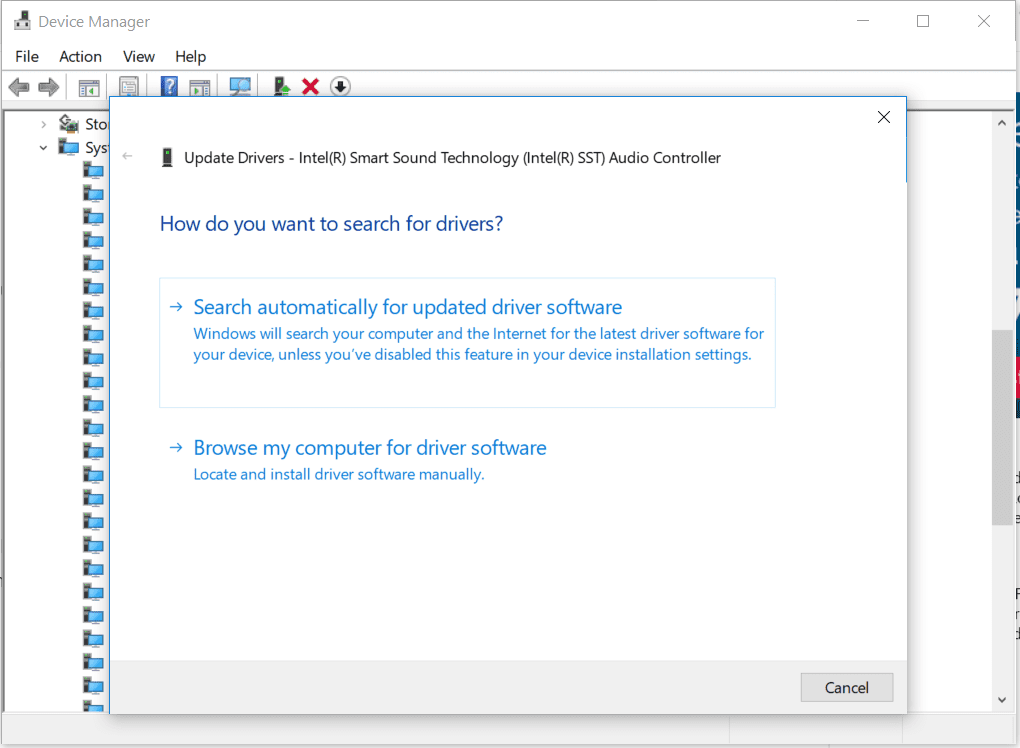
5. Vervolgens moet je de optie Laat me kiezen uit een lijst met beschikbare stuurprogramma’s op mijn computer
6 kiezen. Selecteer in het volgende Windows High Definition Audio Controller en klik op ‘Volgende’
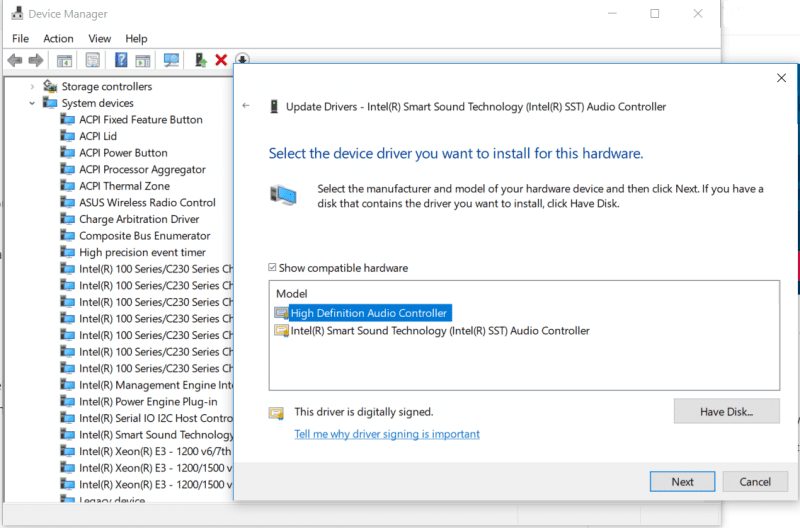
Dat is het! Start nu uw computer opnieuw op en controleer of de fout zich blijft voordoen.
Alternatieve methode
Nou, er is nog een methode die u kunt volgen om de Geen audio te herstellen Uitvoerapparaat is geïnstalleerd fout van uw Windows 10-computer. Bekijk de tweede methode, die werkt met de huidige Windows 10-build.
1. Typ eerst Apparaatbeheer in het Windows-zoekvak en open Apparaatbeheer
2. Zoek in Apparaatbeheer de Besturing voor geluid, video en games
3 en vouw deze uit. Nu moet u zoeken naar het Realtek-apparaat of een audiocomponent met een gele driehoek met een uitroepteken.
4. Selecteer het specifieke apparaat. Klik er met de rechtermuisknop op en selecteer Eigenschappen. Selecteer op het tabblad Stuurprogramma Apparaat verwijderen
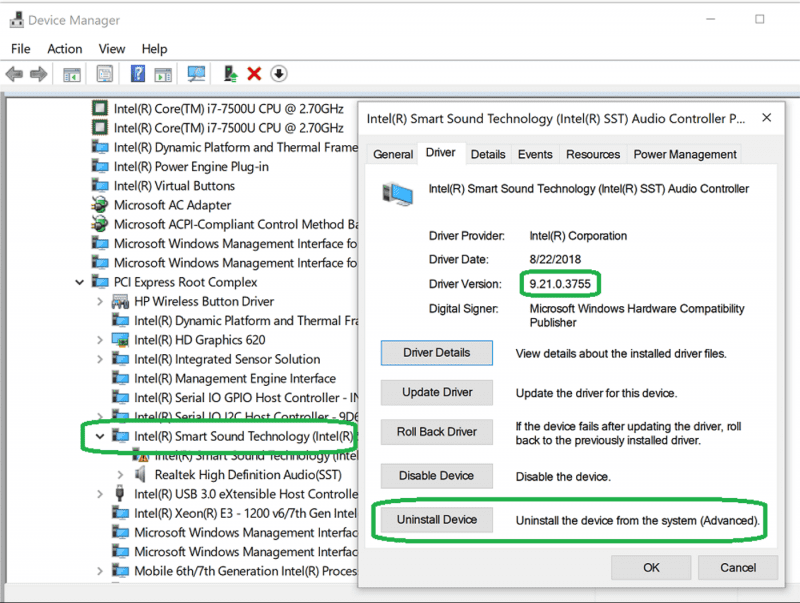
5. Nu ziet u een bevestigingspop-up. Vink het selectievakje aan Verwijder de driversoftware voor dit apparaat en klik op Verwijderen
Start nu uw computer opnieuw op. Deze methode zou de fout Er is geen audio-uitvoerapparaat geïnstalleerd in Windows 10 moeten oplossen.
3. Driver Booster gebruiken
U hoeft deze methode niet te volgen als u de audiodriver handmatig hebt bijgewerkt via Apparaatbeheer. Als u het audiostuurprogramma echter niet kunt bijwerken via Apparaatbeheer, moet u Driver Booster gebruiken. Driver Booster is een van de beste hulpprogramma’s voor het bijwerken van stuurprogramma’s die beschikbaar zijn voor Windows en die bijna alle Windows-stuurprogramma’s kan bijwerken.
1. Download en installeer eerst Driver Booster op uw Windows-computer.
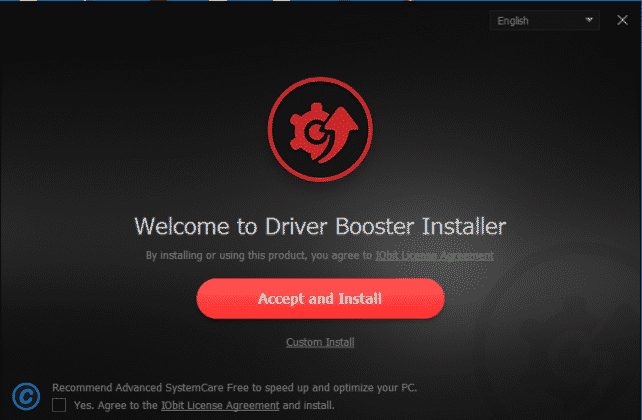
2. Eenmaal geïnstalleerd, klik op de grote Scan knop.
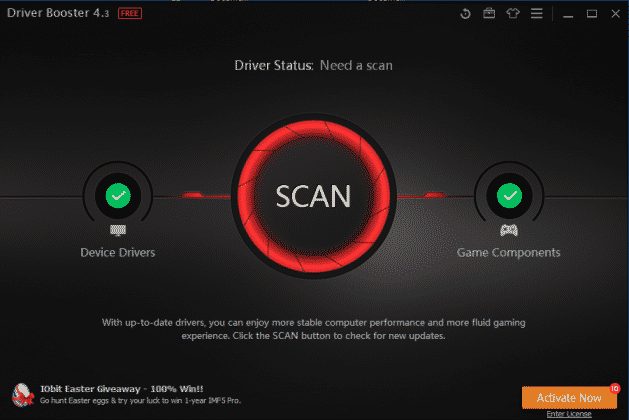
3. U moet een paar seconden wachten totdat Driver Booster zoekt naar geïnstalleerde stuurprogramma’s.
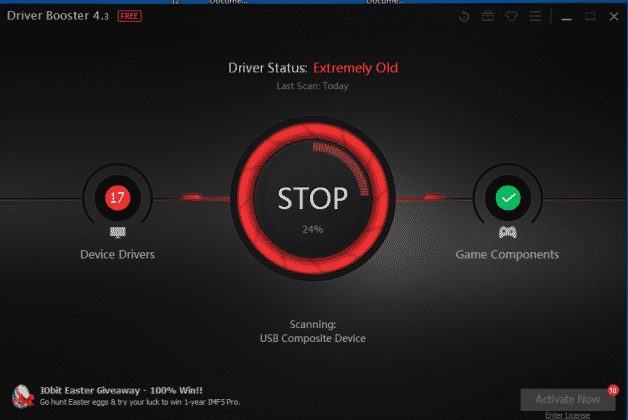
4. Na het scannen worden alle stuurprogramma’s weergegeven. Het toont ook alle verouderde stuurprogramma’s samen met de downloadlinks.
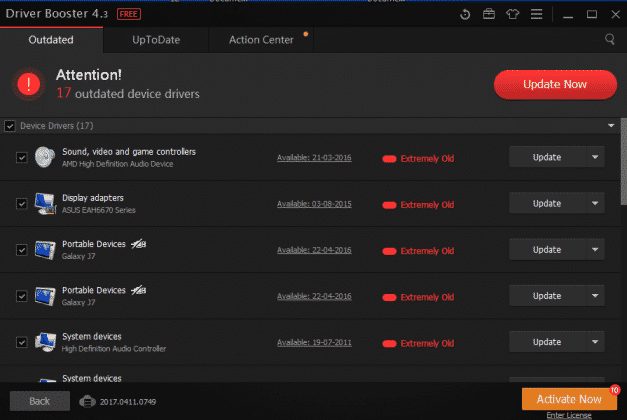
Dus, dit is hoe u Driver Booster kunt gebruiken om uw audiostuurprogramma’s bij te werken om het foutbericht’Geen audio-uitvoerapparaat is geïnstalleerd’op Windows 10.
Dit zijn dus de beste methoden om de Windows 10-fout Geen audio-uitvoerapparaat is geïnstalleerd op te lossen. Elke methode die in het artikel wordt gedeeld, is afkomstig van Microsoft-forums en deze oplossingen werken in elk geval. Dus, wat is uw mening hierover? Deel uw mening in het opmerkingenveld hieronder.
