Als u aan een groot project in Google Chrome werkt, merkt u misschien dat u uiteindelijk veel te veel tabbladen hebt geopend op uw scherm. Wanneer dit gebeurt, loopt u het risico overweldigd te raken en uw productiviteit te verlagen.

Gelukkig hoef je je geen zorgen meer te maken dat je te veel tabbladen in je browser hebt geopend. Google heeft het gemakkelijk gemaakt om tabbladen te groeperen op basis van hoe u ze wilt categoriseren.
In dit artikel vindt u de twee beste manieren om Google Chrome-tabbladen te groeperen op zowel Windows als Mac.
In dit artikel vindt u de twee beste manieren om Google Chrome-tabbladen te groeperen op zowel Windows als Mac.
p>
Kleurcodering tijdens het gebruik van Google Chrome
Als u merkt dat u tijdens een Google Chrome-sessie te veel tabbladen open heeft staan, kunt u ze groeperen en de tabbladen die u niet gebruiken.
Het is eenvoudig om Google Chrome-tabbladen met verschillende kleuren te groeperen. Als je een Mac hebt, hoef je alleen maar de onderstaande stappen te volgen.
Stap 1: Houd Ctrl ingedrukt en klik tegelijkertijd met het trackpad op een tabblad.
Stap 2: Klik op Tabblad toevoegen aan nieuwe groep.
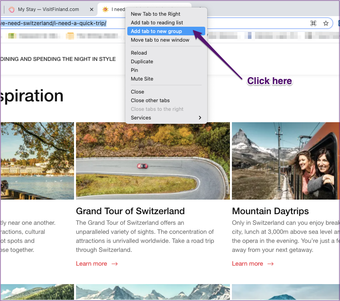
Stap 3: Geef je groep een naam.
Stap 4: Kies de kleur die je deze groep wilt geven.
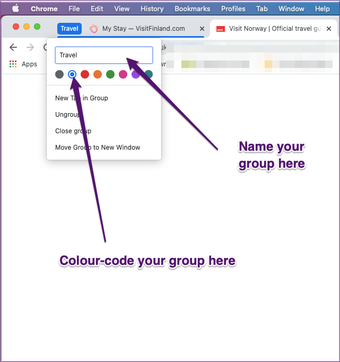
Je moet dan de tabbladen toevoegen die je aan de groep wilt toevoegen. Om dit te doen, zijn de onderstaande stappen voor jou.
Stap 1: Houd Ctrl ingedrukt en klik met het trackpad op het tabblad dat je wilt verplaatsen.
Stap 2: Plaats de muisaanwijzer op Tabblad toevoegen aan nieuwe groep en kies het nieuwe tabblad.
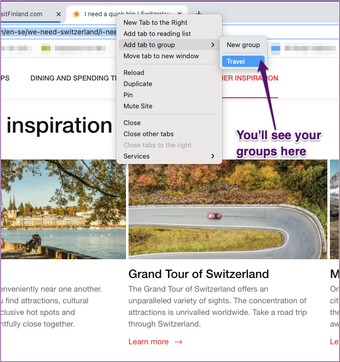
Herhaal de bovenstaande twee processen voor elke groep die u wilt maken. Je kunt ze ook verslepen.
Als je op een Windows-computer werkt, kun je in plaats daarvan de onderstaande stappen volgen.
Stap 1: Voor de eerste stap in elk van de bovenstaande stappen, klikt u met de rechtermuisknop op het tabblad dat u aan een groep wilt toevoegen in plaats van Ctrl + trackpad te gebruiken.
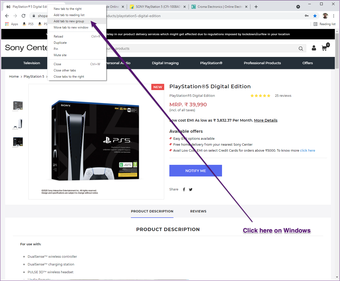
Stap 2: De overige processen zijn identiek aan de hierboven genoemde.
2. Tabbladen met bladwijzer segmenteren op mappen
Als u uw tabbladen een kleurcode geeft in Google Chrome, verschijnen ze niet opnieuw wanneer u de app sluit en opnieuw opent.
Voor projecten op langere termijn, kunt u er in plaats daarvan voor kiezen om belangrijke tabbladen te verdelen door verschillende mappen te maken.
Het sorteren van uw Google Chrome-tabbladen met bladwijzers is een eenvoudig proces. Hieronder staan de stappen die je moet nemen op een Mac.
Stap 1: Klik op Ctrl + trackpad op de bladwijzerbalk in de webbrowser.
Stap 2: Scroll naar beneden naar Map toevoegen… en selecteer deze optie.
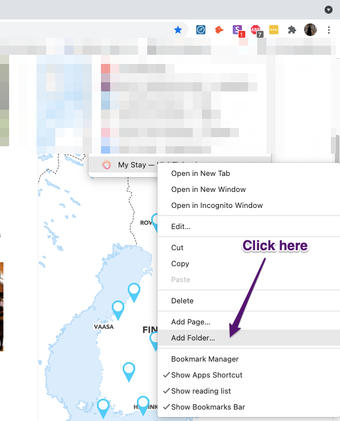
Stap 3: Typ op de pagina Nieuwe map de naam die u uw nieuwe map.
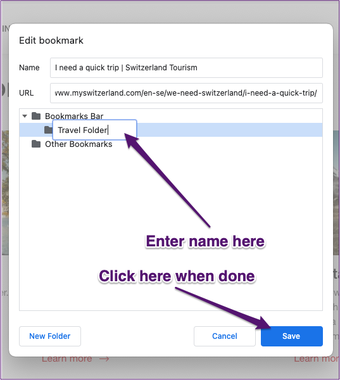
Stap 4: Klik op Opslaan.
Zodra u een nieuwe map, volg dan de onderstaande stappen om al uw tabbladen hieraan toe te voegen als u een Mac gebruikt.
Stap 1: Klik op het tabblad dat u aan uw nieuw gemaakte map met Ctrl + trackpad.
Stap 2: Kies de optie Bewerken.
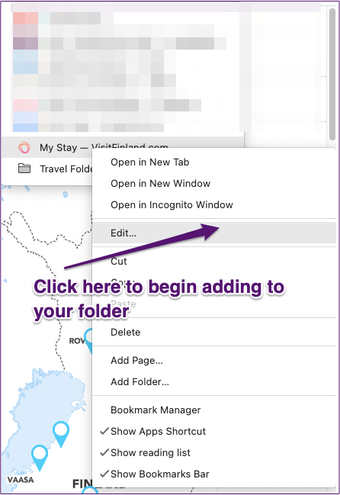
Stap 3: Op de volgende pagina ziet u een lijst met alle mappen die u heb gemaakt. Kies degene die je zojuist hebt gemaakt en druk op Opslaan.

Stap 4: Uw bladwijzer wordt nu in deze map weergegeven. Om toegang te krijgen, klikt u op de map met de titel die voorkomt in de sectie met bladwijzers.
Stap 5: Herhaal dit proces voor elk tabblad dat u aan de map wilt toevoegen.
Stap 5: Herhaal dit proces voor elk tabblad dat u aan de map wilt toevoegen.
Stap 5: p>
Als u de bovenstaande stappen op een Windows-computer wilt uitvoeren, is het enige verschil de eerste stap in beide. In plaats van Ctrl + trackpad voor beide te gebruiken, moet u met de rechtermuisknop klikken.
Hoe te verwijderen een bladwijzergroep
Als je de tabbladen die je hebt gemarkeerd niet meer nodig hebt, is het heel eenvoudig om ze te verwijderen. Het enige wat u hoeft te doen is de onderstaande stappen te volgen.
Stap 1: Klik op de map met Ctrl + trackpad op een Mac of door met de rechtermuisknop te klikken op uw Windows-computer.
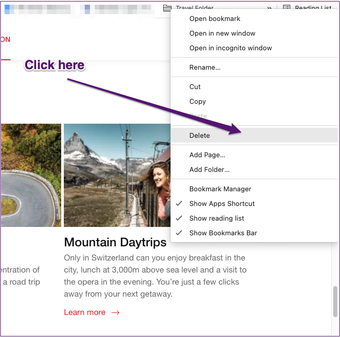
Stap 2: Selecteer Verwijderen. Google verwijdert onmiddellijk zowel de map als alle opgeslagen tabbladen.
Groepeer uw tabbladen in Google Chrome en beheer uw projecten met meer gemak
Het is een bron van te veel geopende tabbladen in Google Chrome van stress voor veel gebruikers. Gelukkig is het echter niet al te lastig om ze zo te organiseren dat ze beter beheersbaar zijn.
Als je aan iets werkt waar je de tabbladen achteraf niet meer nodig hebt, is kleurcodering de beste keuze. Zodra je de app sluit, hoef je er niet meer over na te denken.
Maar voor opdrachten op langere termijn en alledaagse benodigdheden (zoals je e-mails), is het slimmer om ze te groeperen in een map met bladwijzers.
Het bovenstaande artikel kan gelieerde links bevatten die Guiding Tech helpen ondersteunen. Het tast onze redactionele integriteit echter niet aan. De inhoud blijft onbevooroordeeld en authentiek.
