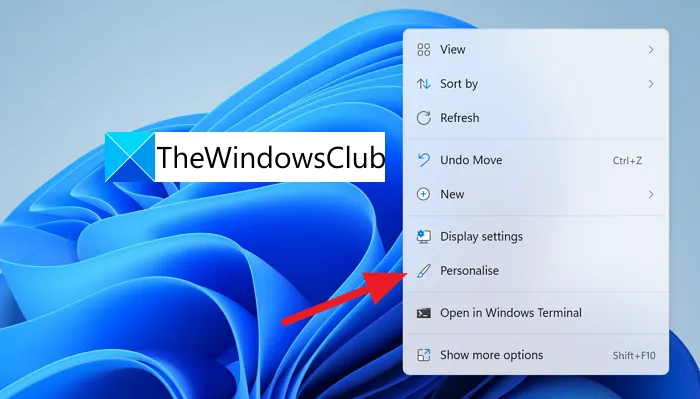Windows 11 heeft een nieuw transparantie-effect in de gebruikersinterface. Als je het niet leuk vindt, kun je het gemakkelijk uitschakelen. In deze handleiding laten we u twee manieren zien waarop u transparantie in Windows 11 kunt uitschakelen.
Om Windows veel mooier te maken en er een vloeiend karakter aan toe te voegen, heeft Microsoft transparante effecten toegevoegd naar de gebruikersinterface in Windows 11. Ze zien er geweldig uit in kleuren, vooral wanneer we kleurrijke achtergronden voor desktops gebruiken. De taakbalk en het contextmenu zien er transparant uit met tinten achtergrondkleur erin. Hun kleurveranderingen volgens de kleur van de achtergrond zijn van toepassing op het bureaublad. Als u op zoek bent naar een manier om ze uit te schakelen, hebben we twee oplossingen om dit te doen. Laten we eens kijken wat ze zijn en hoe u transparantie in Windows 11 kunt uitschakelen.
Hoe schakel ik transparantie in Windows 11 in?
De transparantie-effecten zijn standaard ingeschakeld op Windows 11. Als u ze hebt uitgeschakeld, kunt u ze op dezelfde manier weer inschakelen als waarop u ze hebt ingeschakeld uitschakelen via Personalisatie-instellingen of Toegankelijkheidsinstellingen in de app Instellingen.
Transparantie uitschakelen in Windows 11 via Personalisatie-instellingen
Transparantie uitschakelen in Windows 11 met behulp van Personalisatie-instellingen:
- Klik met de rechtermuisknop op het bureaublad
- Selecteer Personaliseren
- Personalisatie-instellingen worden geopend
- Klik op het tabblad Kleuren
- Zet de schakelaar Transparantie-effecten uit
Als we ingaan op de details van het proces, klik dan met de rechtermuisknop op het bureaublad van uw Windows 11 en selecteer Personaliseren in het contextmenu.
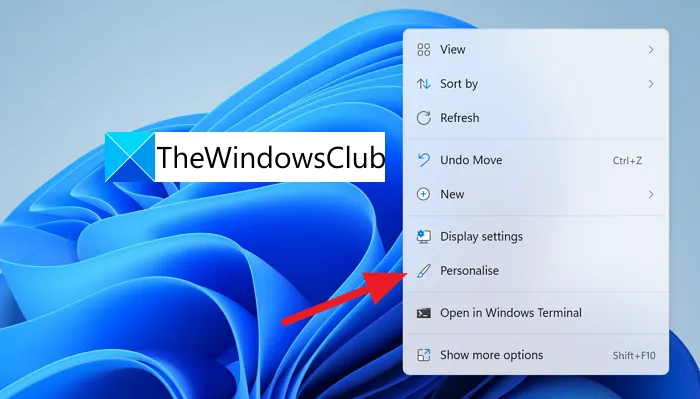
Het wordt geopend Personalisatie instellingen. Klik op het tabblad Kleuren onder de personalisatie-opties.
Je gaat naar de personalisatiepagina voor kleuren. Op die pagina zie je Transparantie-effecten met een tuimelschakelaar in de hoek. Zet die schakelaar uit om de transparantie-effecten uit te schakelen.
De wijzigingen zijn van invloed op de gebruikersinterface zodra u deze uitschakelt.
Transparantie uitschakelen in Windows 11 via Toegankelijkheidsinstellingen
Om transparantie in Windows uit te schakelen s 11 via Toegankelijkheidsinstellingen:
- Open de app Instellingen
- Klik op Toegankelijkheid
- Klik vervolgens op het tabblad Visuele effecten
- Zoek Transparantie-effecten.
- Zet de knop Transparantie-effecten uit
Laten we ingaan op de details van het proces.
Open de app Instellingen vanuit het menu Start of gebruik de Win+I sneltoets op het toetsenbord. Klik in het venster Instellingen op Toegankelijkheid in het menu aan de linkerkant.
Selecteer in de Toegankelijkheidsopties de Visual e tabblad ffects om verschillende instellingen van effecten te zien die in de Windows-gebruikersinterface worden uitgevoerd.
In de instellingen voor visuele effecten kan Transparantie-effecten zien. Schakel de schakelknop naast Transparantie-effecten uit om transparantie uit te schakelen.
Dit zijn de manieren waarop u transparantie op Windows kunt uitschakelen 11.
Heeft transparantie invloed op de prestaties van Windows 11/10?
Nee, transparantie-effecten hebben op geen enkele manier invloed op de prestaties van uw pc. De effecten voegen gewoon een nieuwe look toe aan de taakbalk en het contextmenu.
Gerelateerde informatie: Een app vastzetten op de taakbalk in Windows 11