Als u uw Mac voor het eerst gebruikt, hebben de standaard trackpad-instellingen mogelijk niet de juiste gevoeligheid naar uw wens. En als dat het geval is, kan het zijn dat dit probleem uw gebruikerservaring verpest.

Maar maak je geen zorgen als je de gevoeligheidsinstellingen van je Mac-trackpad wilt wijzigen. Uw Mac biedt u veel aanpassingsopties, en dit gebied is geen anders. Het maken van deze aanpassingen is een relatief eenvoudig proces en we zullen je bij elke stap helpen.
Blijf lezen om erachter te komen hoe je de gevoeligheidsinstellingen van je Mac of MacBook kunt wijzigen, samen met enkele handige tips met betrekking tot geforceerde aanraking en het gebruik van het magische trackpad.
De trackingsnelheid wijzigen
Of u het nu merkt of niet, de muisaanwijzer op je Mac moet in de loop van de tijd traag zijn geworden. Als je het trackpad wilt versnellen, of juist langzamer wilt maken, hoef je alleen maar de onderstaande stappen te volgen.
Stap 1: Bovenaan Klik in de linkerhoek van uw computer op het Apple-logo.
Stap 2: Ga naar Systeemvoorkeuren.

Stap 3: Zoek naar trackpad. Je vindt dit pictogram in de eerste rij van de lichtere grijze achtergrond, ongeveer halverwege dit venster.
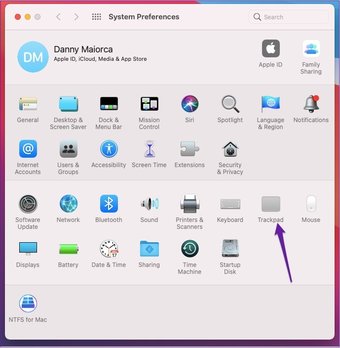
Stap 4: Ga naar de onderkant van het Point and Click-venster, waar u een gebied met de titel Volgsnelheid. Zijn positie hangt af van het type Mac dat je hebt; voor sommigen staat het helemaal onderaan. Maar voor anderen is het dichter bij het midden en naast een optie genaamd Click.
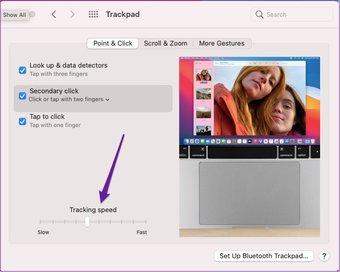
Stap 5: Afhankelijk van of u de snelheid van uw trackpad wilt verhogen of verlagen, bladert u naar links (vertragen) of naar rechts (versnellen).
Het Force Touch-trackpad inschakelen
Sommige Macbook-apparaten hebben nu de Force Touch-functie voor trackpads, waarmee u een hele reeks mogelijkheden met meer gemak kunt bedienen. U kunt bijvoorbeeld uw agenda bijwerken en video’s terug-en vooruitspoelen met meer controle.
For Activeer Force Touch op de trackpad, moet u er eerst voor zorgen dat dit beschikbaar is op uw apparaat. Als dit het geval is, volgt u de onderstaande stappen om aan de slag te gaan.
Stap 1: Ga terug naar Systeemvoorkeuren en navigeer naar het instellingenvenster van het trackpad.
Stap 2: Ga op het tabblad Aanwijzen & klikken naar de onderkant en zoek naar het vak naast Klik forceren en haptische feedback.
Stap 3: Als je deze optie eerder hebt ingeschakeld, vink je het vakje aan en het wordt blauw. Deze wijzigingen zouden met onmiddellijke ingang moeten plaatsvinden.

Naast computers heeft Apple Force Touch ook beschikbaar gemaakt op verschillende nieuwere iPhones en Apple Watch.
Het is het is vermeldenswaard dat Force Touch vóór 2018 niet beschikbaar is op MacBook Air-modellen.
Het trackpad van uw Mac uitschakelen bij gebruik van Magic Trackpad
Als u echt van uw Mac-gadgets houdt, kunt u goed een Magic Trackpad hebben gekocht. Dit werkt vrijwel hetzelfde als het ingebouwde trackpad van uw computer, hoewel het veel groter is en – voor sommige personen – gemakkelijker te gebruiken.
Als je de Magic Trackpad gebruikt, wil je misschien niet dat de ingebouwde versie van je Mac je workflow laat ontsporen en ergernis veroorzaakt. Gelukkig kun je het uitschakelen. Volg de onderstaande stappen.
Stap 1: Ga terug naar Systeemvoorkeuren. Maar in plaats van naar Trackpad te gaan, klik je op Toegankelijkheid.
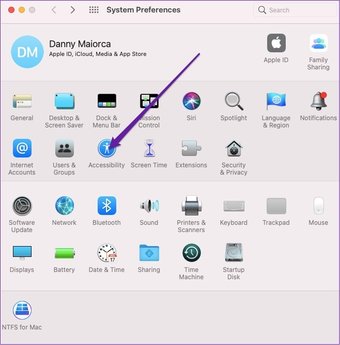
Stap 2: Scroll naar beneden naar Pointer Control, dat zich onder de subsectie Motor bevindt.
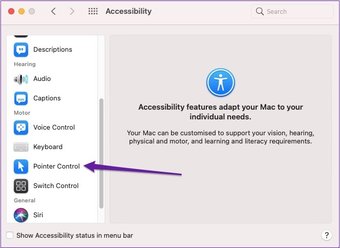
Stap 3: Zoek naar het vakje naast’Negeer ingebouwd trackpad bij muis of draadloos trackpad is aanwezig.’Vink dit aan om de functie in te schakelen.
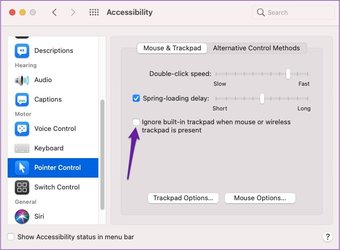
Zodra je dit hebt gedaan, sluit je je Magic Trackpad aan en kijk of het wijzigen van deze instellingen een verschil heeft gemaakt.
De scrollsnelheid wijzigen
Als je je Mac gebruikt, zul je waarschijnlijk veel scrollen – vooral als u Safari gebruikt.
Net als bij het wijzigen van uw volgsnelheid, kunt u ook wijzigen hoe snel uw computer scrollt. De stappen onder deze paragraaf laten u zien hoe u dat doet.
Stap 1: Ga in Toegankelijkheid naar Aanwijzerbediening en klik op het tabblad Trackpad-opties onder aan uw venster.
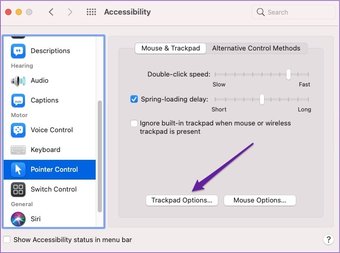
Stap 2: Verplaats de aanwijzer bovenaan naar links of naar rechts, afhankelijk van of je dingen wilt versnellen of vertragen.
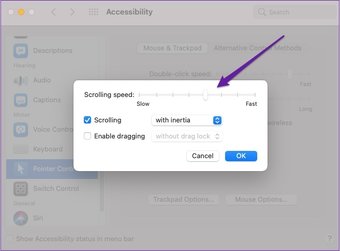
Tweak de gevoeligheid van het trackpad
Als je je hebt afgevraagd hoe je de muisinstellingen op je Mac kunt wijzigen, deze tips helpen u bij het aanpakken van tal van gevoeligheidsgerelateerde problemen waarmee u te maken kunt krijgen. En mocht u besluiten dat u deze later weer wilt wijzigen, dan kunt u dat zo vaak doen als u wilt.
Nu heeft u deze tips bij de hand; je kunt de trackpad-instellingen op je computer veel gemakkelijker aanpassen dan voorheen het geval was.
Het bovenstaande artikel kan gelieerde links bevatten die Guiding Tech helpen ondersteunen. Het tast onze redactionele integriteit echter niet aan. De inhoud blijft onbevooroordeeld en authentiek.
