VRAM (Video Random Access Memory) is een integraal onderdeel van elke grafische kaart die de grafische weergave efficiënt op een monitor kan weergeven. Dat betekent ook dat meer VRAM voordelig kan zijn als je veeleisende games met hogere resoluties en framesnelheden wilt spelen naast andere grafisch intensieve taken zoals videobewerking of 3D-animatieweergave.

Dat gezegd hebbende, hoe weet u of uw grafische kaart voldoende videogeheugen heeft ( VRAM) om elke grafisch-intensieve taak aan te kunnen? Dit zijn de beste manieren om de beschikbare VRAM-capaciteit op een Windows 11-pc te controleren.
1. VRAM-capaciteit controleren met Taakbeheer
Taakbeheer is erg handig om u te helpen de VRAM-capaciteit van de grafische kaart op uw Windows 11-pc te bepalen. Open Taakbeheer met de standaard sneltoets Ctrl+Alt+Delete en navigeer naar het GPU-gedeelte van het tabblad Prestaties. Volg de onderstaande stappen om daar te komen:
Stap 1: Druk op de toetsen Ctrl + Shift + Esc om Taakbeheer te openen.
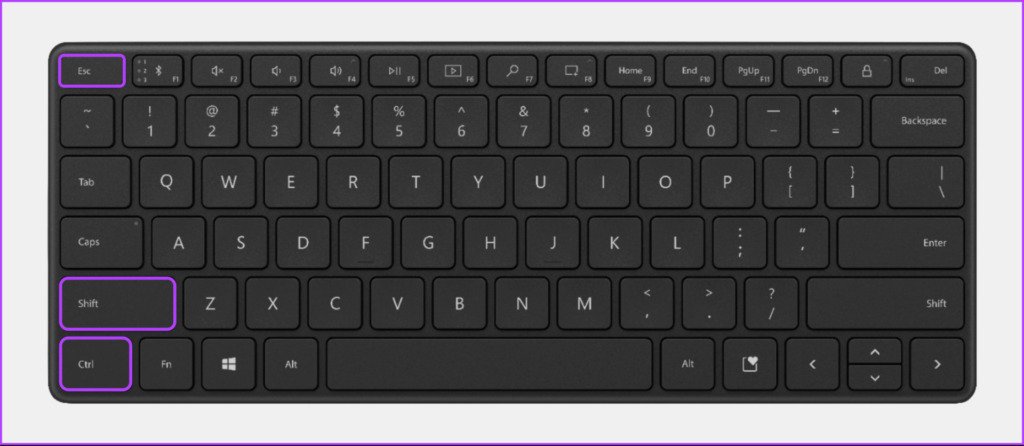
Stap 2: Navigeer in het venster Taakbeheer naar het tabblad Prestaties door op het tweede pictogram in de linkerwerkbalk te klikken.
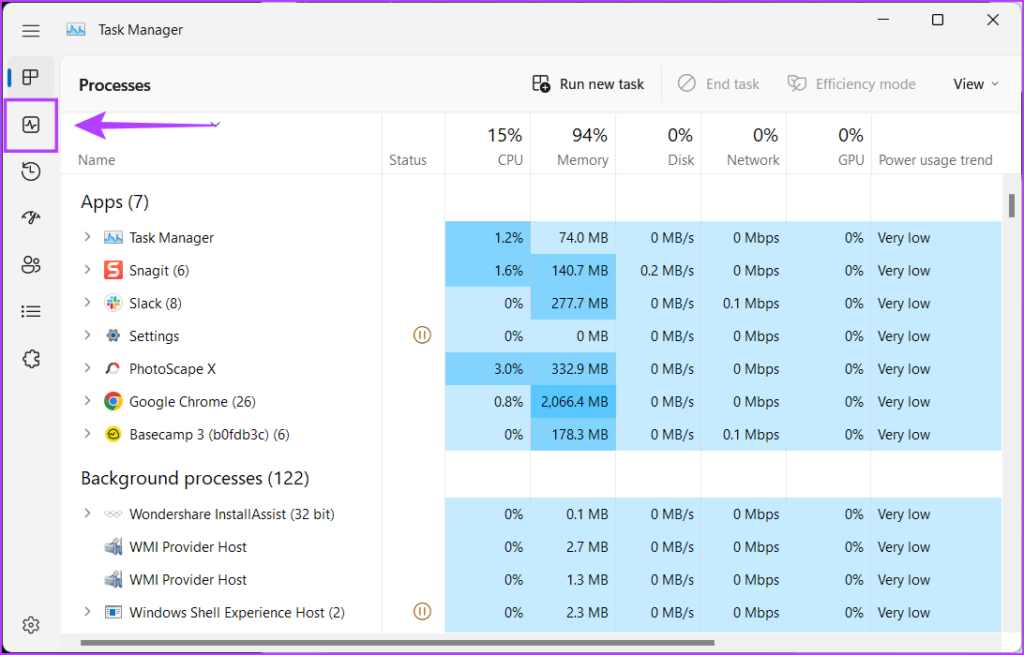
Stap 3: scrol omlaag met de schuifbalk aan uw linkerhand en selecteer de GPU van uw keuze.

Stap 4: Scroll naar beneden met behulp van de schuifbalk aan uw rechterkant en u ziet drie verschillende VRAM-waarden in GB’s. Dit is wat elk van de drie waarden betekent:
GPU-geheugen: Totale VRAM-capaciteit.Toegewezen GPU-geheugen: De VRAM-capaciteit van de speciale GPU.Gedeeld GPU-geheugen: De VRAM-capaciteit van de geïntegreerde GPU die wordt gebruikt wanneer de toegewezen GPU bijna geen VRAM meer heeft. 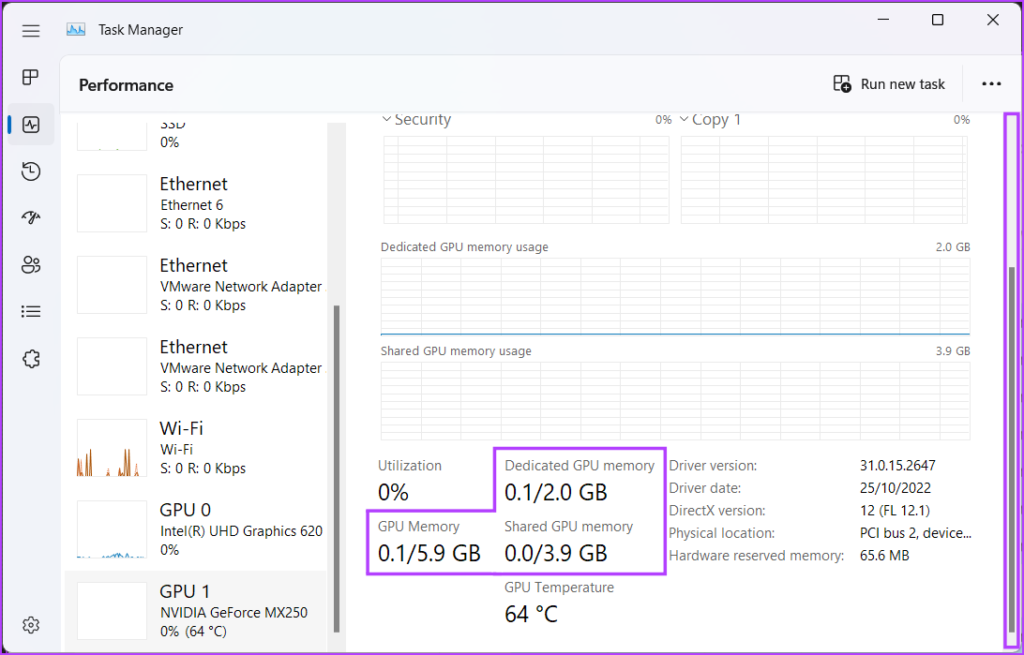
U kunt het GPU-gedeelte van het tabblad Prestaties om het real-time gebruik van uw GPU, de temperatuur, de DirectX-versie van uw pc en de locatie van de PCIe-sleuf die wordt gebruikt om de GPU op het moederbord van uw pc aan te sluiten, te controleren.
2. VRAM-capaciteit controleren met behulp van de app Instellingen
Windows 11 biedt een verbeterde en gedetailleerde app Instellingen waarmee u uw pc kunt bedienen, aanpassen en optimaliseren zonder diep in menu’s te hoeven duiken. Zo kunt u het gebruiken om de VRAM-capaciteit van uw pc te controleren:
Stap 1: Druk op de Windows + I-toetsen om de app Instellingen te openen.
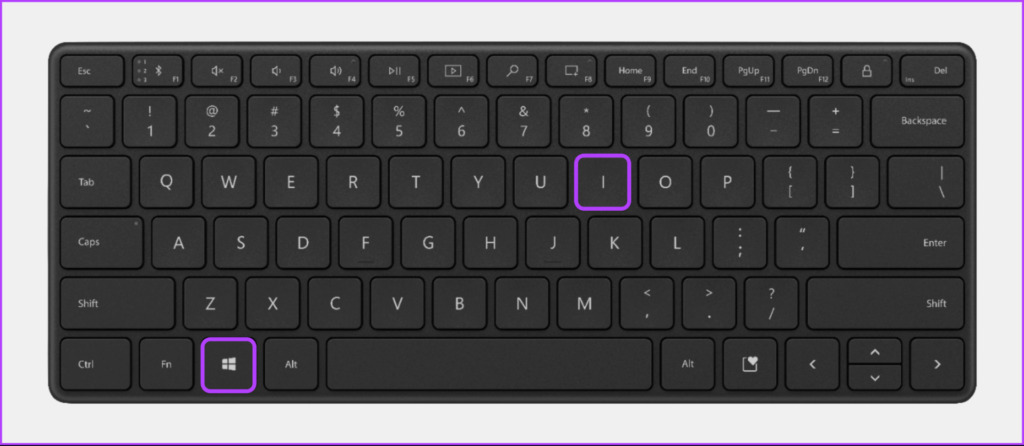
Stap 2: Wanneer de app Instellingen wordt geopend, blijf je op het tabblad Systeem en klik je op Weergave.

Stap 3: Scrol op de pagina Weergave van de app Instellingen naar beneden en klik op de optie Geavanceerde weergave.

Stap 4: Klik op de pagina Geavanceerd beeldscherm op de optie’Beeldschermadaptereigenschappen voor beeldscherm 1′.
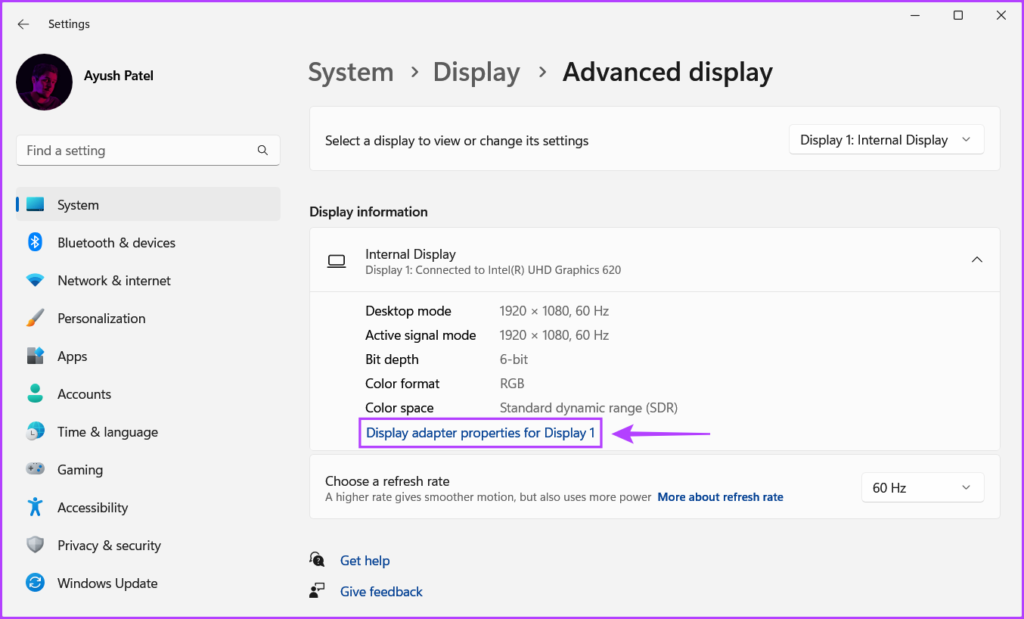
Stap 5: Zoek naar de waarde naast Dedicated Video Memory in het venster dat verschijnt. Deze waarde komt overeen met de VRAM-capaciteit van de GPU.
Opmerking: als u meer dan één grafische kaart op uw pc hebt geïnstalleerd, toont deze methode alleen de informatie over de grafische kaart. kaart (GPU) die momenteel in gebruik is.
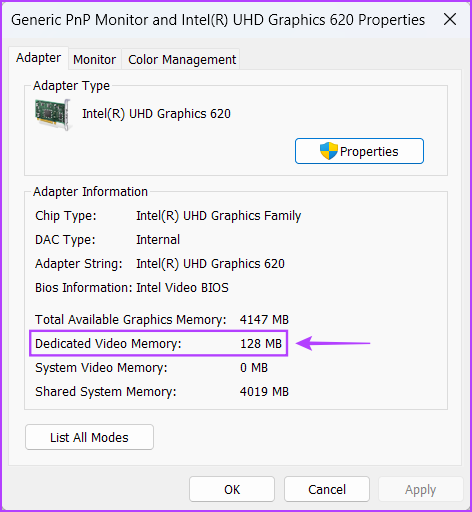
Windows 11 bevat het DirectX Diagnostic Tool (DxDiag) om u te helpen bij het oplossen van weergave-en geluidsproblemen op uw computer. U kunt deze tool gebruiken om de hardwarespecificaties van uw Windows 11-pc te controleren, inclusief de VRAM-capaciteit van uw grafische kaart. Zo gebruikt u het:
Stap 1: Druk op de Windows + R-sneltoets om een dialoogvenster Uitvoeren te openen, typ dxdiag in het tekstveld en klik op OK.
> 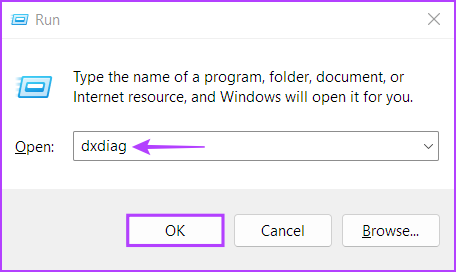
Stap 2: Klik in het venster DirectX Diagnostic Tool op het tabblad Weergave.
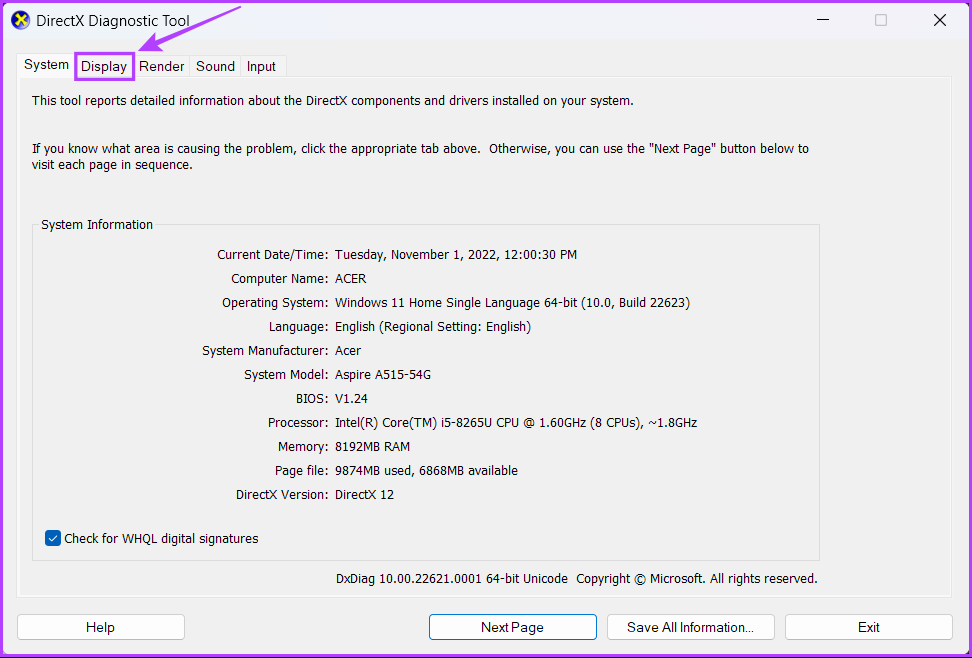
Stap 3: Zoek op het tabblad Weergave naar de waarde naast Geheugen weergeven. Deze waarde komt overeen met de VRAM-capaciteit van de ingebouwde ingebouwde CPU.
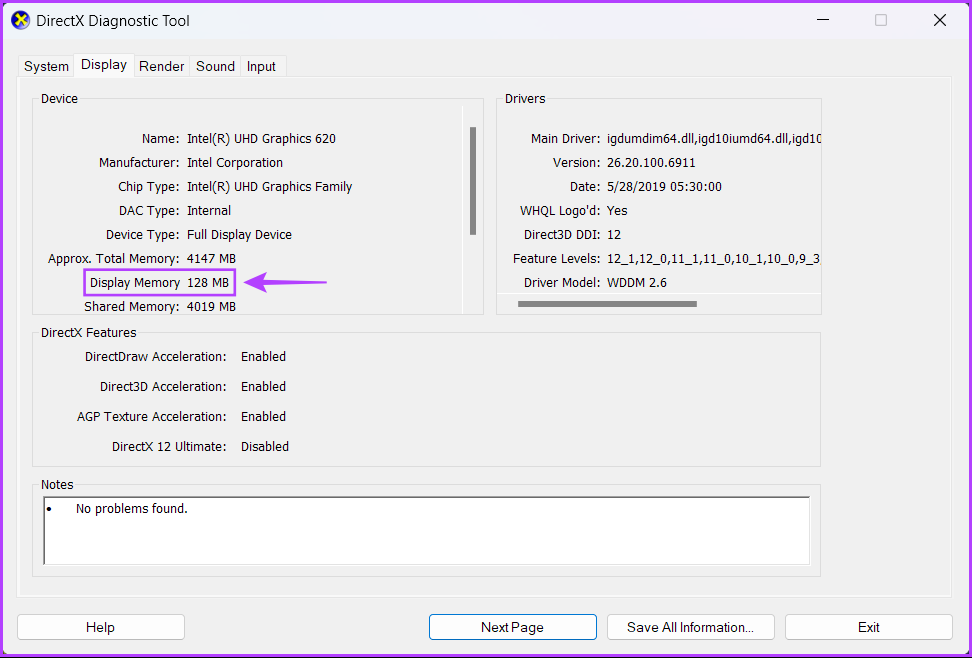
Stap 4: Navigeer naar het tabblad Render (Display 2 op sommige pc’s) door erop te klikken en zoek de waarde naast Display Memory. Deze waarde komt overeen met de VRAM-capaciteit van de speciale GPU.
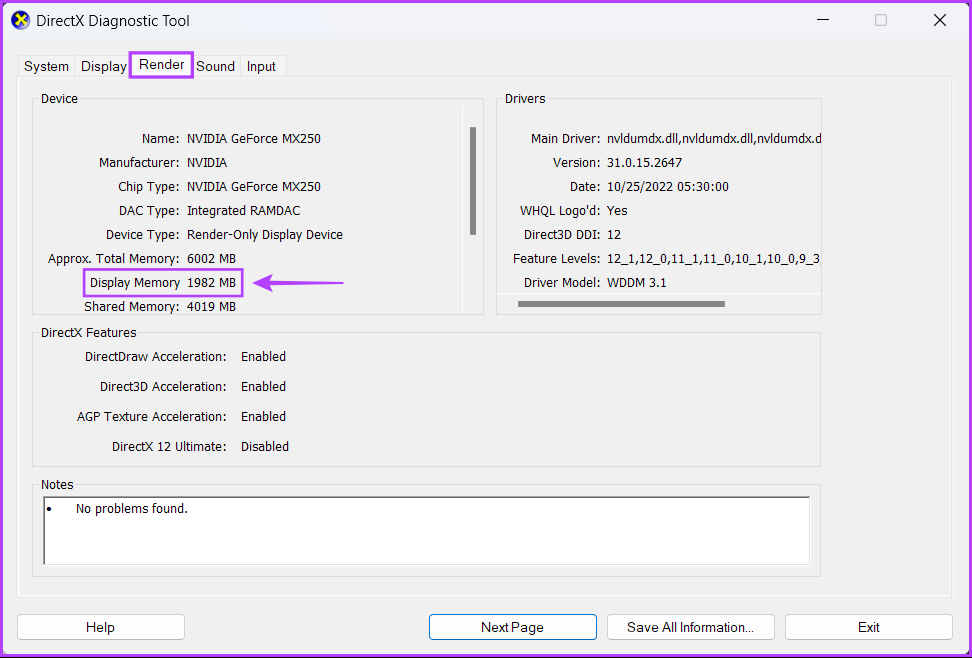
Hoewel er tal van native manieren zijn om de VRAM-capaciteit op Windows 11 te controleren, gaat er niets boven het gemak van het gebruik van tools van derden die alle informatie over uw pc verzamelen en weergeven op een georganiseerde manier.
Dat gezegd hebbende, hier is hoe u kunt een gratis hulpprogramma genaamd CPU-Z gebruiken om de VRAM-capaciteit van de GPU (Graphics Processing Unit) geïnstalleerd op uw pc:
Stap 1: Download CPU-Z door op de downloadknop hieronder te klikken:
Stap 2: Wanneer de download is voltooid, klikt u op het CPU-Z-installatieprogramma en selecteert u Ja. Volg daarna de instructies op het scherm om CPU-Z op uw pc te installeren.
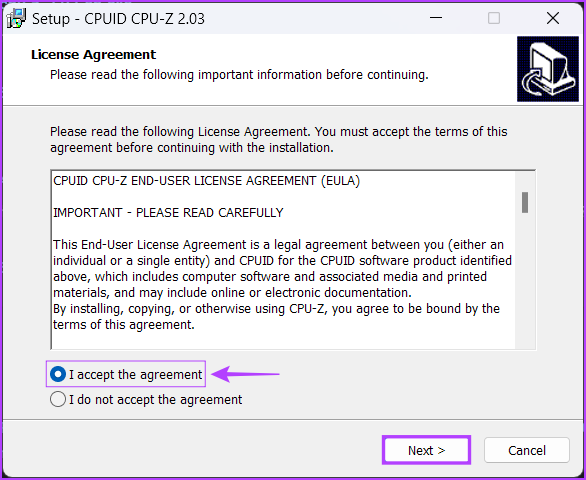
Stap 3: Druk daarna op de Windows + S-toetsen om Windows Search te openen en typ CPU-Z. Klik vervolgens vanuit de resultaten voor CPU-Z op Openen.
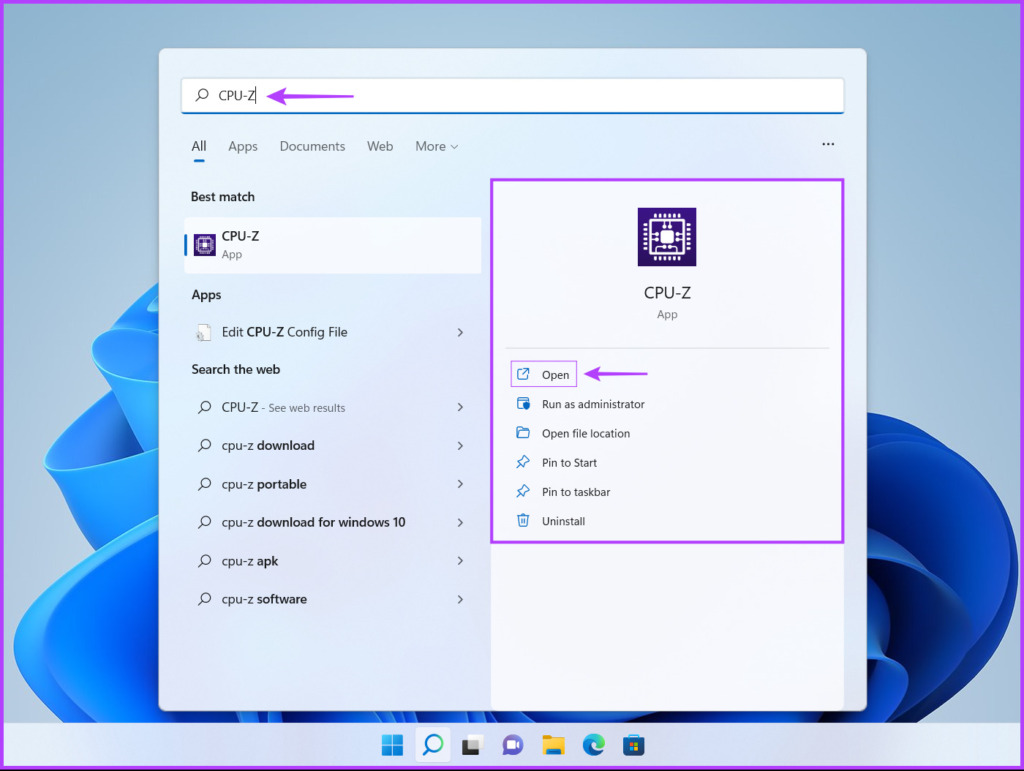
Stap 4: Klik in het CPU-Z-venster dat verschijnt op het tabblad Grafisch.
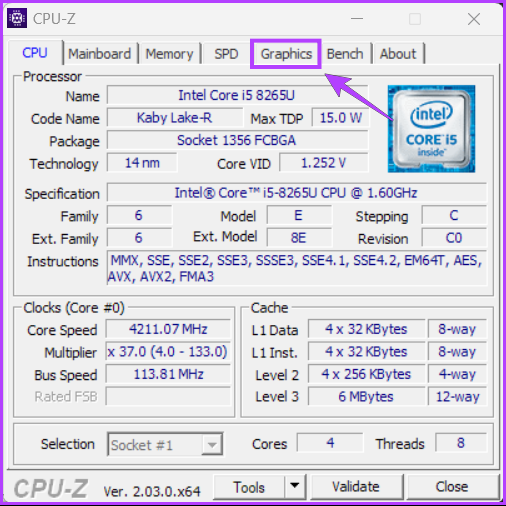
Stap 5: U zou de VRAM-capaciteit moeten zien (aangegeven door Grootte) vermeld onder het gedeelte Geheugen van het tabblad Afbeeldingen.
U kunt ook klikken op de vervolgkeuzelijst Weergaveapparaat selecteren, zoals aangegeven in de onderstaande schermafbeelding, om de geïntegreerde GPU te selecteren en de VRAM-capaciteit te controleren.
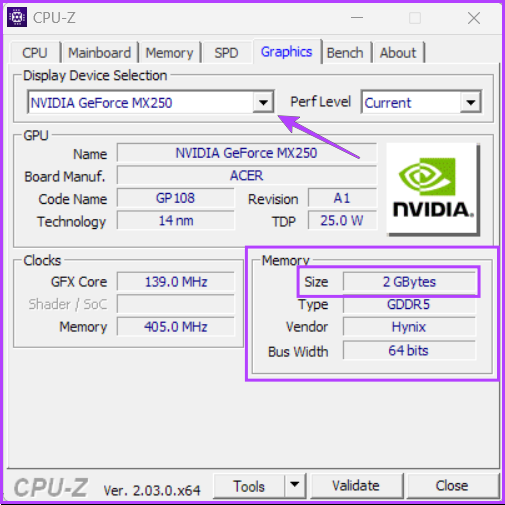
Controleer of uw GPU voldoende geheugen heeft om de nieuwste games uit te voeren
Dat is het zo’n beetje. U kunt elk van de hierboven genoemde methoden gebruiken om de VRAM-capaciteit te controleren van de grafische kaart die op uw pc is geïnstalleerd. Zo kunt u ervoor zorgen dat uw grafische kaart voldoende VRAM heeft om alle nieuwste games te spelen die u mogelijk op uw pc wilt spelen of om andere grafisch-intensieve taken uit te voeren.
