Kan Windows 11 niet installeren vanwege’SecureBoot’-en/of’TPM 2.0′-fouten? Hier leest u hoe u beide inschakelt, en een snelle oplossing die de noodzaak ervan helemaal teniet doet.
Met de release van Windows 11 zijn gebruikers over de hele wereld enthousiast en enthousiast. De nieuwe interface lijkt voor de meesten verfrissend, aantrekkelijk en behoorlijk gebruiksvriendelijk. Voordat u echter de sprong kunt maken, zijn hier een paar dingen die u moet weten.
Veel gebruikers hebben gemeld dat ze fouten hebben ondervonden tijdens het installeren van Windows 11 via de installatie? Hier is de reden voor. Windows 11 vereist dat twee BIOS-instellingen zijn ingeschakeld voordat het kan worden geïnstalleerd, namelijk’Secure Boot’en’TPM 2.0′.
Als u ook de fout’Deze pc kan Windows 11 niet uitvoeren’bent tegengekomen, kunt u dit als volgt op uw systeem oplossen.
Schakel’Secure Boot’in BIOS in
Veel gebruikers zijn de foutmelding’Deze pc kan Windows 11 niet uitvoeren’tegengekomen met als reden’De pc moet SecureBoot ondersteunen’.
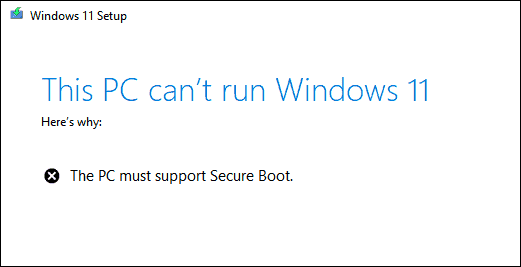
In dit geval moet u’Secure Boot’inschakelen via de BIOS-instellingen. Maar voordat u het inschakelt, is het noodzakelijk dat u begrijpt waar het allemaal om draait.
Wat is Veilig opstarten?
Het is een beveiligingsstandaard die is ontwikkeld om ervoor te zorgen dat de pc alleen opstart met de software die wordt vertrouwd door OEM (Original Equipment Manufacturer). Het voorkomt dat schadelijke software of malware opstart wanneer u de computer opstart. Als de instelling is ingeschakeld, worden alleen stuurprogramma’s met een certificaat van Microsoft geladen.
Beveiligd opstarten inschakelen in BIOS-instellingen. Nu u een goed begrip hebt van het concept van’Beveiligd opstarten’, wordt het tijd dat we u door het proces leiden om veilig opstarten in te schakelen.
- Sluit uw pc af en druk vervolgens op de aan/uit-knop om deze aan te zetten. Zodra u het display ziet oplichten, drukt u op de
ESC-toets om het menu ‘Start Up’ te openen. - Zoek in het menu’Start Up’naar de toetsen om de’BIOS Setup’te openen. Het is over het algemeen de
F10-sleutel, maar als deze anders is, kunt u de sleutel in uw systeem gemakkelijk identificeren. Het is ook mogelijk dat u de BIOS-instellingen rechtstreeks vanuit het opstartscherm kunt invoeren door op de toetsenF8ofF10te drukken. - In de’BIOS Setup’worden meerdere tabbladen weergegeven. Selecteer het tabblad’Geavanceerd’.
- Selecteer vervolgens’Opstartopties’in de lijst.
- Nu krijg je de verschillende opstartopties te zien. Zoek de optie’SecureBoot’en vink het selectievakje ernaast aan.
- Klik ten slotte op de optie’Opslaan’om de nieuwe BIOS-instellingen toe te passen.
Na het inschakelen van’SecureBoot’kunt u het systeem mogelijk niet opstarten, zoals bij mij het geval was. Ga daarom naar het menu’Start Up’na het opnieuw opstarten van het systeem, selecteer’Boot Device Option’, selecteer de USB-drive waarop u Windows 11 hebt geflashed en ga verder met de installatie.
TPM 2.0-ondersteuning inschakelen in BIOS-instellingen
Een van de andere minimale systeemvereisten voor Windows 11 is ondersteuning voor TPM 2.0. Het installatieprogramma van Windows 11 toont de fout”De pc moet TPM 2.0 ondersteunen”wanneer u het installatieprogramma alleen vanuit Windows uitvoert, niet via een opstartbare USB. Daar wordt mogelijk alleen de fout”Deze pc kan Windows 11 niet uitvoeren”weergegeven.
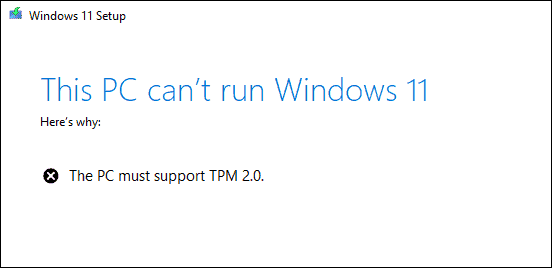
Gelukkig is het eenvoudig om TPM 2.0 in de BIOS-instellingen in te schakelen. Maar voordat u verder gaat met het inschakelen van’TPM 2.0’in het BIOS, laten we eerst ook de huidige status in het systeem controleren.
Om de status van’TPM 2.0′ te controleren, drukt u op WINDOWS + R om de opdracht’Uitvoeren’te starten, voert u tpm.msc in in het tekstvak en klik vervolgens op’OK’of druk op ENTER om het dialoogvenster TPM-beheer te openen.
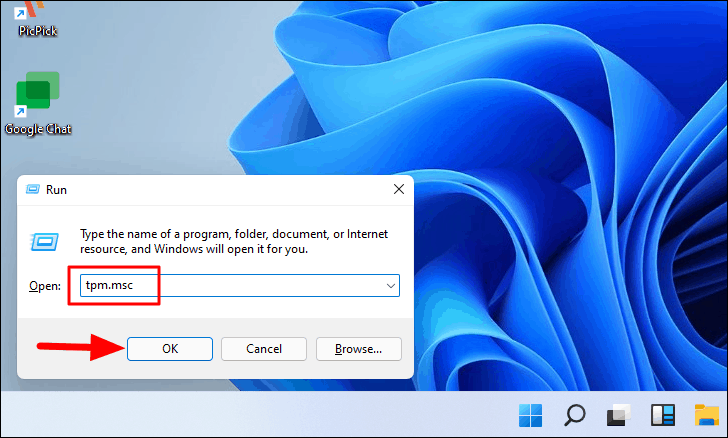
Controleer vervolgens het gedeelte’Status’. Als er’De TPM is klaar voor gebruik’wordt weergegeven, is deze al ingeschakeld.
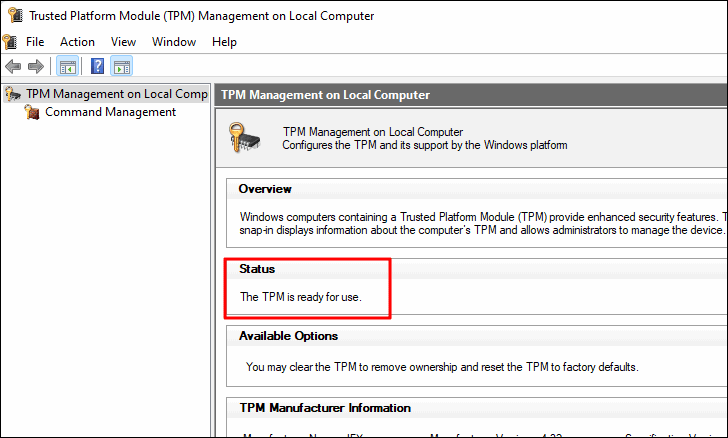
Als u’Compatibele TPM kan niet vinden’ziet, wordt het tijd dat u dit inschakelt in de BIOS-instellingen.
Opmerking: Het proces kan voor verschillende fabrikanten anders zijn. Het wordt aanbevolen om de ondersteuningspagina van uw hardwarefabrikant te bezoeken voor het geval de volgende stappen zijn niet van toepassing op uw systeem.
- Om’TPM 2.0’in te schakelen, start u de pc opnieuw op en drukt u op de
ESC-toets om het’Opstartmenu’te openen zodra het scherm oplicht. U krijgt de verschillende sleutelopties voor de verschillende menu’s te zien. Identificeer degene voor’BIOS Setup’en druk erop. In mijn geval (HP-laptop) was het deF10-toets. - Je ziet nu meerdere tabbladen bovenaan. Navigeer naar het tabblad’Beveiliging’.
- Zoek nu’TPM-apparaat’, klik op de optie ernaast en selecteer’Beschikbaar’in de lijst.
- Klik ten slotte op’Opslaan’om de nieuwe instellingen toe te passen.
Hoe de’Secure Boot’-en’TPM 2.0′-vereisten van Windows 11 te omzeilen
Als je gewoon aarzelt om wijzigingen aan te brengen in de BIOS-instellingen, of als je een oude computer hebt die niet eens opties heeft voor’Secure boot’of’TPM 2.0’in de BIOS-instellingen, dan is er een eenvoudige oplossing voor jij.
Je kunt het inschakelen van’Veilig opstarten’of’TPM 2.0’op je computer overslaan en de beveiligingsvereisten van Windows 11 omzeilen en zonder problemen doorgaan met de installatie.
Wat is de oplossing? We gebruiken de Windows 10 ISO, koppelen deze op het systeem en kopiëren dan enkele van de bestanden van de map’sources’naar de map’sources’van de opstartbare Windows 11 ISO USB-drive. Hiermee wordt de nieuwe controle op systeemvereisten voor beveiliging in het installatieprogramma van Windows 11 verwijderd.
Om te beginnen, download je het Windows 10 ISO-bestand van Microsoft. Klik er vervolgens met de rechtermuisknop op en selecteer de optie’Mount’in het contextmenu. Het proces kan even duren.
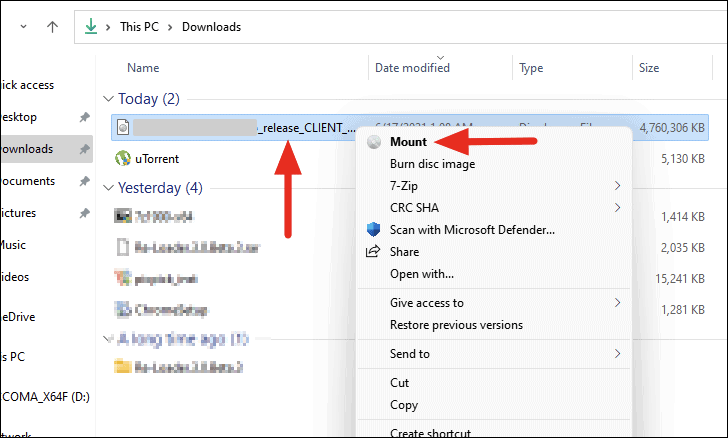
Navigeer vervolgens naar de gekoppelde schijf en open de map’sources’.

Selecteer alle bestanden in de map behalve install.wim of install.esd, welke van de twee aanwezig is. U kunt op CTRL + A drukken om alle bestanden te selecteren en vervolgens handmatig de selectie van install.wim of install.esd ongedaan maken door op CTRL te drukken en klik vervolgens op het bestand.

Navigeer vervolgens naar het USB-station waarop u Windows 11 hebt geflitst en open de map’bronnen’. Klik vervolgens met de rechtermuisknop op het lege gedeelte en selecteer’Plakken’in het contextmenu. U kunt ook de sneltoets CTRL + V gebruiken om de bestanden te plakken.
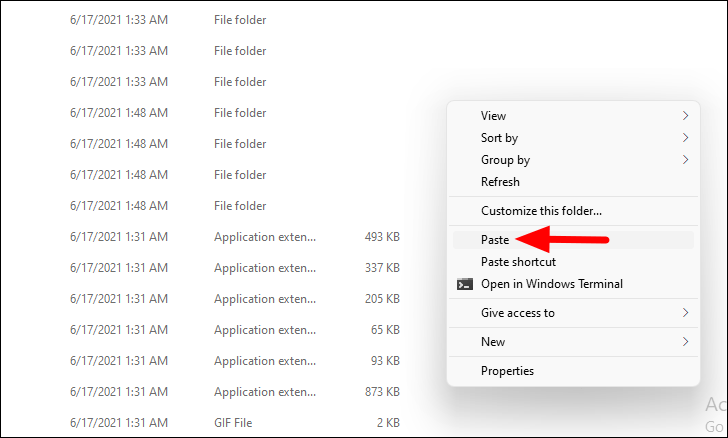
Aangezien de bestanden die we plakken ook aanwezig zouden zijn in het installatieprogramma van Windows 11, krijgt u een dialoogvenster’Bestanden vervangen of overslaan’, zorg ervoor dat u op de optie’Vervang de bestanden in de bestemming’klikt en wacht op het te voltooien. Het is van cruciaal belang dat u deze bestanden vervangt.
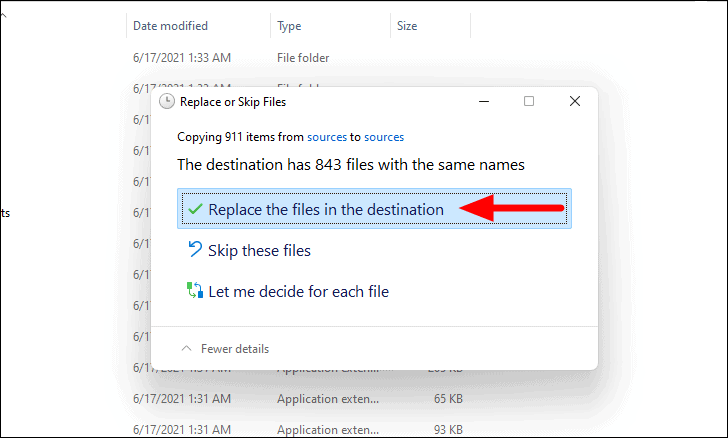
Zodra alle bestanden zijn geplakt, start u de computer opnieuw op en installeert u Windows 11 via de’Opties voor opstartapparaat’in het’Opstartmenu’zoals gepland. U zou de fout met betrekking tot’Security Boot’en’TPM 2.0’niet meer tegenkomen.
Nu er geen enkele belemmering meer is, kun je Windows 11 installeren en genieten van de verfrissende en aantrekkelijke interface die het te bieden heeft. Je zou ook een van de eersten zijn die hands-on Windows 11-ervaring heeft. Wees bereid om erover op te scheppen!
