Repetitieve taken uitvoeren tijdens het maken van documenten kan snel saai worden, maar dat is op te lossen. U kunt voor dergelijk werk een sjabloon maken, vooral wanneer u vaak tabellen gebruikt in Microsoft Word. De tabelsjabloon kan functies hebben die zijn gepersonaliseerd om te passen bij de stijl en het formaat van de taak die u moet voltooien, terwijl u tijd bespaart.
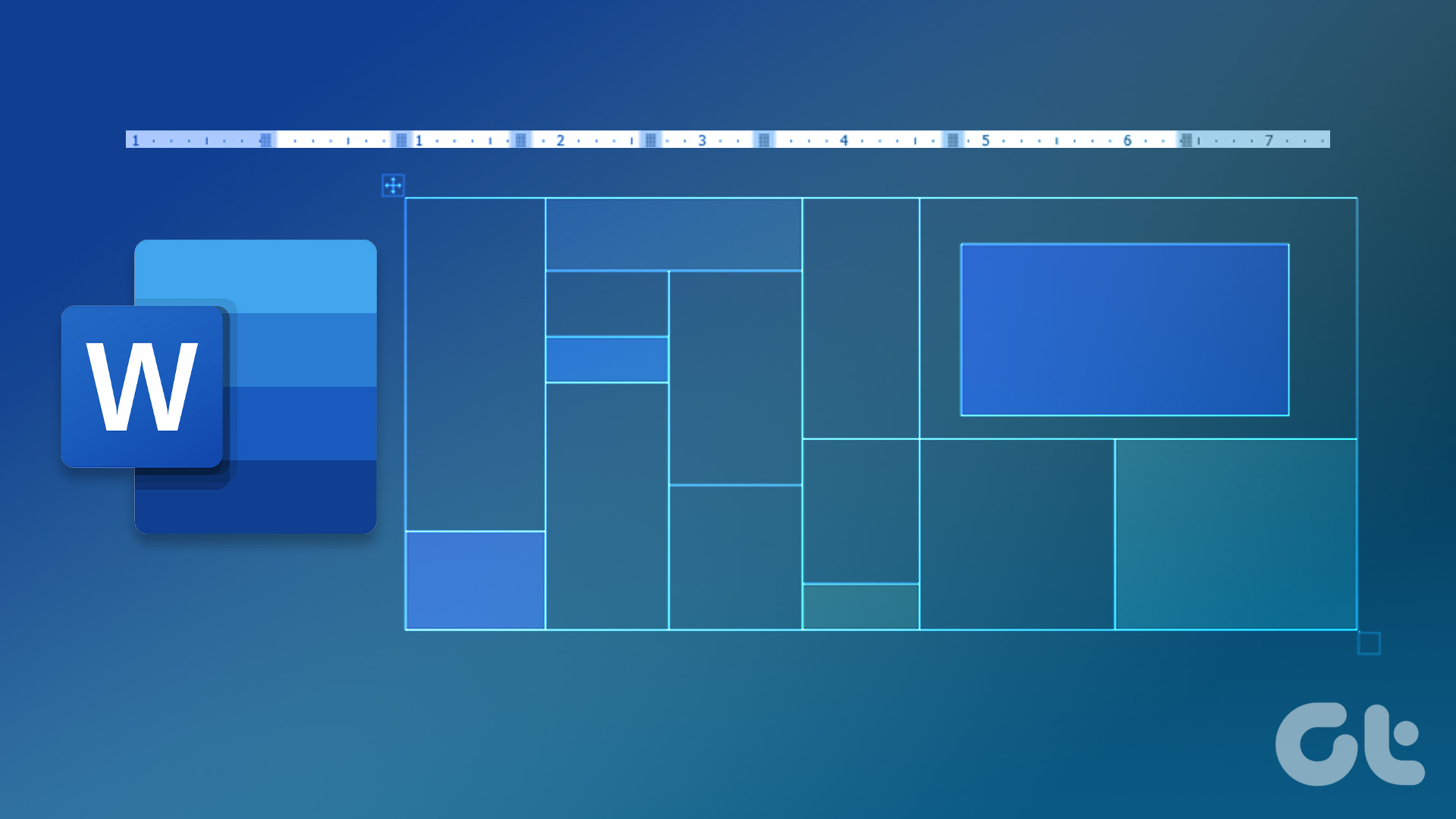
Het maken van een aangepaste tabelsjabloon in Microsoft Word is vrij eenvoudig. Alles wat u nodig hebt, zijn de Quick Tables functie op Microsoft Word, en u kunt de aangepaste tabel op elk gewenst moment maken en gebruiken. Hier leest u hoe u een aangepaste tabelsjabloon maakt.
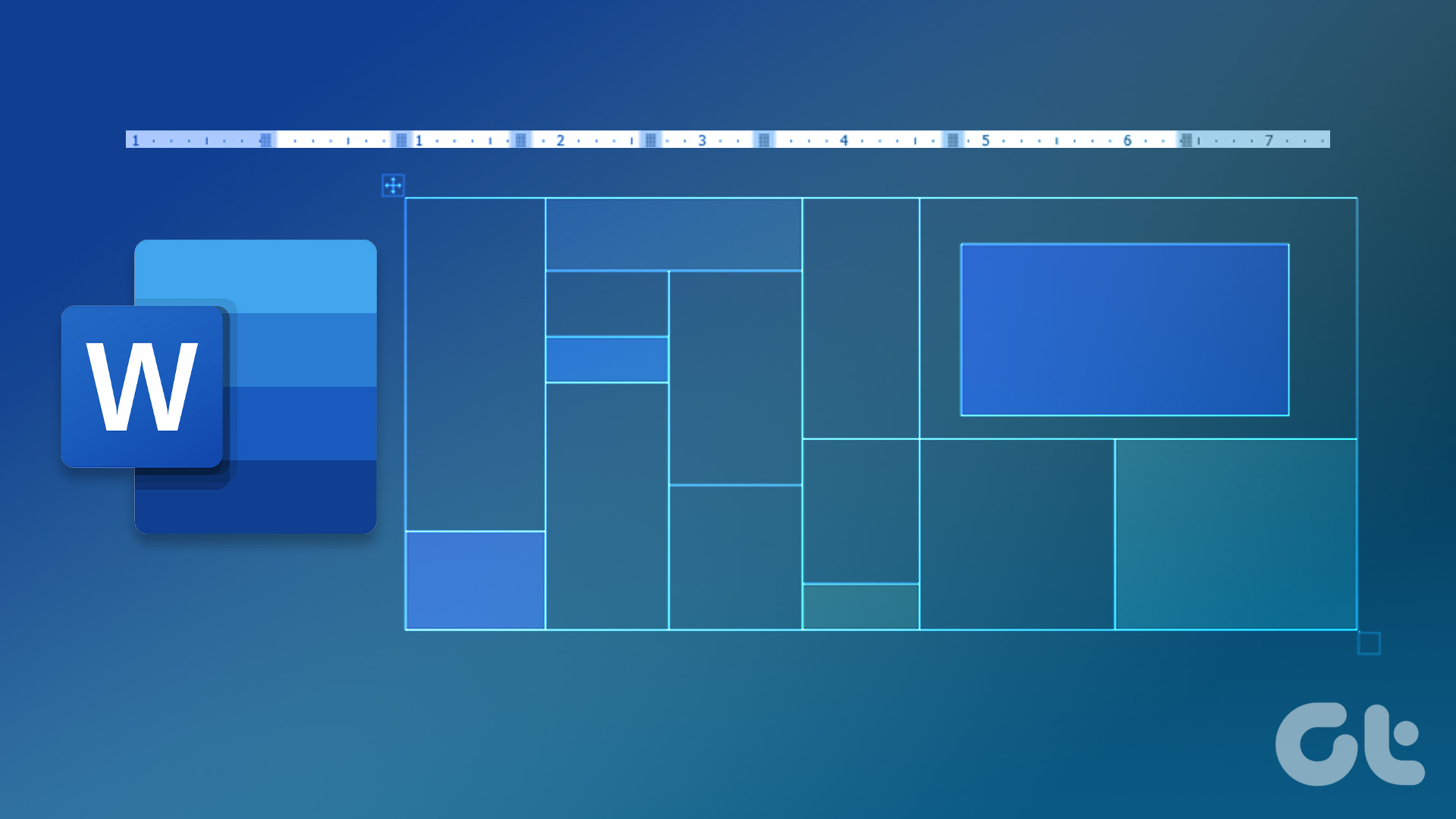
Hoe te maken een aangepaste tabelsjabloon in Microsoft Word
Op Microsoft Word is er een functie genaamd Snelle tabellen. Het bevat verschillende vooraf gemaakte lay-outs en tabelontwerpen die u verder kunt bewerken. Hier leest u hoe u een aangepaste tabelsjabloon maakt om toe te voegen aan Quick Tables in Microsoft Word.
Stap 1: Klik op de knop Start en typ woord om naar de app te zoeken. p> 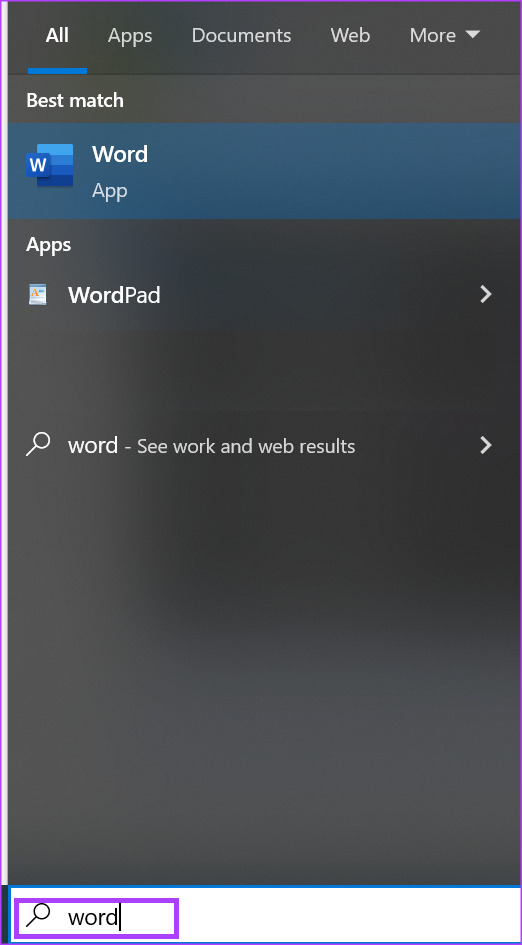
Stap 2: Klik vanuit de resultaten op de Microsoft Word-app om deze te openen.
Stap 3: Klik op het Microsoft Office-lint op het tabblad Invoegen.

Stap 4: Klik op de vervolgkeuzelijst Tabel.

Stap 5: Selecteer onder de titel Tabel invoegen het aantal rijen en kolommen voor uw aangepaste tabel en uw nieuwe tabel wordt weergegeven in Word.
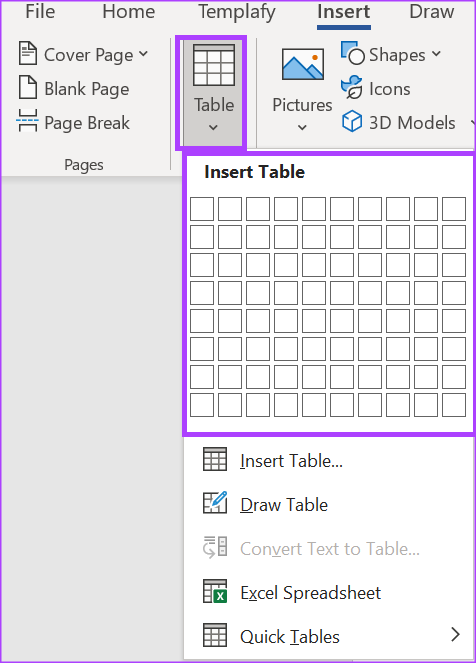
Stap 6: Selecteer de ingevoegde tabel en klik op het lint op Tabelontwerp.
Stap 7: Selecteer onder Tabelontwerp uw favoriete tabelstijl, arcering en randstijl voor uw aangepaste tabel.
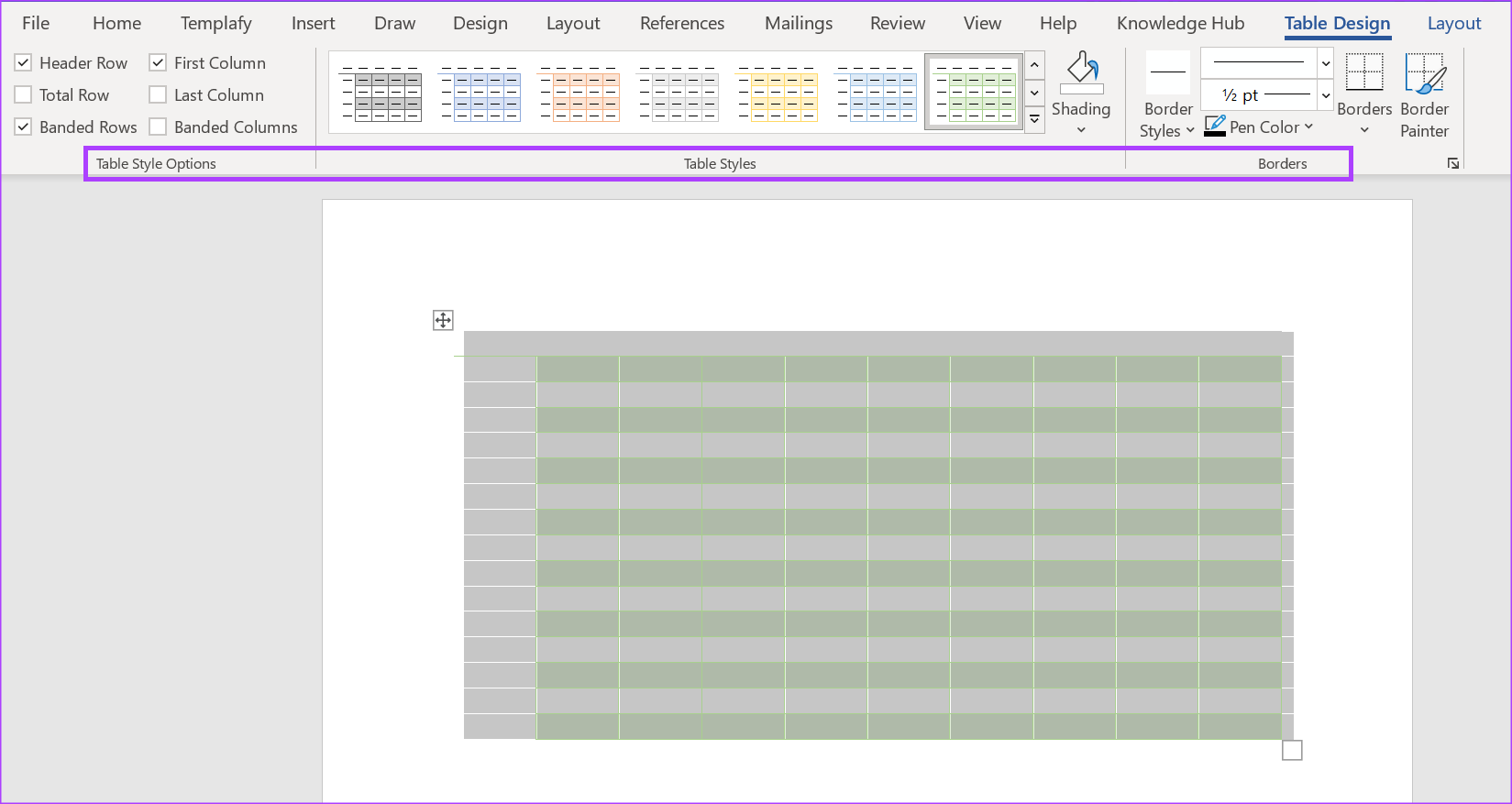
Stap 8: Klik op het lint op Lay-out en selecteer de gewenste celgrootte en tekstrichting , en marge voor uw aangepaste tabel.
Stap 9: Nadat u uw tabel heeft aangepast, selecteert u deze en klikt u op het lint opnieuw op het tabblad Invoegen.
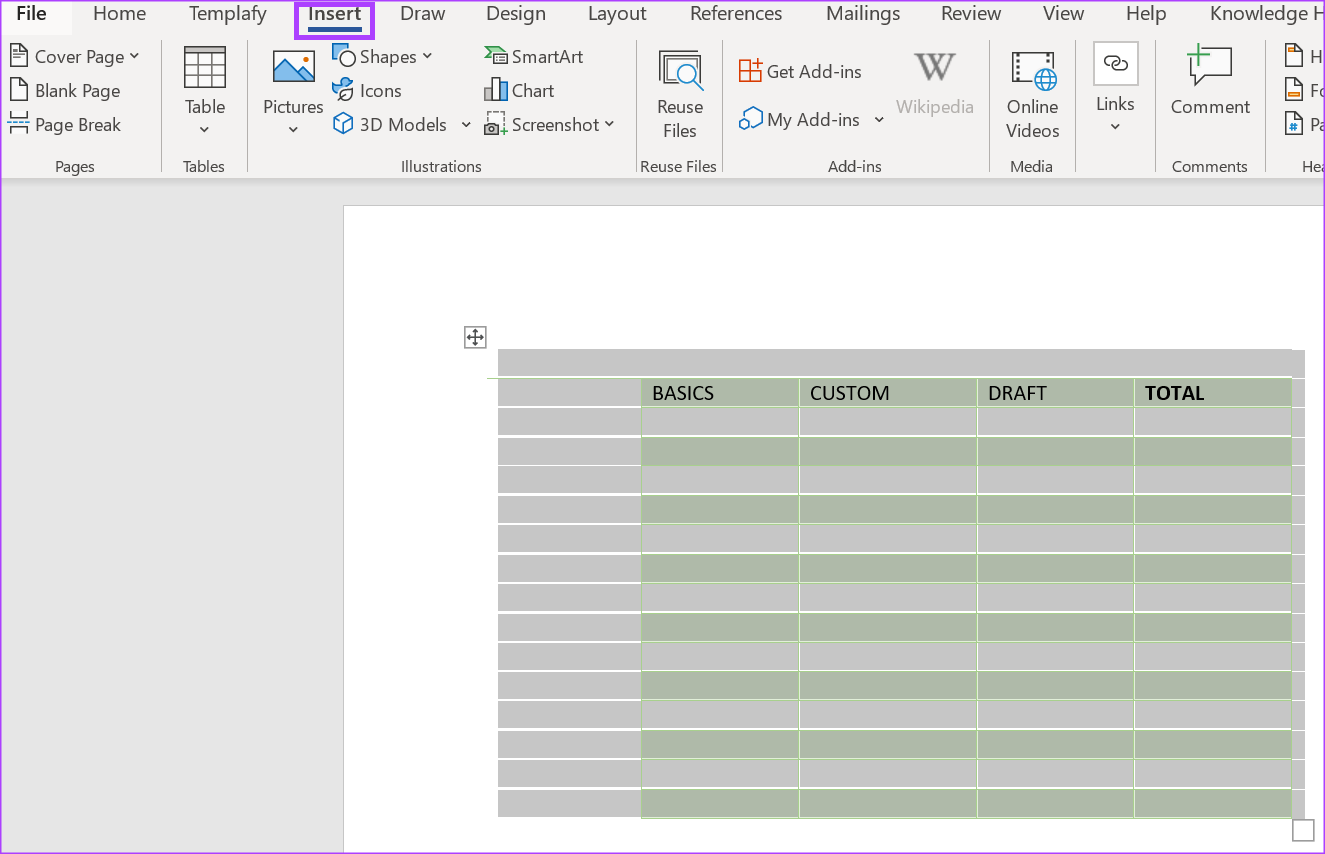
Stap 10: Klik op de vervolgkeuzelijst Tabel en klik op Snelle tabellen uit de opties.
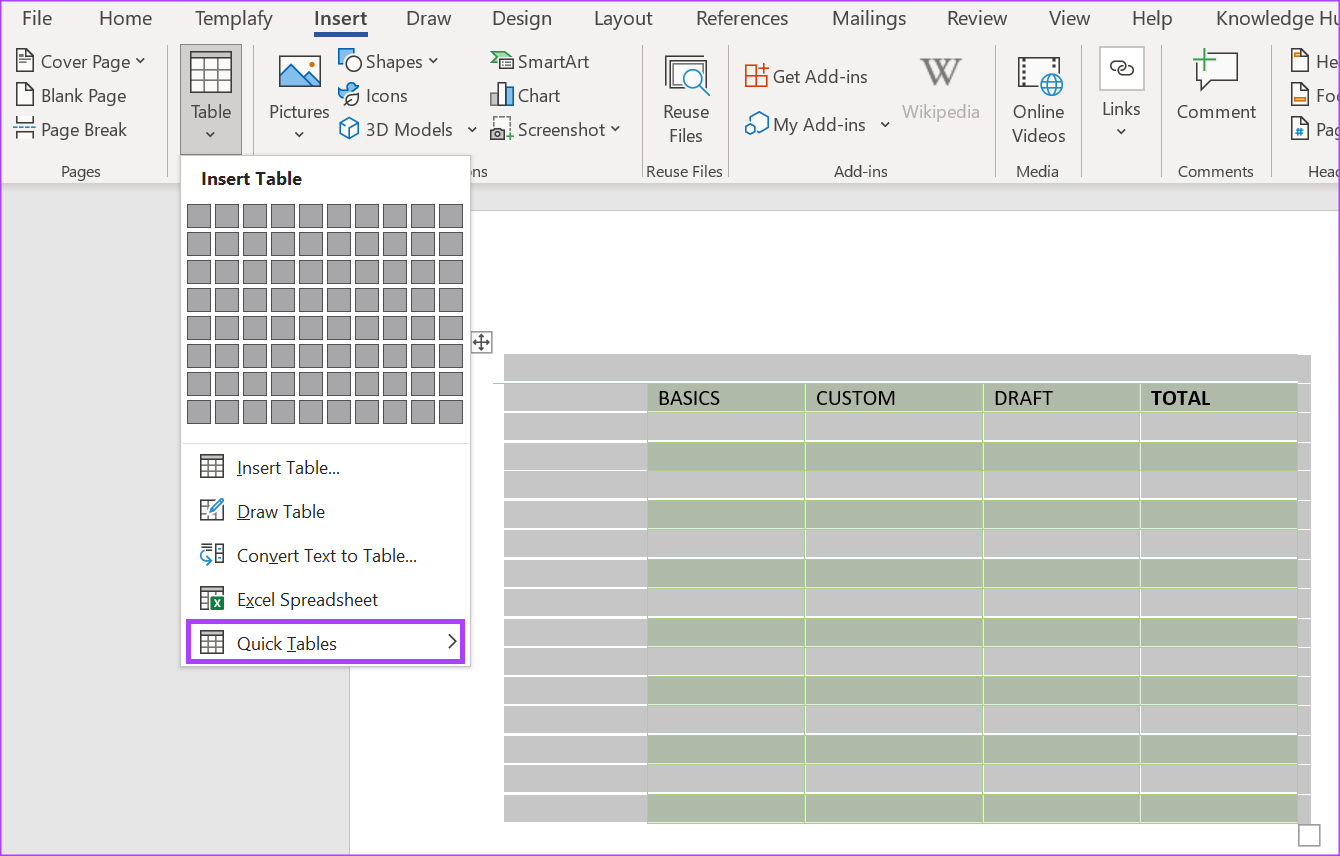
Stap 11: Klik in het Quick Tables-menu onderaan op’Save Selection to Quick Tables Gallery’. een pop-up.
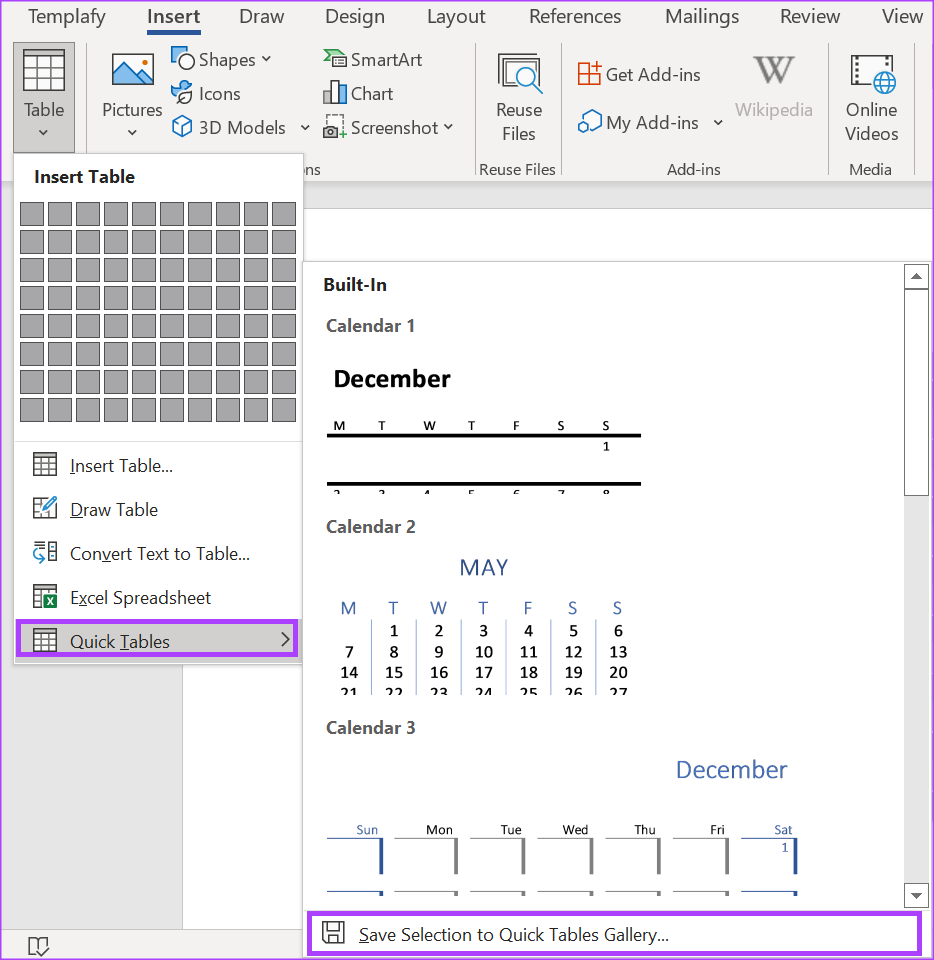
Stap 12: Geef in het pop-upvenster’Nieuw bouwblok maken’een Naam en beschrijving voor uw aangepaste tabel.

Stap 13: Klik op OK om uw wijzigingen op te slaan.
Uw nieuwe aangepaste tabel zal worden nu opgeslagen in de Quick Tables-galerij.
Een aangepaste tabelsjabloon gebruiken in Microsoft Word
Nadat u een aangepaste tabel heeft gemaakt, is het volgende beste wat u kunt doen om er gebruik van te maken. Zo krijgt u op elk moment toegang tot uw aangepaste tabel:
Stap 1: Klik op uw pc op de knop Start en typ Word.
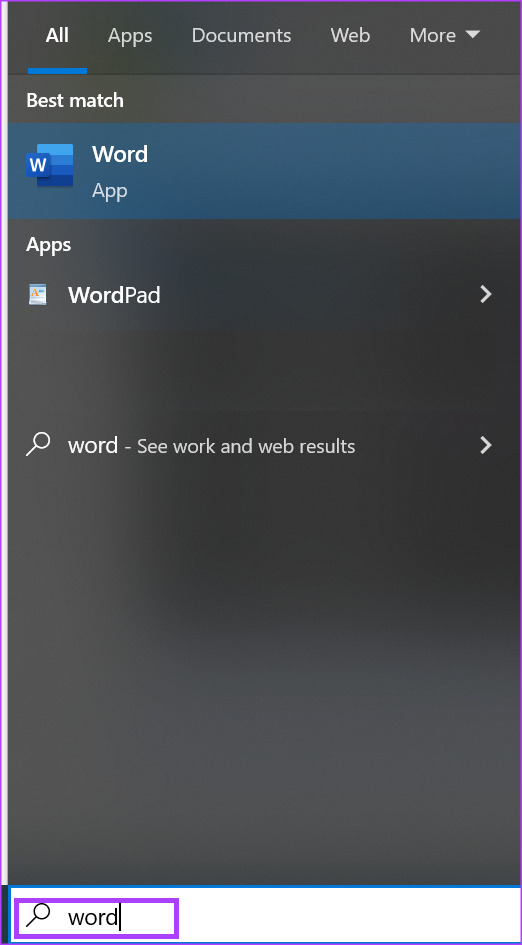
Stap 2: Klik vanuit de resultaten op de Microsoft Word-app om deze te openen.
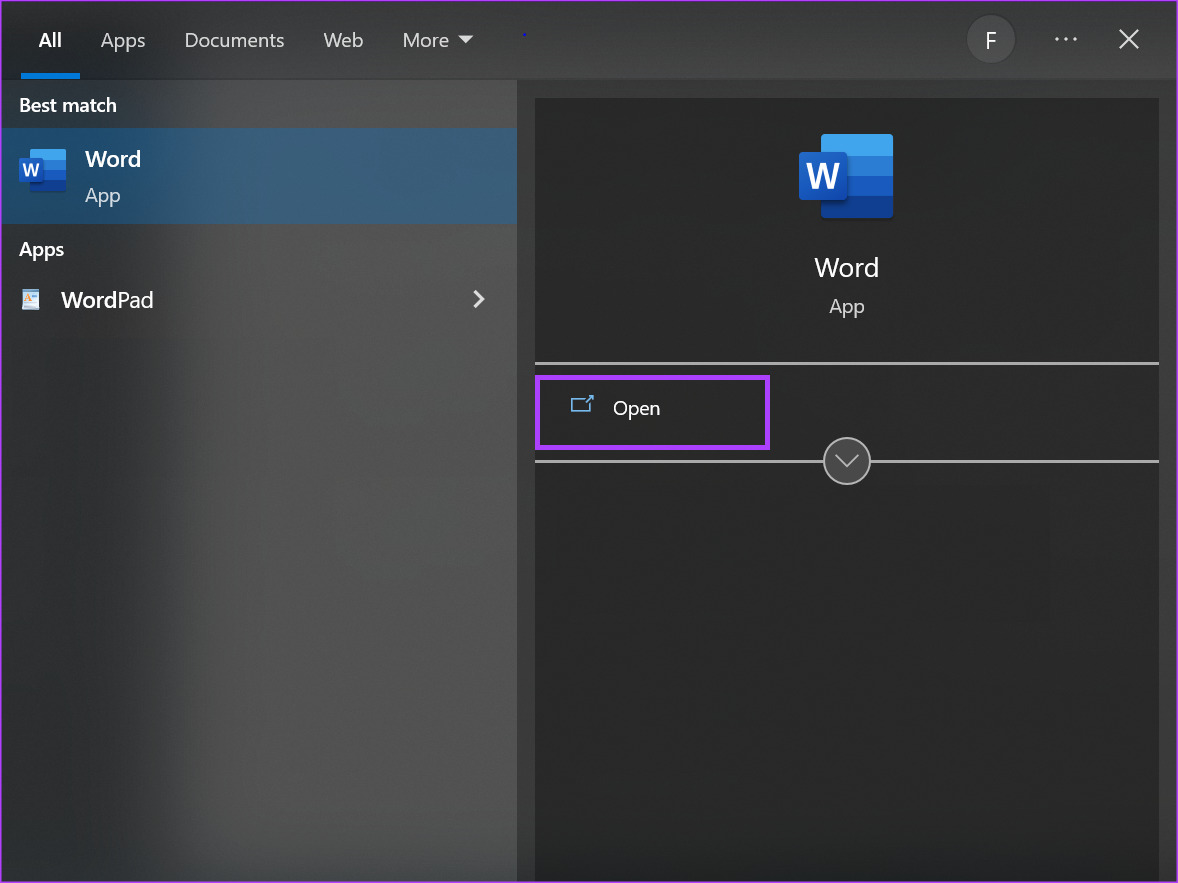
Stap 3: Op het Microsoft Office-lint, klik op het tabblad Invoegen.

Stap 4: Klik op de vervolgkeuzelijst Tabel.

Stap 5: Klik op Snelle tabellen f uit de opties.
Stap 6: Scrol naar de onderkant van de Quick Tables-galerij totdat u uw aangepaste tabel ziet.
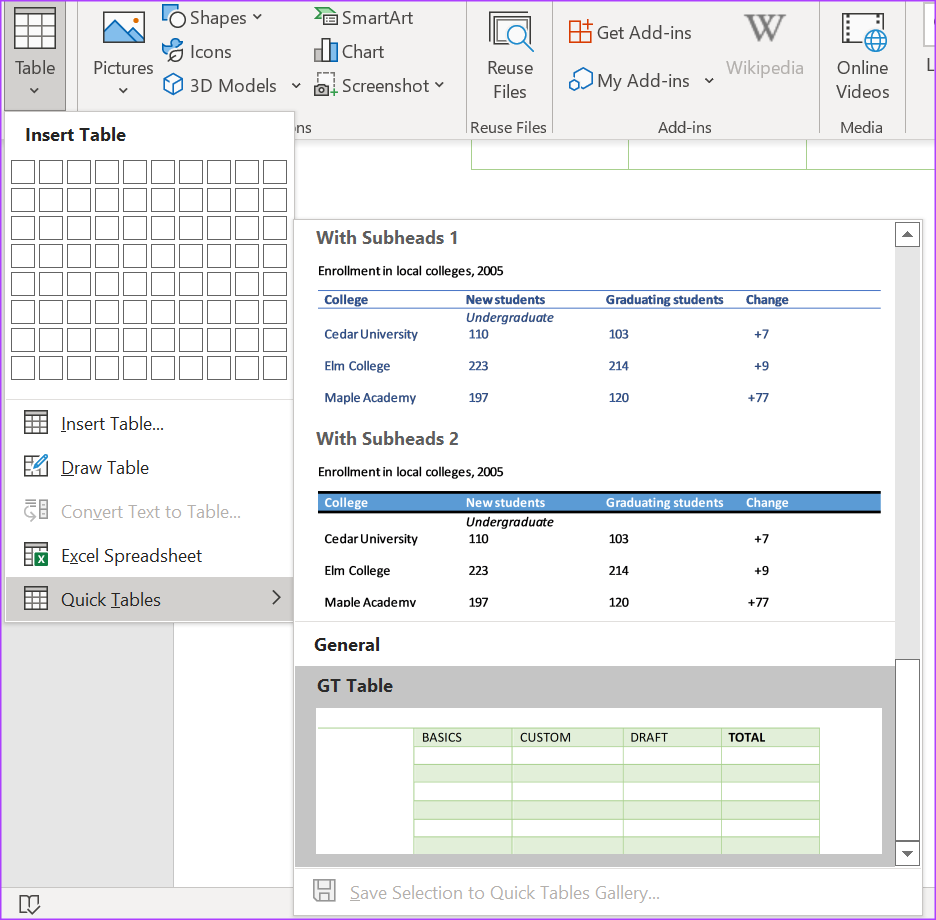
Stap 7: Klik op uw aangepaste tabel om deze in uw Microsoft Word-bestand in te voegen.
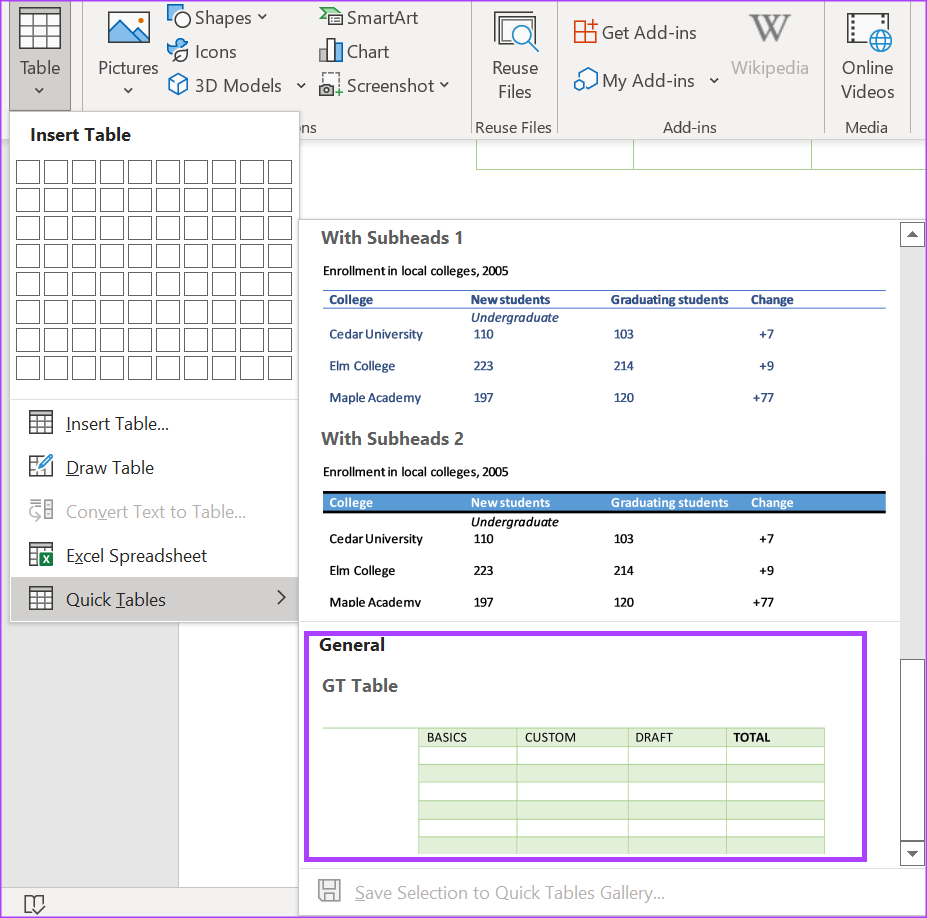
Een aangepaste tabelsjabloon verwijderen in Microsoft Word
Als de aangepaste tabel kan niet langer het beoogde gebruik dienen, u kunt deze verwijderen uit uw Quick Tables-galerij. Zo doet u dat:
Stap 1: Zoek op uw pc naar de Microsoft Word-app door op het menu Start te klikken.
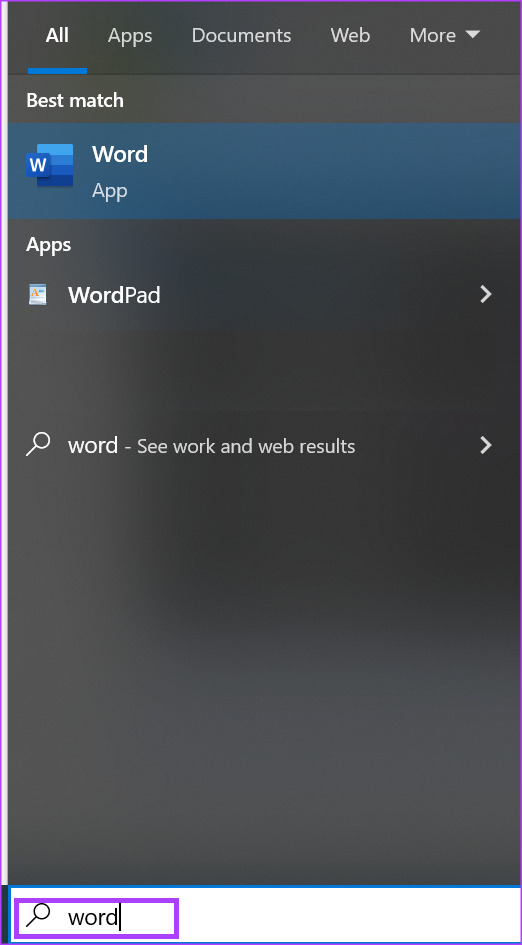
Stap 2: Klik op de Microsoft Word-app om deze te openen.
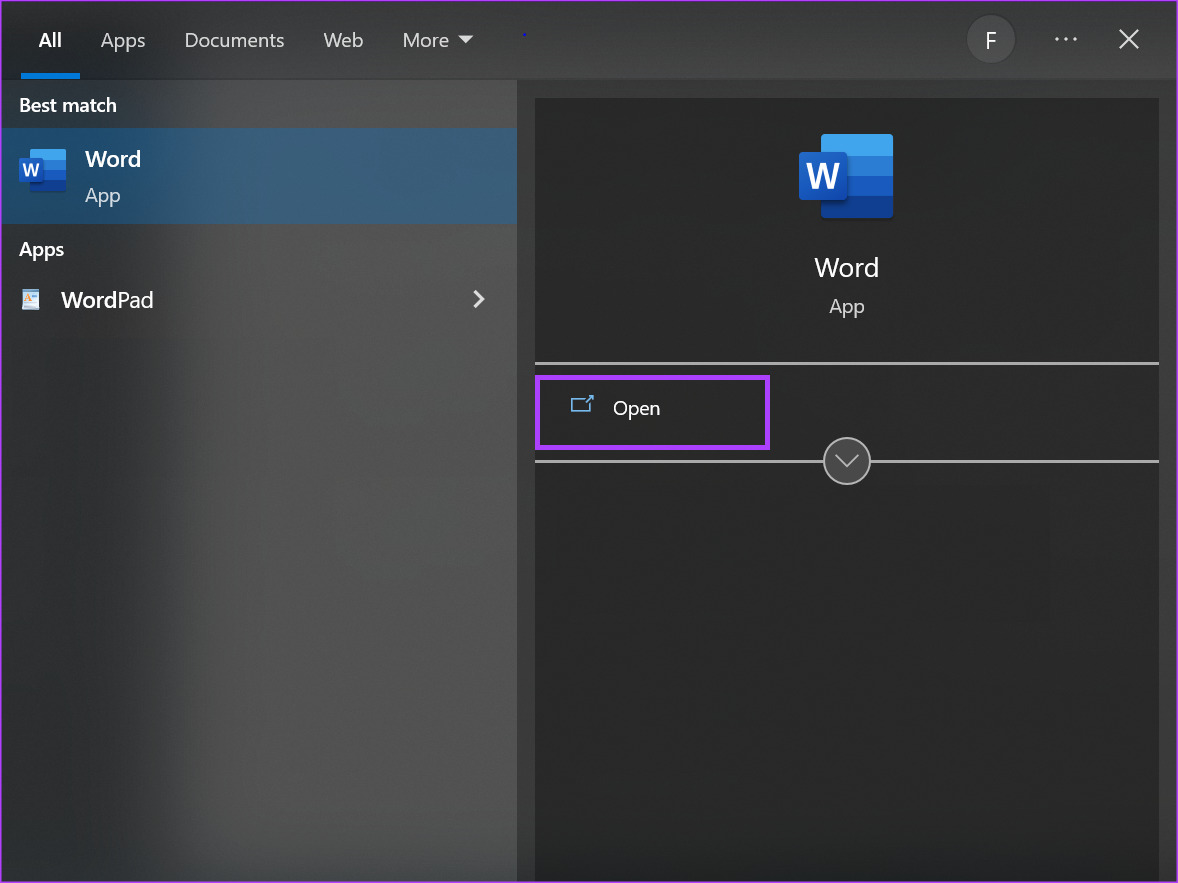
Stap 3: Klik op het Microsoft Office-lint op de knop Invoegen tab.

Stap 4: Klik op de vervolgkeuzelijst Tabel.
Stap 5: Klik op Snelle tabellen uit de opties.
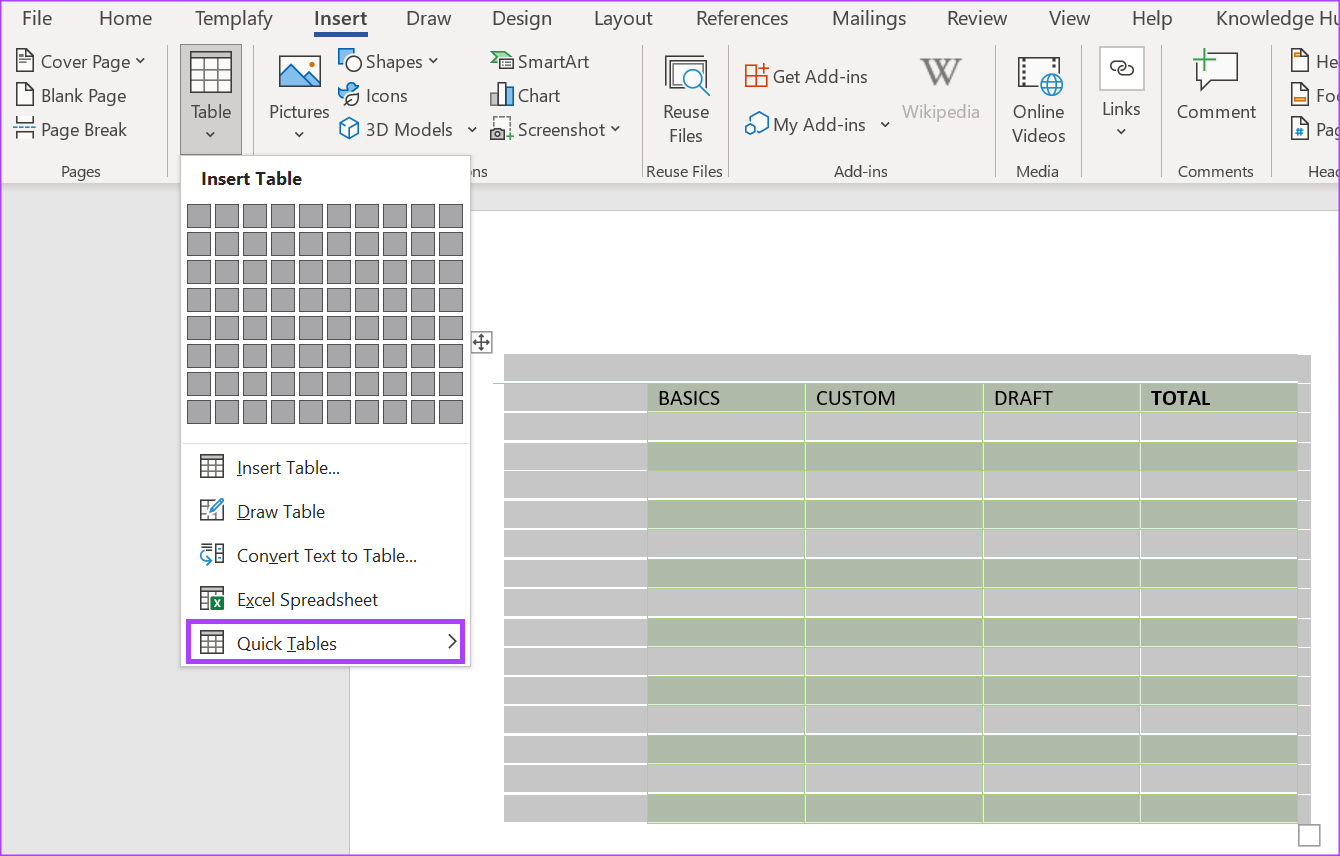
Stap 6: Scrol naar de onderkant van de Quick Tables-galerij totdat u uw aangepaste tabel ziet.
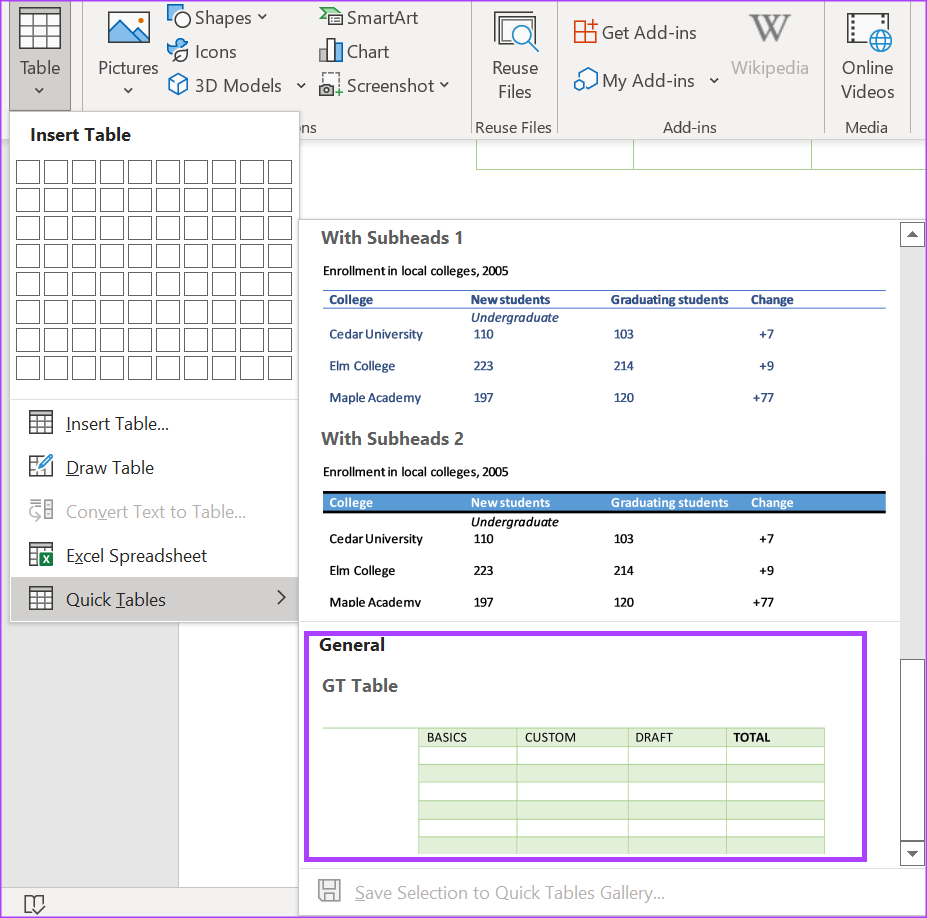
Stap 7: Klik met de rechtermuisknop op de aangepaste tabel die bedoeld is om te worden verwijderd.
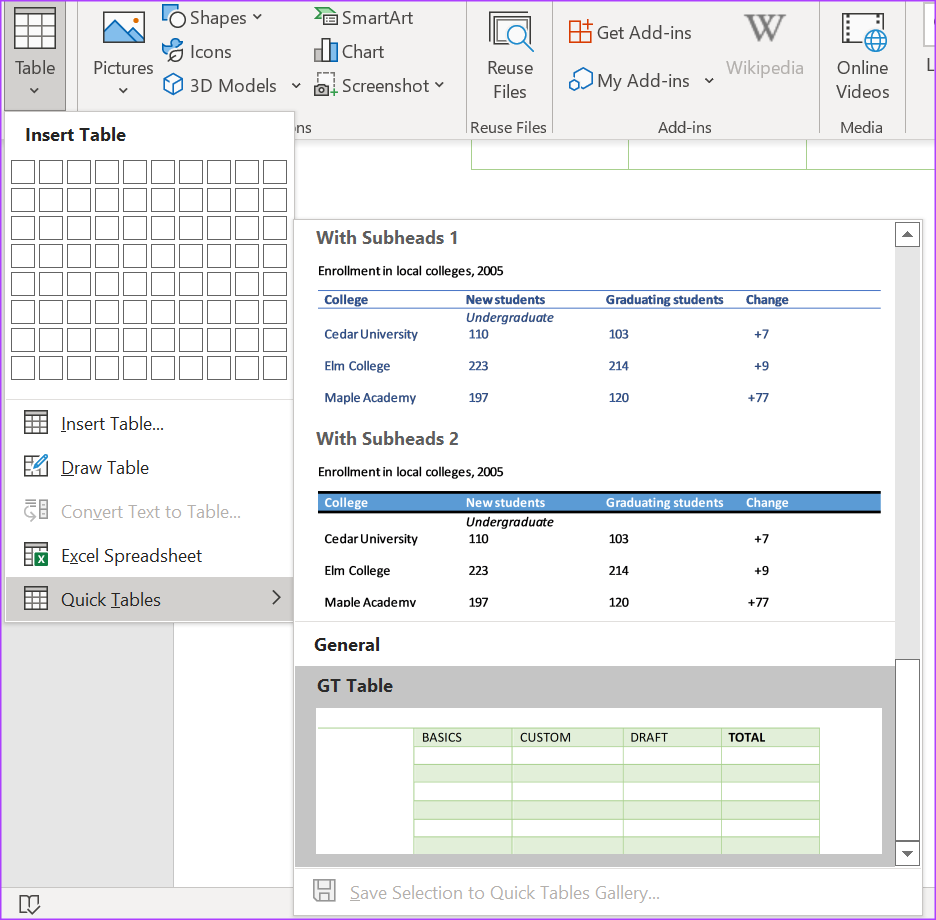
Stap 8: Klik op Organiseren en Verwijderen in de opties om een dialoogvenster te openen.
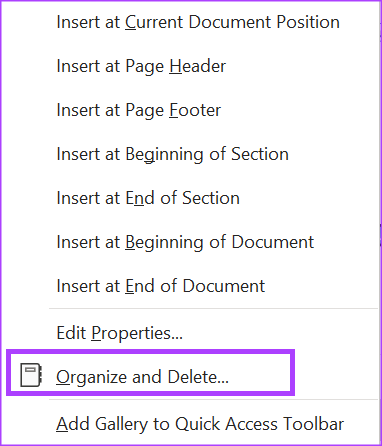
Stap 9: Selecteer uw aangepaste tabel en klik op Verwijderen onderaan het dialoogvenster Building Blocks Organizer b ox.
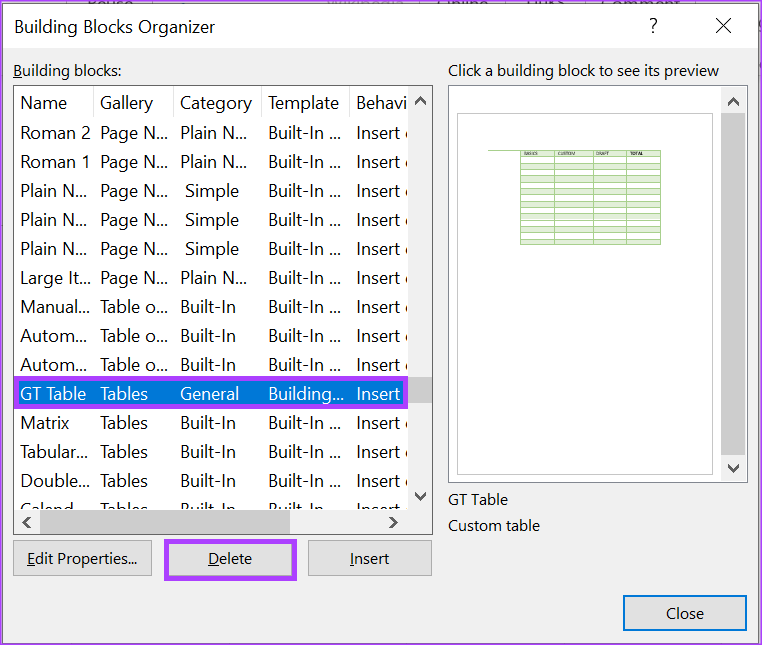
Stap 10: Klik in het pop-upvenster op Ja om het verwijderen van de tabel te bevestigen.
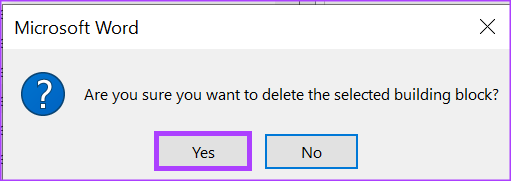
Na door op Ja te klikken, wordt de tabel niet langer weergegeven in uw Quick Parts-galerij.
E-mailsjablonen maken in Microsoft Outlook
Net zoals u tabelsjablonen kunt maken in Microsoft Word, kunt u ook e-mailsjablonen in Microsoft Outlook. Met een e-mailsjabloon kunt u aangepaste antwoordopties voor e-mails hebben. Het enige dat u daarvoor nodig heeft, is de Quick Parts-functie in Outlook.
