Probeer je te typen, maar werkt je Microsoft Surface-toetsenbord niet? Maak je geen zorgen; je bent niet alleen. Hoewel dit ongelooflijk frustrerend kan zijn, zijn er een paar manieren waarop u het probleem kunt oplossen en binnen de kortste keren weer aan de slag kunt.
In dit bericht bespreken we wat de oorzaak zou kunnen zijn van een storing in je Surface-toetsenbord en eenvoudige methoden om het probleem op te lossen zonder de technische ondersteuning te bellen. Dus als uw sleutels niet werken zoals zou moeten, lees dan verder voor enkele handige oplossingen.
Inhoudsopgave
Wat zorgt ervoor dat het Surface-toetsenbord niet meer werkt?
Er kunnen veel dingen misgaan met uw Microsoft Surface-toetsenbord en ervoor zorgen dat het niet meer goed werkt. Meestal worden de problemen veroorzaakt door een verbindingsprobleem. Andere oorzaken zijn softwareproblemen en onjuiste toetsenbordinstellingen. Dat gezegd hebbende, kunnen uw toetsenbordproblemen ook worden veroorzaakt door:
 Defecte toetsenbordstuurprogramma’s. Problemen met het besturingssysteem. Hardwareproblemen binnen het toetsenbord. Bluetooth uitgeschakeld of problemen met Bluetooth-koppeling (alleen voor draadloze toetsenborden). Fysieke schade aan het toetsenbord. Batterij bijna leeg (alleen voor draadloze Surface-toetsenborden).
Defecte toetsenbordstuurprogramma’s. Problemen met het besturingssysteem. Hardwareproblemen binnen het toetsenbord. Bluetooth uitgeschakeld of problemen met Bluetooth-koppeling (alleen voor draadloze toetsenborden). Fysieke schade aan het toetsenbord. Batterij bijna leeg (alleen voor draadloze Surface-toetsenborden).
Als je niet zeker weet wat het probleem met je Microsoft Surface-toetsenbord veroorzaakt, probeer dan alle stappen voor probleemoplossing en kijk wat voor jou werkt.
1. Probeer je toetsenbord opnieuw aan te sluiten
Als je een Surface-laptop gebruikt, kun je het toetsenbord eenvoudig loskoppelen van het apparaat. Het toetsenbord is verbonden met het apparaat met de connectorpennen. Wanneer uw toetsenbord plotseling niet meer werkt, kan het probleem soms een losse verbinding zijn. Probeer het toetsenbord los te koppelen en opnieuw aan te sluiten.
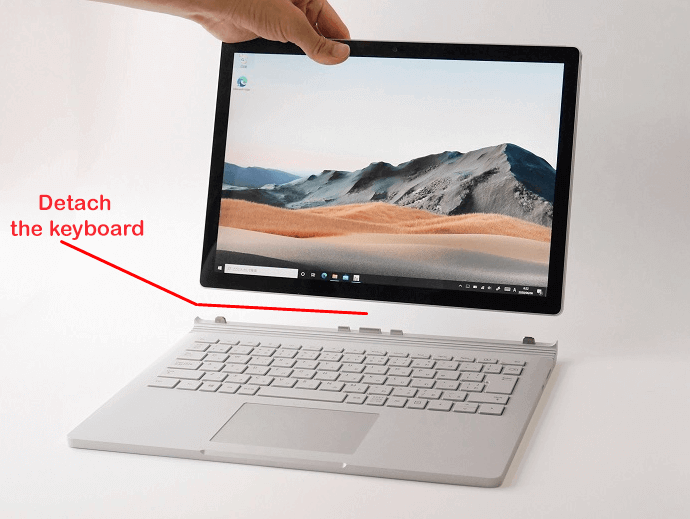
Controleer ook het toetsenbord op fysieke schade terwijl het is losgekoppeld. Kijk bijvoorbeeld of de connectorpennen gebroken of verbogen zijn en kijk of de verbindingspoort op het Surface-apparaat kapot is.
Als je een ander Surface-apparaat bij de hand hebt, probeer dan dit toetsenbord erop aan te sluiten. Het probleem ligt mogelijk niet bij het toetsenbord, maar bij de laptop. Als het niet werkt, is de kans groter dat je een nieuw toetsenbord nodig hebt.
2. Maak de connectorpennen schoon
Terwijl het toetsenbord is losgekoppeld, maakt u van de gelegenheid gebruik om de connectorpennen en de connectorpoort schoon te maken. Zoek eerst naar vuil en stof in de connectorpoort van het Surface-apparaat en reinig zowel de poort als de connectorpennen op het toetsenbord met een wattenstaafje.
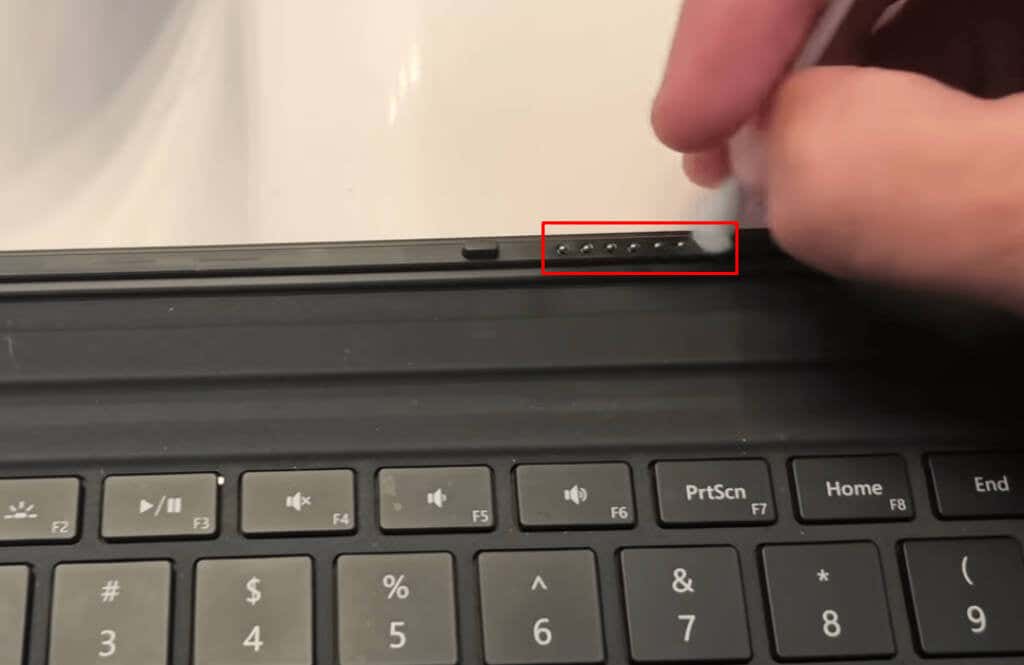
Blaas al het stof eruit met behulp van een blikje perslucht en dep een wattenstaafje in een beetje isopropylalcohol en maak de connectoren voorzichtig schoon. Maak je geen zorgen dat de alcohol de elektronica beschadigt. Isopropylalcohol is veilig voor het reinigen van elektronica.
3. Zorg ervoor dat de batterijen van het toetsenbord zijn opgeladen
Dit is de eerste stap die u moet nemen als u een draadloos toetsenbord gebruikt dat een onafhankelijke voedingsbron nodig heeft. Laag stroomverbruik in draadloze toetsenborden kan voorkomen dat ze correct werken. Laad eerst uw apparaat op en ga verder met de volgende stappen voor probleemoplossing als dat het probleem niet oplost.
4. Bluetooth koppelen en ontkoppelen
Dit is nog een stap waar je op moet letten als je een draadloos toetsenbord gebruikt. Reset de Bluetooth-verbinding om mogelijke fouten tussen het toetsenbord en het Surface-apparaat te elimineren.
Open de zoekbalk op je Surface Pro en zoek naar instellingen voor Bluetooth en andere apparaten. 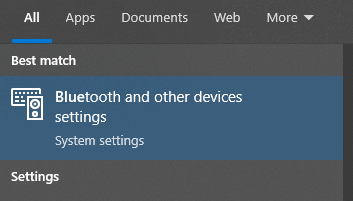 Zoek het aangesloten Surface-toetsenbord en klik op de knop met drie stippen aan de zijkant. Selecteer Apparaat verwijderen.
Zoek het aangesloten Surface-toetsenbord en klik op de knop met drie stippen aan de zijkant. Selecteer Apparaat verwijderen. 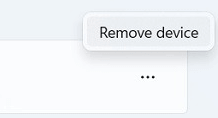 Schakel Bluetooth uit en weer in.
Schakel Bluetooth uit en weer in. 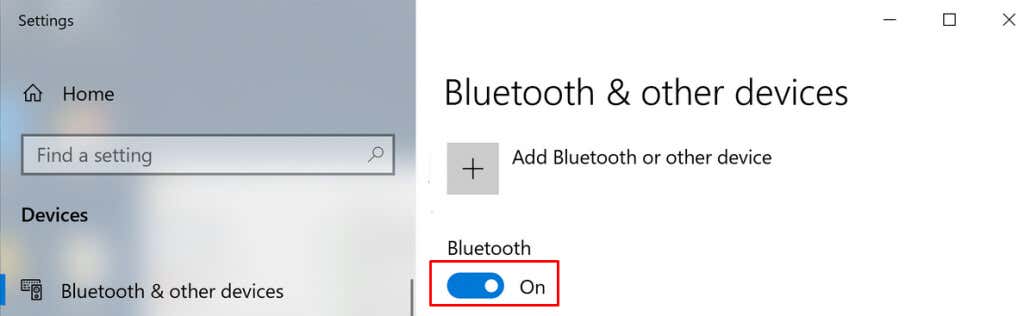 Sluit het Surface-toetsenbord opnieuw aan. Als het niet automatisch verbinding maakt, moet je naar Apparaat toevoegen gaan en je Surface-toetsenbord selecteren.
Sluit het Surface-toetsenbord opnieuw aan. Als het niet automatisch verbinding maakt, moet je naar Apparaat toevoegen gaan en je Surface-toetsenbord selecteren. 
Controleer of je toetsenbord werkt na ontkoppelen en opnieuw koppelen.
5. Gebruik de Windows Troubleshooter
Problemen oplossen was nog nooit zo eenvoudig. Windows heeft een flinke lijst met probleemoplossers die u kunt gebruiken om bepaalde problemen op te lossen. Hier is hoe:
Ga naar Instellingen. U kunt de zoekbalk gebruiken om het in de taakbalk te vinden. 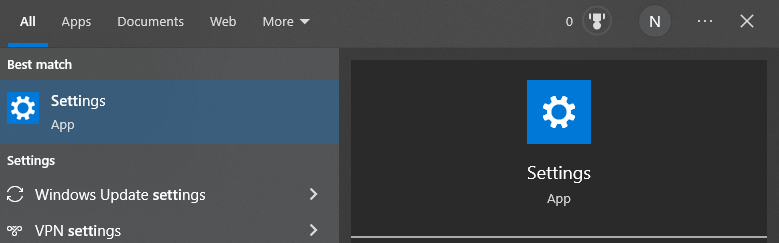 Als je een Windows 10-gebruiker bent, ga dan naar Update & Beveiliging.
Als je een Windows 10-gebruiker bent, ga dan naar Update & Beveiliging. 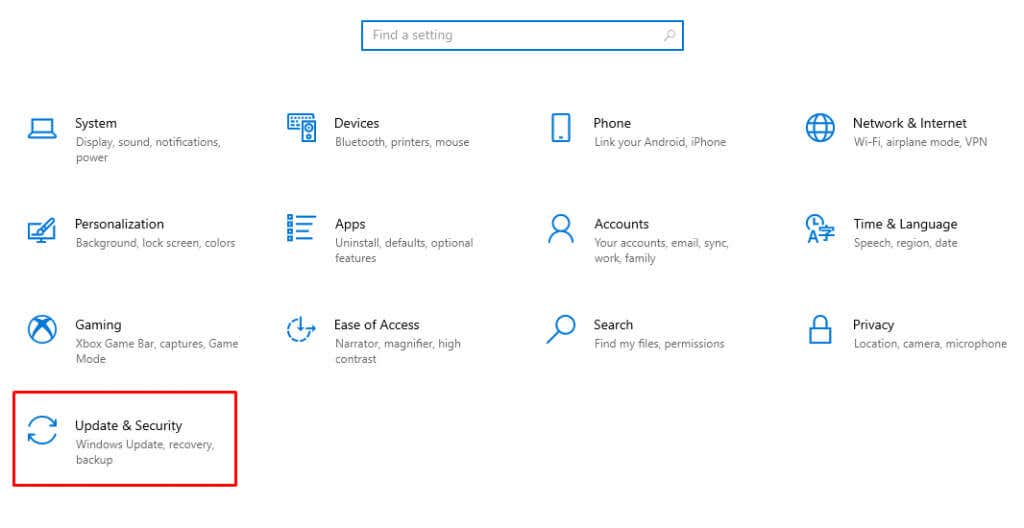 Selecteer de optie Problemen oplossen. Windows 11-gebruikers moeten naar Systeem gaan en vervolgens naar Problemen oplossen.
Selecteer de optie Problemen oplossen. Windows 11-gebruikers moeten naar Systeem gaan en vervolgens naar Problemen oplossen. 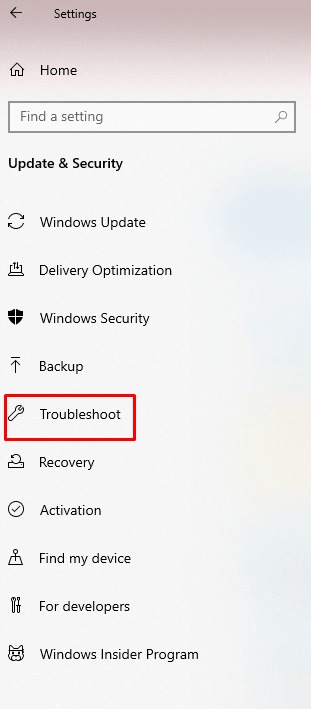 Ga naar Andere probleemoplossers. Selecteer Uitvoeren naast het vermelde toetsenbord dat u gebruikt. U moet problemen met het toetsenbord en de Bluetooth-verbinding oplossen als u een Bluetooth-toetsenbord gebruikt. U vindt beide opties onder Andere probleemoplossers.
Ga naar Andere probleemoplossers. Selecteer Uitvoeren naast het vermelde toetsenbord dat u gebruikt. U moet problemen met het toetsenbord en de Bluetooth-verbinding oplossen als u een Bluetooth-toetsenbord gebruikt. U vindt beide opties onder Andere probleemoplossers.
6. Installeer de stuurprogramma’s opnieuw
Zorg ervoor dat alle stuurprogramma’s zijn bijgewerkt. Als toetsenbordstuurprogramma’s verouderd zijn of beschadigde bestanden bevatten, kunnen de stuurprogramma’s ervoor zorgen dat het toetsenbord van uw Surface-laptop vastloopt of zich vreemd gedraagt. Het beste is om ze te verwijderen en opnieuw te installeren.
Ga naar de zoekbalk en zoek Apparaatbeheer. 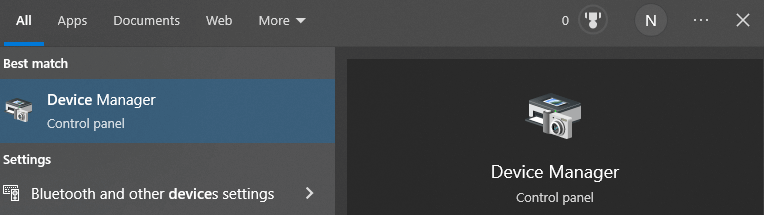 Ga naar het gedeelte Toetsenborden en klik op de pijl omlaag om het uit te vouwen.
Ga naar het gedeelte Toetsenborden en klik op de pijl omlaag om het uit te vouwen. 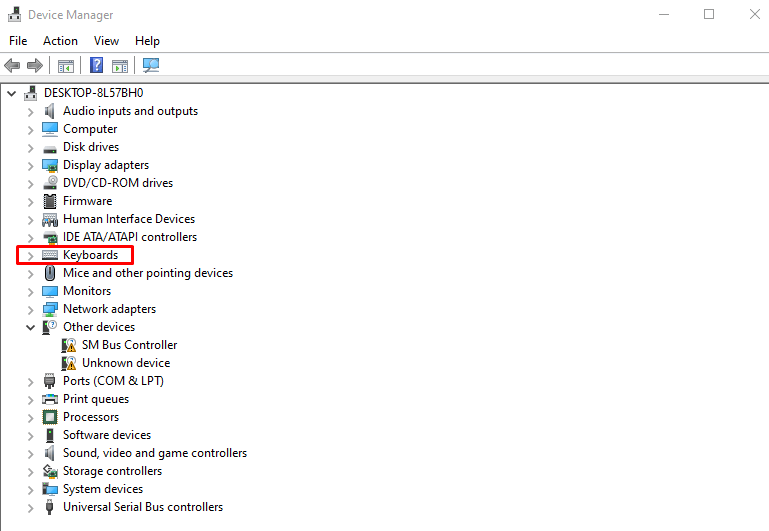 Klik met de rechtermuisknop op de stuurprogramma’s en selecteer Verwijderen. Doe dit voor alle vermelde stuurprogramma’s onder het gedeelte Toetsenbord.
Klik met de rechtermuisknop op de stuurprogramma’s en selecteer Verwijderen. Doe dit voor alle vermelde stuurprogramma’s onder het gedeelte Toetsenbord. 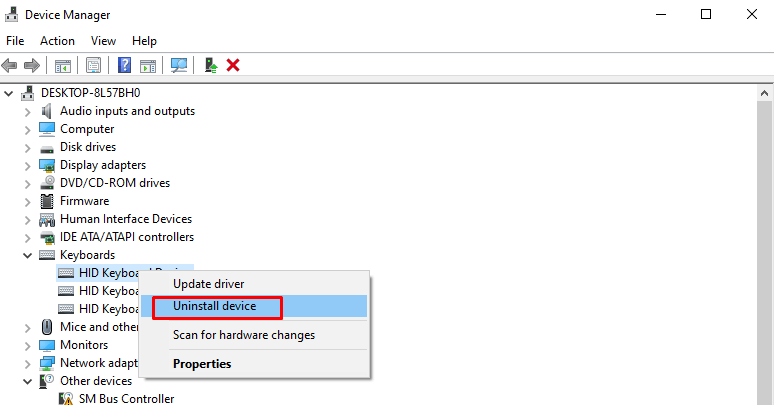 Controleer ook de sectie Human Interface Controllers. Vouw het uit en zoek naar een waarschuwingsbord ernaast. Als dit het geval is, verwijdert u het; als dat niet het geval is, laat het dan met rust.
Controleer ook de sectie Human Interface Controllers. Vouw het uit en zoek naar een waarschuwingsbord ernaast. Als dit het geval is, verwijdert u het; als dat niet het geval is, laat het dan met rust. 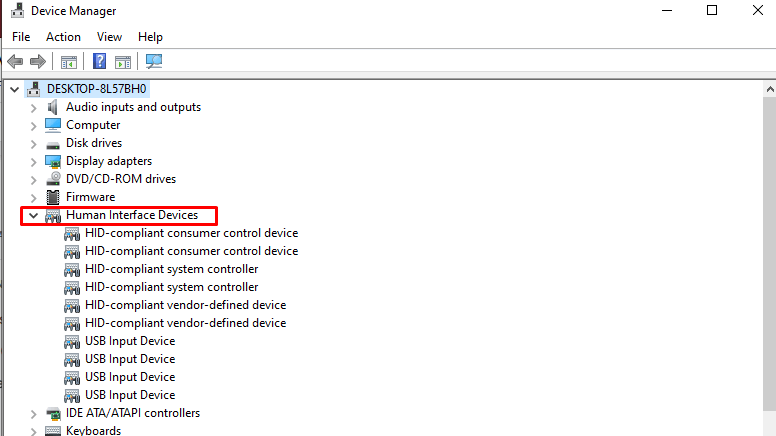 Start je Microsoft Surface-apparaat opnieuw op. De installatie van het stuurprogramma zou automatisch moeten starten. De nieuwe stuurprogramma’s moeten up-to-date zijn, maar u kunt altijd teruggaan naar Apparaatbeheer, het gewenste stuurprogramma zoeken en Stuurprogramma bijwerken selecteren.
Start je Microsoft Surface-apparaat opnieuw op. De installatie van het stuurprogramma zou automatisch moeten starten. De nieuwe stuurprogramma’s moeten up-to-date zijn, maar u kunt altijd teruggaan naar Apparaatbeheer, het gewenste stuurprogramma zoeken en Stuurprogramma bijwerken selecteren.
7. Update Windows
Als uw Windows-besturingssysteem een fout of bug vertoont, zal Microsoft dit automatisch herkennen. U ontvangt de oplossing voor deze fout via de Windows-update. Als u Windows bijwerkt, worden alle stuurprogramma’s automatisch bijgewerkt, zodat u dit niet handmatig hoeft te doen. Om Windows bij te werken:
Typ Controleren op updates in de zoekbalk van Windows. Druk op de knop Controleren op updates. Houd er rekening mee dat de knop die verschijnt ook Download nu of Download en installeer kan zijn. Beide opties zijn prima. 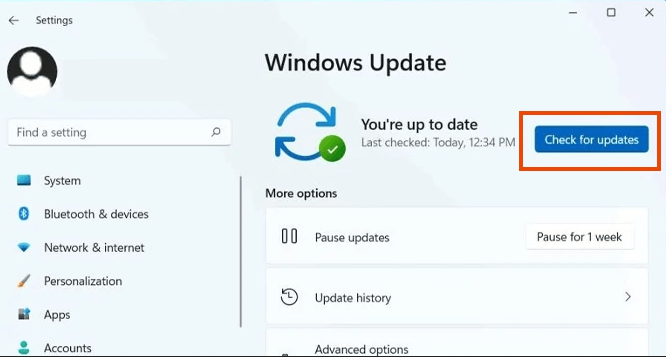
Na het updaten van Windows kan je Surface-apparaat je vragen om opnieuw op te starten. Als dat het geval is, klikt u op Nu opnieuw opstarten.
8. Controleer Surface UEFI
Sommige gebruikers merkten dat de toetsenborden beginnen te werken als ze hun apparaten overschakelen naar de UEFI-instellingen. U hebt mogelijk een Windows-gerelateerd probleem als het toetsenbord werkt in UEFI maar stopt wanneer Windows wordt geladen.
Sluit je Surface-apparaat af. Houd tegelijkertijd de knop Volume omhoog ingedrukt en druk tegelijkertijd op de aan/uit-knop. Blijf de knop Volume omhoog ingedrukt houden totdat het Surface-logo verschijnt. Het UEFI-scherm wordt geopend. Controleer of je toetsenbord nu werkt. Ga naar Apparaten en controleer of Bluetooth is ingeschakeld.
9. Neem contact op met Microsoft Support
Als je toetsenbord nog steeds onder de garantie valt, neem dan contact op met Microsoft ondersteuning. Ze kunnen uw probleem oplossen door uw toetsenbord te repareren of te vervangen. Dien het reparatieverzoek in via hun officiële website.
10. Breng je Surface-apparaat en-toetsenbord naar een reparatiewerkplaats
Als geen van de bovenstaande punten je heeft geholpen het probleem met het niet werken van je Surface-toetsenbord op te lossen, kun je overwegen om ermee naar een reparatiewerkplaats te gaan.
Welke stap voor probleemoplossing werkte voor jou? Laat het ons weten in de reacties hieronder en deel gerust andere tips voor andere Surface-toetsenbordgebruikers.
