OneDrive wordt geleverd met Windows 10-versie en hoger. Het is een hulpprogramma voor cloudopslag en bestandssynchronisatie dat van groot nut is. Maar soms gebeurt het dat OneDrive niet synchroniseert en niet werkt zoals verwacht. Dit kan komen door beschadigde bestanden of cache. Als probleemoplossingstechniek wilt u misschien de OneDrive-app resetten of opnieuw installeren. Maar u kunt de app niet verwijderen, net als andere apps in Windows-instellingen onder Apps en functies. Er zijn dus een paar stappen die u gemakkelijk kunt verwijderen en de app opnieuw kunt installeren. Laten we in dit artikel kijken hoe we de OneDrive-app kunnen resetten of opnieuw kunnen installeren in het Windows 10-systeem.
OneDrive resetten
Stap 1: Open de run-prompt met Windows + R-toetsen samen
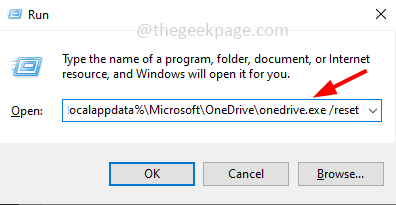
Stap 2: Typ de volgende opdracht in de startprompt en druk op enter
%localappdata %\Microsoft\OneDrive\onedrive.exe/reset
Stap 3: Binnen enkele minuten zal het OneDrive-pictogram sluiten en opnieuw verschijnen in het systeemvak aan de rechterkant van de taakbalk
Stap 4: Als de OneDrive niet opnieuw verschijnt, open dan de uitvoerprompt opnieuw en typ de volgende opdracht en druk op enter om OneDrive te starten handmatig
%localappdata%\Microsoft\OneDrive\onedrive.exe
Stap 5: Controleer nu of het goed werkt.
Herinstalleer OneDrive Opdrachtprompt gebruiken
Stap 1: Open de opdrachtprompt als beheerder. Typ hiervoor cmd in de zoekbalk van Windows, druk tegelijkertijd op de toetsen Ctrl + Shift en druk op enter
Stap 2: Als er andere actieve processen van OneDrive zijn, stop deze dan. Om dat te doen typ de volgende opdracht in de opdrachtprompt en druk op enter
taskkill/f/im OneDrive.exe
Stap 3: Om OneDrive te verwijderen, typt de volgende opdracht in de opdrachtprompt en drukt u op enter
Als u een 64-bits systeem gebruikt, gebruik dan de onderstaande opdracht
%systemroot%\SysWOW64\OneDriveSetup.exe/uninstall
Als u een 32-bits systeem gebruikt, gebruik dan de onderstaande opdracht
%systemroot%\System32\OneDriveSetup.exe/uninstall
Stap 4: Na het verwijderen van OneDrive bestaat de kans dat bestanden en mappen die daarmee verband houden achterblijven. Om die mappen te verwijderen, zoekt u naar de OneDrive-map op de onderstaande locaties
Opmerking: U kunt de opdracht gewoon kopiëren, open de uitvoerprompt en plakken en druk op enter. Die specifieke locatie wordt geopend
%UserProfile% %LocalAppData% %ProgramData%
Stap 5: Als er een OneDrive-map is, klik er dan met de rechtermuisknop op en klik op verwijderen strong>
Stap 6: Om de resterende OneDrive-registersleutels te verwijderen, opent u de prompt voor uitvoeren met de toetsen Windows + R samen en typt u regedit druk vervolgens op enter
Stap 7: Er verschijnt een venster voor gebruikersaccountbeheer, klik op ja. Het opent het register-editorvenster
Stap 8: Navigeer naar de volgende paden in het register en verwijder de sleutels. Om het te verwijderen klik met de rechtermuisknop op de sleutel en klik vervolgens op verwijderen
HKEY_CLASSES_ROOT\Wow6432Node\CLSID\{018D5C66-4533-4307-9B53-224DE2ED1FE6} HKEY_CLASSES_ROOT\CLSID \{018D5C66-4533-4307-9B53-224DE2ED1FE6}
Stap 9: Start uw computer opnieuw op
Stap 10: Om herinstalleer de OneDrive open de opdrachtprompt als een beheerder [zoals vermeld in stap 1]
Stap 11: Typ de onderstaande opdracht in de opdrachtprompt en druk op enter
Als u een 64-bits systeem gebruikt, gebruik dan de onderstaande opdracht
%systemroot%\SysWOW64\OneDriveSetup.exe
Als u een 32-bits systeem gebruikt, gebruik dan de onderstaande opdracht
%systemroot%\System32\OneDriveSetup.exe
U kunt ook kan OneDrive downloaden en installeren zoals hieronder
Om OneDrive te installeren, gaat u naar Micro zachte OneDrive-website en klik op de knop downloaden
Zodra het is gedownload, dubbelklik op het .exe-bestand en volg de instructies op het scherm om het te installeren.
Dat is alles! Ik hoop dat bovenstaande informatie nuttig is. Bedankt!!
