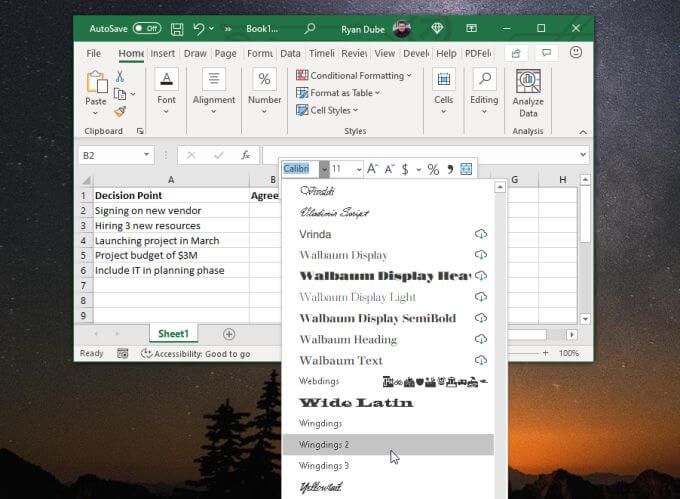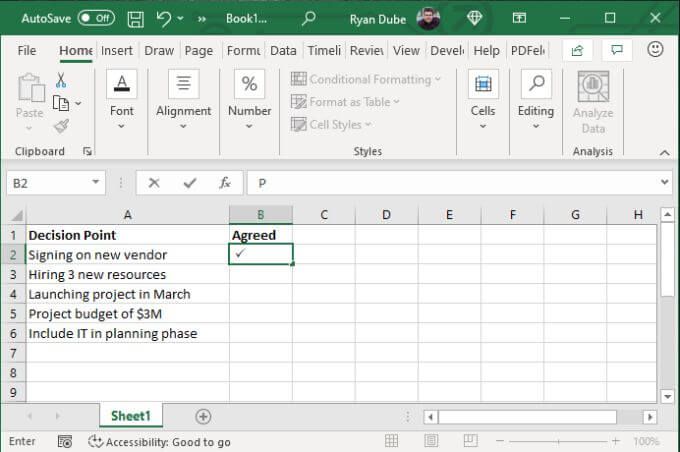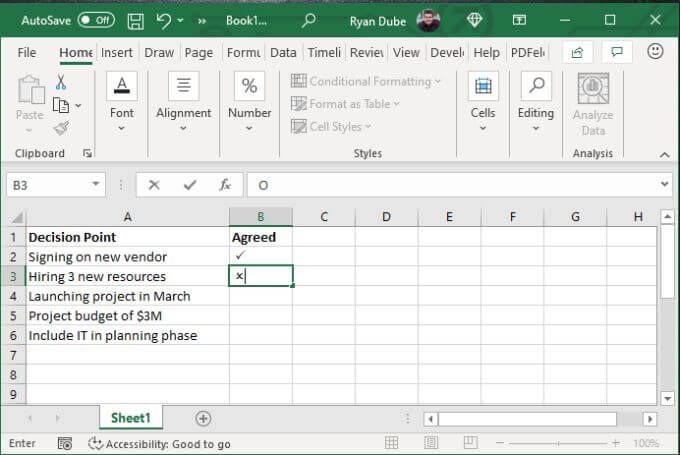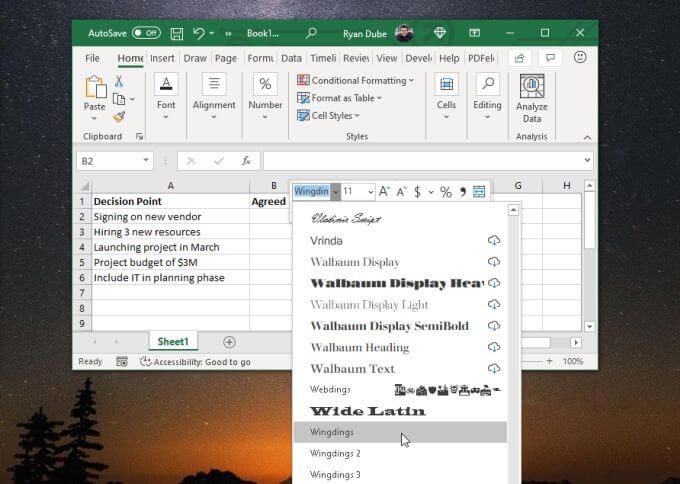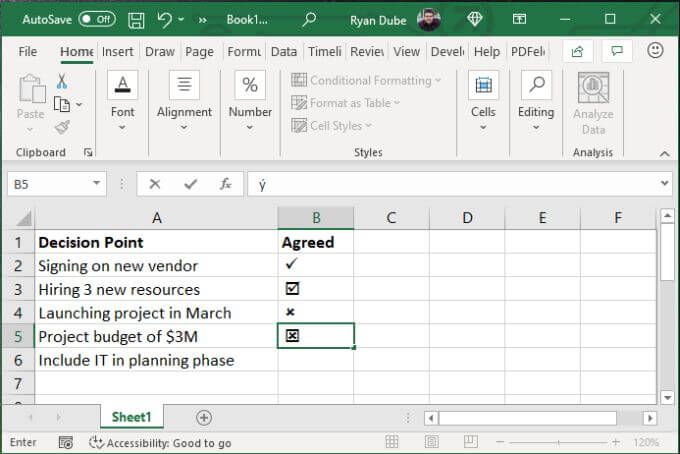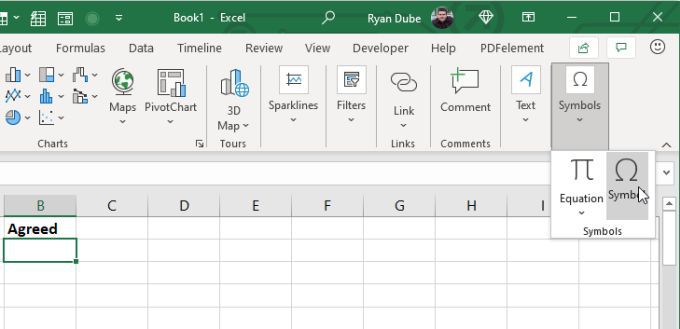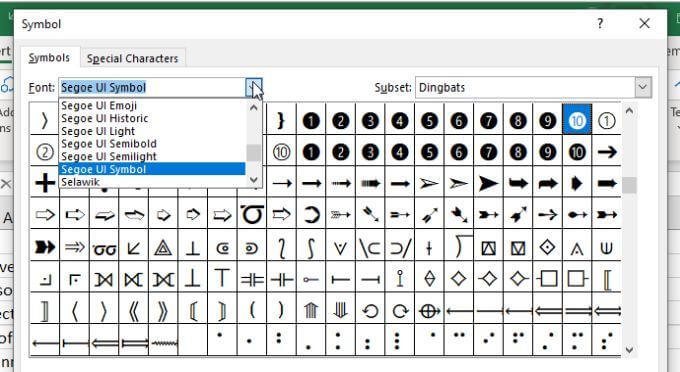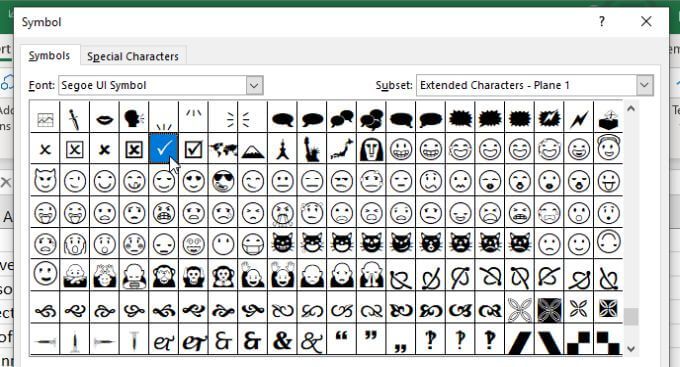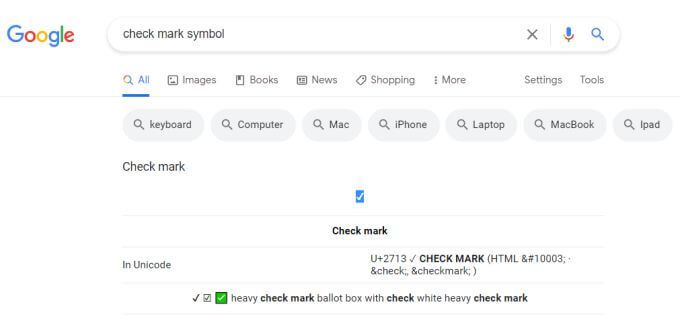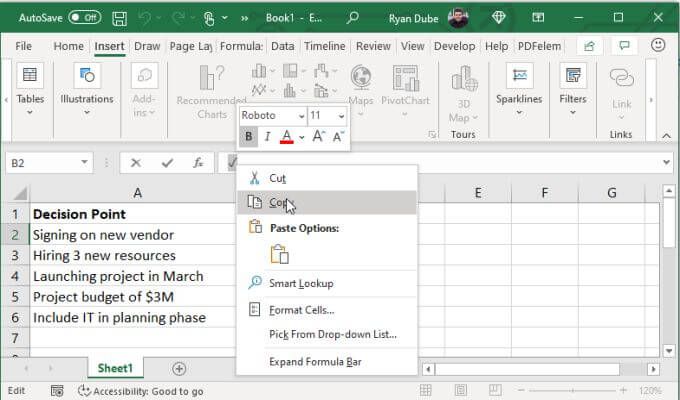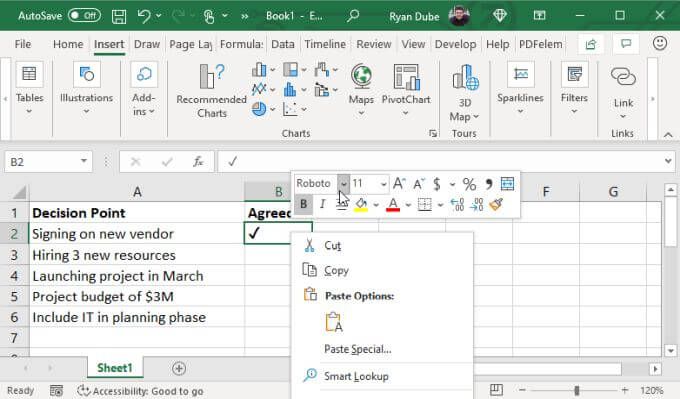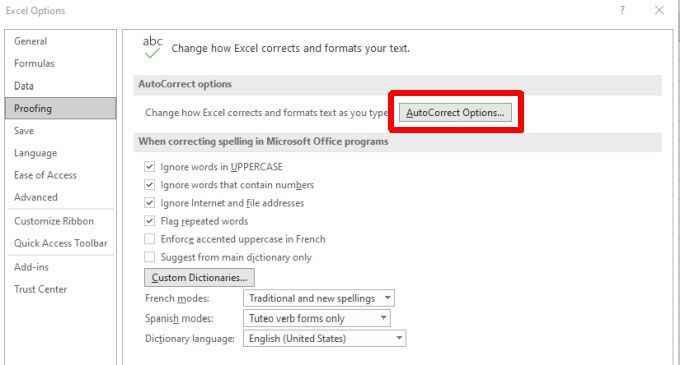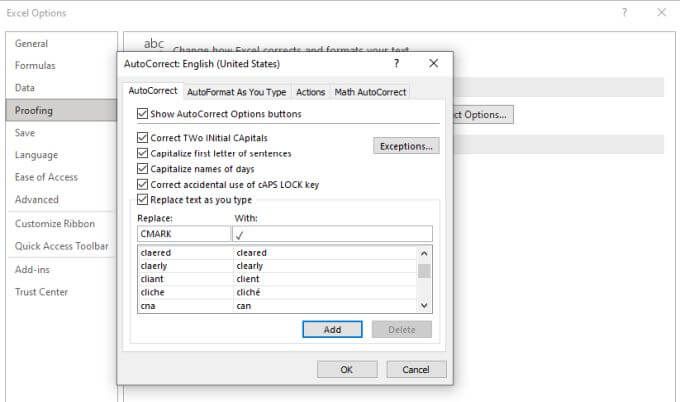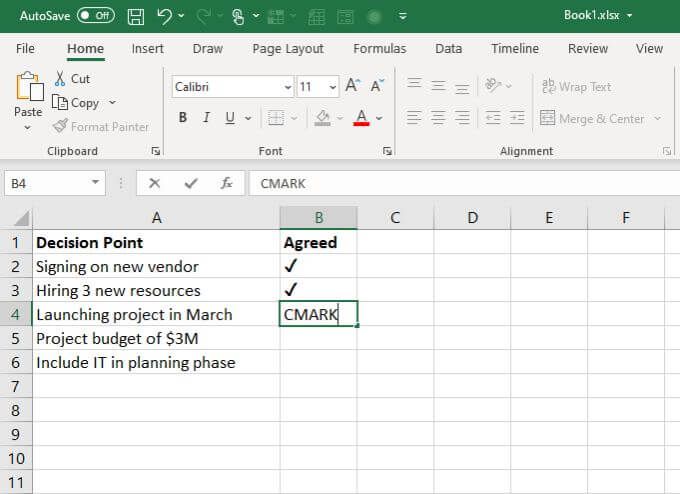Er zijn veel redenen waarom u een vinkje in Excel wilt gebruiken. In sommige gevallen wilt u misschien een manier om een afbeelding met een vinkje in een cel met andere tekst of in een cel op zichzelf te plaatsen.
Interactievere manieren om vinkjes in Excel te gebruiken, kunnen zijn om selectie-invoer van een gebruiker te accepteren of als een automatische manier om aan te geven dat een voltooide taak of een rij waar is.
Ongeacht hoe u het wilt gebruiken, er zijn manieren om vinkjes in uw Excel-spreadsheet te integreren.
Toetsenbordsneltoetsen voor vinkjes
Als u alleen maar een vinkje in een cel hoeft in te voegen, hetzij als onderdeel van een bestaande tekst of op zichzelf, sneltoetsen gebruiken is de gemakkelijkste manier om een vinkje te gebruiken in Excel.
Er zijn twee Wingdings2-tekens die goed werken voor het invoegen van vinkjes in Excel. Om deze te gebruiken, moet je met de rechtermuisknop op de cel klikken en wijzig de letterstijl in Wingdings2.
Zodra de cel is opgemaakt, houdt u de Shift-toets ingedrukt en drukt u op P. De sneltoets hier is Shift + P.
Hiermee wordt een vinkje in de cel ingevoegd. Je kunt dit ook aan het einde van elke regel tekst in de cel invoegen.
Een ander teken is het tegenovergestelde van een vinkje, een’x’waarmee je een negatief antwoord kunt symboliseren. Houd de Shift-toets ingedrukt en druk op O. De sneltoets hier is Shift + O.
Hiermee wordt een”x”-teken in de cel ingevoegd.
Voor een snelle lijst waar u een positief of negatief antwoord moet toevoegen, volstaan deze twee Excel-vinkjes.
Andere Wingdings2-toetsenbordcodes zijn de volgende.
- Shift + R: vinkje in een vakje
- Shift + Q, Shift + S , Shift + T: verschillende stijlen van”x”in een doos
- Shift + V, Shift + U: verschillende stijlen van”x”erin een cirkel
Als je meer variatie nodig hebt, maak dan de cellen op in het lettertype Wingdings.
Hiermee kunt u vier mogelijke sneltoetsen voor het vinkje gebruiken.
- ALT 0252: standaard vinkje
- ALT 0254: vinkje in een vakje
- ALT 0251: standaard”x”-teken
- ALT 0253:”x”in een vak
Als u deze toetsenbordcodes wilt gebruiken, houdt u de ALT-toets ingedrukt en typt u vervolgens het viercijferige nummer met het numerieke toetsenblok.
Zoals u kunt zien, zijn er tal van opties en stijlen die u kunt gebruiken voor het gebruik van vinkjes in Excel.
Gebruik je liever de CHAR-functie? Geen probleem. Kies gewoon de cel waar u het symbool wilt plaatsen en typ een van de volgende functies.
- =CHAR(252): standaard vinkje
- =CHAR(254): vinkje in een vak
- =CHAR(251): Standaard “x” teken
- =CHAR(253): “x” in een vak
Druk op Enter en het vinkje zal in die cel verschijnen.
Vinktekensymbolen invoegen
Er zijn verschillende vinkjes die u kunt invoegen met het lettertype Segoe UI Symbol. Selecteer hiervoor Invoegen in het menu en kies het pictogram Symbolen op het lint. Selecteer vervolgens Symbool in de vervolgkeuzelijst.
Hiermee wordt het venster Symbool geopend. Wijzig de vervolgkeuzelijst Lettertype in Segoe UI-symbool.
Als u door de lijst met symbolen voor dit lettertype bladert, ziet u verschillende vinkjes verspreid over het lettertype. Eén sectie heeft zowel vinkjes als de”x”stijlmarkeringen in één gebied.
U kunt echter gerust scrollen als u een andere stijl wilt gebruiken.
Wanneer u het gewenste vinkje vindt, selecteert u gewoon Invoegen en dat symbool wordt direct ingevoegd in de Excel-cel waar u de cursor heeft geplaatst.
Dit is een makkelijke manier om een vinkje in Excel te gebruiken als je een van de codes niet meer weet en je wilt bladeren door een grotere verscheidenheid aan stijlen.
Plak een vinkje in Excel
Als u geen gedoe met codes of lettertypen wilt, kunt u snel en gemakkelijk een vinkje in Excel gebruiken door kopieer en plak het.
Als u zoekt naar’vinkje’in Google, wordt eerst een vinkje weergegeven in zoekresultaten.
Je kunt dit symbool rechtstreeks in de resultaten kopiëren door het te markeren en op Ctrl + C te drukken. Keer vervolgens terug naar uw Excel-spreadsheet, selecteer de cel waar u het vinkje wilt plaatsen en plak deze door op Ctrl + V te drukken.
Een trefwoord automatisch corrigeren met een vinkje
U kunt alle symbolen of menu’s die hierboven zijn uitgelegd vergeten en gewoon uw eigen speciale zin gebruiken waar u een vinkje wilt plaatsen.
U kunt bijvoorbeeld uw eigen autocorrectie-antwoord in Excel maken dat uw zoekwoord (zoiets als’CMARK’) vervangt door het vinkje.
Hiervoor plaatst u een vinkje in uw blad met een van de bovenstaande methoden. Als je er maar één in het blad hebt, kun je deze gebruiken als onderdeel van een autocorrectie.
1. Selecteer de cel en kopieer het vinkje in de formulebalk.
2. Klik met de rechtermuisknop op de cel en controleer het lettertype van de cel. Noteer dit voor later.
3. Selecteer Bestand, dan Opties, dan Proofing en tenslotte AutoCorrectie-opties.
4. Typ in het AutoCorrectie-venster het woord (zoals’CMARK’) in het veld Vervangen. Selecteer vervolgens het veld Met en druk op Ctrl + V om het vinkje te plakken dat u eerder uit de Excel-formulebalk hebt gekopieerd.
Selecteer Toevoegen en vervolgens OK om te voltooien.
Als u nu”CMARK”typt en op Enter drukt, verandert de tekst automatisch in een vinkje.
Dit is een van de gemakkelijkste manieren om een vinkje in Excel te gebruiken, vooral als u ze vaak gebruikt en geen sneltoetsen, codes of iets anders wilt onthouden.
Waarom vinkjes gebruiken in Excel?
Er zijn tal van redenen waarom u vinkjes in Excel wilt gebruiken. Of je nu projecttaken probeert bij te houden of mensen een enquête voor je wilt laten invullen, er zijn genoeg opties.
Kies de methode voor het toevoegen van vinkjes aan uw spreadsheet die voor u het handigst is.