Wie houdt er niet van pc-gaming? Natuurlijk doet iedereen dat, en Steam is het soort in de sectie pc-gaming. Steam is een platform van waaruit je games kunt downloaden en spelen op je computer.
Hiermee kun je zelfs multiplayer-games spelen zoals PUBG, Among the US, Call of Duty, enz. Het is een platform dat iedereen kunnen gratis lid worden en online games downloaden en spelen.
De laatste tijd heeft een Steam-fout echter veel gamers verontrust. Pc-gebruikers hebben onlangs gemeld dat de Steam-desktopclient de foutmelding’Kan het spel niet starten (app is al actief)’weergeeft.

De foutmelding verschijnt tijdens het uitvoeren van een specifiek spel op Steam, waardoor gebruikers het niet kunnen spelen. Als je de game in de Steam Store hebt gekocht, kun je gefrustreerd raken en op zoek gaan naar manieren om het probleem op te lossen.
Fix’Kan de game niet starten (app is al actief)’Steam-fout oplossen
Gelukkig kan de fout Kan game niet starten (app is al actief) op Steam eenvoudig worden opgelost; op voorwaarde dat u de werkelijke oorzaak kent. Hieronder hebben we enkele beste manieren gedeeld om de fout’Kan game niet starten (app is al actief)’op Steam op te lossen. Laten we beginnen.
1. Sluit het spel vanuit Taakbeheer

Als je de fout zorgvuldig leest, weet je dat de foutmelding verschijnt wanneer de Steam-client een ander exemplaar van het spel detecteert dat op de achtergrond draait.
Het spel draait al op de achtergrond en is geminimaliseerd. Wanneer dit gebeurt, wordt er geen nieuwe game-instantie gestart op Steam.
Daarom moet je Taakbeheer openen en goed zoeken naar de game launcher of de game zelf. Als het spel actief is, klik je met de rechtermuisknop op het spel of de launcher en selecteer je’Taak beëindigen‘.
Nadat je alle instanties van het spel hebt gesloten, wil je spelen vanuit Taakbeheer, start het opnieuw via Steam. Je krijgt deze keer niet de foutmelding ‘Kan game niet starten (app is al actief)’.
2. Herstart je computer
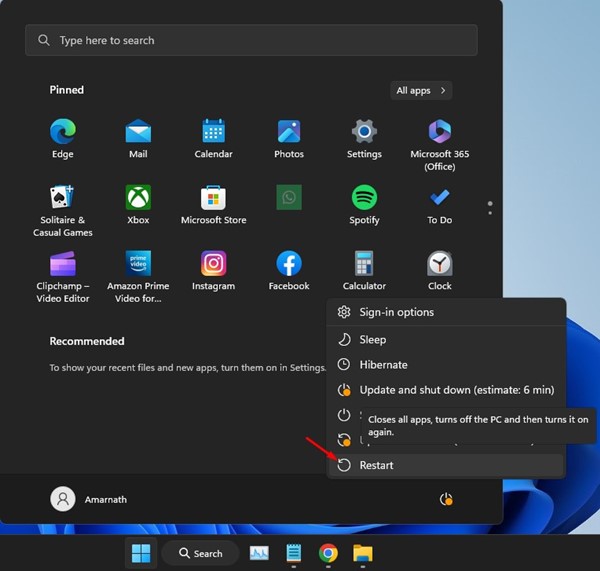
Als de bovenstaande methode niet werkt enhet Steam-spel niet kan worden geopend, is het raadzaam om je computer opnieuw op te starten. Als u uw game niet kunt vinden in Taakbeheer, is de kans groot dat sommige processen nog steeds geruisloos op de achtergrond worden uitgevoerd.
Aangezien het vinden van dergelijke achtergrondprocessen moeilijk is, kunt u proberen uw Windows-computer opnieuw op te starten. Opnieuw opstarten beëindigt alle actieve processen en dwingt je game om helemaal opnieuw te beginnen.
Om je Windows-computer opnieuw op te starten, klik je op de Windows-knop > Aan/uit-knop. Selecteer’Opnieuw opstarten’in het Power-menu. Hierdoor wordt uw Windows-computer opnieuw opgestart.
3. Afmelden voor de Steam-bèta
Veel gebruikers hebben gemeld dat het afmelden voor Steam-bèta hen heeft geholpen bij het oplossen van de fout’Kan game niet starten (app is al actief)’.
Als je een Steam Beta-gebruiker bent, probeer je dan af te melden en kijk of de fout is opgelost. Hier is wat je moet doen als game niet opent op Steam.
1. Start allereerst de Steam-app op uw computer.
2. Wanneer de Steam-app wordt geopend, klikt u op het pictogram Steam in de linkerbovenhoek.
3. Selecteer’Instellingen‘in de lijst met opties die verschijnt.
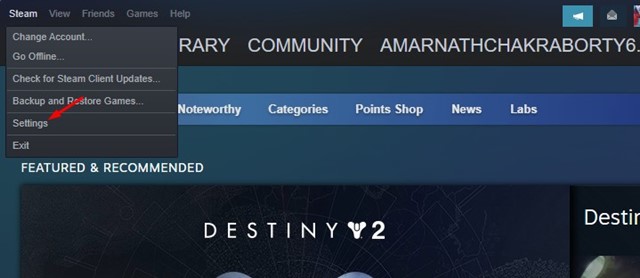
4. Klik in het instellingenscherm op Account.
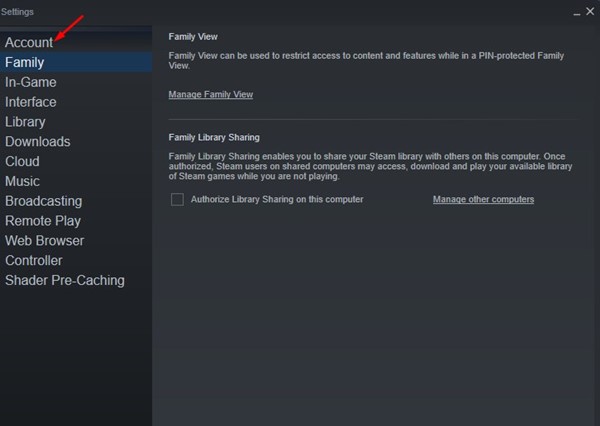
5. Klik aan de rechterkant op de knop Wijzigen in het gedeelte Bètadeelname.
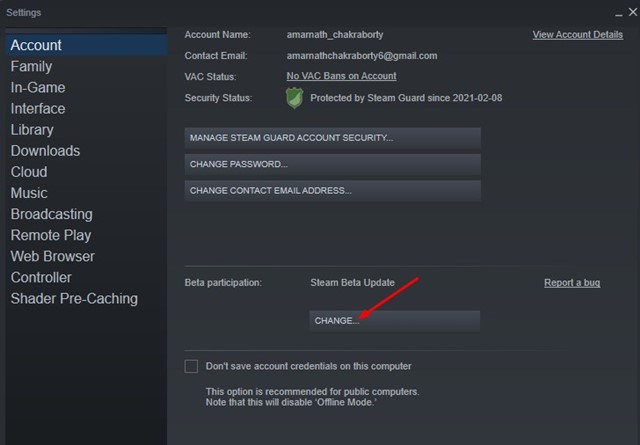
6. Klik vervolgens op de vervolgkeuzelijst en selecteer’GEEN-Afmelden voor alle bètaprogramma’s‘. Nadat u de wijzigingen heeft aangebracht, klikt u op de knop Ok.
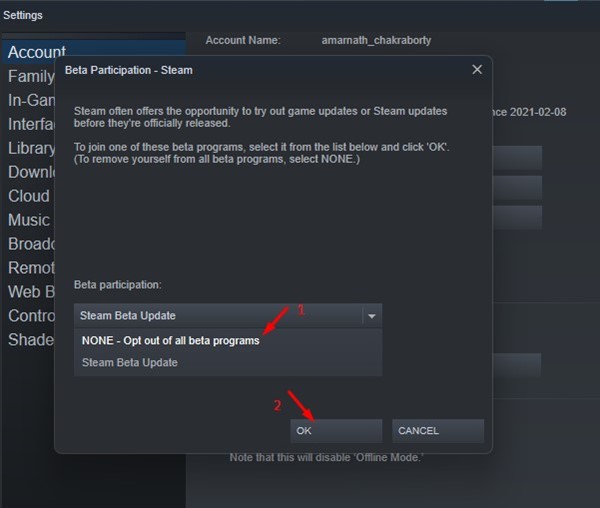
Dat is alles! Zo kun je de foutmelding’Kan game niet starten (app is al actief)’oplossen door je af te melden voor Steam Beta-deelname.
4. Controleer de integriteit van het spelbestand
Als je de foutmelding krijgt tijdens het uitvoeren van de Counter-Strike: Global Offensive-game, kun je proberen de integriteit van de spelbestanden te verifiëren. Als je dit doet, worden de beschadigde of defecte Steam-bestanden automatisch hersteld.
Het is vrij eenvoudig om de integriteit van het spelbestand op Steam te verifiëren. Volg daarvoor enkele van de eenvoudige stappen die we hieronder hebben genoemd.
1. Start het Steam-bureaublad en ga naar het tabblad Bibliotheek.
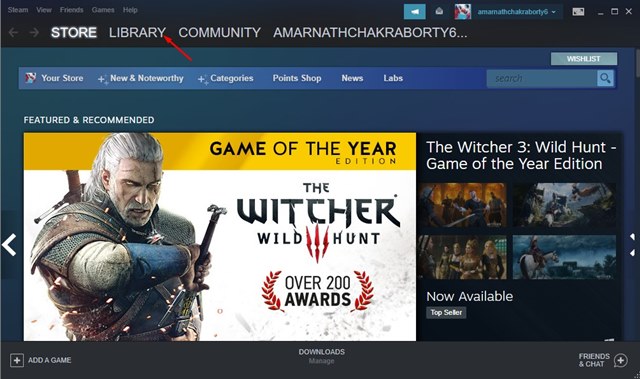
2. Klik vervolgens met de rechtermuisknop op het spel dat niet kan worden geladen en selecteer’Eigenschappen‘.
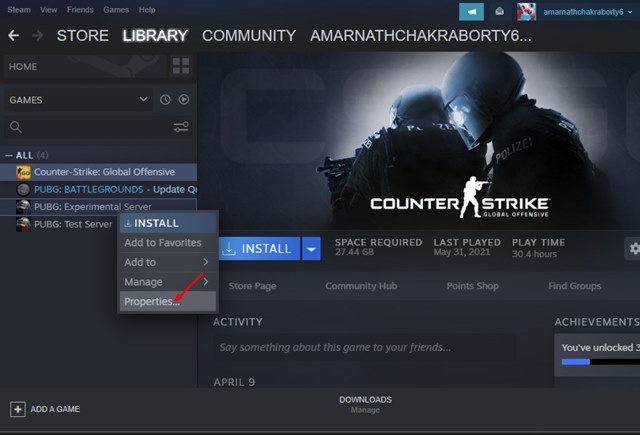
3. Ga in de game-eigenschappen naar het gedeelte Lokale bestanden.
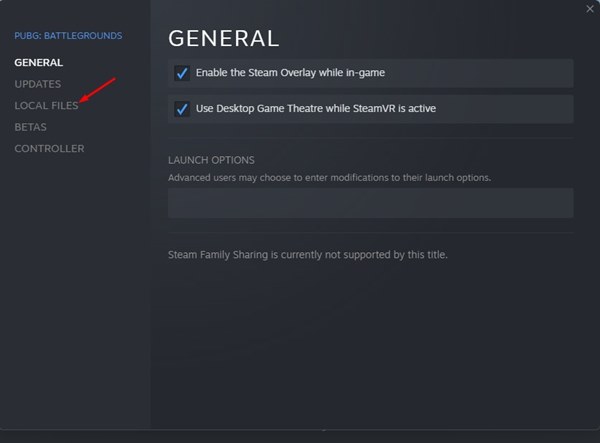
4. Klik vervolgens aan de rechterkant op Integriteit van gamebestanden verifiëren.
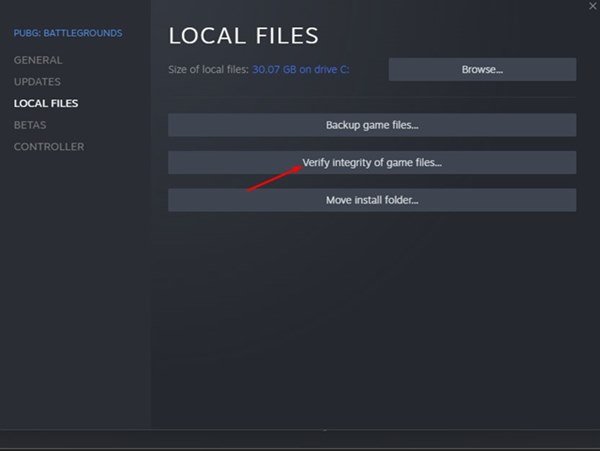
Dat is alles! Nu moet je wachten tot Steam de beschadigde bestanden van het spel vindt en repareert.
5. Installeer het problematische spel opnieuw
Je kunt proberen het spel opnieuw te installeren als je nog steeds dezelfde fout ziet, zelfs nadat je al onze gedeelde methoden hebt gevolgd. Dit lost waarschijnlijk Steam-game start problemen niet op.
Het probleem met herinstallatie is dat je de game opnieuw moet downloaden, wat je veel internetbandbreedte zou kosten.
Dus als u een gemeten verbinding heeft, wordt herinstallatie niet aanbevolen. U kunt echter proberen het problematische spel opnieuw te installeren als u een onbeperkte verbinding heeft. Hier leest u hoe u de Problematic-game opnieuw installeert op Steam.
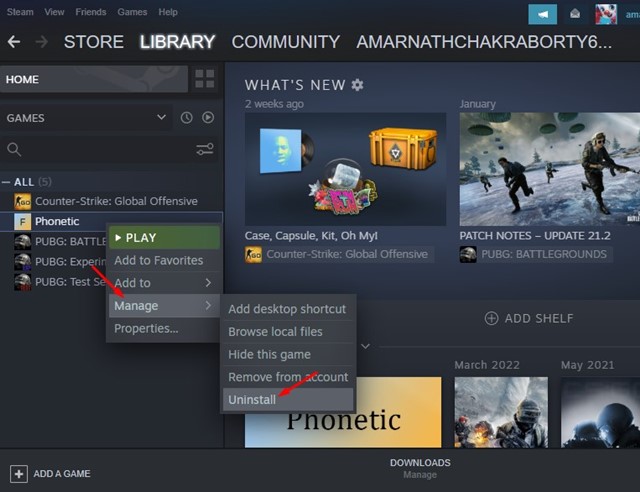 Open de Steam-client en ga naar het tabblad Bibliotheek. Klik met de rechtermuisknop op de game die niet kan worden geladen en selecteer Beheren > Verwijderen. Klik op de bevestigingsprompt voor verwijderen opnieuw op de knop’Verwijderen‘.
Open de Steam-client en ga naar het tabblad Bibliotheek. Klik met de rechtermuisknop op de game die niet kan worden geladen en selecteer Beheren > Verwijderen. Klik op de bevestigingsprompt voor verwijderen opnieuw op de knop’Verwijderen‘.
Dat is het! Zo gemakkelijk is het om een game van Steam op de desktop te verwijderen.
6. Installeer de Steam-client opnieuw
Het opnieuw installeren van de Steam-client is de minst aanbevolen manier om de foutmelding’Kan game niet starten (app is al actief)’op te lossen.
Maar als je hebt het spel gekocht, je kunt het nog steeds proberen om te voorkomen dat je je geld verspilt.
Het bericht’Kan spel niet starten (app is al actief)’kan soms verschijnen als gevolg van beschadigde Steam-installatiebestanden. Dus als de Steam-client problematisch is, zal geen enkele methode werken.
Om de Steam-client opnieuw op het bureaublad te installeren, opent u het Configuratiescherm, klikt u met de rechtermuisknop op de Steam-app en selecteert u’Verwijderen’. U moet de instructies op het scherm volgen om het verwijderingsproces te voltooien. Eenmaal verwijderd, download en installeer Steam opnieuw.
Dit zijn dus enkele van de beste manieren om het bericht’Kan game niet starten (app is al actief)’op de computer op te lossen. Als je meer hulp nodig hebt bij het oplossen van het foutbericht Steam Game opent niet, laat het ons dan weten in de reacties hieronder.
