Discord werd een van de meest populaire voicechat-apps vanwege de vele functies voor de community van gamers. Een van die functies is de ingebouwde zoekfunctie. Met deze specifieke functie kunnen Discord-gebruikers hun chatgeschiedenis doorzoeken en een bepaald kanaal of een server vinden die aan hun behoeften voldoet.
Dat gezegd hebbende, meldden sommige gebruikers dat de zoekfunctie niet voor hen werkt. Het kan gebeuren dat je iets typt in de zoekbalk op Discord, maar dat er geen resultaten worden weergegeven. Andere gebruikers meldden dat de zoekopdracht prima werkt bij het zoeken naar iets in de chatgeschiedenis, maar niet bij het zoeken naar een server. U hoeft geen technische expertise te hebben om dit probleem op te lossen, dus laten we eens kijken wat u moet doen.
Inhoudsopgave
Waarom werkt Discord Search niet?
De zoekfunctie van Discord werkt om verschillende redenen mogelijk niet voor jou. Hier zijn enkele van de meest voorkomende oorzaken:
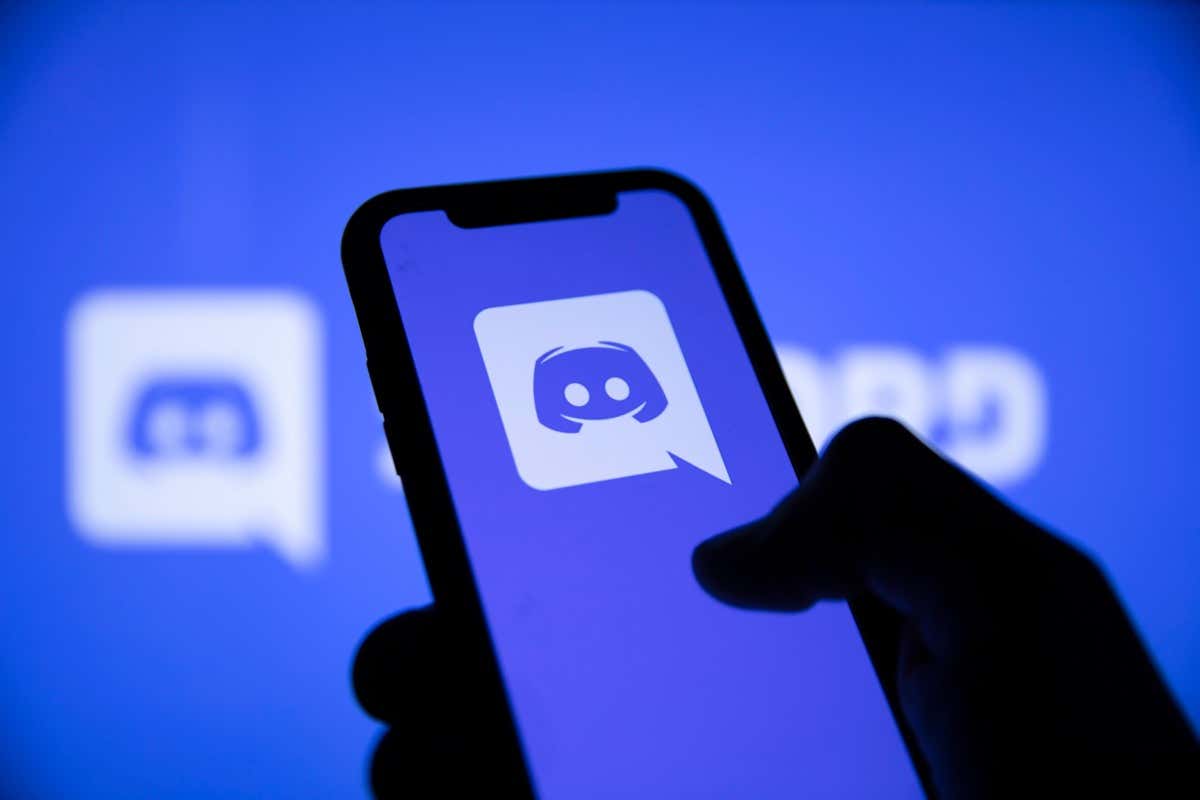 Slechte internetverbinding. Het kan zijn dat de internetverbinding of bandbreedte beperkt is. In dit geval laadt Discord soms met inactieve functies, waaronder de zoekfunctie. Discord-server is uitgevallen. Als dit het geval is, kunt u mogelijk alles goed zien, maar de functies van Discord werken niet. De zoekbalk zou ook worden beïnvloed. Verouderde Discord-app. Als uw app verouderd is, werkt de zoekbalk niet. Je moet de Discord-app updaten. Streamer-modus is ingeschakeld. De streamermodus kan sommige instellingen van Discord verstoren. Het resultaat kan een defecte zoekfunctie zijn. Cache-bestanden. Opgestapelde cachebestanden kunnen het vermogen van Discord om correct te werken gemakkelijk verstoren. De zoekfunctie kan worden beïnvloed. Betere Discord-add-on. Hoewel deze add-on handig kan zijn omdat het ritmebots, nieuwe thema’s en uiterlijken toevoegt, kan het ook problemen veroorzaken, zoals het inactief maken van de zoekbalk.
Slechte internetverbinding. Het kan zijn dat de internetverbinding of bandbreedte beperkt is. In dit geval laadt Discord soms met inactieve functies, waaronder de zoekfunctie. Discord-server is uitgevallen. Als dit het geval is, kunt u mogelijk alles goed zien, maar de functies van Discord werken niet. De zoekbalk zou ook worden beïnvloed. Verouderde Discord-app. Als uw app verouderd is, werkt de zoekbalk niet. Je moet de Discord-app updaten. Streamer-modus is ingeschakeld. De streamermodus kan sommige instellingen van Discord verstoren. Het resultaat kan een defecte zoekfunctie zijn. Cache-bestanden. Opgestapelde cachebestanden kunnen het vermogen van Discord om correct te werken gemakkelijk verstoren. De zoekfunctie kan worden beïnvloed. Betere Discord-add-on. Hoewel deze add-on handig kan zijn omdat het ritmebots, nieuwe thema’s en uiterlijken toevoegt, kan het ook problemen veroorzaken, zoals het inactief maken van de zoekbalk.
Oplossen van Discord Search werkt niet
Als je de Discord-app op je Windows-of Mac-pc gebruikt, probeer dan deze 10 methoden om de zoekfunctie te herstellen. De meeste oplossingen zijn ook van toepassing op Android-en iOS-apparaten.
1. Start Discord opnieuw
Het eenvoudigste wat u kunt proberen om het probleem met de zoekbalk op te lossen, is door de Discord-app opnieuw op te starten. U kunt met de rechtermuisknop op de Discord-app klikken en deze afsluiten en vervolgens dubbelklikken om deze opnieuw uit te voeren. Maar om ervoor te zorgen dat de app correct wordt afgesloten, kunt u naar Taakbeheer (op Windows) gaan en het van daaruit sluiten:
Typ Taakbeheer in Windows Zoeken en klik op de app om deze te openen. 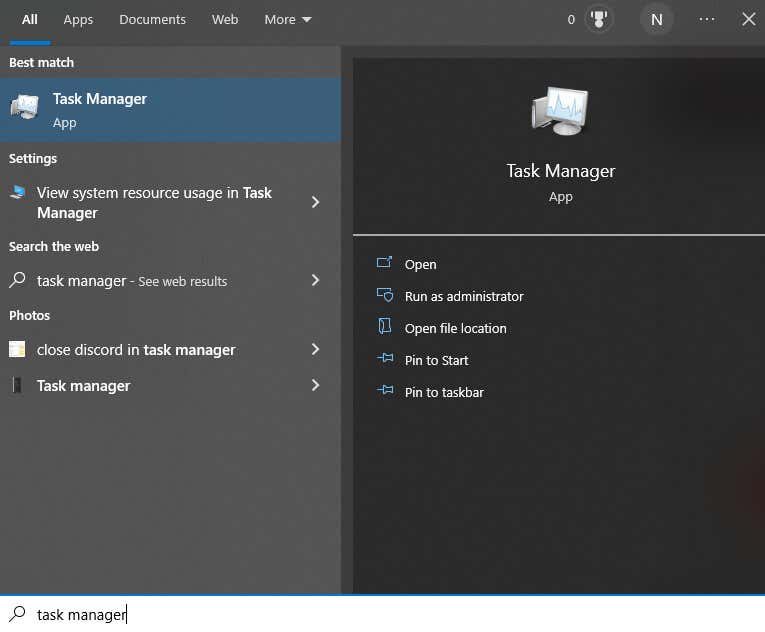 Zoek Discord in de processen en selecteer het. Ga onderaan naar de knop Taak beëindigen.
Zoek Discord in de processen en selecteer het. Ga onderaan naar de knop Taak beëindigen.
2. Start uw apparaat opnieuw op
Het is mogelijk dat de zoekbalk van Discord niet werkt vanwege een systeemfout in uw besturingssysteem. U kunt dit het beste controleren door uw apparaat opnieuw op te starten.
3. Discord-server is uitgeschakeld
Veel mensen ervaren de defecte zoekbalk als het probleem in feite bij de Discord-server zelf ligt. Als de server niet werkt, kan het lijken alsof Discord werkt, maar alle functies reageren niet meer.
Ga naar discordstatus.com om te zien of er gemelde problemen met de server zijn. Hier ziet u gedetailleerde informatie over de status van de Discord-server. U kunt de gatewaystatus, mediaproxy, pushmeldingen en API-status controleren. De balken kunnen groen, geel of rood zijn. De rode balk geeft aan dat de Discord-server niet beschikbaar is.  Als de server niet werkt, hoeft u niets anders te doen dan wachten tot de server weer normaal is. Zodra dit het geval is, zal uw Discord-zoekbalk correct werken.
Als de server niet werkt, hoeft u niets anders te doen dan wachten tot de server weer normaal is. Zodra dit het geval is, zal uw Discord-zoekbalk correct werken.
U kunt ook een externe serverstatuschecker genaamd Downdetector gebruiken om de Discord-serverstatus te bekijken. Ga gewoon naar downdetector.com en controleer de resultaten. Hoewel Downdetector op geen enkele manier gelieerd is aan Discord, zijn de resultaten nauwkeurig. U kunt deze website ook gebruiken om de status van veel andere online servers te controleren.
4. Problemen met internetverbinding oplossen
Als je internetverbinding slecht is, werkt de zoekfunctie van Discord mogelijk niet meer.
Controleer of je modem of router goed werkt. Controleer uw wifi-verbinding als u deze gebruikt. Gebruik Speedtest om je internetsnelheid te controleren. Als het laag is, probeer dan je router opnieuw op te starten. 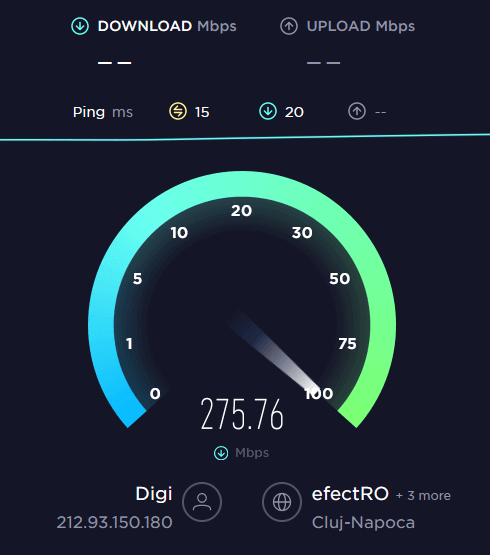 Probeer de router los te koppelen en aan te sluiten op uw pc via een ethernetkabel als u normaal Wi-Fi gebruikt. Als u meerdere apparaten op uw router hebt aangesloten, kan dit er ook voor zorgen dat uw internet langzamer wordt. Probeer alle apparaten los te koppelen die u momenteel niet gebruikt.
Probeer de router los te koppelen en aan te sluiten op uw pc via een ethernetkabel als u normaal Wi-Fi gebruikt. Als u meerdere apparaten op uw router hebt aangesloten, kan dit er ook voor zorgen dat uw internet langzamer wordt. Probeer alle apparaten los te koppelen die u momenteel niet gebruikt.
5. Update Discord Client-app
De verouderde Discord-app is een van de meest voorkomende problemen die ervoor kunnen zorgen dat de zoekbalk niet werkt. Werk Discord regelmatig bij.
Merk op dat als u de Discord-webversie gebruikt, deze methode niet van toepassing is.
Open het Discord-clientvenster en zoek naar de updateknop. Het bevindt zich naast de zoekbalk, in de rechterbovenhoek van de app. De knop heeft de vorm van een naar beneden gerichte groene pijl. 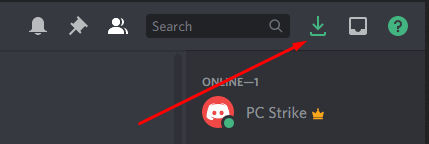 Door op deze knop te klikken, start u het updateproces. Zodra het proces is voltooid, start u de app opnieuw en controleert u of de zoekbalk werkt.
Door op deze knop te klikken, start u het updateproces. Zodra het proces is voltooid, start u de app opnieuw en controleert u of de zoekbalk werkt.
Opmerking: als u de updateknop niet kunt zien, betekent dit dat uw app up-to-date is.
Een andere manier om Discord bij te werken en te controleren of er updates in behandeling zijn, is door de client-app op uw bureaublad opnieuw te starten. U kunt dit doen door op CTRL + R op Windows en Command + R op Mac te drukken. Als er updates zijn, begint uw app deze automatisch te downloaden.
U kunt er ook voor kiezen om de app volledig te sluiten en opnieuw te openen.
Selecteer Discord in de Windows-lade of het Apple-menu (MacOS), klik er met de rechtermuisknop op en kies Stop Discord. Open de Discord-app door te dubbelklikken op het pictogram. De app zoekt automatisch naar updates en downloadt deze.
6. Streamer-modus uitschakelen
Streamer-modus kan de zoekfunctie beïnvloeden. Als u problemen ondervindt met de zoekbalk van Discord, probeer deze dan uit te schakelen. Terwijl de streamermodus is ingeschakeld, staat er een grote paarse banner bovenaan het Discord-clientvenster. Het bevat de knop Uitschakelen. Klik er gewoon op om de streamermodus uit te schakelen.

Streamer-modus is geweldig om te hebben, omdat je hiermee gevoelige informatie kunt verbergen terwijl je aan het streamen bent. Misschien vindt u de streamermodus belangrijker dan de zoekfunctie, maar als u op dit moment niet streamt, moet u deze uitschakelen.
U kunt ook het volgende doen:
Ga naar Instellingen en zoek de Streamer-modus in het zijmenu, onder het gedeelte App-instellingen. Zet de schakelaar naast Streamer-modus inschakelen aan.
7. Better Discord verwijderen
Better Discord is een extensie van derden voor Discord. Hiermee kunnen Discord-gebruikers deze app aanpassen met verschillende plug-ins en thema’s. Hoewel het handig kan zijn, kan Better Discord sommige Discord-functies beïnvloeden, zoals de zoekbalk.
Zo verwijdert u Better Discord:
Open het Better Discord-installatieprogramma dat u eerder hebt gedownload. Als je het hebt verwijderd, kun je het opnieuw downloaden. Zorg ervoor dat u de downloadlink kiest volgens het besturingssysteem van uw pc (Windows, macOS, Linux). Nadat je het hebt geopend, kies je BandagedBD verwijderen uit de lijst met acties. 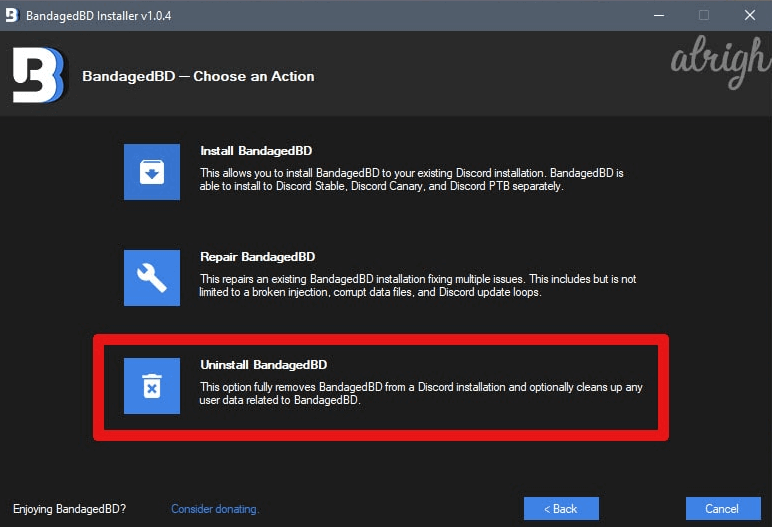 Selecteer vervolgens Verwijderen uit stabiel vak. Vink vakjes aan voor Verwijder alle BandageBD-gegevens en Start alle Discord-exemplaren opnieuw onder Aanvullende opties. Sluit af door op de knop Verwijderen te klikken.
Selecteer vervolgens Verwijderen uit stabiel vak. Vink vakjes aan voor Verwijder alle BandageBD-gegevens en Start alle Discord-exemplaren opnieuw onder Aanvullende opties. Sluit af door op de knop Verwijderen te klikken. 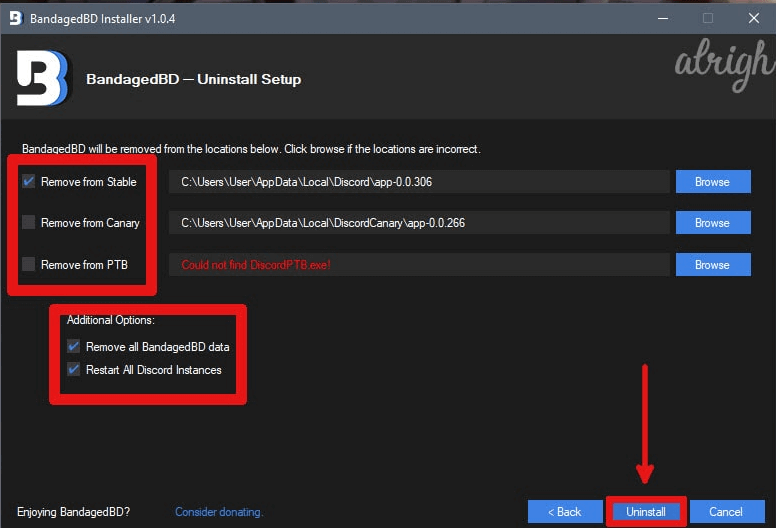
Het verwijderingsprogramma verwijdert alle Better Discord-gegevens van uw computer en de zoekfunctie zou weer correct moeten werken.
8. Clear Discord Cache
Mogelijk ondervindt u problemen met de zoekfunctie vanwege de Discord app-cache. Maar geen paniek, dat betekent alleen dat u de cache moet wissen. Volg deze stappen om dit te doen:
Typ %appdata% in de Windows-zoekbalk en druk op Enter. 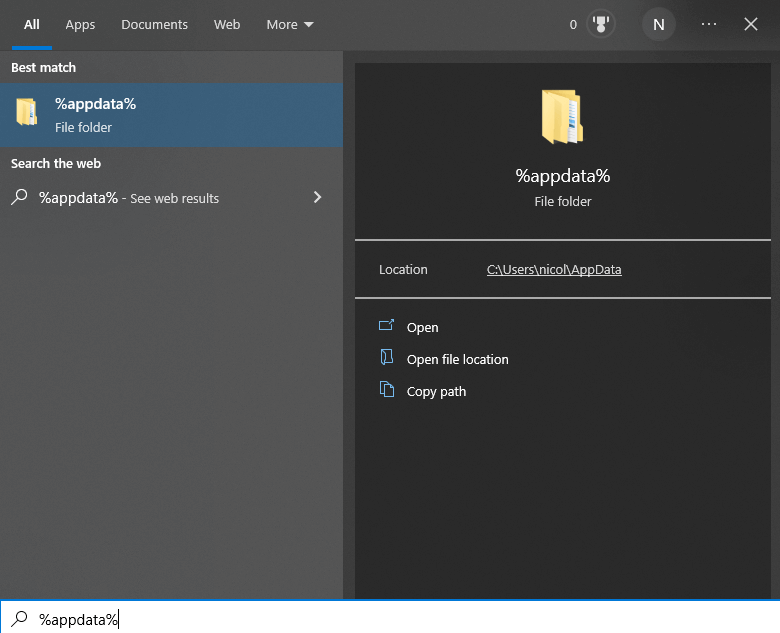 Open de map Roaming of %appdata%, afhankelijk van wat voor u wordt weergegeven. Zoek naar de map Discord en open deze.
Open de map Roaming of %appdata%, afhankelijk van wat voor u wordt weergegeven. Zoek naar de map Discord en open deze. 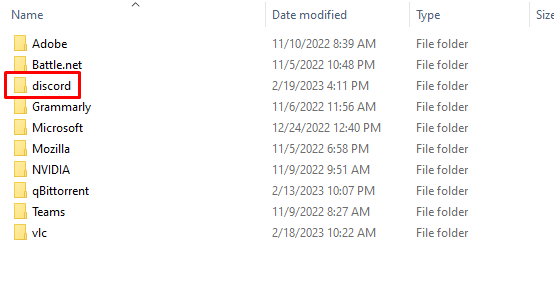 Zoek de map Cache, klik er met de rechtermuisknop op en selecteer Verwijderen.
Zoek de map Cache, klik er met de rechtermuisknop op en selecteer Verwijderen. 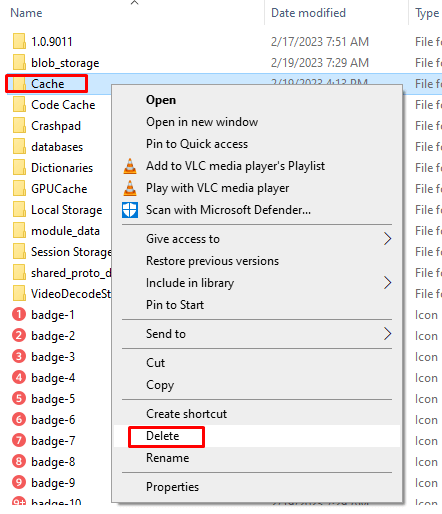
U kunt ook de Cache-map selecteren en op de Delete-toets op uw toetsenbord drukken. Het verwijderen van de cache is vrij eenvoudig en niets om over te benadrukken.
Ga als volgt te werk om de Cache-map op een macOS-apparaat te verwijderen:
Open Finder en klik op Go in de bovenste werkbalk. Selecteer Ga naar map in het menu. 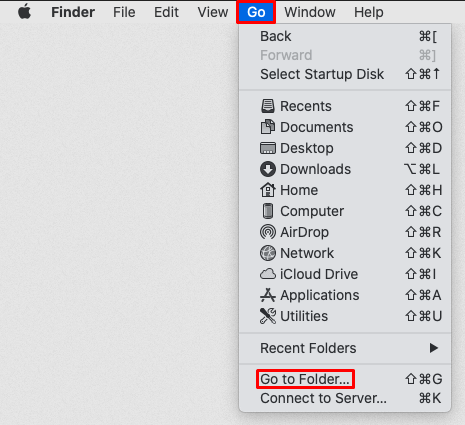 Typ ~/Library/Application Support/discord/in het tekstvak.
Typ ~/Library/Application Support/discord/in het tekstvak. 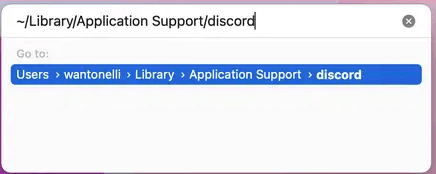 Wanneer de map Discord wordt geopend, selecteert u de mappen Cache, Code Cache en GPU Cache.
Wanneer de map Discord wordt geopend, selecteert u de mappen Cache, Code Cache en GPU Cache. 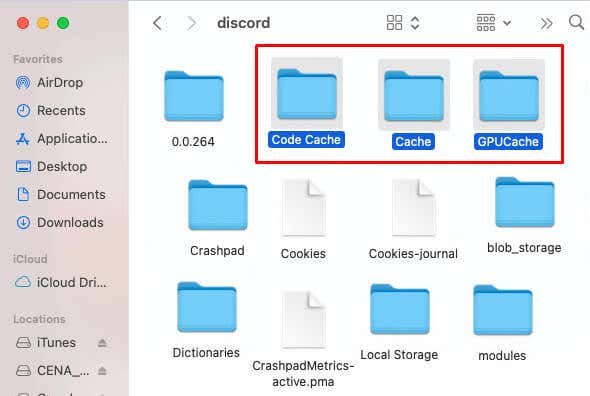 Druk op Command + Delete op je toetsenbord om deze mappen te verwijderen.
Druk op Command + Delete op je toetsenbord om deze mappen te verwijderen.
9. Apps die op de achtergrond worden uitgevoerd uitschakelen (Windows)
Soms kunnen apps die op de achtergrond worden uitgevoerd de functies van Discord verstoren. Het uitschakelen van deze apps zou het probleem moeten oplossen. Dit kan eenvoudig in Taakbeheer:
Klik met de rechtermuisknop op de Windows-taakbalk en open Taakbeheer. 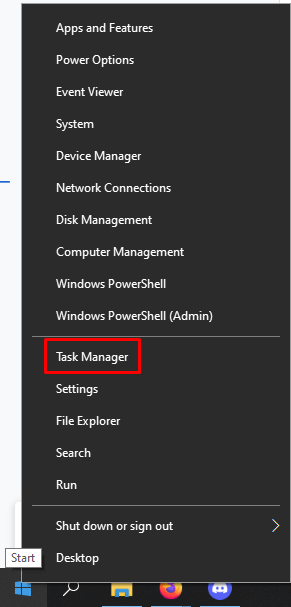 Ga naar Achtergrondprocessen en vind apps met een zwaar gebruik van bronnen.
Ga naar Achtergrondprocessen en vind apps met een zwaar gebruik van bronnen. 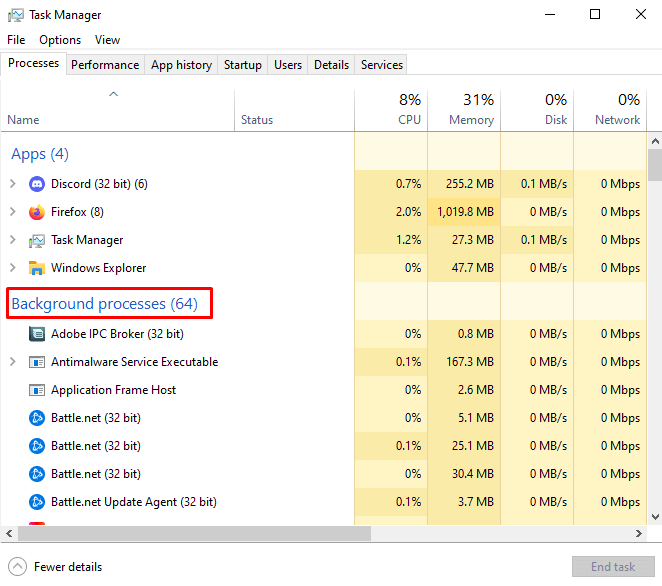 Selecteer de specifieke app en selecteer de knop Taak beëindigen.
Selecteer de specifieke app en selecteer de knop Taak beëindigen. 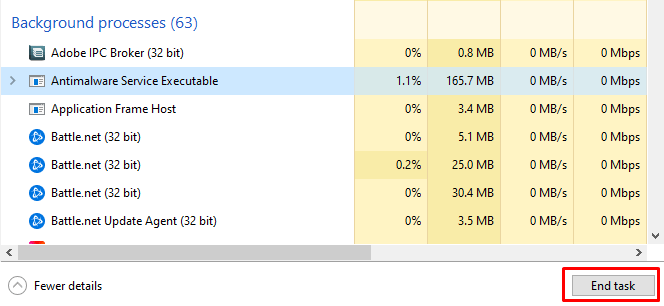 Herhaal dit voor elke app met een zwaar gebruik van bronnen.
Herhaal dit voor elke app met een zwaar gebruik van bronnen.
10. Installeer Discord opnieuw
Tot slot, als al het andere niet lukt, moet u proberen de Discord-app volledig te verwijderen en opnieuw te installeren. Hiermee wordt niet alleen de cache verwijderd, maar worden ook eventuele installatiefouten verwijderd die u mogelijk heeft zonder het te weten. Ga als volgt te werk in Windows:
Druk op Windows + R op uw toetsenbord om Uitvoeren te openen. Typ appwiz.cpl in het dialoogvenster en druk op Enter. Hiermee gaat u naar Programma’s en functies. 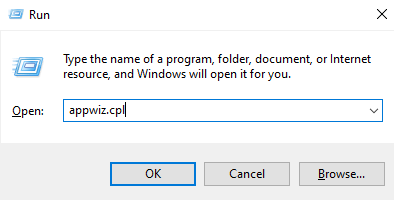 Selecteer de Discord-app en klik er met de rechtermuisknop op. Selecteer Verwijderen.
Selecteer de Discord-app en klik er met de rechtermuisknop op. Selecteer Verwijderen. 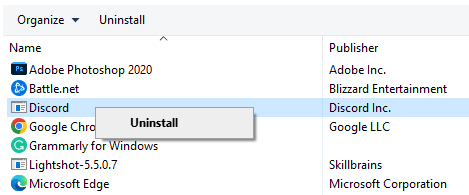 Download en installeer de Discord-app vanaf hun officiële webpagina.
Download en installeer de Discord-app vanaf hun officiële webpagina.
Discord op Mac verwijderen:
Open Finder en selecteer Toepassingen in het linkerdeelvenster. Klik met de rechtermuisknop op de Discord-app en selecteer Verplaatsen naar prullenbak.  Klik met de rechtermuisknop op de prullenbak en selecteer Prullenbak legen.
Klik met de rechtermuisknop op de prullenbak en selecteer Prullenbak legen.  Open Finder en selecteer Ga en vervolgens Ga naar map. Typ ~/Bibliotheek.
Open Finder en selecteer Ga en vervolgens Ga naar map. Typ ~/Bibliotheek.  Vind Discord-gerelateerde bestanden en mappen, selecteer ze en klik met de rechtermuisknop, dan Verplaatsen naar prullenbak.
Vind Discord-gerelateerde bestanden en mappen, selecteer ze en klik met de rechtermuisknop, dan Verplaatsen naar prullenbak. 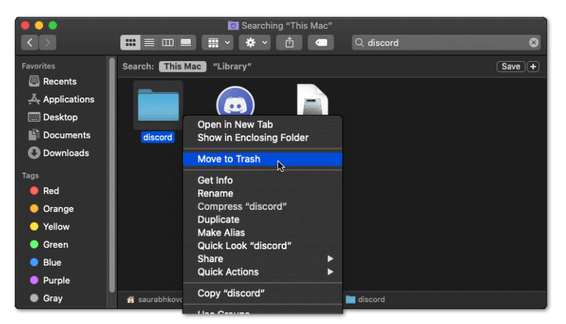 Leeg de prullenbak opnieuw. Download en installeer de Discord-app van de officiële website.
Leeg de prullenbak opnieuw. Download en installeer de Discord-app van de officiële website.
Er zijn veel redenen waarom uw Discord-zoekopdracht niet werkt, van een defecte internetverbinding tot een serverstoring. Afhankelijk van de oorzaak kunnen de oplossingen verschillen. Probeer ze allemaal eens en hopelijk zal een van hen voor u werken! En als dat niet het geval is, laat het ons dan weten in de commentaarsectie hieronder. Misschien kunnen we je helpen.
