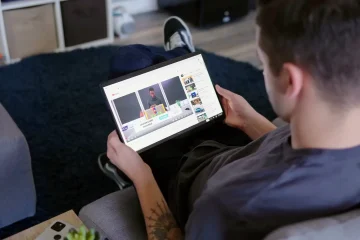Stel dat u bij een sollicitatiegesprek bent of een evenement of op school, enz. U kunt onmogelijk snel genoeg notities typen! Wat moeten we doen?? Welnu, u kunt OneNote gebruiken om audionotities op te nemen! Ja, het klinkt te mooi om waar te zijn, maar het is echt waar!
Opnemen
Voordat je iets overhaast, moet je er eerst voor zorgen dat je Windows 10-computer een microfoon heeft die correct is ingesteld.
Volg de onderstaande stappen om te leren hoe:
Klik op een locatie op uw huidige pagina waar u uw audio-opname wilt starten. Klik op het tabblad Insert op Audio.OneNote begint onmiddellijk met opnemen. Om te controleren of er een opname bezig is, kijkt u naar de toenemende tijdteller op het tabblad Opnemen dat is verschenen. Om de opname te stoppen, klikt u eenvoudig op Stop op het Opnemen-tabblad. tab.OneNote beëindigt uw opname.
Als u op een later tijdstip wilt doorgaan met opnemen, klikt u op Opnemen.
Luisteren
Volg de onderstaande stappen om naar een audio-opname in uw notities te luisteren:
Dubbelklik op een pictogram Audio-opname op een willekeurige pagina in uw notitieblok. Tijdens het spelen audio terug in OneNote voor Windows 10, kunt u de extra bedieningselementen gebruiken op het tabblad Audio dat wordt weergegeven, waaronder Pauze, Vijf minuten terug, 15 seconden terug, 15 seconden vooruit en 5 minuten vooruit.
Verwijderen
Zodra u klaar bent met een audio-opname en deze niet langer nodig hebt, volgt u de onderstaande stappen:
Op elke pagina, rechts-klik op het pictogram Audio-opname van de opname die u wilt verwijderen. Druk op uw toetsenbord op de toets Delete.
Let op: Wanneer u een audio-opname uit uw notities verwijdert, wordt deze onmiddellijk en permanent gewist en kan deze niet meer worden hersteld.
—