Of je nu iets nieuws probeert uit te leggen in macOS Ventura, of gewoon een grappige of coole clip deelt met vrienden, schermopname is een van de gemakkelijkste manieren om dit te doen. Het mooie van macOS is dat er al jaren schermopname in is ingebouwd en dat Apple het beter heeft gemaakt (en gemakkelijker toegankelijk met elke iteratie van het Mac-besturingssysteem). Dus als je je afvraagt hoe je het scherm op je MacBook of iMac kunt opnemen, kun je als volgt screenen op een Mac.
Scherm opnemen op Mac (alle werkmethoden)
We zullen alle manieren bespreken die u kunt gebruiken om het scherm op uw Mac-apparaat op te nemen. Om het simpel te houden, zullen we beginnen met het bespreken van de native schermopnamemethoden, en we zullen ook enkele apps van derden bekijken die je kunt gebruiken om het scherm van je Mac op te nemen. U kunt de onderstaande inhoudsopgave gebruiken om door dit artikel te navigeren.
Opmerking: De volgende methoden voor schermopname op Mac werken met alle macOS-versies, inclusief macOS Big Sur, macOS Monterey en macOS Ventura.
 Inhoudsopgave
Inhoudsopgave
Schermopname op een Mac native
Er zijn twee manieren waarop u schermopname op uw Mac kunt starten, hoewel beide in feite leiden tot dezelfde tool om uw Mac’s op te nemen scherm. We zullen beide opties hier bekijken.
De Screenshot-en opnamewerkbalk gebruiken (command + shift + 5)
De gemakkelijkste manier om opnames te screenen op een Mac, is door de ingebouwde werkbalk voor screenshothulpprogramma’s te gebruiken. Hier ziet u hoe u dit kunt gebruiken om het scherm op uw Mac op te nemen.
Druk op command + shift + 5 om de werkbalk met schermhulpprogramma’s te openen. Selecteer de optie voor schermopname. U kunt ervoor kiezen om het hele scherm of een deel van het scherm op te nemen door de opties te gebruiken die in de onderstaande afbeelding zijn gemarkeerd. 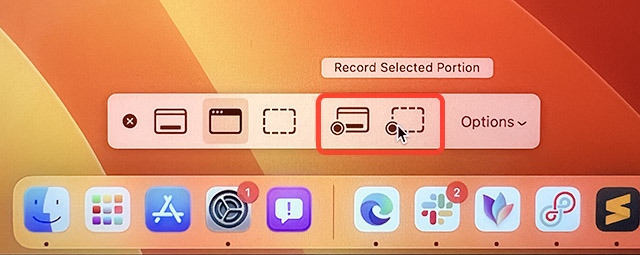 Zodra je Als u uw keuze heeft gemaakt, klikt u gewoon op’Opnemen’ om te beginnen met het opnemen van het scherm op uw Mac.
Zodra je Als u uw keuze heeft gemaakt, klikt u gewoon op’Opnemen’ om te beginnen met het opnemen van het scherm op uw Mac. 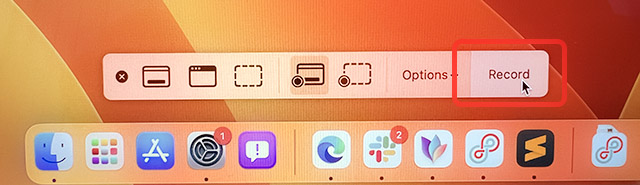
QuickTime Player gebruiken voor schermopname op Mac
U kunt ook de vooraf geïnstalleerde QuickTime Player-app gebruiken om het scherm van uw Mac op te nemen. Hier is hoe.
Open de QuickTime Player-app en klik op’Bestand’ in de menubalk. 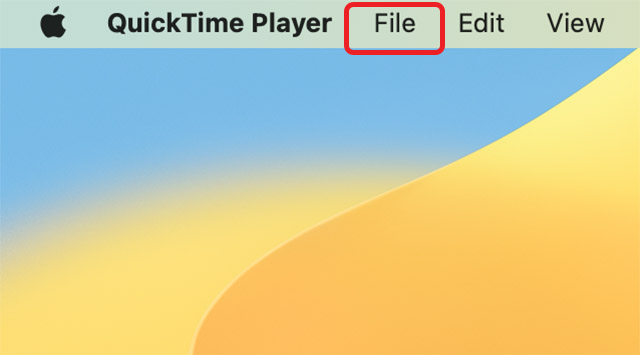 Hier, klik op ‘Nieuwe schermopname’.
Hier, klik op ‘Nieuwe schermopname’. 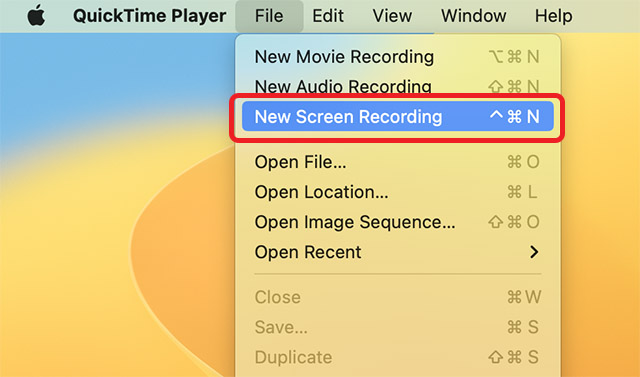 Je ziet de werkbalk voor screenshot-hulpprogramma’s op je scherm en je kunt deze gebruiken om het scherm eenvoudig op te nemen in macOS.
Je ziet de werkbalk voor screenshot-hulpprogramma’s op je scherm en je kunt deze gebruiken om het scherm eenvoudig op te nemen in macOS.
Opmerking: Houd er rekening mee dat alles op uw scherm wordt opgenomen terwijl de schermopname wordt uitgevoerd, inclusief eventuele meldingen die binnenkomen. We raden u aan een Focus-modus in te schakelen om te voorkomen dat inkomende meldingen worden weergegeven op je scherm.
Schermopname stoppen
Nu uw Mac-scherm wordt opgenomen, zou u moeten weten hoe u de opname kunt uitschakelen als u klaar bent. Hier leest u hoe u dat kunt doen.
Wanneer uw scherm wordt opgenomen, ziet u een pictogram op uw Mac-menubalk zoals weergegeven in de onderstaande afbeelding. Klik op dit pictogram om de schermopname te stoppen. 
Scherm opnemen met audio in Mac
Scherm opnemen met systeemaudio
Een van de weinige beperkingen van de native schermrecorder in Mac is het feit dat het gewoon niet kan opnemen de systeemaudio. Je zult alleen opties vinden om de microfoon van je Mac te gebruiken als audiobron voor je schermopnamen, en dat is gewoon niet hetzelfde. Gelukkig is er een gemakkelijke manier (met behulp van een app van derden) om de systeemaudio van je Mac naar de schermopnametool te leiden en het scherm op te nemen met systeemaudio. Dit is wat u moet doen.
Opmerking: U moet de installatie van systeemextensies op uw Mac toestaan om Loopback te gebruiken. Dit houdt in dat u naar het herstelscherm van uw Mac gaat en een eenvoudige instelling wijzigt. Instructies hiervoor worden weergegeven wanneer u de Loopback-app voor het eerst start.
Start Loopback en klik op’Nieuw virtueel apparaat‘. 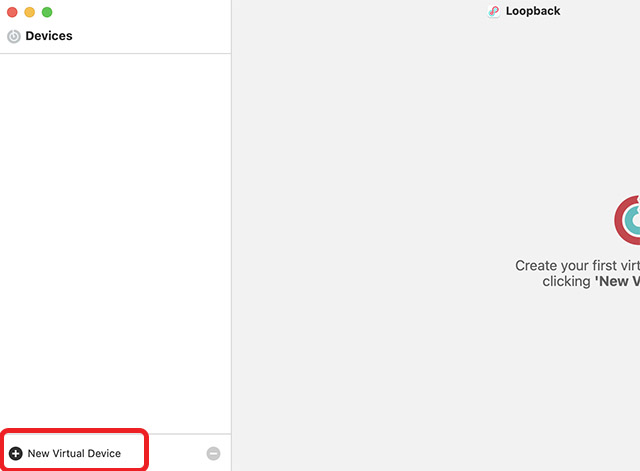 Klik op het’plus’-pictogram naast’bronnen’ en selecteer de app waarvan u de audio wilt opnemen. In dit voorbeeld gebruik ik Microsoft Edge als app.
Klik op het’plus’-pictogram naast’bronnen’ en selecteer de app waarvan u de audio wilt opnemen. In dit voorbeeld gebruik ik Microsoft Edge als app. 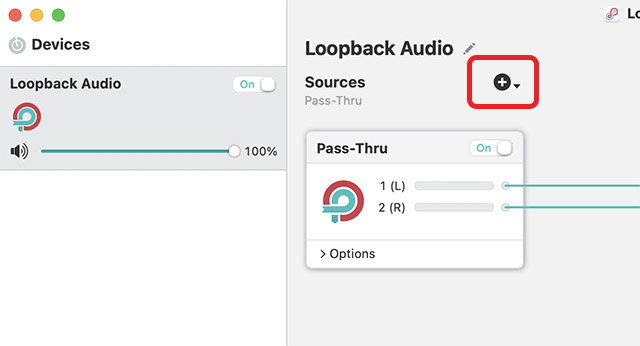 U kunt het virtuele apparaat ook hernoemen naar iets dat gemakkelijk te onthouden is. De standaard”Loopback Audio”werkt echter ook prima. Open nu de werkbalk met schermhulpprogramma’s door op command + shift + 5 te drukken en klik op de knop’Opties’.
U kunt het virtuele apparaat ook hernoemen naar iets dat gemakkelijk te onthouden is. De standaard”Loopback Audio”werkt echter ook prima. Open nu de werkbalk met schermhulpprogramma’s door op command + shift + 5 te drukken en klik op de knop’Opties’. 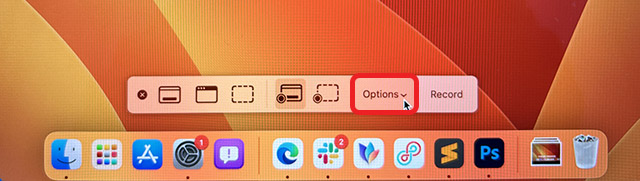 Selecteer’Loopback Audio’ (of de naam van uw virtuele apparaat) als microfoon, zoals weergegeven in de onderstaande afbeelding.
Selecteer’Loopback Audio’ (of de naam van uw virtuele apparaat) als microfoon, zoals weergegeven in de onderstaande afbeelding. 
Dat is alles. U kunt nu de schermopname starten en het zal de audio opnemen die wordt afgespeeld in de app(s) die u hebt geselecteerd tijdens het maken van het virtuele apparaat in Loopback.
Scherm opnemen met microfoonaudio
Als u daarentegen de microfoon van uw Mac wilt gebruiken om audio op te nemen tijdens schermopname, kunt u dit doen door de onderstaande stappen te volgen. Dit kan handig zijn als u uw scherm opneemt om een videotutorial te maken of als u gewoon wat commentaar wilt toevoegen aan uw schermopname.
Open de werkbalk voor hulpprogramma’s voor screenshots door op command + shift + 5 te drukken en op de knop’Opties‘te klikken. 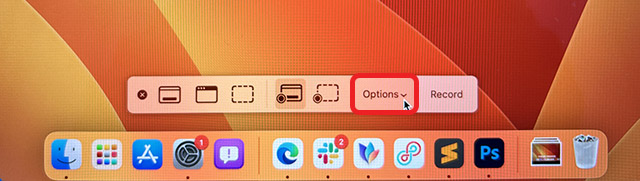 Selecteer de microfoon van je Mac als audiobron.
Selecteer de microfoon van je Mac als audiobron. 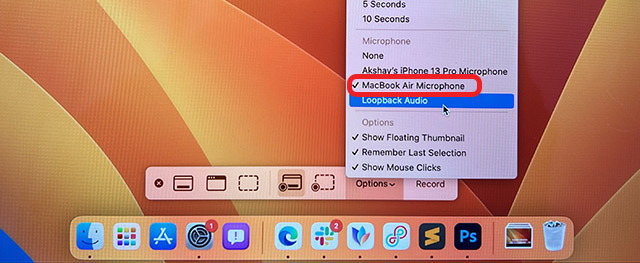
Dat was alles, u kunt nu beginnen met schermopname op uw Mac en het zal ook audio opnemen van de microfoon van uw Mac.
Gebruik je iPhone als microfoon voor schermopnamen
Hoewel de microfoon op de nieuwe MacBooks erg goed is, wil je misschien je iPhone gebruiken als microfoon voor het opnemen van nog hogere kwaliteit audio in uw schermopnamen. Gelukkig is de manier om dit te doen ook heel eenvoudig. Volg gewoon de onderstaande stappen om aan de slag te gaan.
Open de werkbalk voor hulpprogramma’s voor screenshots door op command + shift + 5 te drukken en op’Opties‘te klikken. 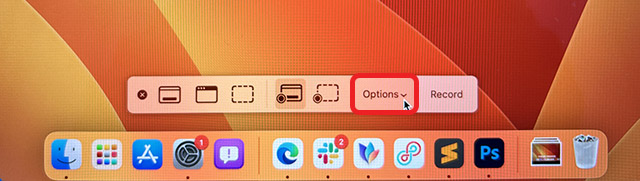 Selecteer nu de microfoon van je iPhone als audiobron.
Selecteer nu de microfoon van je iPhone als audiobron. 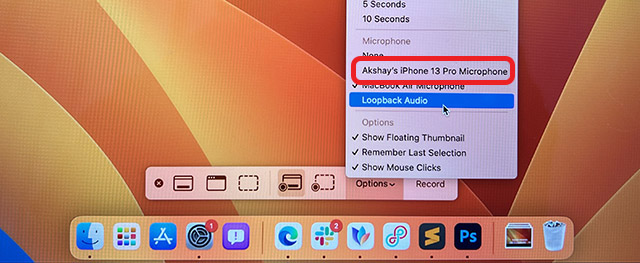
Dat is alles. Wanneer u begint met het opnemen van het scherm van uw Mac, wordt de audio van de microfoon van uw iPhone overgenomen.
Opties en hulpmiddelen voor schermopname op Mac
De oorspronkelijke tool voor schermopname in macOS heeft een aantal handige opties en hulpmiddelen die u kunt gebruiken om ook meer controle over uw schermopnamen te krijgen. In dit gedeelte zullen we deze opties bekijken, zodat u ze naar behoefte kunt gaan gebruiken.
Toon/verberg muisklikken in schermopname
Als u een video-tutorial voor iemand maakt, moet u mogelijk de plaatsen op het scherm markeren waarop u klikt. Hoewel schermopname met audio nuttig kan zijn, is het gemakkelijker om muisklikken alleen weer te geven door ze ook te annoteren.
Open de werkbalk voor schermhulpprogramma’s door op’command + shift + 5‘te drukken en op’Opties’te klikken. 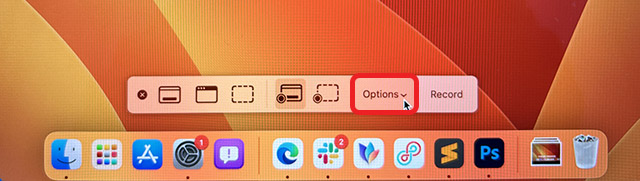 Schakel hier’Toon muisklikken‘in.
Schakel hier’Toon muisklikken‘in. 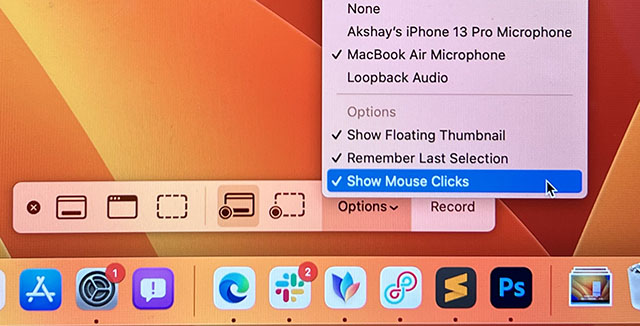
Als u nu uw Mac-scherm opneemt, worden de muisklikken weergegeven door een zwarte cirkel rond de muisaanwijzer weer te geven wanneer u ergens op klikt.
Stel een timer in voor schermopname
Er zijn momenten waarop u een beetje wilt instellen voordat u uw schermopname start. Als u om de een of andere reden de start van uw schermopname met een paar seconden moet uitstellen, kunt u dit doen in het native hulpprogramma voor schermopname zelf.
Open de toolbar voor screenshot-hulpprogramma’s door op’command + shift + 5‘te drukken en op’Opties‘te klikken. 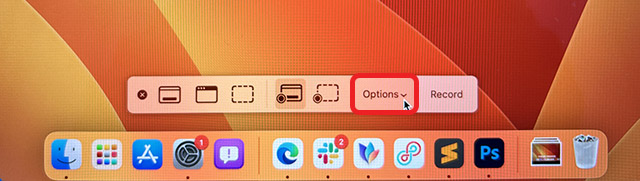 Selecteer onder de ‘Timer’-opties de gewenste vertraging.
Selecteer onder de ‘Timer’-opties de gewenste vertraging. 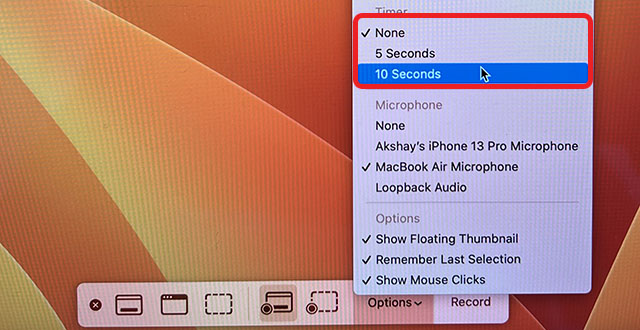
Als u nu op’Opnemen’klikt, wordt er afgeteld voordat het scherm wordt opgenomen.
Wijzig de doelmap voor het opslaan van schermopnamen
De schermopnamen die u maakt, worden standaard op het bureaublad opgeslagen. Dit is geweldig als u snel naar uw schermopnamen wilt gaan zonder door Finder te hoeven zoeken. Als u uw clips echter beter wilt ordenen, kunt u de bestemmingsmap voor schermopnamen wijzigen.
Open de toolbar voor screenshot-hulpprogramma’s door op’command + shift + 5‘te drukken en op’Opties‘te klikken. 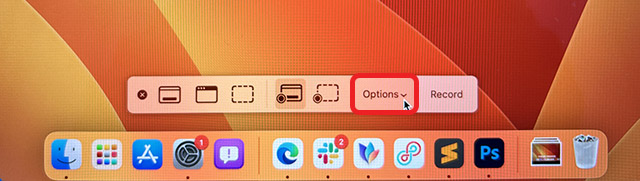 Kies de map waarin u de schermopname wilt opslaan.
Kies de map waarin u de schermopname wilt opslaan. 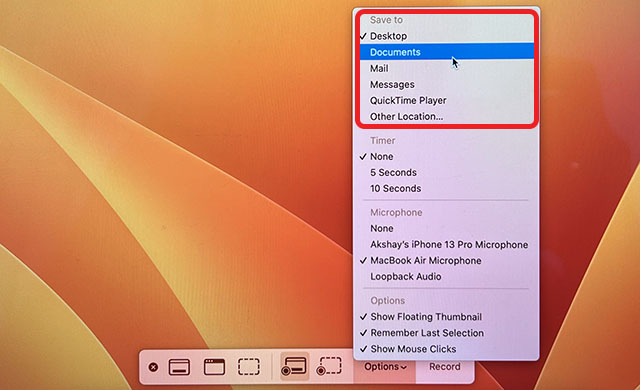
Verwijderen Audio van schermopname
Als u het scherm van uw Mac hebt opgenomen met audio van uw microfoon of systeemaudio, en u besluit later dat u de video liever zonder geluid wilt laten afspelen, kunt u dat eenvoudig doen. Volg gewoon de onderstaande stappen.
Open de opgenomen video in de QuickTime-speler en klik op’Bewerken’ in de menubalk. 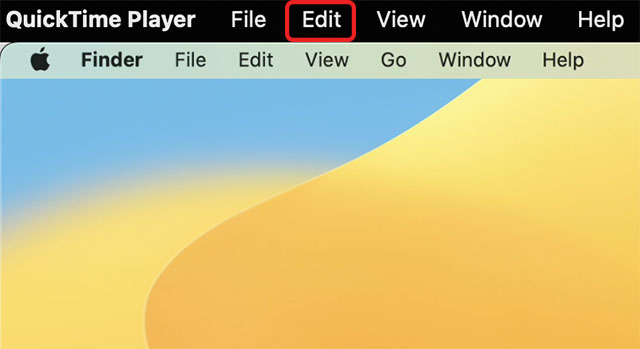 Klik op ‘Audio verwijderen’ om de audio uit het opgenomen bestand te verwijderen en op te slaan.
Klik op ‘Audio verwijderen’ om de audio uit het opgenomen bestand te verwijderen en op te slaan. 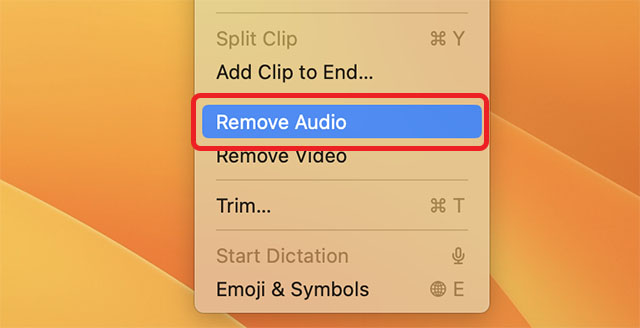
Opgenomen video’s inkorten
Aangezien ik handmatig op de stopknop in de menubalk moet drukken om de opname van mijn Mac-scherm te stoppen, neem ik meestal een iets langere video op dan nodig is. Om heel eerlijk te zijn, neem ik in het begin meestal ook wat extra op. Als je in hetzelfde schuitje zit, zul je blij zijn te weten dat je je opgenomen video’s kunt inkorten zonder een volwaardige videobewerkings-app te gebruiken.
Open de opgenomen video in QuickTime Player en klik op ‘Bewerken’ in de menubalk. 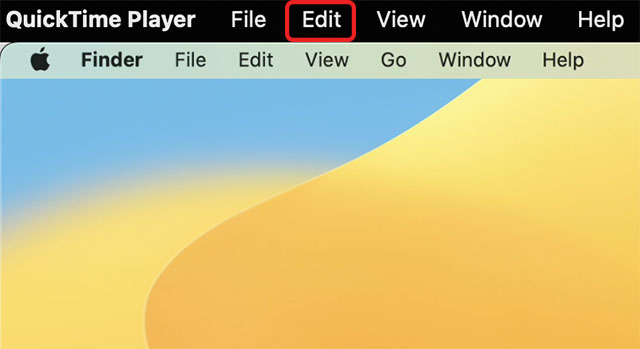 Klik op’Bijsnijden‘.
Klik op’Bijsnijden‘. 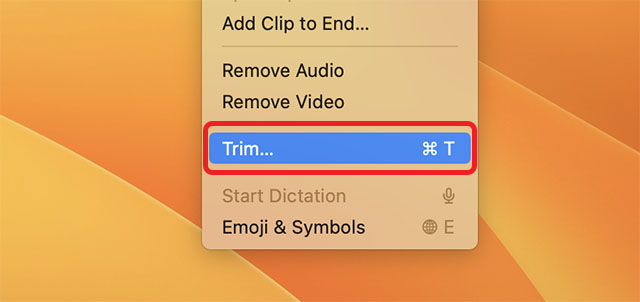 Je ziet een tijdlijn onder de video samen met begin-en eindmarkeringen zoals weergegeven in de onderstaande schermafbeelding.
Je ziet een tijdlijn onder de video samen met begin-en eindmarkeringen zoals weergegeven in de onderstaande schermafbeelding. 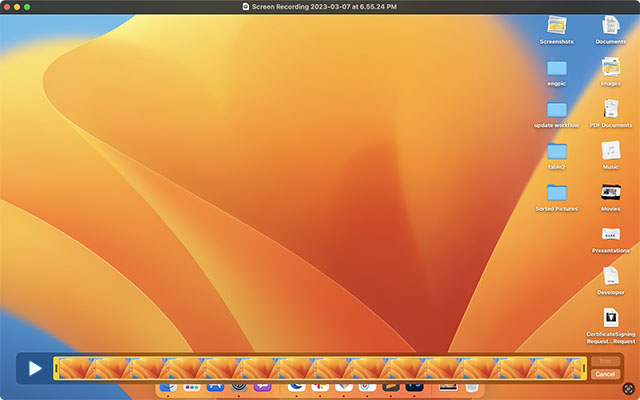 Pas deze eenvoudig aan op de punten waar u de video wilt laten beginnen en eindigen en sla het videobestand op.
Pas deze eenvoudig aan op de punten waar u de video wilt laten beginnen en eindigen en sla het videobestand op. 
Dat is alles, u heeft uw schermopname met succes bijgesneden. Vrij eenvoudig, toch?
Beste macOS-apps voor schermopname
Hoewel het ingebouwde hulpprogramma voor schermopname in macOS Ventura rijk genoeg is aan functies voor de meeste gebruikssituaties, als u op zoek bent naar iets krachtigers , moet u een schermopnametoepassing van een derde partij bekijken. Er zijn veel apps die u kunt uitproberen, waaronder betaalde apps zoals Camtasia (gratis proefversie ; $ 224,99) en gratis open-sourcetools zoals OBS Studio (gratis ). U kunt onze gedetailleerde lijst met Mac-schermopname-apps bekijken en degene kiezen die het beste aan uw eisen voldoet.
Gemakkelijk het scherm opnemen op uw Mac
Nou, dat zijn allemaal manieren je kunt het scherm opnemen op je Mac. Zoals je kunt zien, zit het ingebouwde opnamehulpprogramma in macOS behoorlijk boordevol functies en kan het gemakkelijk aan de behoeften van de meeste mensen voldoen. U kunt opnames screenen op uw Mac, timers toevoegen, muisklikken weergeven en nog veel meer. Bovendien weet u nu hoe u het scherm op uw Mac kunt opnemen met systeemaudio; en natuurlijk zijn er een heleboel apps van derden om uit te checken voor ervaren gebruikers. Dus, gebruik je de native schermrecorder in macOS, of kies je voor een app van derden? Laat het ons weten in de reacties.
Laat een reactie achter
Vorig jaar lanceerde MSI de Titan GT77 met de Intel Core i9-12900HX en de RTX 3080 Ti Laptop GPU, en het was de krachtigste gaming-laptop ter wereld. Het was de zwaarste van alle zware slagmensen […]
Het is een paar maanden geleden dat de iPhone 14-serie werd gelanceerd, en het is algemeen bekend dat dit het jaar van de Pro-modellen is. Maar als je van plan bent om voor de frilly Pro’s te gaan, het bedrag dat je moet betalen […]
Wondershare heeft de afgelopen jaren enkele van de beste software en tools ontwikkeld om ons leven en onze creatieve inspanningen te vereenvoudigen. Met name Wondershare Filmora heeft talloze onderscheidingen ontvangen. Het was de ontvanger van de Video Editing Leader-prijs […]