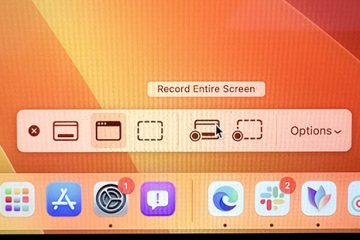Google Chrome is een van de meest populaire browsers op desktop en mobiel, en zelfs eigenaren van Steam Deck willen de browser misschien gebruiken om op internet te surfen op hun draagbare console. Helaas wordt Steam Deck niet geleverd met een standaardbrowser. Bovendien zijn er geen duidelijke instructies voor het installeren van een browser op je Steam Deck. U hoeft zich geen zorgen meer te maken, want wij zijn er om u te helpen. In deze gids gaan we je leren hoe je de Google Chrome-browser op je Steam Deck kunt installeren met behulp van twee eenvoudige methoden.
Gebruik Google Chrome op Steam Deck (2023)
Zoals eerder aangegeven, is Steam Deck een complete pc met Linux. U kunt de beste Steam Deck-docks of USB-C-hubs gebruiken om een monitor en randapparatuur aan te sluiten en als een desktop te gebruiken. Dat betekent dat het gebruikers ook in staat stelt browsers, zoals Google Chrome en Firefox, te installeren om aan hun behoeften op het gebied van internetten te voldoen.
Hoewel Valve een handige functie heeft waarmee je Chrome vanuit de gamemodus kunt installeren, hebben we ook het stapsgewijze proces uitgelegd om de Chrome-browser via de desktopmodus te installeren. Gebruik onderstaande tabel om naar de gewenste methode te navigeren.
 Inhoudsopgave
Inhoudsopgave
Google Chrome op Steam Deck krijgen (gemakkelijkste methode)
Een interessant ding om op te merken is dat Valve het verrassend eenvoudig heeft gemaakt om Chrome op het Steam Deck te installeren. Wanneer je je nieuwe Steam Deck gaat gebruiken, zal het navigeren naar het tabblad”Non-Steam”Game in de bibliotheek je een bekende optie bieden. Om ervoor te zorgen dat gebruikers niet naar de desktopmodus hoeven over te schakelen om een browser te installeren, kun je met Valve Google Chrome installeren en gebruiken via SteamOS. Zo werkt het:
Druk eerst op de Steam-knop en selecteer de optie”Bibliotheek“op je Steam Deck. In de bibliotheek, druk op R1 en ga naar het tabblad”Niet-Steam”. 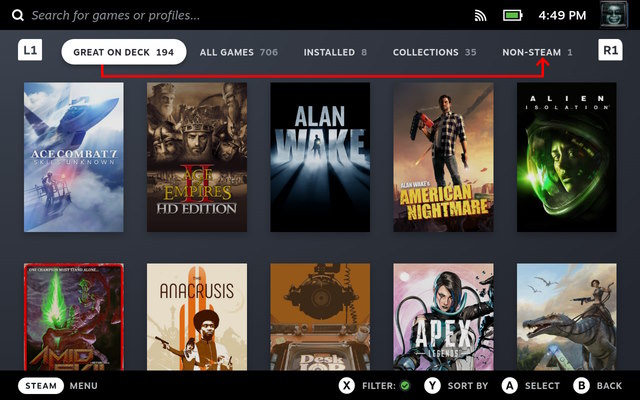 Op het tabblad’Niet-Steam’, zie je een pop-up’Niet-Steam-snelkoppelingen’als je nog geen app hebt geïnstalleerd. Het vertelt je dat je hier niet-Steam-games kunt toevoegen en openen en dat je Chrome kunt installeren om deze functie uit te testen. Klik op”Chrome toevoegen“en wacht een paar seconden totdat Google Chrome is geïnstalleerd.
Op het tabblad’Niet-Steam’, zie je een pop-up’Niet-Steam-snelkoppelingen’als je nog geen app hebt geïnstalleerd. Het vertelt je dat je hier niet-Steam-games kunt toevoegen en openen en dat je Chrome kunt installeren om deze functie uit te testen. Klik op”Chrome toevoegen“en wacht een paar seconden totdat Google Chrome is geïnstalleerd. 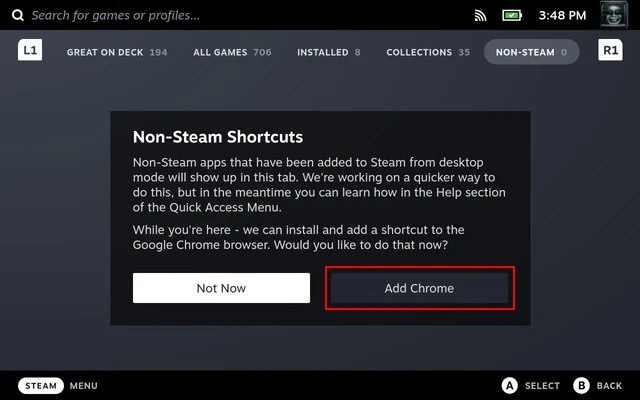 Je hebt nu de Google Chrome-browser op je Steam Deck geïnstalleerd. Als u de SteamGridDB-plug-in hebt geïnstalleerd via Decky Loader, kunt u het Chrome-pictogram eenvoudig wijzigen.
Je hebt nu de Google Chrome-browser op je Steam Deck geïnstalleerd. Als u de SteamGridDB-plug-in hebt geïnstalleerd via Decky Loader, kunt u het Chrome-pictogram eenvoudig wijzigen. 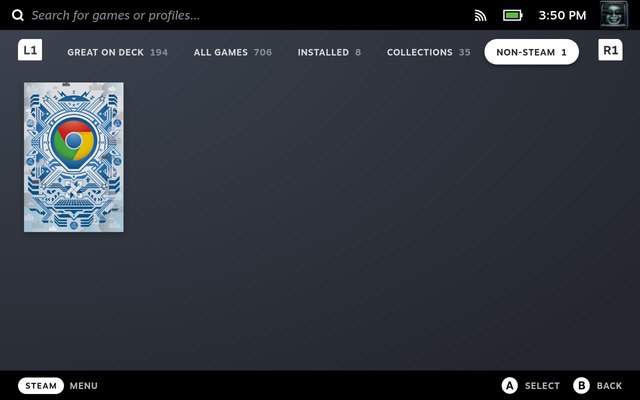
Valve geprogrammeerd Steam Deck om gebruikers te vragen Google Chrome te installeren, wat best handig is. Dit lost twee problemen op. De eerste is dat gebruikers nu weten wat ze moeten doen met het niet-stoomtabblad in hun bibliotheek. De tweede is dat Valve de noodzaak wegnam voor gebruikers om uit te zoeken hoe ze een browser moesten toevoegen door hen te vragen de meest populaire browser op de markt te installeren.
Google Chrome installeren via Steam Deck Desktop Mode
Hoewel de bovenstaande methode de gemakkelijkste is, bestaat de kans dat je al andere niet-Steam-apps op je deck hebt geïnstalleerd. Alle hoop is in dat geval niet verloren. Nu kunt u Google Chrome installeren vanuit de desktopmodus, waarvan de stappen hieronder worden uitgelegd:
Schakel eerst over naar de desktopmodus op Steam Deck om door het Linux-bureaublad te bladeren. Klik op het bureaublad op”Ontdekken”(winkelpictogram) op de taakbalk om toegang te krijgen tot het softwarecentrum voor Steam Deck. 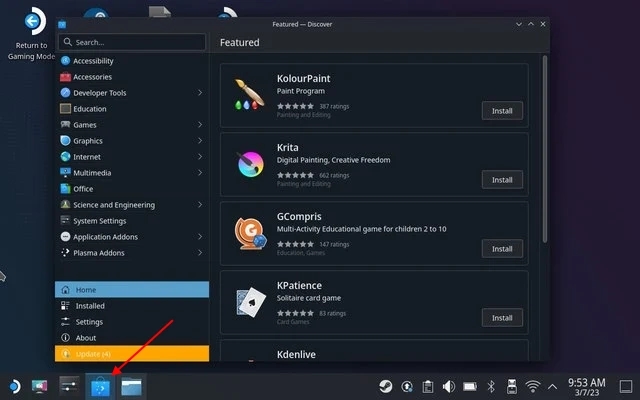 Hier, klik op de zoekbalk en gebruik de snelkoppeling”Steam + X”om het schermtoetsenbord op Steam Deck te openen. Zoek hier naar Chrome. Klik vervolgens op”Installeren“om de Google Chrome-browser op uw draagbare console te downloaden.
Hier, klik op de zoekbalk en gebruik de snelkoppeling”Steam + X”om het schermtoetsenbord op Steam Deck te openen. Zoek hier naar Chrome. Klik vervolgens op”Installeren“om de Google Chrome-browser op uw draagbare console te downloaden. 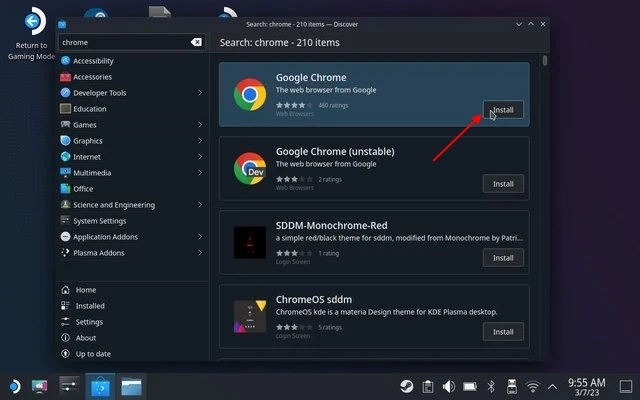 Nu, open Steam in desktop-modus. Linksonder zou een plusteken moeten staan. Klik erop en selecteer”Een niet-stoomsnelkoppeling toevoegen”.
Nu, open Steam in desktop-modus. Linksonder zou een plusteken moeten staan. Klik erop en selecteer”Een niet-stoomsnelkoppeling toevoegen”. 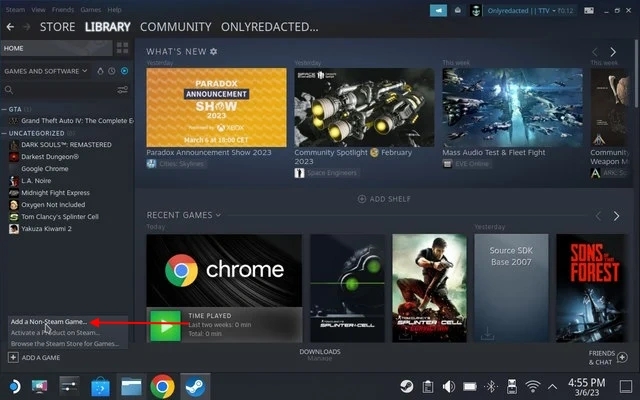 Blader door de Google Chrome-snelkoppeling en voeg deze toe aan de bibliotheek. Het pictogram zou nu in de spelmodus moeten verschijnen.
Blader door de Google Chrome-snelkoppeling en voeg deze toe aan de bibliotheek. Het pictogram zou nu in de spelmodus moeten verschijnen. 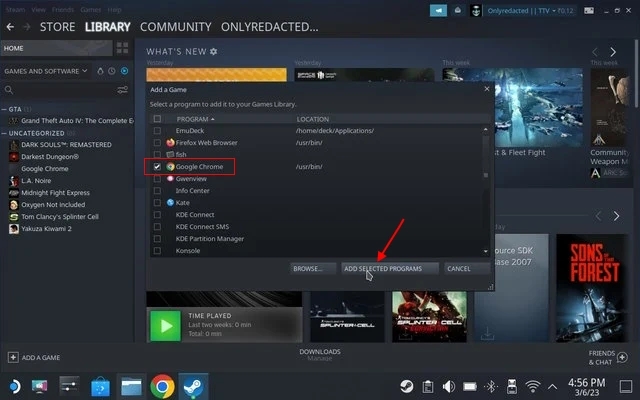 Of tik op het Steam Deck-pictogram in de linkerbenedenhoek en zoek naar Chrome. Zodra de snelkoppeling verschijnt, klikt u er met de rechtermuisknop op en selecteert u de optie”Toevoegen aan Steam“. Hiermee wordt de snelkoppeling toegevoegd aan de spelmodus.
Of tik op het Steam Deck-pictogram in de linkerbenedenhoek en zoek naar Chrome. Zodra de snelkoppeling verschijnt, klikt u er met de rechtermuisknop op en selecteert u de optie”Toevoegen aan Steam“. Hiermee wordt de snelkoppeling toegevoegd aan de spelmodus. 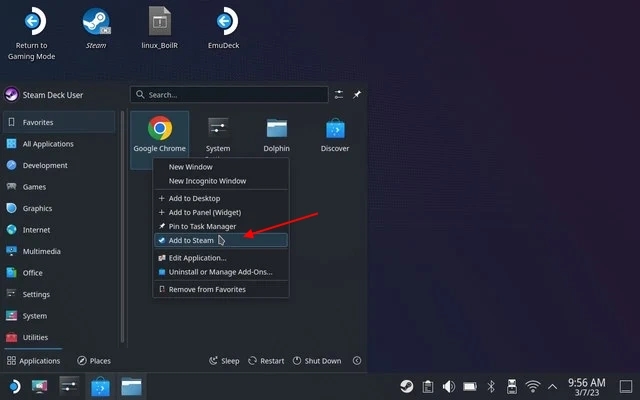 Schakel nu terug naar de spelmodus op Steam Deck en ga naar het tabblad”Niet-Steam”om daar de Google Chrome-snelkoppeling te zien.
Schakel nu terug naar de spelmodus op Steam Deck en ga naar het tabblad”Niet-Steam”om daar de Google Chrome-snelkoppeling te zien. 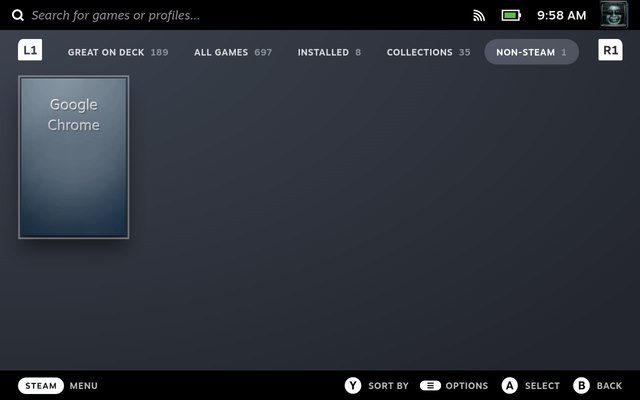
Google Chrome gebruiken in Steam Deck Desktop-modus
Toegang tot Google Chrome in desktop-modus is net zo eenvoudig als het overschakelen van de gamemodus en het verkennen van de Linux-desktopomgeving. Volg de onderstaande stappen om Chrome in Desktop-modus op Steam Deck te gebruiken:
Schakel eerst over naar de Desktop-modus op Steam Deck met behulp van de stappen in het gelinkte artikel. Klik in de bureaubladmodus op het Steam Deck-logo in de linkerbenedenhoek van de taakbalk. Beweeg hier uw muiscursor over het gedeelte’Internet’om de Google Chrome-snelkoppeling te vinden. Klik op Google Chrome in het rechterdeelvenster om de browser te openen. 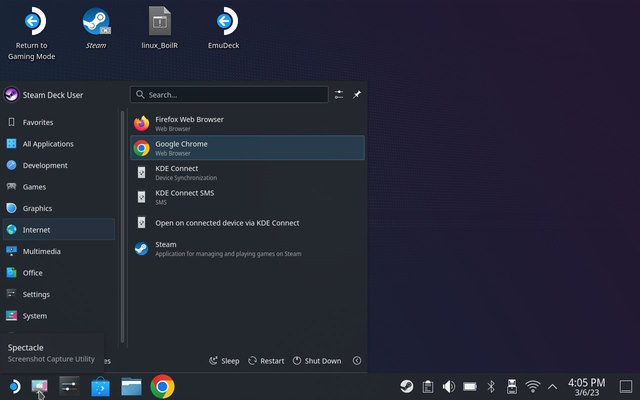
Google Chrome van Steam Deck verwijderen
Volg de onderstaande stappen om de Google Chrome-browser van Steam Deck te verwijderen:
Schakel eerst over naar de Desktop-modus, ons om door het Linux-bureaublad op ons Steam Deck te bladeren. Klik in de Desktop-modus op het Steam Deck-logo in de linkerbenedenhoek om de verkenner te openen. Zoek hier Google Chrome en klik met de rechtermuisknop op Steam Deck om het contextmenu te openen. Selecteer vervolgens de optie”Add-ons verwijderen of beheren“. 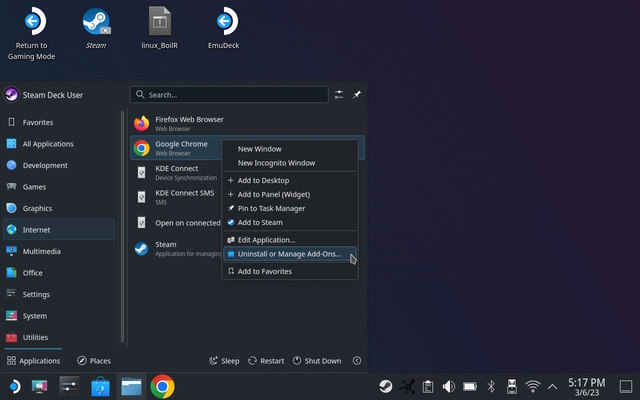 Dit doen opent de app store-pagina van Google Chrome in het softwarecentrum. Klik vervolgens op de knop”Verwijderen“in de rechterbovenhoek om de browser van je deck te verwijderen. Dat is het.
Dit doen opent de app store-pagina van Google Chrome in het softwarecentrum. Klik vervolgens op de knop”Verwijderen“in de rechterbovenhoek om de browser van je deck te verwijderen. Dat is het. 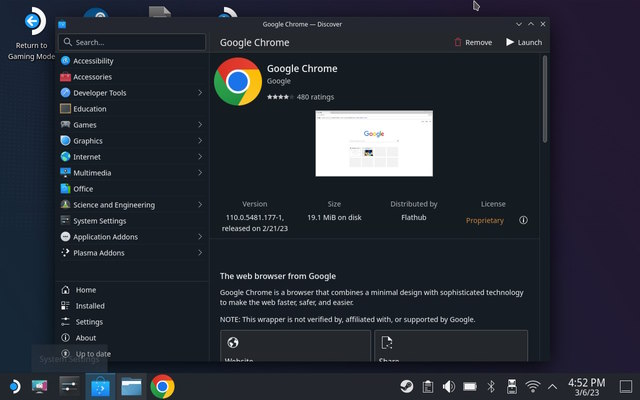
Download Google Chrome op Steam Deck
Dus ja, dat zijn twee eenvoudige methoden om Google Chrome op je draagbare Steam Deck-console te installeren. Het proces is vrij eenvoudig, dankzij Valve die de noodzaak van een browser erkent, vooral een browser die rechtstreeks toegankelijk is vanuit de gamemodus en niet vanuit de desktopmodus. Als je echter een hardcore gebruiker bent en je Steam Deck ook graag als computer gebruikt, gebruik dan de desktopmodusmethode die we hierboven hebben uitgelegd. Bekijk ook de standaard Linux Terminal-commando’s om eenvoudig door de Linux-omgeving op Steam Deck te navigeren. Dus, heb je Google Chrome op je Steam Deck geïnstalleerd? Laat het ons weten in de reacties hieronder.
Laat een reactie achter
Vorig jaar lanceerde MSI de Titan GT77 met de Intel Core i9-12900HX en de RTX 3080 Ti Laptop GPU, en het was de krachtigste gaming-laptop ter wereld. Het was de zwaarste van alle zware slagmensen […]
Het is een paar maanden geleden dat de iPhone 14-serie werd gelanceerd, en het is algemeen bekend dat dit het jaar van de Pro-modellen is. Maar als je van plan bent om voor de frilly Pro’s te gaan, dan is het bedrag dat je moet betalen […]
Wondershare heeft de afgelopen jaren enkele van de beste software en tools ontwikkeld om ons leven en onze creatieve inspanningen te vereenvoudigen. Met name Wondershare Filmora heeft talloze onderscheidingen ontvangen. Het was de ontvanger van de Video Editing Leader-prijs […]