Met het aantal acties dat u waarschijnlijk zult uitvoeren in uw Excel-spreadsheets, zult u zeker fouten maken of een snelle snelkoppeling nodig hebben. Met Ongedaan maken, Opnieuw en Herhalen kunt u een actie snel ongedaan maken, opnieuw uitvoeren of dezelfde actie meer dan eens herhalen.
Als u nieuw bent bij Microsoft Excel of deze acties nog niet hebt uitgevoerd, laten we u zien hoe u ongedaan kunt maken in Excel en hoe u het opnieuw kunt doen en een aantal verschillende manieren kunt herhalen op Windows, Mac, en internet.
Inhoudsopgave
Acties ongedaan maken in Excel
Ongedaan maken is een van de meest voorkomende acties die u kunt uitvoeren. Of u nu per ongeluk iets doet of snel van gedachten verandert, u kunt eenvoudig ongedaan maken wat u zojuist in Excel hebt gedaan.
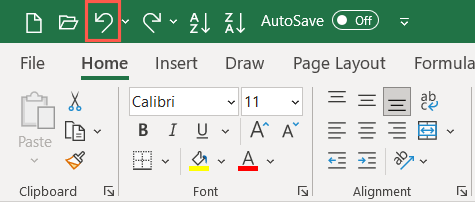
Excel op Windows, Mac en het web hebben allemaal de knop Ongedaan maken, een afgeronde pijl die naar links wijst. U vindt het in de werkbalk Snelle toegang op Windows en Mac en op het tabblad Start in Excel op internet.
Gebruik de knop Ongedaan maken om uw laatste actie ongedaan te maken.
Op Windows en Mac kunt u de pijl naast de knop Ongedaan maken gebruiken om verschillende eerdere acties ongedaan te maken. Selecteer op internet eenvoudig herhaaldelijk de knop Ongedaan maken om aanvullende acties ongedaan te maken.
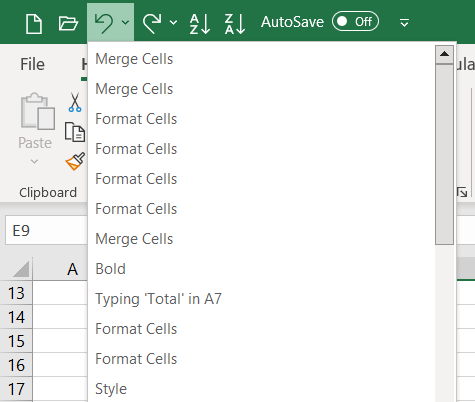
Naast het gebruik van de opdracht Ongedaan maken, kunt u een sneltoets gebruiken om de laatste actie snel ongedaan te maken. Selecteer Ctrl + Z op Windows of Command + Z op Mac om een actie ongedaan te maken.
Opmerking: er kunnen bepaalde acties zijn die u niet ongedaan kunt maken in Excel, bijvoorbeeld het opslaan van een bestand. In deze gevallen wordt het pictogram Ongedaan maken grijs weergegeven en wordt de tooltip weergegeven als”Kan niet ongedaan maken”.
Acties opnieuw uitvoeren in Excel
Samen met Ongedaan maken in Excel is de opdracht Opnieuw. Als u de actie Ongedaan maken hebt gebruikt en deze opnieuw wilt uitvoeren, kunt u ook een knop of sneltoets gebruiken.
Op Windows en Mac selecteert u de knop Opnieuw, een afgeronde pijl die naar rechts wijst, in de werkbalk Snelle toegang.

U kunt de pijl naast de knop Opnieuw gebruiken om verschillende acties opnieuw uit te voeren.

Selecteer op internet de knop Opnieuw op het tabblad Start. Als u het lint met enkele regel gebruikt, selecteert u de pijl naast Ongedaan maken en kiest u Opnieuw zoals hieronder weergegeven. Om de acties herhaaldelijk opnieuw op internet uit te voeren, selecteert u eenvoudig meerdere keren de knop Opnieuw.

Als u liever gebruik een sneltoets, selecteer Ctrl + Y op Windows of Command + Y op Mac.
Opmerking: u ziet de knop Opnieuw niet beschikbaar tenzij u eerst Ongedaan maken gebruikt.
Acties herhalen in Excel
Nog een actie die handig zal zijn in Excel is de opdracht Herhalen. Hierdoor kunt u dezelfde actie meer dan eens uitvoeren, zoals het herhaaldelijk plakken van dezelfde items of het toepassen van identieke opmaak. Mogelijk ziet u de knop Herhalen niet zoals Ongedaan maken en Opnieuw en moet u deze eerst inschakelen.
De actie Herhalen is momenteel niet beschikbaar in de webversie van Excel.
De knop Herhalen inschakelen
In Windows moet u de knop toevoegen aan de werkbalk Snelle toegang, aangezien deze er niet standaard is.
Selecteer de vervolgkeuzepijl rechts van de werkbalk en kies Meer opdrachten of ga naar Bestand > Opties en kies Werkbalk Snelle toegang aan de linkerkant. 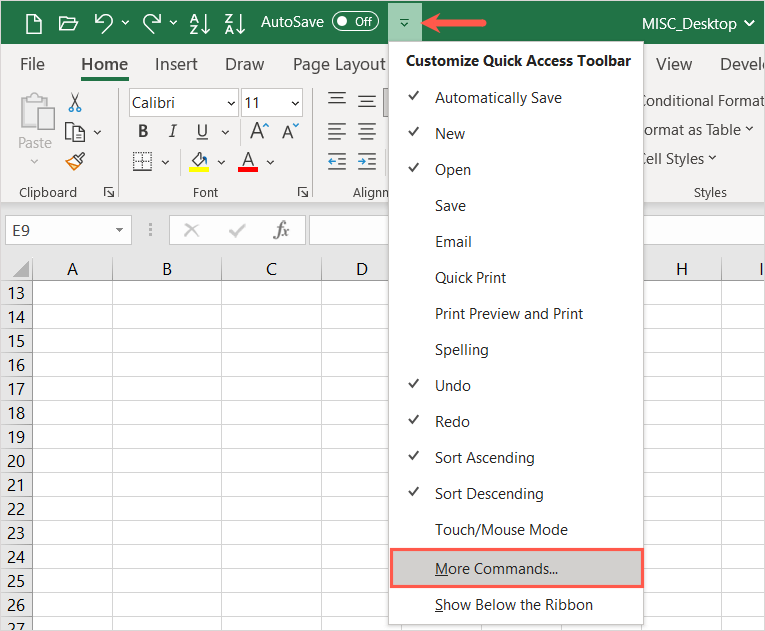 Selecteer Herhalen in de eerste lijst aan de rechterkant. Gebruik vervolgens de knop Toevoegen in het midden om de actie naar de werkbalk Snelle toegang aan de rechterkant te verplaatsen.
Selecteer Herhalen in de eerste lijst aan de rechterkant. Gebruik vervolgens de knop Toevoegen in het midden om de actie naar de werkbalk Snelle toegang aan de rechterkant te verplaatsen. 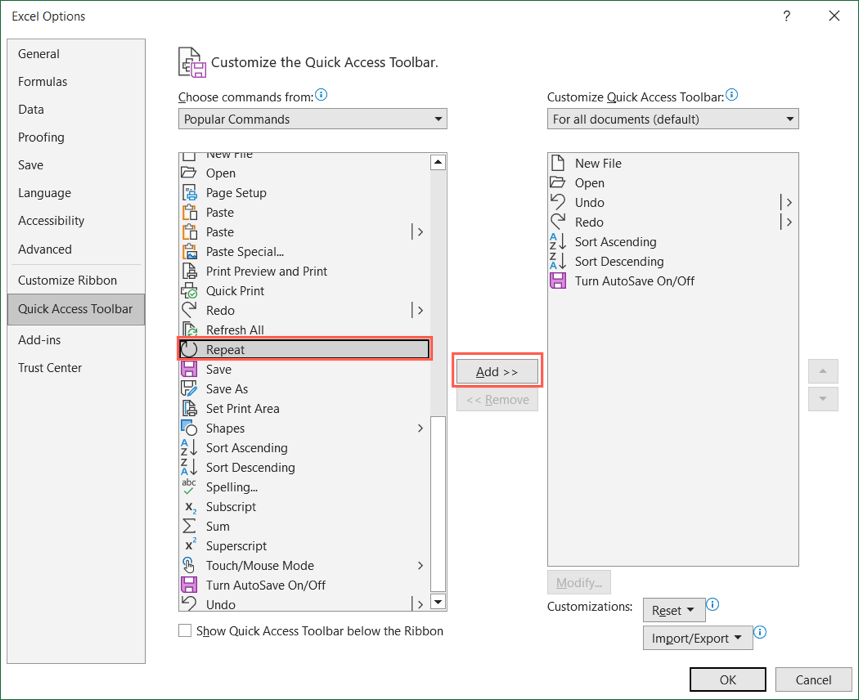 Gebruik OK onderaan om de wijziging op te slaan. U zou dan de knop Herhalen moeten zien wanneer u terugkeert naar uw werkblad.
Gebruik OK onderaan om de wijziging op te slaan. U zou dan de knop Herhalen moeten zien wanneer u terugkeert naar uw werkblad. 
Op Mac ziet u de knop Herhalen mogelijk niet in de werkbalk Snelle toegang, maar u kunt deze eenvoudig inschakelen. Selecteer de drie stippen rechts van de werkbalk en kies Herhalen in de lijst om er een vinkje naast te plaatsen. Je ziet het dan verschijnen in de werkbalk.
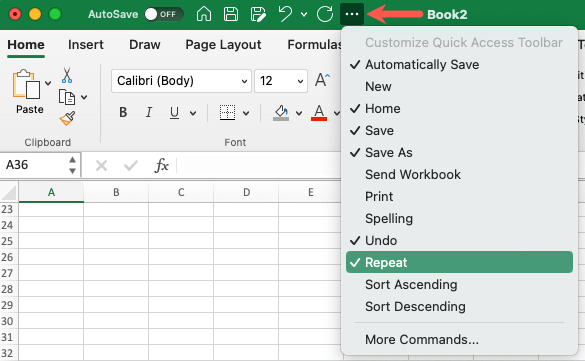
Gebruik de actie herhalen
Op elk platform ziet u de knop Herhalen beschikbaar wanneer een actie die u uitvoert, kan worden herhaald. Het verschijnt als een cirkelvormige pijl die naar rechts wijst. Selecteer gewoon één of meerdere keren de knop Herhalen.
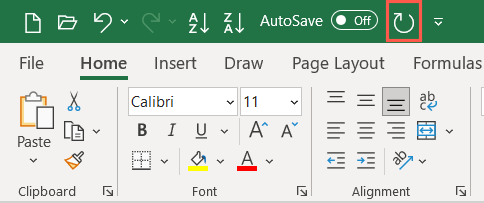
Net als bij de andere acties in deze lijst kunt u een sneltoetscombinatie gebruiken in plaats van de knop Herhalen. Gebruik dezelfde sneltoets voor Herhalen als Opnieuw. Gebruik in Windows Ctrl + Y en op Mac Command + Y.
Met Ongedaan maken, Opnieuw en Herhalen in Excel kunt u snel en eenvoudig uw meest recente acties uitvoeren. Bekijk voor een gerelateerde zelfstudie hoe u een macro in Excel kunt opnemen om taken die u keer op keer uitvoert, te versnellen.