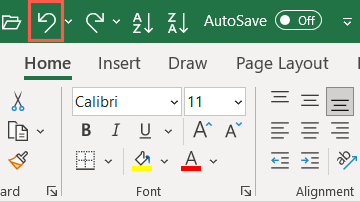Bluetooth is een handige manier om draadloze gadgets te verbinden met uw desktopcomputer of mobiele telefoon. Het kan echter verwarrend zijn wanneer er meerdere apparaten worden weergegeven met vergelijkbare standaardnamen zoals’Oordopjes’,’Headset’of’Luidspreker’.
Deze tutorial leidt u door de stappen om de naam van Bluetooth-apparaten op verschillende platforms zoals Windows, Android, iOS en Mac te wijzigen, zodat u ze gemakkelijk van elkaar kunt onderscheiden op uw gekoppelde apparaten.
Inhoudsopgave
Opmerking: Bluetooth-naamswijzigingen zijn lokaal voor de gekoppelde desktop of mobiel en worden niet overgedragen tussen apparaten. Uitzonderingen zijn draadloze randapparatuur zoals Apple’s AirPods.

De naam van Bluetooth-apparaten op Android-telefoons wijzigen
Als u een Bluetooth-gadget op een Android-apparaat gebruikt, kunt u de naam wijzigen via het Bluetooth-voorkeurenpaneel van de telefoon.
Opmerking: de onderstaande stappen kunnen veranderen afhankelijk van het model van uw Android-apparaat en de versie van de systeemsoftware, maar u zou een idee moeten krijgen.
Verbind het Bluetooth-gadget met uw Android-telefoon en:
Open de app Instellingen en selecteer Verbonden apparaten om een lijst met Bluetooth-apparaten te openen. Selecteer het tandwielpictogram naast het Bluetooth-gadget waarvan u de naam wilt wijzigen. 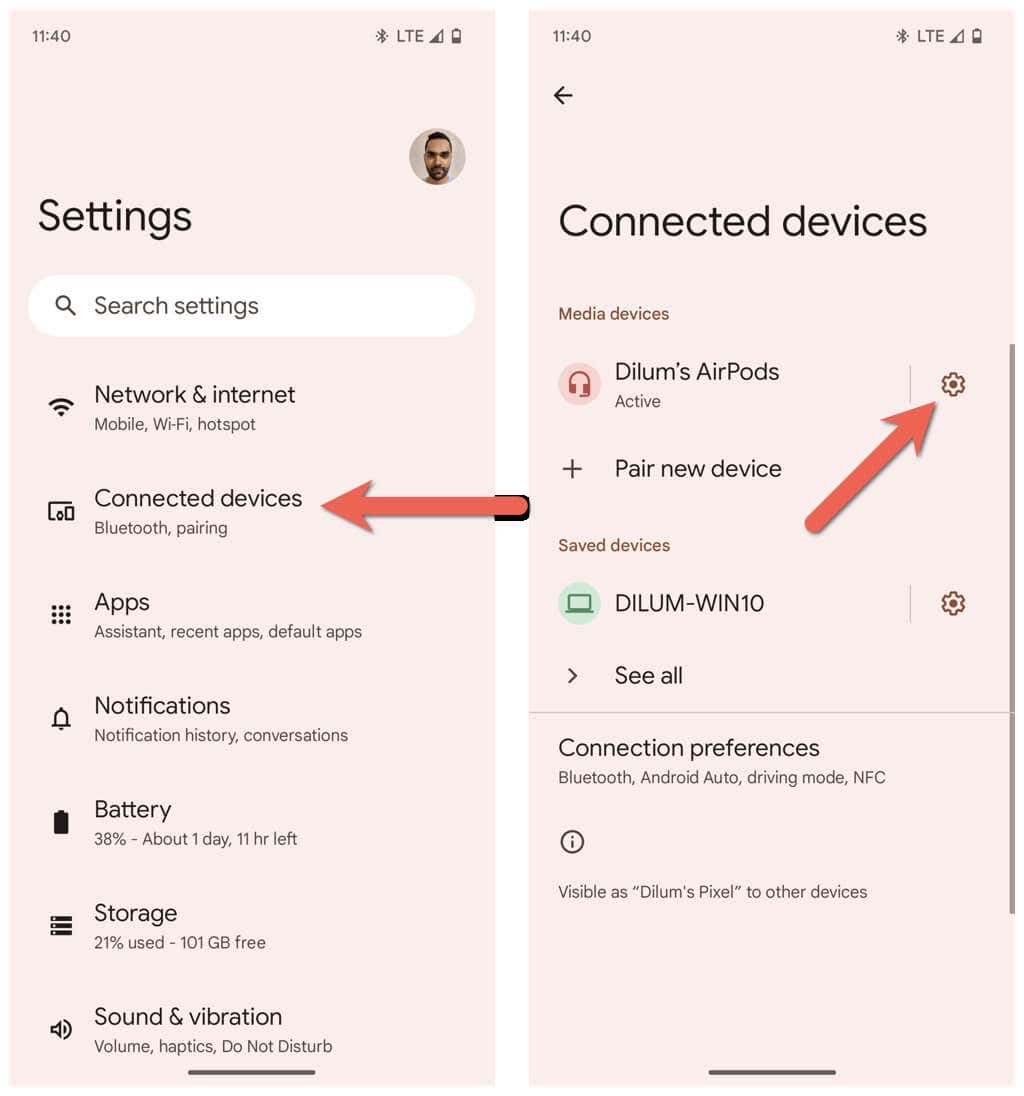 Tik op Bewerken in de rechterbovenhoek van het scherm. Voer de nieuwe naam in het veld onder Apparaatnaam in.
Tik op Bewerken in de rechterbovenhoek van het scherm. Voer de nieuwe naam in het veld onder Apparaatnaam in. 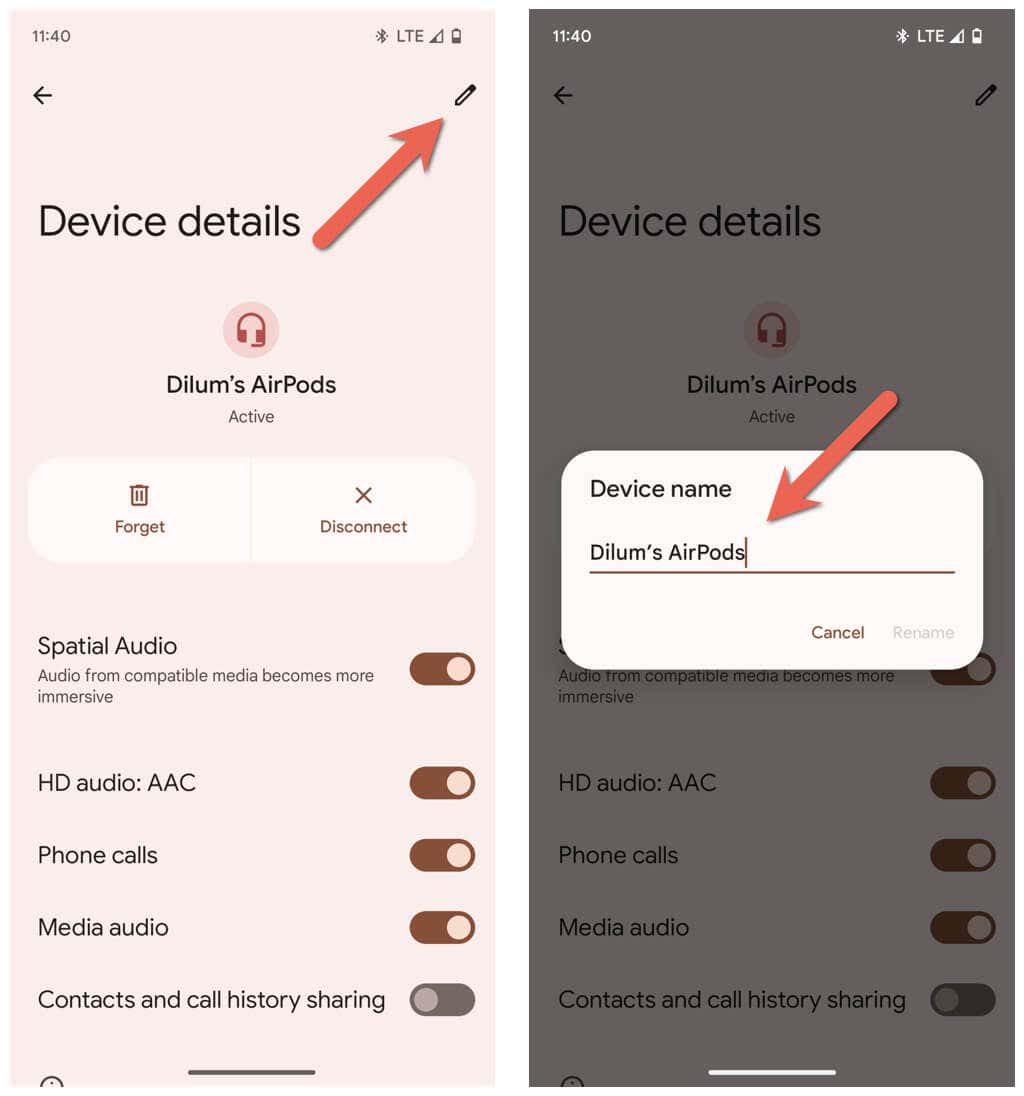 Tik op Hernoemen.
Tik op Hernoemen.
De naam van Bluetooth-apparaten wijzigen op een Windows-pc
Hoewel de app Instellingen in Microsoft de plek is waar je alles over Bluetooth kunt beheren, biedt deze-verrassend genoeg-geen manier om de naam van een Bluetooth-apparaat te wijzigen. In plaats daarvan moet u voor de taak vertrouwen op de app Apparaten en printers in het oudere Windows Configuratiescherm.
Sluit het Bluetooth-apparaat aan op uw Windows-pc en:
Open het menu Start, typ Configuratiescherm en selecteer Openen.  Voer de categorie Hardware en geluiden in.
Voer de categorie Hardware en geluiden in. 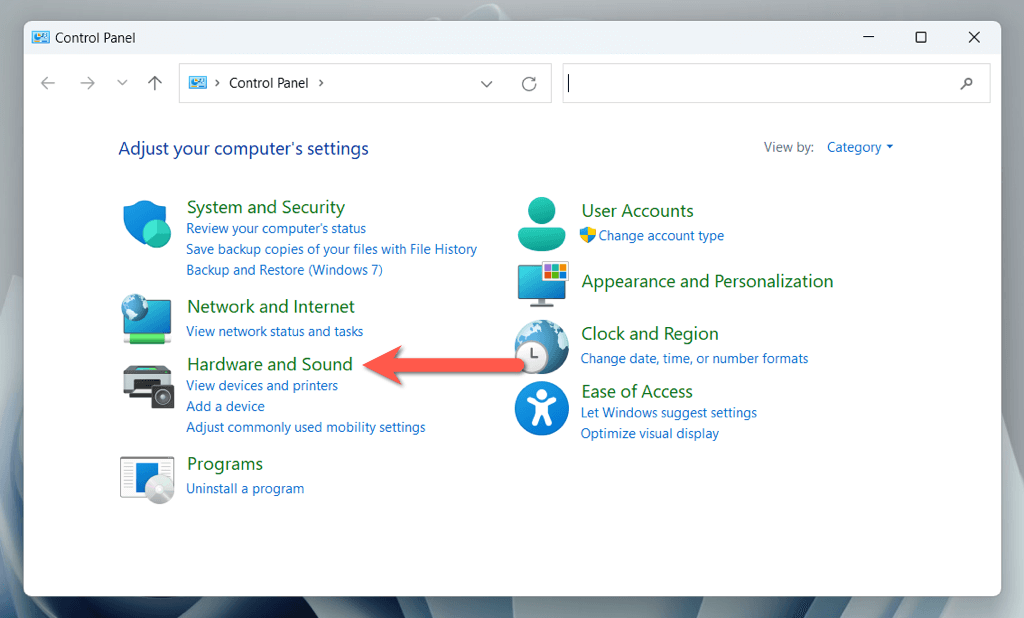 Selecteer Apparaten en Printers.
Selecteer Apparaten en Printers. 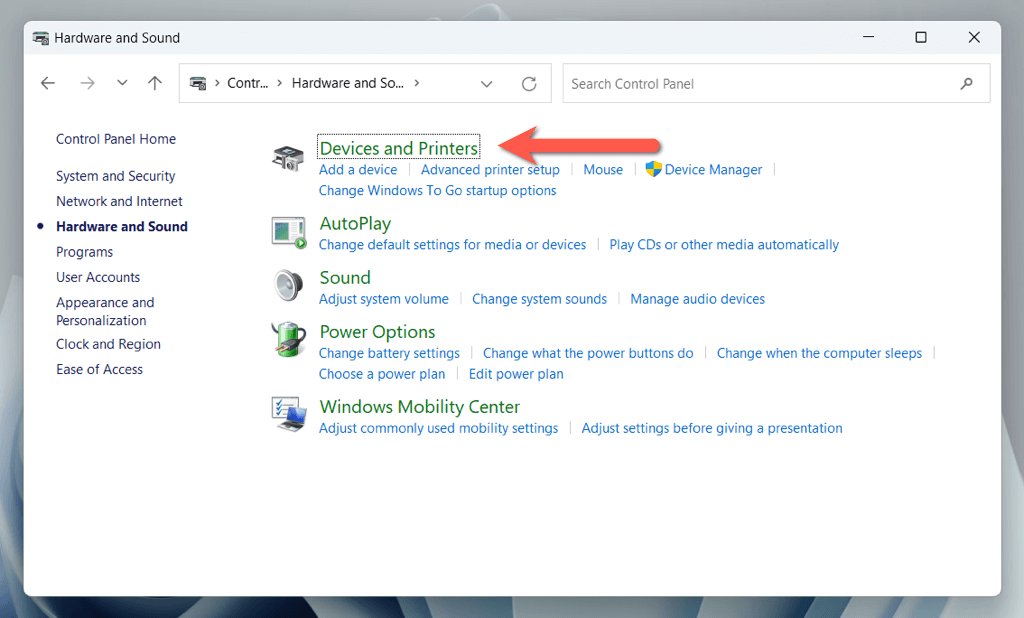 Klik met de rechtermuisknop op het Bluetooth-apparaat en selecteer Eigenschappen.
Klik met de rechtermuisknop op het Bluetooth-apparaat en selecteer Eigenschappen. 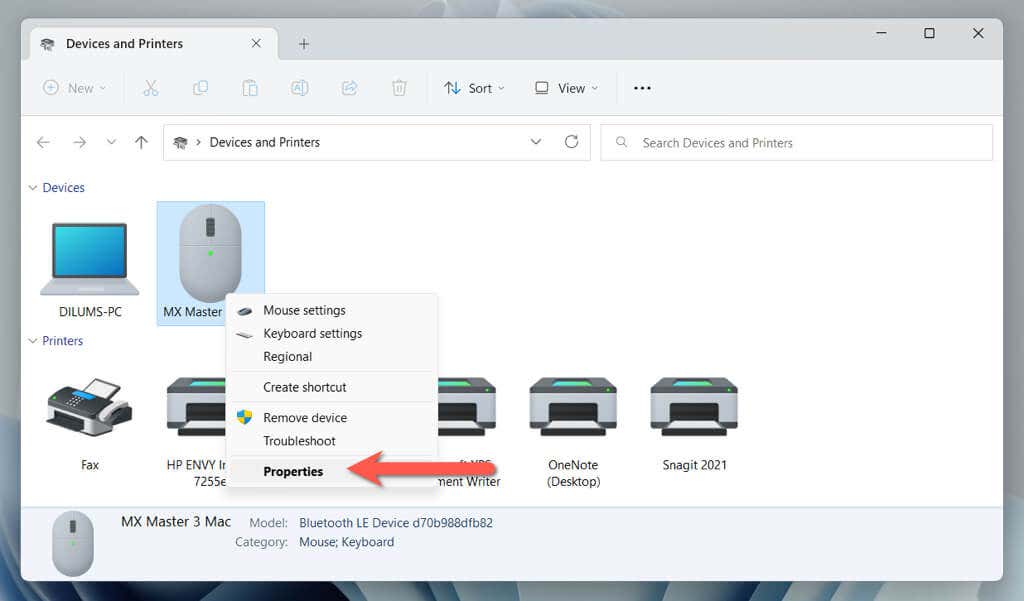 Ga naar het tabblad Verbonden apparaat en voer de nieuwe apparaatnaam in het tekstveld bovenaan het dialoogvenster in.
Ga naar het tabblad Verbonden apparaat en voer de nieuwe apparaatnaam in het tekstveld bovenaan het dialoogvenster in. 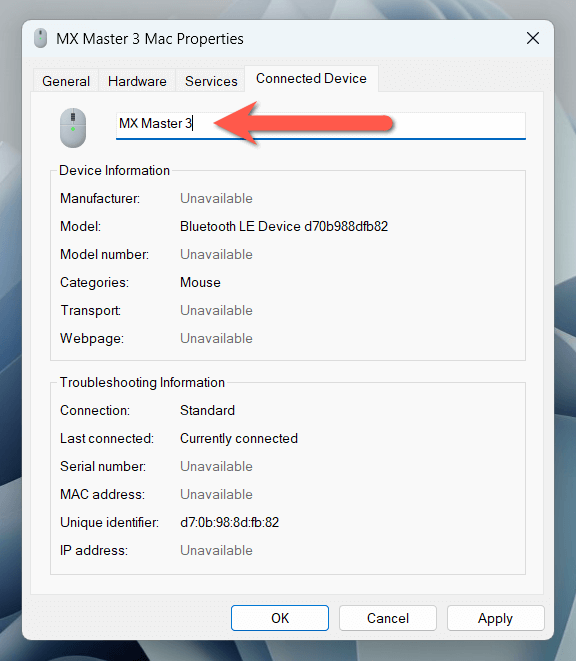 Selecteer Toepassen en vervolgens OK.
Selecteer Toepassen en vervolgens OK.
Als u Windows 11 versie 22H2 of later gebruikt, kunt u problemen ondervinden bij het openen van de applet Apparaten en printers met behulp van de bovenstaande stappen. Als dat gebeurt:
Druk op Windows + R om een vak Uitvoeren te openen. Kopieer en plak het volgende pad en selecteer OK:
shell:::{A8A91A66-3A7D-4424-8D24-04E180695C7A}
Volg stap 4, 5 en 6 in het bovenstaande gedeelte.
De naam van Bluetooth-gadgets op iOS-apparaten wijzigen
Als u veel Bluetooth-gadgets op uw iPhone, iPad of iPod touch gebruikt, kunt u deze hernoemen via het Bluetooth-instellingenpaneel.
Verbind het Bluetooth-apparaat met uw mobiele Apple-telefoon of-tablet en:
Open Instellingen op het iOS-of iPadOS-apparaat en tik op Bluetooth. Tik op het pictogram Info naast het Bluetooth-apparaat waarvan u de naam wilt wijzigen. 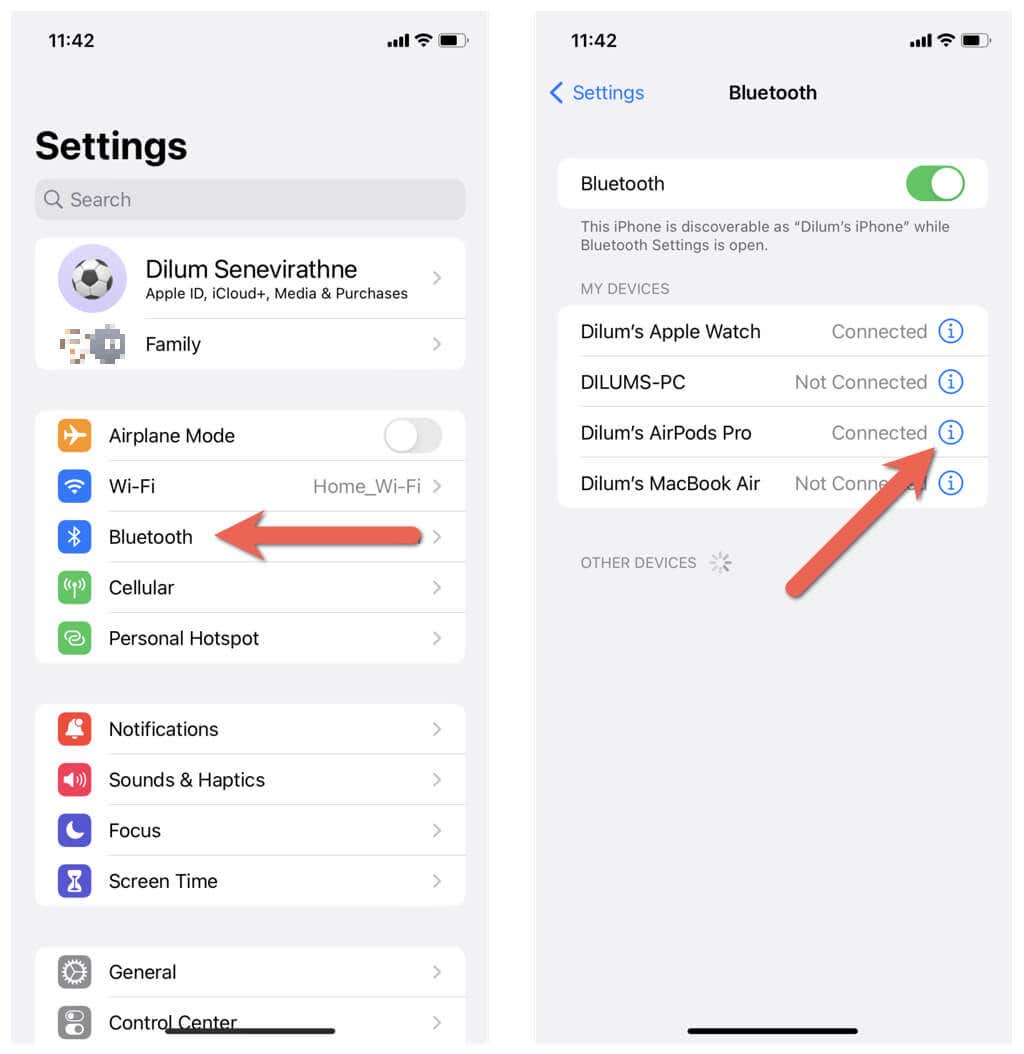 Tik op Naam. Vervang de huidige Bluetooth-apparaatnaam door de nieuwe naam.
Tik op Naam. Vervang de huidige Bluetooth-apparaatnaam door de nieuwe naam. 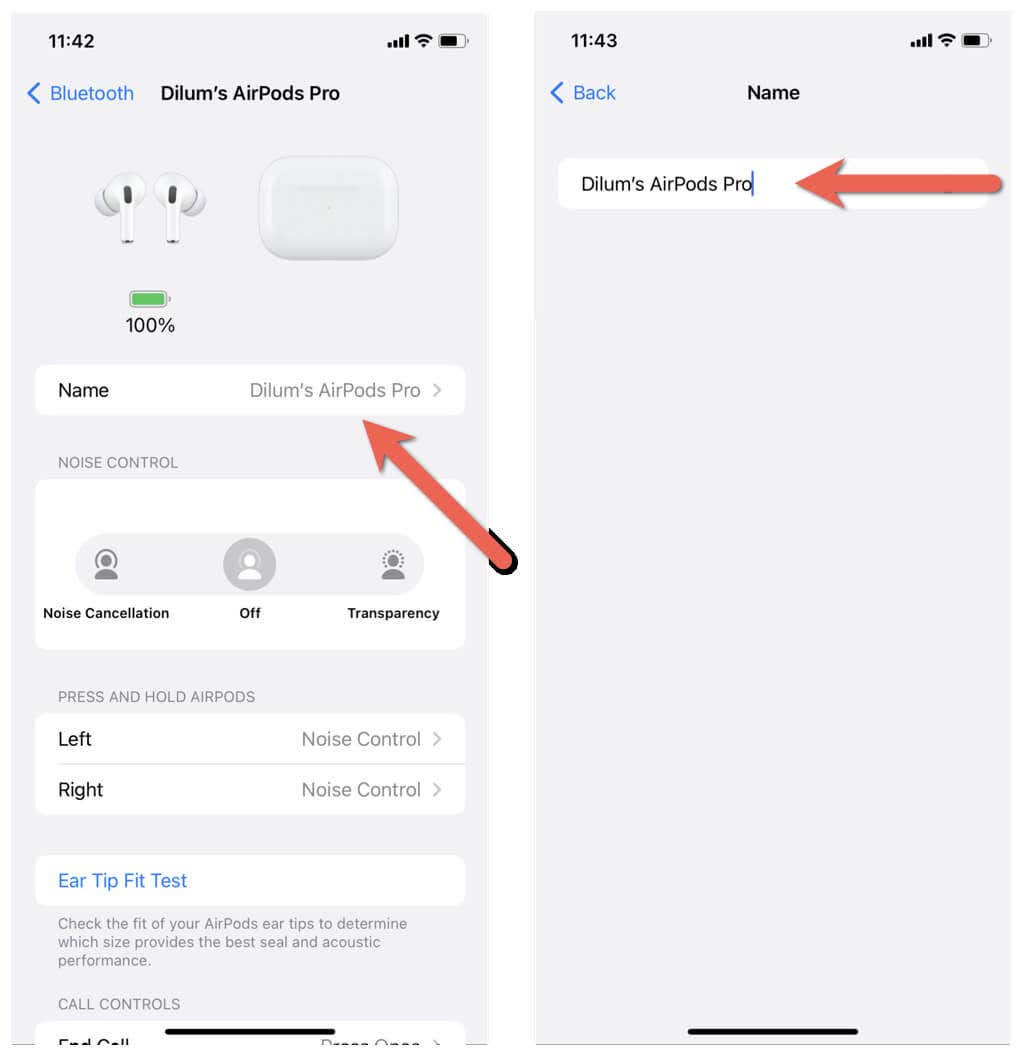 Tik op Gereed op het schermtoetsenbord.
Tik op Gereed op het schermtoetsenbord.
De naam van Bluetooth-apparaten wijzigen op macOS-besturingssystemen
In tegenstelling tot een Windows-pc, is het hernoemen van Bluetooth-gadgets op een MacBook, iMac of Mac mini snel en eenvoudig.
Sluit het Bluetooth-gadget aan op het macOS-apparaat en:
Open het Apple-menu en selecteer Systeeminstellingen. 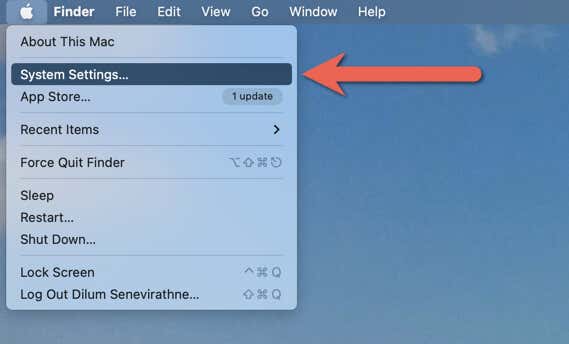 Ga naar het tabblad Bluetooth en selecteer het pictogram Info naast het apparaat waarvan je de naam wilt wijzigen.
Ga naar het tabblad Bluetooth en selecteer het pictogram Info naast het apparaat waarvan je de naam wilt wijzigen. 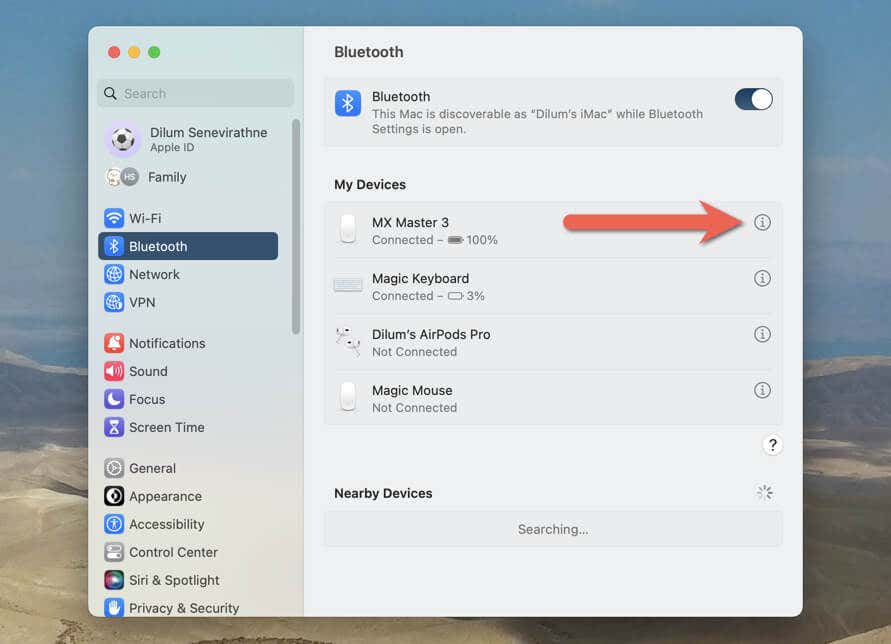 Voer de nieuwe naam in het veld Naam van de pop-up Info in en selecteer Gereed.
Voer de nieuwe naam in het veld Naam van de pop-up Info in en selecteer Gereed. 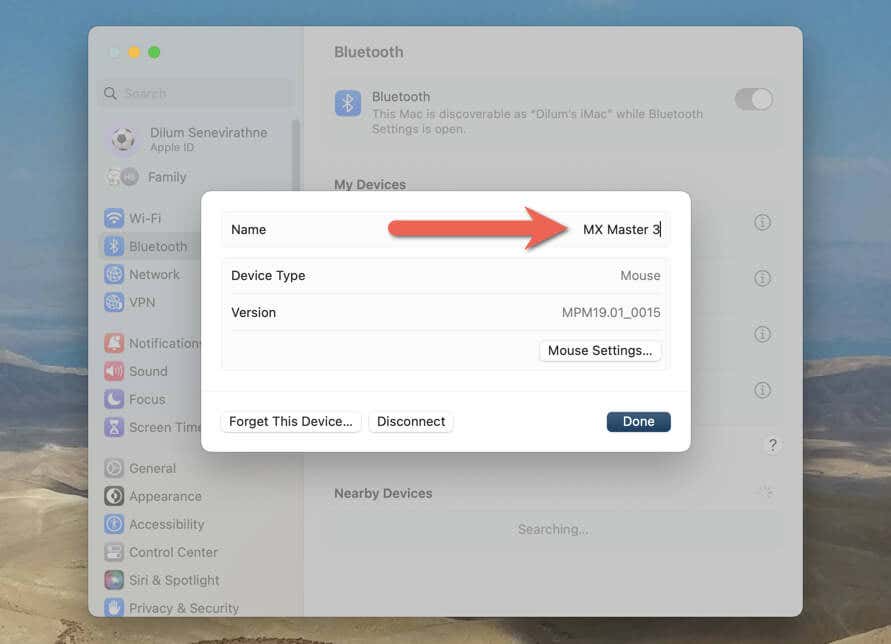
De stappen zijn iets anders als je een Mac gebruikt met macOS Monterey of eerder. Nadat u het Bluetooth-apparaat hebt aangesloten, moet u:
Open het Apple-menu en selecteer Systeemvoorkeuren. Selecteer het Bluetooth-pictogram. Control-klik op het Bluetooth-apparaat en kies de optie Naam wijzigen. Vervang de oude naam door de nieuwe naam. Selecteer Naam wijzigen om de wijziging te bevestigen.
Maak uw Bluetooth-apparaten gemakkelijk herkenbaar
Het hernoemen van uw Bluetooth-accessoires is een eenvoudige en praktische manier om ze bij te houden en het herkennen en beheren van Bluetooth-verbindingen gemakkelijker te maken. Het is echter mogelijk dat naamswijzigingen niet worden overgedragen tussen apparaten, dus wees erop voorbereid dat u ze herhaaldelijk moet hernoemen op elke desktop en mobiele telefoon die u bezit.