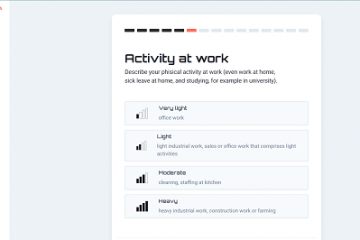Wanneer u een diavoorstelling maakt in Microsoft PowerPoint, wilt u misschien een actie uitvoeren op meer dan één dia. We laten u zien hoe u alle dia’s in PowerPoint kunt selecteren, samen met meerdere dia’s, zodat u ze eenvoudig kunt verplaatsen, verwijderen of herschikken.
Selecteer alle dia’s in PowerPoint
U hoeft dia’s niet één voor één te selecteren om een actie op ze allemaal uit te voeren. U kunt alle dia’s in uw PowerPoint-presentatie op verschillende manieren selecteren op Windows en Mac.
Inhoudsopgave
Om dia’s te selecteren, moet u de weergave Normaal of Diasorteerder gebruiken. U kunt beide opties kiezen op het tabblad Weergave.

Selecteer alle dia’s in Windows
Als u de normale weergave gebruikt, zorg er dan voor dat u uw diaminiaturen aan de linkerkant kunt zien. Als u alleen het woord’Thumbnails’ziet, selecteert u de pijl erboven om het selectievenster uit te vouwen. Selecteer vervolgens een dia. Ga in beide weergaven naar het tabblad Start en het gedeelte Bewerken van het lint. Open het vervolgkeuzemenu Selecteren en kies Alles selecteren. U kunt ook Ctrl + A gebruiken. 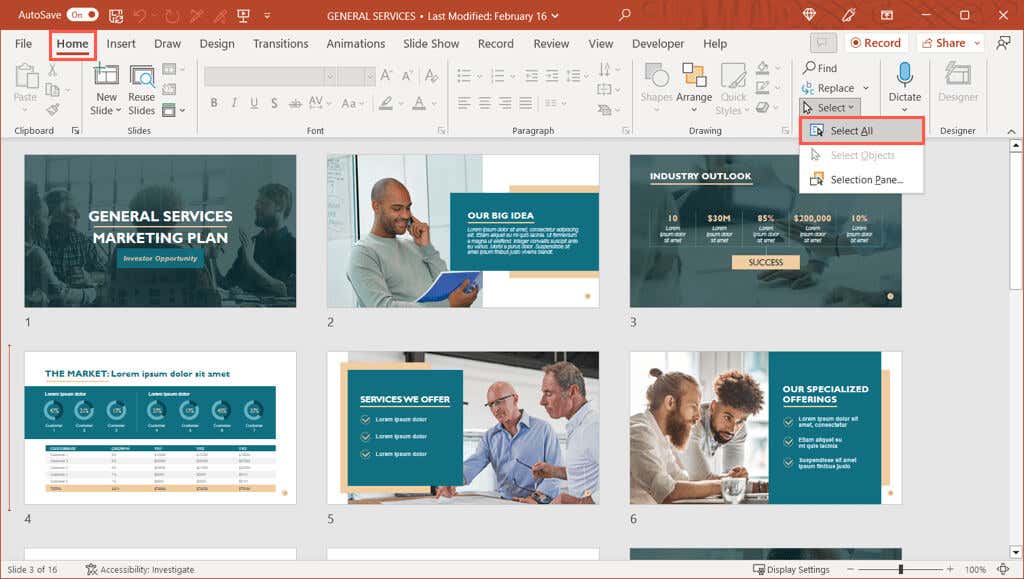 Je zou dan alle dia’s in je presentatie gemarkeerd moeten zien, wat betekent dat ze geselecteerd zijn.
Je zou dan alle dia’s in je presentatie gemarkeerd moeten zien, wat betekent dat ze geselecteerd zijn.
Opmerking: als de bovenstaande actie elementen op een enkele dia selecteert, zoals tekstvakken of tijdelijke aanduidingen, in plaats van alle dia’s in de normale weergave, zorg er dan voor dat u een dia kiest in de zijbalk voordat u Alles selecteren gebruikt.
Selecteer alle dia’s op Mac
Net als in Windows, moet u, als u de normale weergave gebruikt, de miniaturen weergeven om dia’s te selecteren. Als u de miniaturen niet ziet, plaatst u uw cursor aan de linkerkant van het PowerPoint-venster. Wanneer u de pijl ziet, sleept u naar rechts om het selectievenster uit te vouwen. Klik in beide weergaven met de rechtermuisknop op een lege plek tussen of aan het einde van de dia’s. Kies vervolgens Alles selecteren in het snelmenu. U kunt ook Command + A gebruiken. 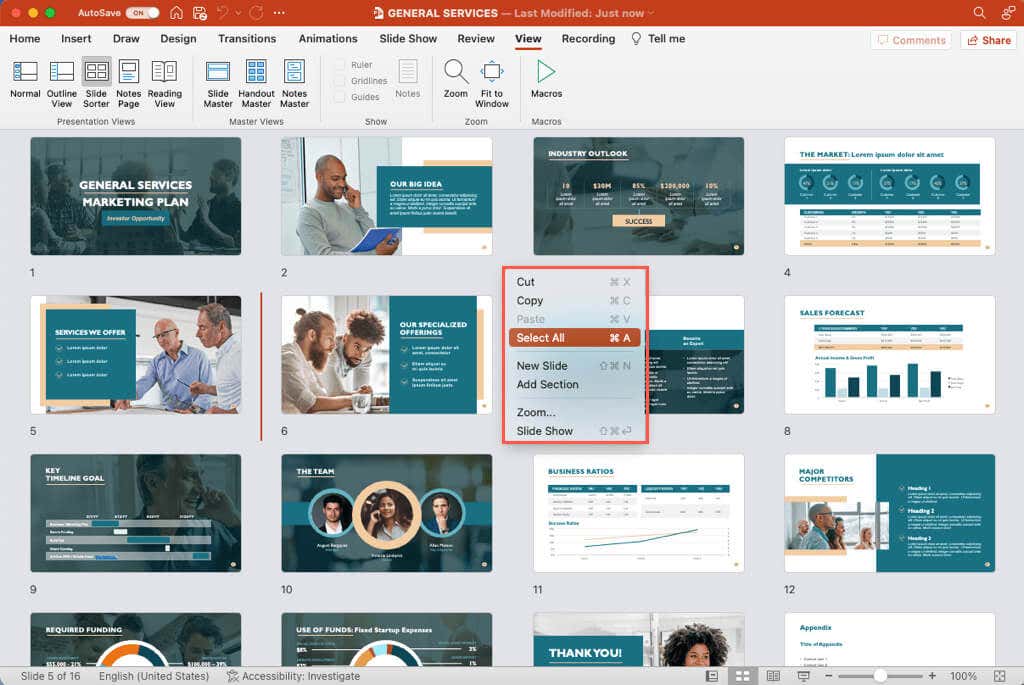 Je zou al je dia’s moeten zien geselecteerd, inclusief eventuele verborgen dia’s.
Je zou al je dia’s moeten zien geselecteerd, inclusief eventuele verborgen dia’s.
Selecteer meerdere dia’s in PowerPoint
Als u een actie wilt uitvoeren op meerdere PowerPoint-dia’s, maar niet allemaal, dan is dit net zo eenvoudig op zowel Windows als Mac.
Net als bij het selecteren van alle dia’s, moet u de weergave Normaal of Diasorteerder gebruiken om een groep dia’s te selecteren.
Meerdere dia’s selecteren in Windows
U kunt meerdere aangrenzende of niet-aangrenzende dia’s selecteren met behulp van een sneltoets in PowerPoint op Windows.
Selecteer meerdere aangrenzende dia’s: kies de eerste dia, houd de Shift-toets ingedrukt en kies de laatste dia in de groep. Als u bijvoorbeeld dia één tot en met vijf wilt selecteren, kiest u dia één, houdt u Shift ingedrukt en kiest u dia vijf.

Selecteer meerdere niet-aangrenzende dia’s: Kies de eerste dia, houd de Ctrl-toets ingedrukt en kies vervolgens elke resterende dia. In de onderstaande schermafbeelding kunt u zien dat we dia’s één, drie en vijf hebben geselecteerd.

Tip: Als u meerdere dia’s in uw presentatie heeft en u wilt er de meeste selecteren, volg dan de stappen aan het begin om alle dia’s te selecteren. Houd vervolgens Ctrl ingedrukt terwijl u de dia’s kiest waarvan u de selectie niet ongedaan wilt maken.
Meerdere dia’s selecteren in Mac
Net als in Windows kunt u meerdere aangrenzende of niet-aangrenzende dia’s selecteren met behulp van een sneltoets in PowerPoint op Mac.
Selecteer meerdere aangrenzende dia’s: kies de eerste dia, houd de Shift-toets ingedrukt en kies de laatste dia in de groep.
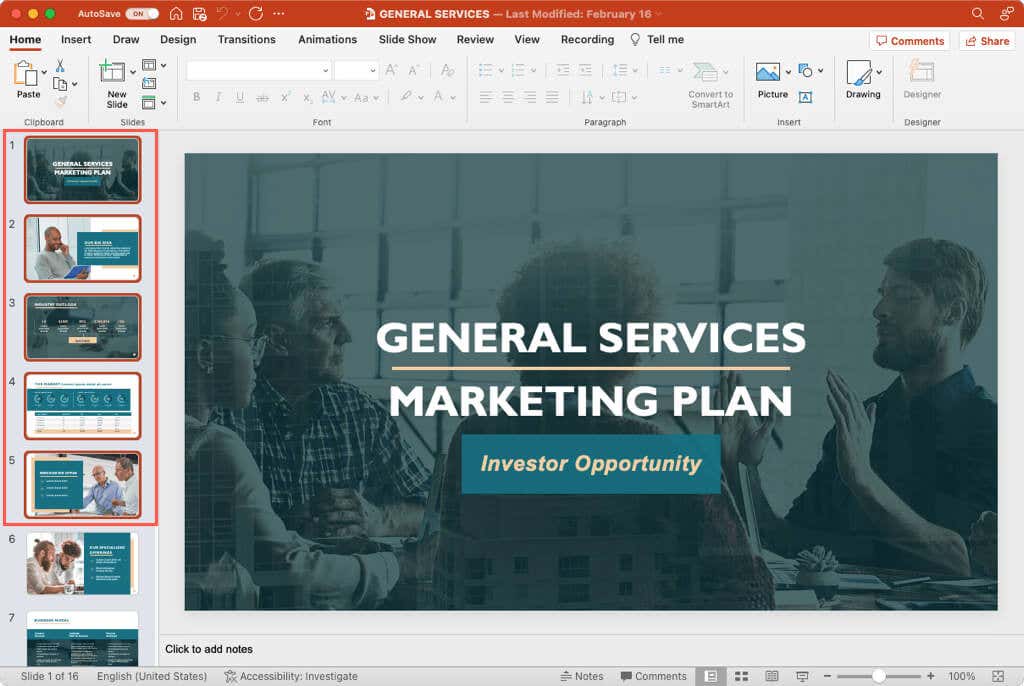
Meerdere niet-aangrenzende dia’s selecteren: Kies de eerste dia, houd de Command-toets ingedrukt en kies vervolgens elke resterende dia. Zoals je hieronder kunt zien, hebben we alle oneven genummerde dia’s geselecteerd.
Tip: Om veel dia’s te selecteren, kun je dezelfde tip gebruiken als hierboven voor Windows. Selecteer alle dia’s en houd vervolgens Command ingedrukt om elke specifieke dia die u niet wilt deselecteren.
Kijk voor meer informatie over het werken met de Slide Master in PowerPoint.