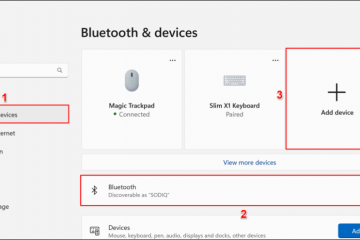De”pr_end_of_file_error”-fout van Mozilla Firefox treedt op wanneer uw browser een SSL-beveiligingsprobleem heeft. Meestal zijn zaken als proxy’s en VPN’s de oorzaak van dit probleem. U kunt een paar eenvoudige methoden volgen om dit probleem in uw favoriete webbrowser te omzeilen. Hier is hoe.
Firefox kan de bovenstaande foutmelding weergeven omdat uw browserprofiel corrupt is, uw antivirusprogramma Firefox heeft gedetecteerd als een kwaadaardig item, de DNS via HTTPS-optie van Firefox is ingeschakeld of om andere redenen.
Inhoudsopgave
Schakel de proxy van uw computer uit
Een manier om de”pr_end_of_file_error”-fout van uw Firefox-browser te omzeilen, is door de proxyserver van uw apparaat uit te schakelen. Een proxyserver verzendt uw gegevens via een server van derden, waardoor er problemen met uw verbinding ontstaan.

Een proxyserver uitschakelen op Windows, Mac en Firefox is zo eenvoudig als dit.
Proxy uitschakelen in Windows
Open Instellingen door op Windows + I te drukken. Selecteer Netwerk en internet in de linkerzijbalk. Kies Proxy in het rechterdeelvenster. Schakel de optie Instellingen automatisch detecteren uit. 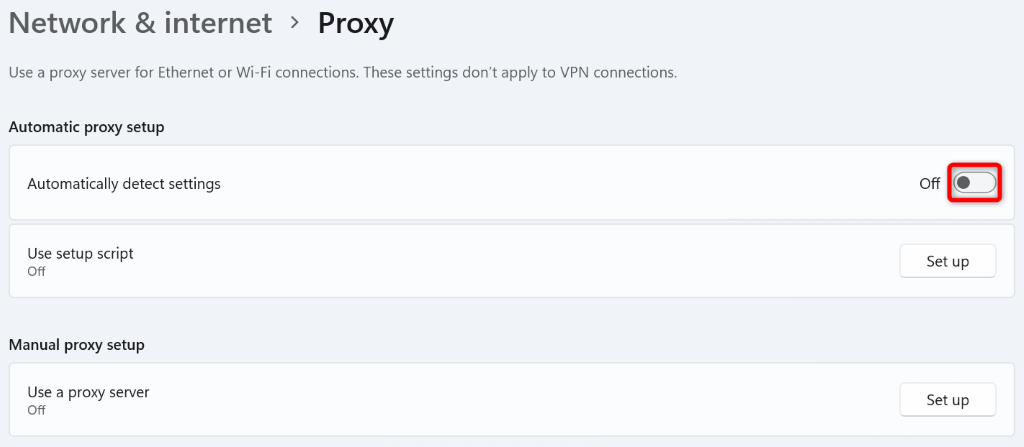 Kies Instellen naast Gebruik een proxyserver. Schakel de optie Een proxyserver gebruiken uit en kies Opslaan. Start uw pc opnieuw op en open uw site in Firefox.
Kies Instellen naast Gebruik een proxyserver. Schakel de optie Een proxyserver gebruiken uit en kies Opslaan. Start uw pc opnieuw op en open uw site in Firefox.
Proxy uitschakelen op macOS
U deactiveert allerlei soorten proxy’s op uw Mac om de Firefox-fout op te lossen.
Selecteer het Apple-logo in de linkerbovenhoek van je Mac en kies Systeemvoorkeuren. Selecteer Netwerk op de volgende pagina. Kies Wi-Fi in de linkerzijbalk en selecteer Geavanceerd aan de rechterkant. Open het tabblad Proxy’s om uw proxy’s te bekijken. Schakel alle opties in het gedeelte Selecteer een protocol om te configureren uit en kies OK. Start uw Mac opnieuw op en start uw site in Firefox.
Deactiveer Proxy in Firefox
Firefox heeft ingebouwde proxy-instellingen; u kunt proberen deze proxyverbindingen uit te schakelen om uw fout op te lossen.
Open Firefox, selecteer de drie horizontale lijnen in de rechterbovenhoek en kies Instellingen. Scrol de pagina naar beneden en kies Instellingen in het gedeelte Netwerkinstellingen. Kies Geen proxy op de volgende pagina en selecteer OK. 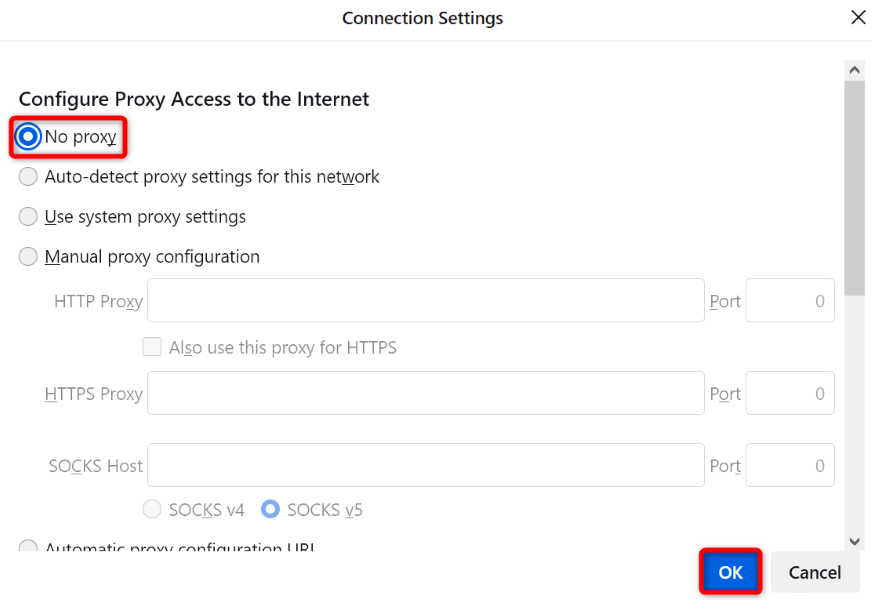 Sluit Firefox, open het opnieuw en start vervolgens uw site.
Sluit Firefox, open het opnieuw en start vervolgens uw site.
Schakel uw VPN-app uit
VPN-apps leiden uw internetgegevens via een proxyserver, wat soms problemen veroorzaakt met uw internet-apps. Uw Firefox-fout kan het gevolg zijn van een slechte VPN-service.
Schakel in dit geval uw VPN-app uit en uw probleem wordt opgelost. Hoe u uw VPN uitschakelt, hangt af van de app die u gebruikt. In de meeste VPN-apps vindt u de optie om de service uit te schakelen in de hoofdinterface. Open vervolgens Firefox en probeer uw site te starten.
Als uw site prima start na het uitschakelen van de VPN, wijzigt u uw locatie in de VPN en kijkt u of u dan toegang heeft tot uw site. Als dat niet werkt, neem dan contact op met de klantenservice van je VPN en vraag om een oplossing. Als uw probleem onopgelost blijft, kunt u uw app verwijderen en een nieuwe downloaden.
Een VPN-app op Windows verwijderen
Start Instellingen door op Windows + I te drukken. Selecteer Apps in de linkerzijbalk. Kies Apps & functies in het rechterdeelvenster. Selecteer de drie puntjes naast je VPN-app en kies Verwijderen. 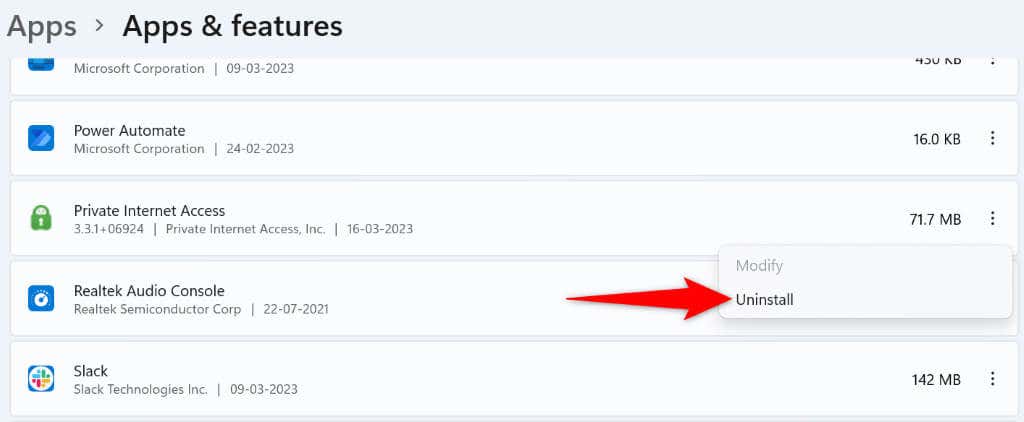 Selecteer Verwijderen in de prompt om uw keuze te bevestigen.
Selecteer Verwijderen in de prompt om uw keuze te bevestigen.
Verwijder een VPN-app op macOS
Open een Finder-venster op uw Mac. Selecteer Ga > Toepassingen in de menubalk van Finder. Zoek de VPN-app die u wilt verwijderen. Sleep de app naar de prullenbak.
Schakel uw antivirussoftware uit
Soms geeft Firefox een”pr_end_of_file_error”-foutmelding weer omdat uw antivirusprogramma de browser of uw site als kwaadaardig heeft gedetecteerd. In dit geval blijft uw antivirus uw toegang tot uw item blokkeren.
U kunt dit controleren door uw antivirusbescherming tijdelijk uit te schakelen. Hoe je dit doet, hangt af van de app die je gebruikt. In de meeste antivirusprogramma’s vindt u de optie om real-time bescherming uit te schakelen op het hoofdscherm.
Als u Windows gebruikt en Microsoft Defender Antivirus gebruikt, kunt u de bescherming van deze tool als volgt uitschakelen:
Open het menu Start, zoek Windows Security en start de app. Selecteer Virus-en bedreigingsbescherming op de hoofdpagina van de app. Kies Instellingen beheren onder de kop Instellingen voor bescherming tegen virussen en bedreigingen. Schakel de schakelaar Real-time bescherming uit. 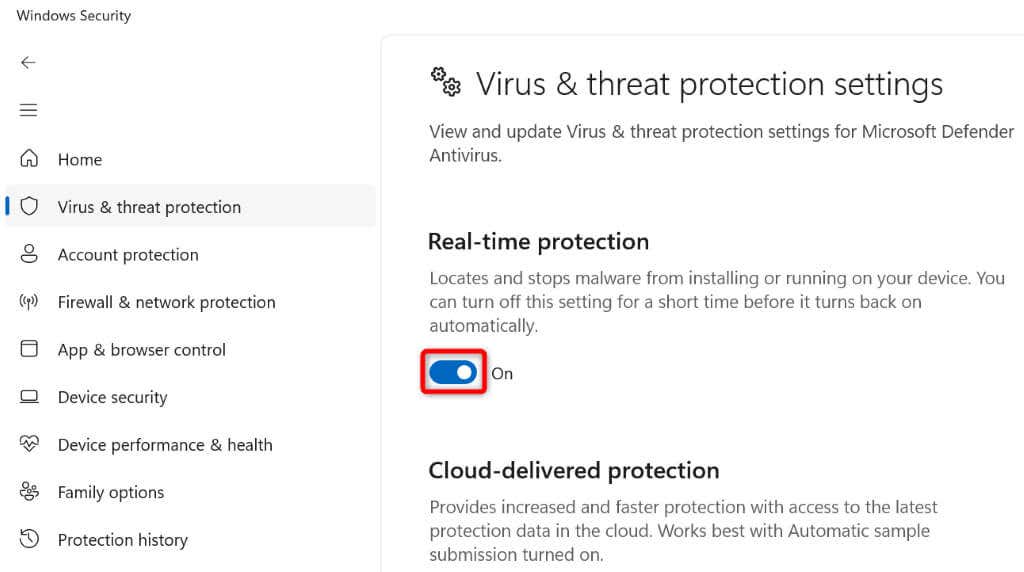 Selecteer Ja in de prompt Gebruikersaccountbeheer. Sluit Firefox, start het opnieuw en open vervolgens uw site.
Selecteer Ja in de prompt Gebruikersaccountbeheer. Sluit Firefox, start het opnieuw en open vervolgens uw site.
DNS via HTTPS uitschakelen om pr_end_of_file_error op te lossen
DNS via HTTPS is een ingebouwde Firefox-optie die uw DNS-query’s via een beveiligd protocol verzendt. Soms werkt deze functie niet goed en veroorzaakt deze verschillende problemen. U kunt dit oplossen door de optie in uw browser uit te schakelen.
Open Firefox, selecteer het hamburgermenu in de rechterbovenhoek en kies Instellingen. Scroll naar beneden en selecteer Instellingen in het gedeelte Netwerkinstellingen. Schakel de optie DNS via HTTPS inschakelen uit. 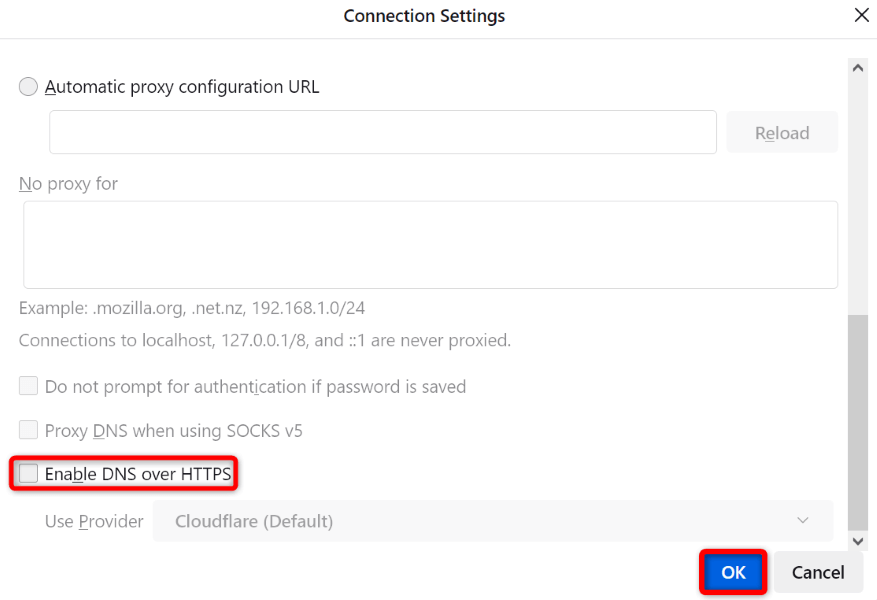 Selecteer onderaan OK. Sluit Firefox, open het opnieuw en start vervolgens uw site.
Selecteer onderaan OK. Sluit Firefox, open het opnieuw en start vervolgens uw site.
Firefox-instellingen vernieuwen
Als uw”pr_end_of_file_error”-probleem aanhoudt, is er mogelijk een probleem met de configuratie van Firefox. In dit geval kunt u uw volledige browserconfiguratie wissen en helemaal opnieuw beginnen. Dit zou uw probleem moeten oplossen.
Wanneer u Firefox-instellingen vernieuwt, verliest u uw essentiële informatie, zoals uw opgeslagen wachtwoorden en bladwijzers, niet.
Open Firefox, selecteer het hamburgermenu in de rechterbovenhoek en kies Help > Meer informatie over probleemoplossing. Selecteer Firefox vernieuwen op de pagina die wordt geopend. 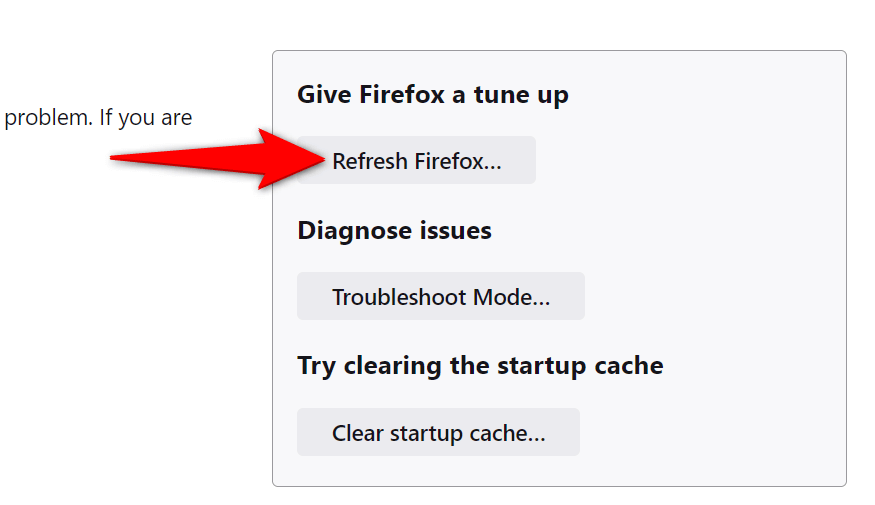 Kies Firefox vernieuwen in de prompt. Wanneer uw instellingen zijn gewist, probeert u uw site in de browser te openen.
Kies Firefox vernieuwen in de prompt. Wanneer uw instellingen zijn gewist, probeert u uw site in de browser te openen.
Maak en gebruik een nieuw Firefox-profiel
Als uw fout onopgelost blijft, is uw Firefox-profiel mogelijk beschadigd. Een corrupt profiel veroorzaakt verschillende instabiliteiten in de browser, wat leidt tot meerdere foutmeldingen. In dit geval kunt u in uw browser een nieuw profiel aanmaken.
Wanneer u een nieuw profiel aanmaakt, worden uw browsergegevens, zoals uw bladwijzers en opgeslagen wachtwoorden, niet gemigreerd. Maak handmatig een back-up van deze items voordat u een nieuw profiel aanmaakt en gebruikt.
Exporteer opgeslagen wachtwoorden in Firefox
Selecteer het hamburgermenu in de rechterbovenhoek van Firefox en kies Wachtwoorden. Selecteer de drie puntjes in de rechterbovenhoek en kies Export Logins. 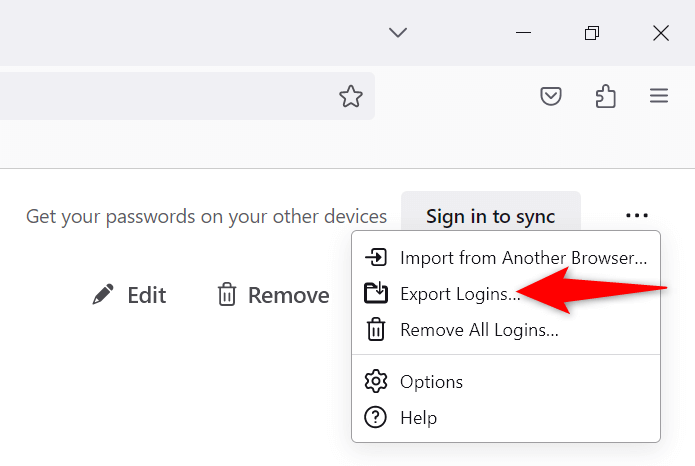 Kies Exporteren in het open menu. Selecteer een locatie om uw wachtwoordbestand op te slaan.
Kies Exporteren in het open menu. Selecteer een locatie om uw wachtwoordbestand op te slaan.
Firefox-bladwijzers exporteren
Selecteer de drie horizontale lijnen in de rechterbovenhoek van Firefox en kies Bladwijzers > Bladwijzers beheren. Kies Importeren en back-up > Bladwijzers exporteren naar HTML. 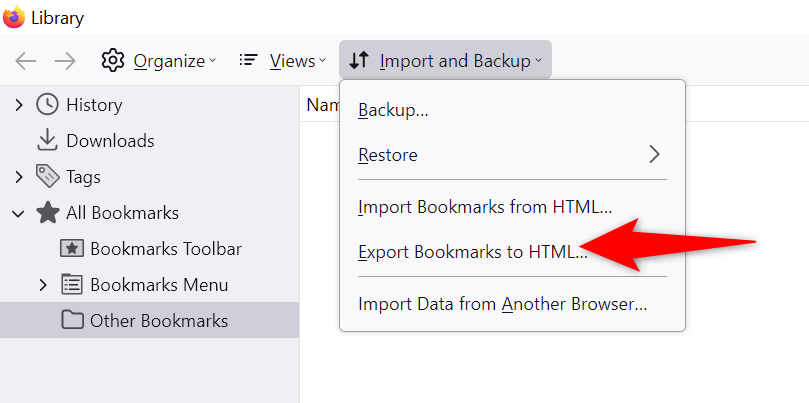 Selecteer een locatie om uw bladwijzerbestand op te slaan.
Selecteer een locatie om uw bladwijzerbestand op te slaan.
Een nieuw Firefox-profiel maken
Typ het volgende in de adresbalk van Firefox en druk op Enter:
about:profiles Selecteer Een nieuw profiel maken op de volgende pagina. 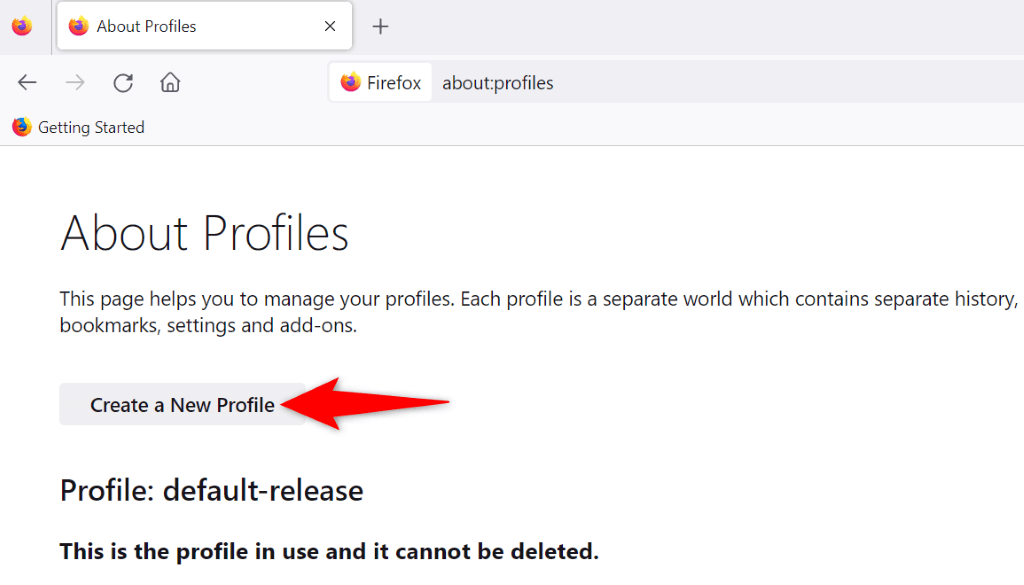 Kies Volgende in de geopende wizard. Typ een naam voor uw profiel in het tekstveld en selecteer Volgende. Kies Profiel starten in nieuwe browser in het gedeelte van uw nieuw aangemaakte profiel.
Kies Volgende in de geopende wizard. Typ een naam voor uw profiel in het tekstveld en selecteer Volgende. Kies Profiel starten in nieuwe browser in het gedeelte van uw nieuw aangemaakte profiel. 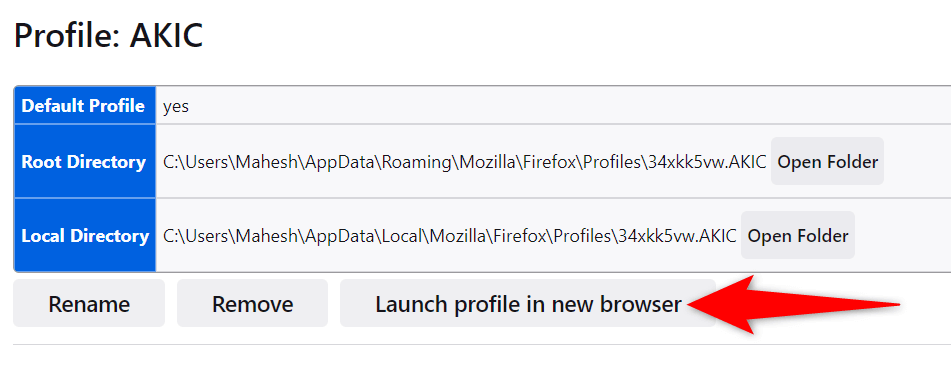 Open uw site in het nieuwe Firefox-venster dat wordt geopend.
Open uw site in het nieuwe Firefox-venster dat wordt geopend.
Omzeil de SSL-fouten van Firefox op uw Windows-en Mac-computers
De”pr_end_of_file_error”van Firefox kan ervoor zorgen dat u zelfs de meest vertrouwde sites op internet niet kunt openen. Als uw foutmelding na een paar keer vernieuwen niet verdwijnt, kunnen de bovenstaande methoden u helpen.
Zodra u uw browserfout heeft opgelost, kunt u al uw sites zonder problemen openen in uw favoriete webbrowser. Veel surfplezier!