AirPods werken op Apple-en niet-Apple-apparaten. U kunt AirPods op Windows-apparaten aansluiten en gebruiken, net als gewone Bluetooth-hoofdtelefoons. Deze tutorial laat zien hoe je AirPods verbindt met je Microsoft Surface Pro en Surface laptop.
Verbind AirPods met uw Microsoft Surface
Druk op Windows + I om de Windows Instellingen-app te openen. Selecteer Bluetooth en apparaten in de zijbalk, schakel Bluetooth in en selecteer vervolgens Apparaat toevoegen. 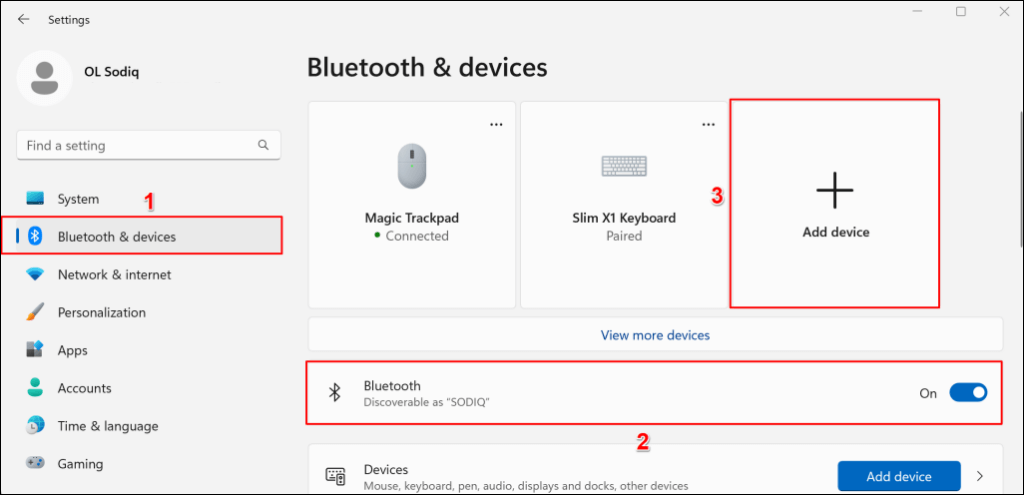
Opmerking: als je Surface Windows 10 gebruikt, ga je naar Instellingen > Apparaten > Bluetooth en andere apparaten, schakel je Bluetooth in en selecteer je Bluetooth of ander apparaat toevoegen.
Inhoudsopgave 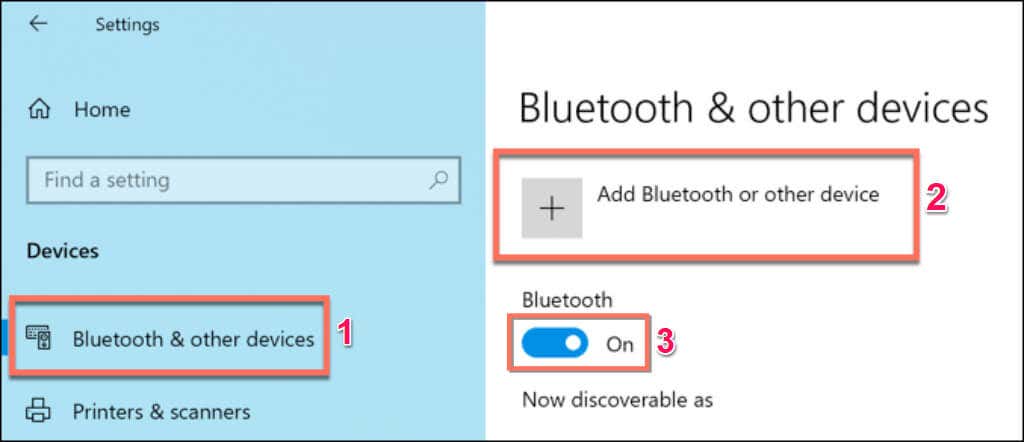 Selecteer Bluetooth in het pop-upvenster’Een apparaat toevoegen’.
Selecteer Bluetooth in het pop-upvenster’Een apparaat toevoegen’. 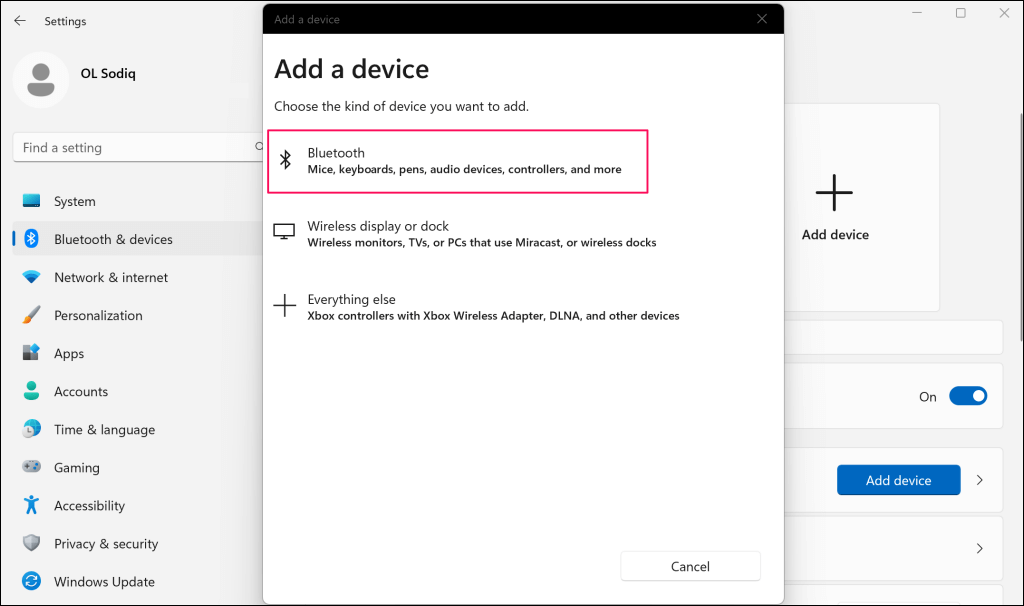
De volgende stap is om je AirPods in de koppelingsmodus te zetten. Plaats beide (linker en rechter) oordopjes in de oplaadcase en houd het deksel open.
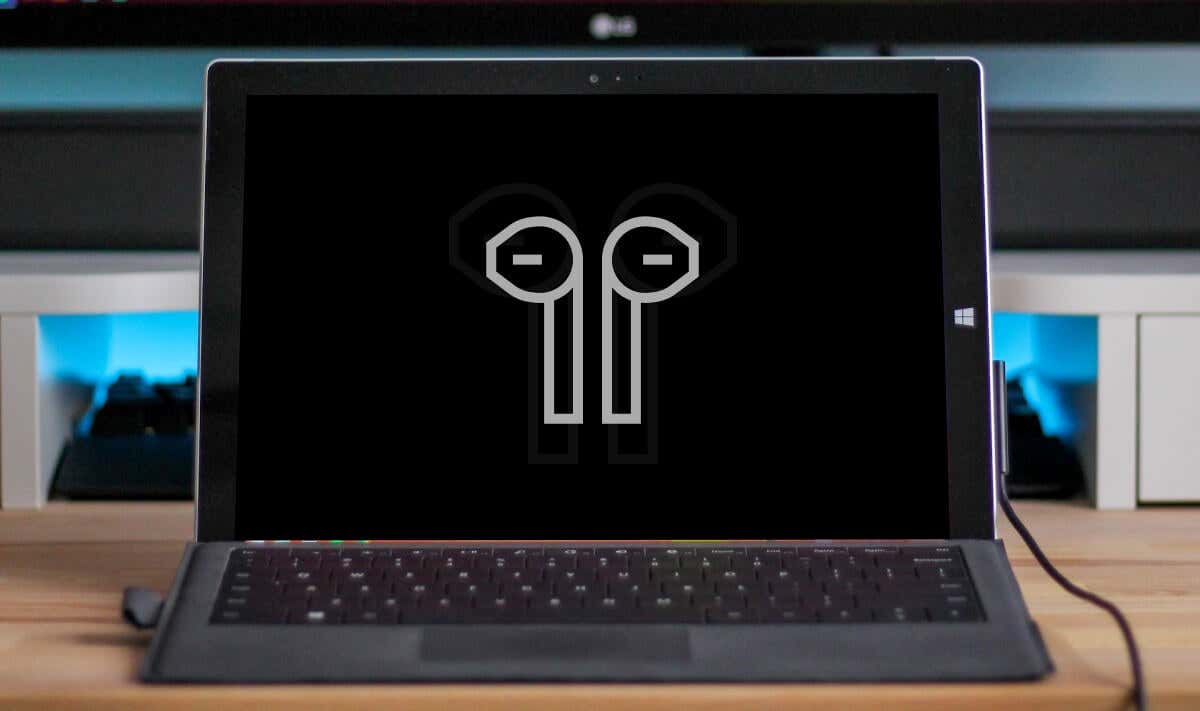 Houd de knop Setup aan de achterkant van de behuizing ongeveer 5 seconden ingedrukt. Laat de Setup-knop los wanneer het statuslampje aan de voorkant van de AirPods-behuizing wit knippert.
Houd de knop Setup aan de achterkant van de behuizing ongeveer 5 seconden ingedrukt. Laat de Setup-knop los wanneer het statuslampje aan de voorkant van de AirPods-behuizing wit knippert. 
Opmerking: als je de AirPods Max hebt, houd je de Noise Control-knop ongeveer 5 seconden ingedrukt om hem in de koppelingsmodus te zetten.
 Wacht 5-10 seconden totdat uw AirPods verschijnen in de lijst met beschikbare Bluetooth-apparaten. Selecteer je AirPods om ze te verbinden met je Surface Pro of laptop.
Wacht 5-10 seconden totdat uw AirPods verschijnen in de lijst met beschikbare Bluetooth-apparaten. Selecteer je AirPods om ze te verbinden met je Surface Pro of laptop. 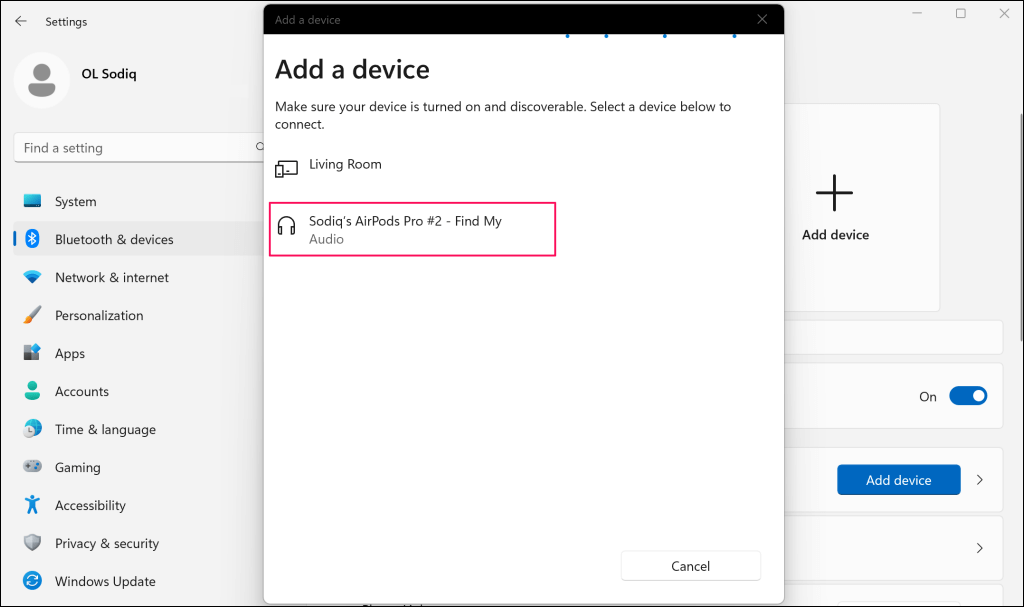 Selecteer Gereed wanneer u het bericht”Uw apparaat is klaar voor gebruik!”ziet. succes bericht.
Selecteer Gereed wanneer u het bericht”Uw apparaat is klaar voor gebruik!”ziet. succes bericht. 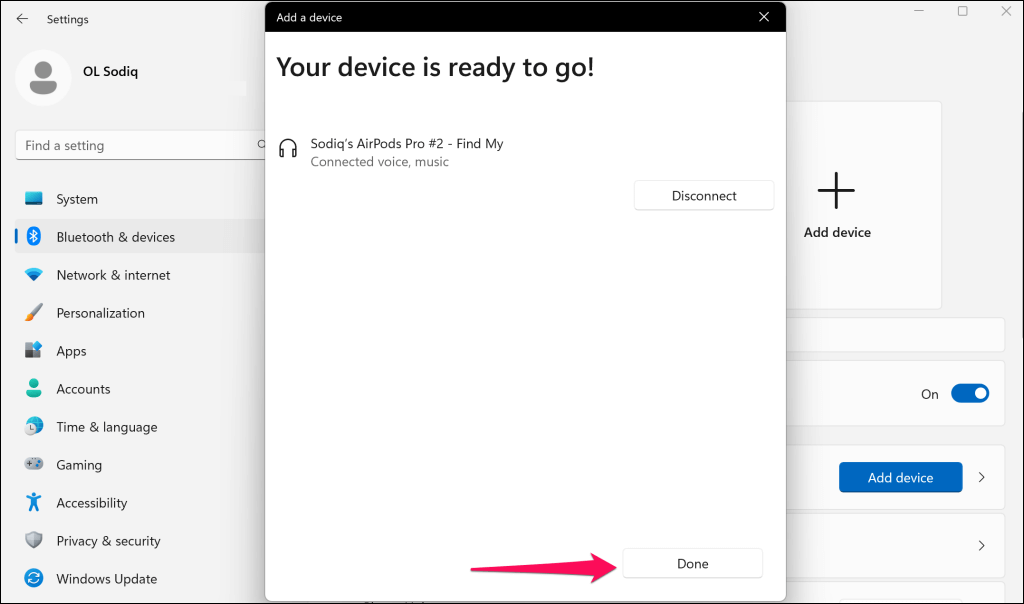
Uw AirPods kunnen mogelijk geen verbinding maken of in de koppelingsmodus gaan als de batterijen bijna leeg zijn. Laad je AirPods een paar minuten op en probeer ze opnieuw aan je Surface te koppelen.
Maak van AirPods het actieve uitvoerapparaat op uw Surface
Wanneer u uw AirPods op uw Surface aansluit, maakt Windows ze automatisch tot het primaire audioapparaat. Wijzig de geluidsuitvoerinstellingen van Surface als Windows de audio-uitvoer niet naar je aangesloten AirPods leidt.
Gebruik AirPods voor geluidsuitvoer (via het menu Snelle instellingen)
Selecteer het luidsprekerpictogram (of druk op Windows + A) in de rechterbenedenhoek van uw Surface-taakbalk. Selecteer het pictogram Geluidsuitvoer naast de volumeschuifregelaar. 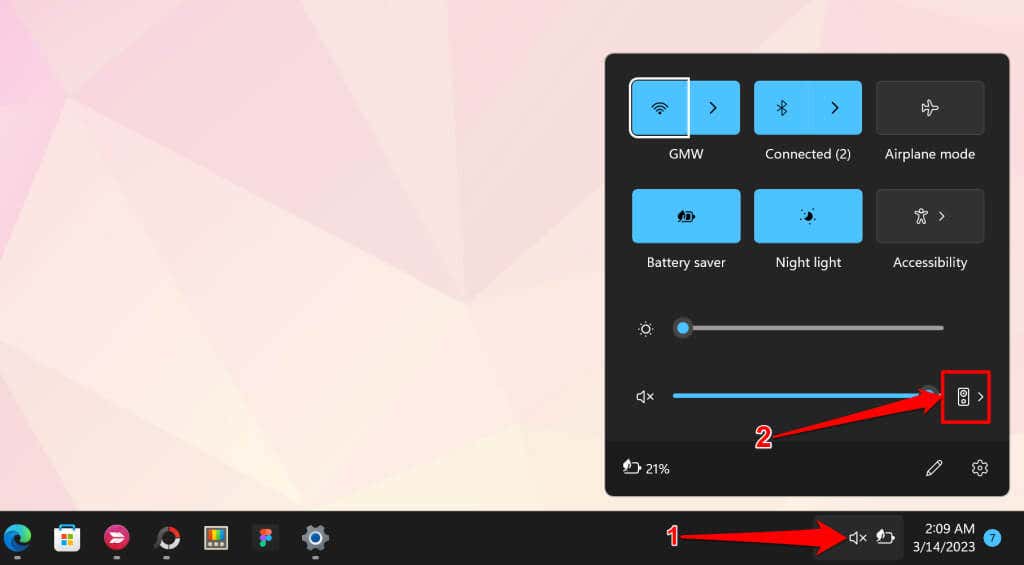 Selecteer uw AirPods om ze het actieve apparaat voor geluidsuitvoer te maken.
Selecteer uw AirPods om ze het actieve apparaat voor geluidsuitvoer te maken. 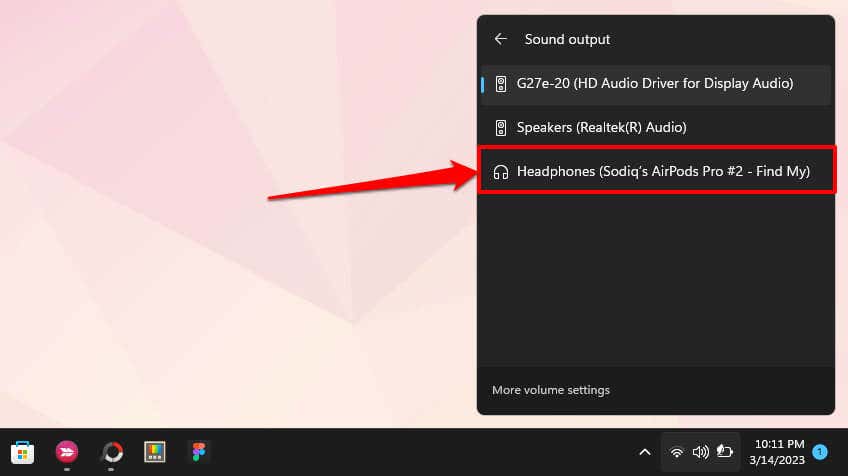
AirPods gebruiken voor geluidsuitvoer (via Windows-instellingen)
Je kunt je AirPods ook het actieve audio-uitvoerapparaat voor je Surface maken via de app Windows-instellingen.
Open de app Instellingen, ga naar Systeem > Geluid en vouw het vervolgkeuzemenu Kies waar u geluid wilt afspelen uit.  Selecteer uw AirPods om ze het actieve uitvoerapparaat te maken.
Selecteer uw AirPods om ze het actieve uitvoerapparaat te maken. 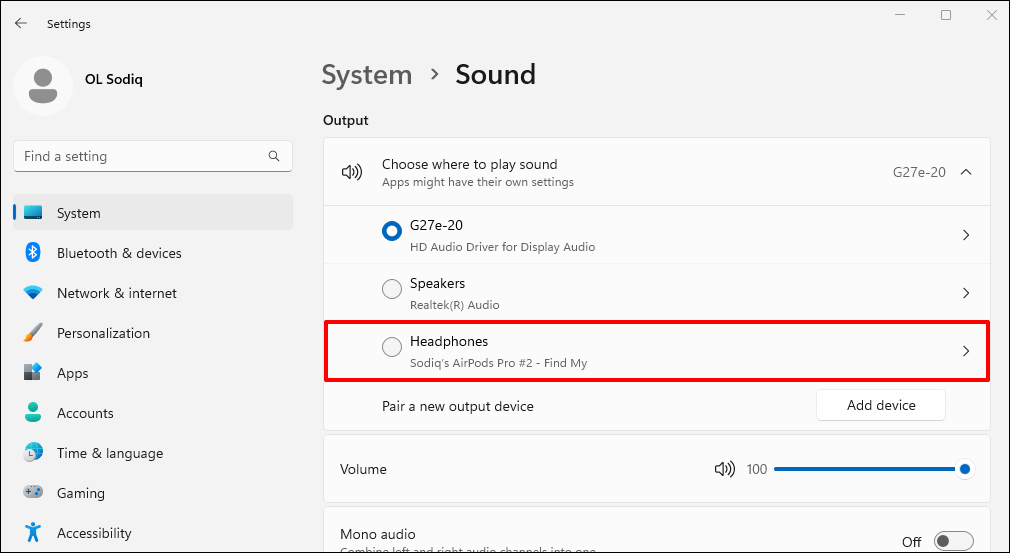 Blader vervolgens naar het gedeelte”Invoer”en vouw het vervolgkeuzemenu Kies een apparaat voor spreken of opnemen uit.
Blader vervolgens naar het gedeelte”Invoer”en vouw het vervolgkeuzemenu Kies een apparaat voor spreken of opnemen uit. 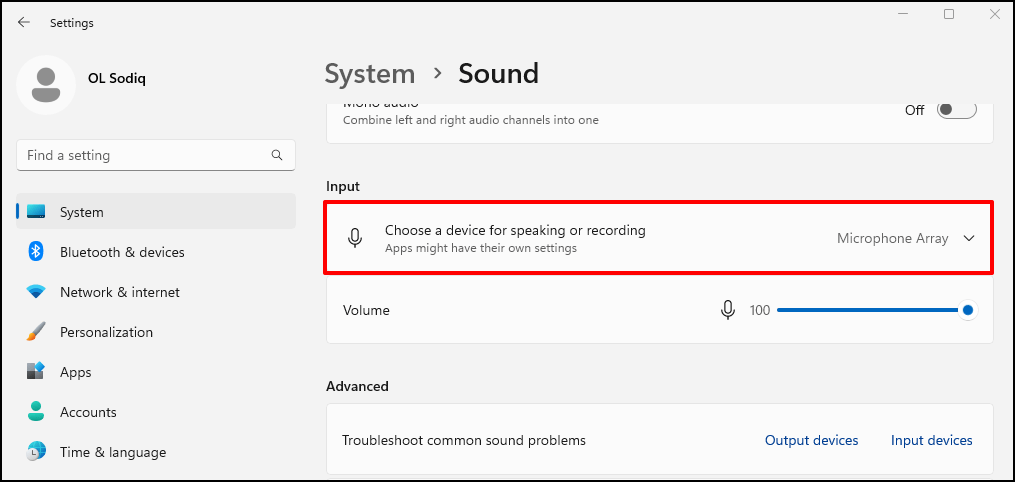 Selecteer je AirPods om ze te gebruiken voor audio-invoer op je Surface-apparaat.
Selecteer je AirPods om ze te gebruiken voor audio-invoer op je Surface-apparaat. 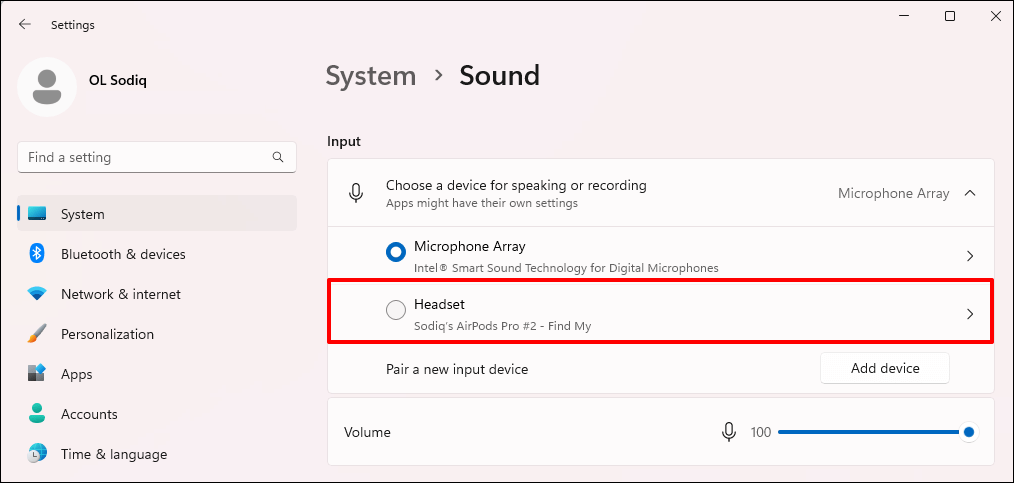
AirPods loskoppelen of ontkoppelen van Surface
Je kunt je AirPods loskoppelen van je Surface via het menu Snelle instellingen of Bluetooth-instellingen.
Volg deze stappen om Snelle instellingen te gebruiken:
Selecteer het luidsprekerpictogram op de taakbalk of druk op Windows + A om het menu Snelle instellingen te openen. 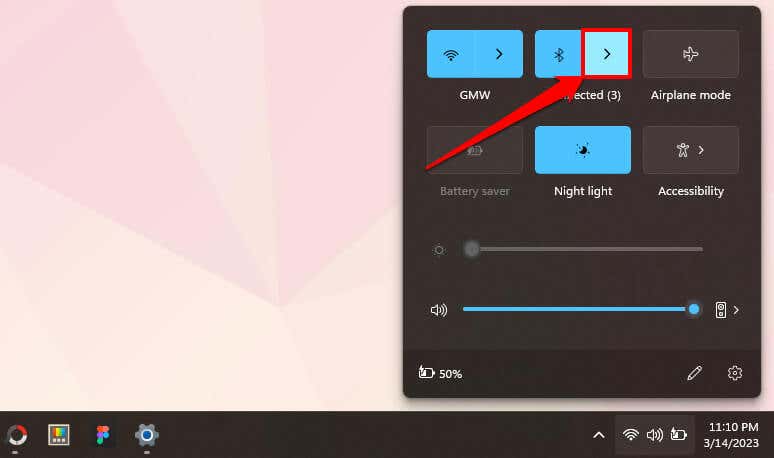 Selecteer uw AirPods in de lijst en selecteer de knop Verbinding verbreken.
Selecteer uw AirPods in de lijst en selecteer de knop Verbinding verbreken. 
Volg deze stappen om het menu Bluetooth-instellingen te gebruiken:
Ga naar Instellingen > Bluetooth en apparaten, selecteer het menupictogram met drie stippen op uw AirPods en kies Verbinding verbreken. 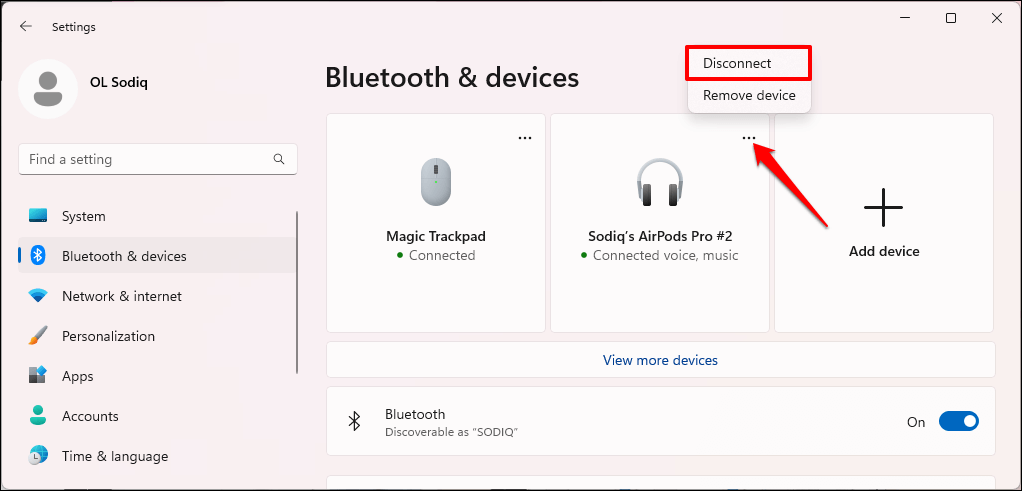 Selecteer Apparaat verwijderen om de AirPods van uw apparaat te ontkoppelen.
Selecteer Apparaat verwijderen om de AirPods van uw apparaat te ontkoppelen. 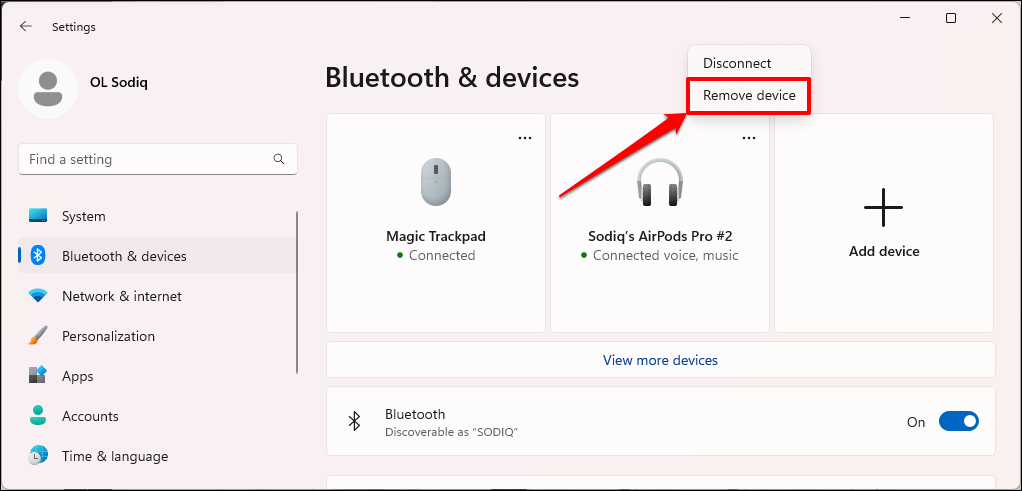
Gebruik AirPods op je Surface
Hoewel AirPods werken op niet-Apple-apparaten, zijn hun kenmerken en functionaliteiten beperkt. U kunt bijvoorbeeld niet gebruiken Conversation Boost in Windows, en u kunt ook geen test voor de pasvorm van de oordopjes uitvoeren. Je kunt Siri ook niet gebruiken of de batterij van de hoofdtelefoon controleren, maar er is een niet-officiële oplossing: kijk hoe je de batterij van AirPods kunt controleren in Windows en Android.
Interessant genoeg werken de ruisonderdrukkende functies van AirPods (actieve ruisonderdrukking en transparantiemodus) in Windows. Op AirPods Pro-modellen houdt u de krachtsensor op de steel van een AirPod ingedrukt om te schakelen tussen geluidsbeheersingsmodi. Laat de krachtsensor los wanneer u een bel hoort.
Als u de AirPods Max gebruikt, drukt u op de Noise Control-knop om te schakelen tussen de modi Transparantie en Actieve ruisonderdrukking.
