Ben je het beu om constant door je Outlook-e-mails te bladeren om dat ene cruciale bericht te vinden? Het lokaliseren van specifieke e-mails kan een gedoe zijn, vooral wanneer u ze het meest nodig heeft. Als u uw e-mails vanuit Outlook wilt downloaden, bent u bij ons aan het juiste adres.
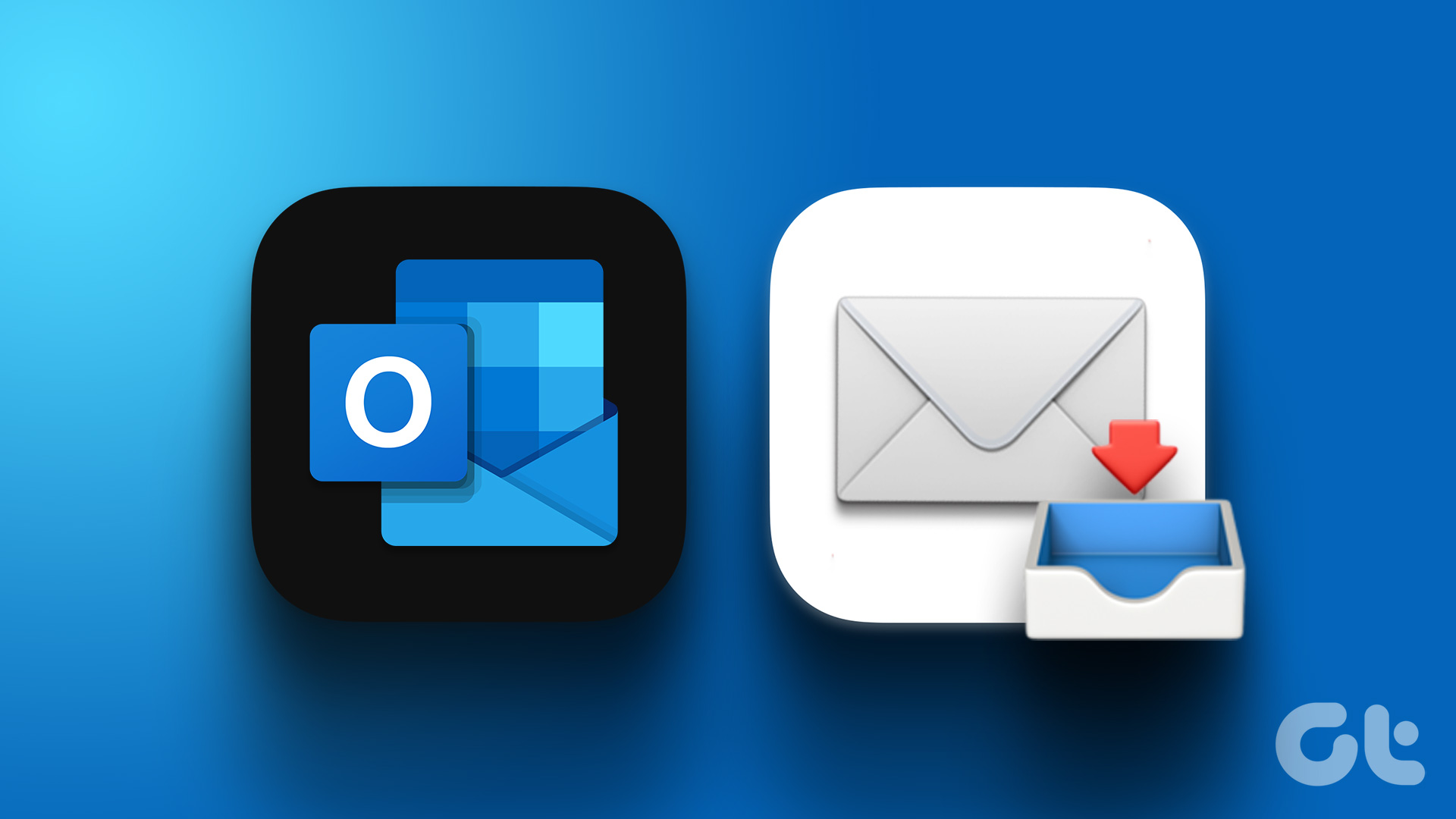
Er zijn meerdere manieren om e-mails te downloaden vanuit Outlook, d.w.z. van het web, desktop of mobiel. Maar daarvoor kunt u zich afvragen wat de voordelen zijn van het lokaal downloaden van uw e-mails. Welnu, het downloaden van uw e-mails fungeert als back-up. Het zorgt er ook voor dat zelfs als u de toegang tot uw Outlook-account verliest, u nog steeds een kopie van uw e-mails heeft.
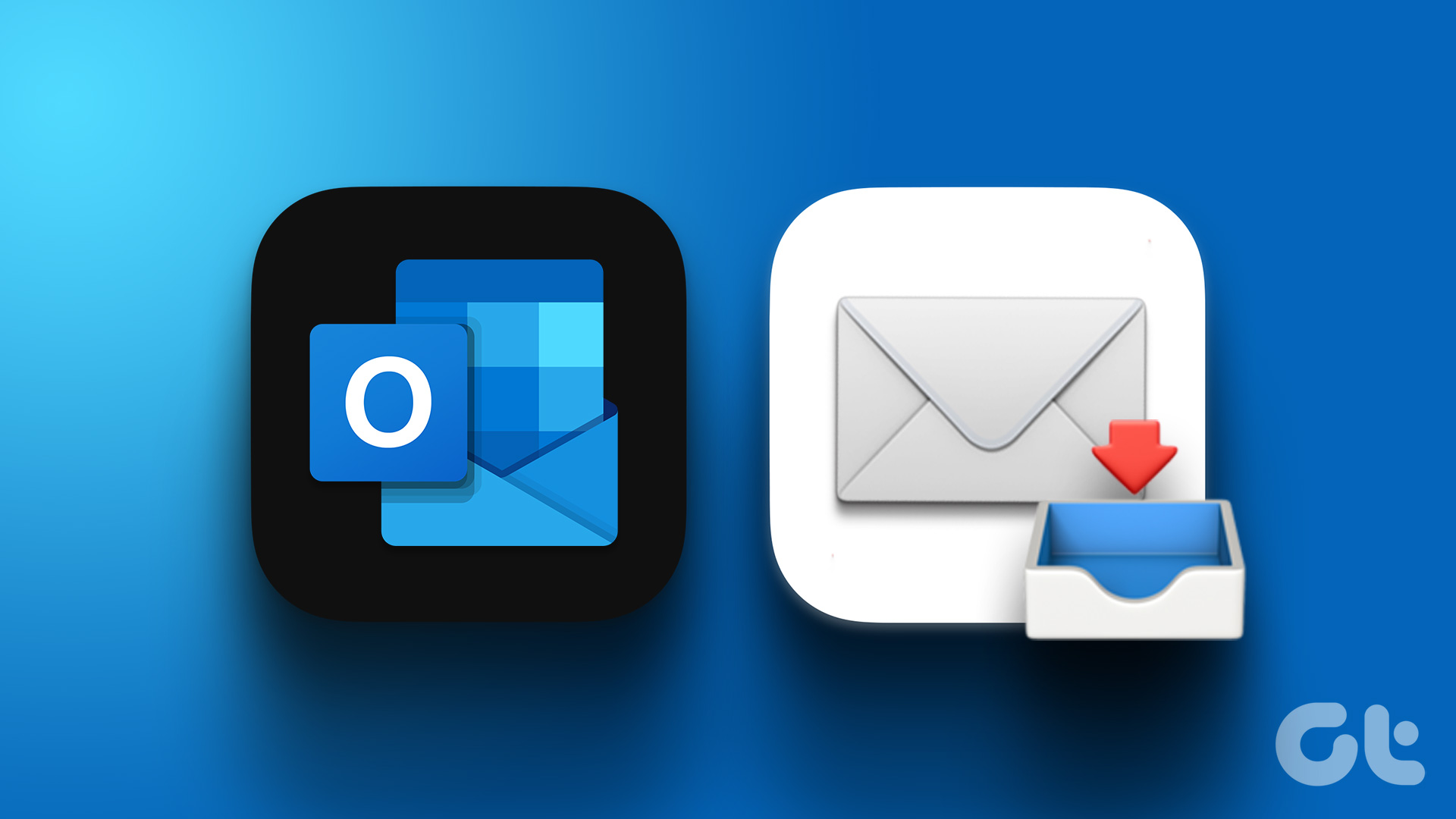
Bovendien kan het downloaden van uw e-mails de beveiliging van uw informatie verbeteren. U verkleint de kans op datalekken en hackpogingen wanneer u uw berichten lokaal opslaat. Dat gezegd hebbende, laten we beginnen met het artikel.
Een e-mail downloaden van de webversie van Outlook
Voordat u doorgaat met de stappen, moet u weten dat het downloaden van een e-mail van de webversie van Outlook heeft een beperking. U kunt slechts één e-mail tegelijk downloaden in het.eml-formaat. Volg de onderstaande stappen.
Opmerking: U kunt ervoor kiezen deze methode over te slaan als u meerdere e-mails heeft die u wilt downloaden.
Stap 1 : Open Outlook in uw voorkeursbrowser en log in op uw account.
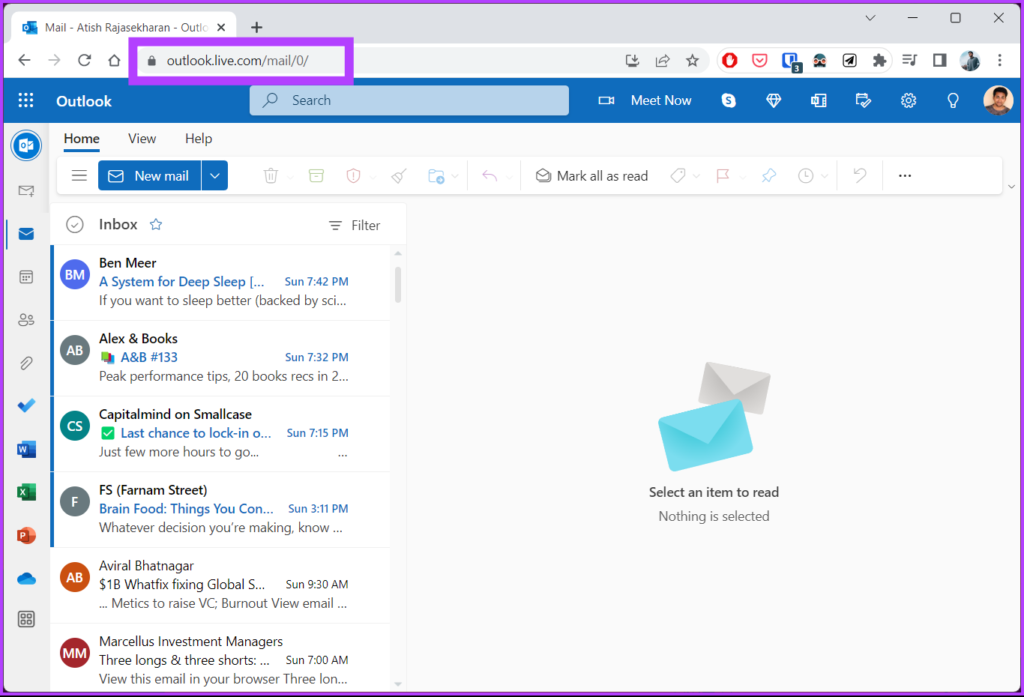
Stap 2: Selecteer en open de e-mail die u wilt downloaden.
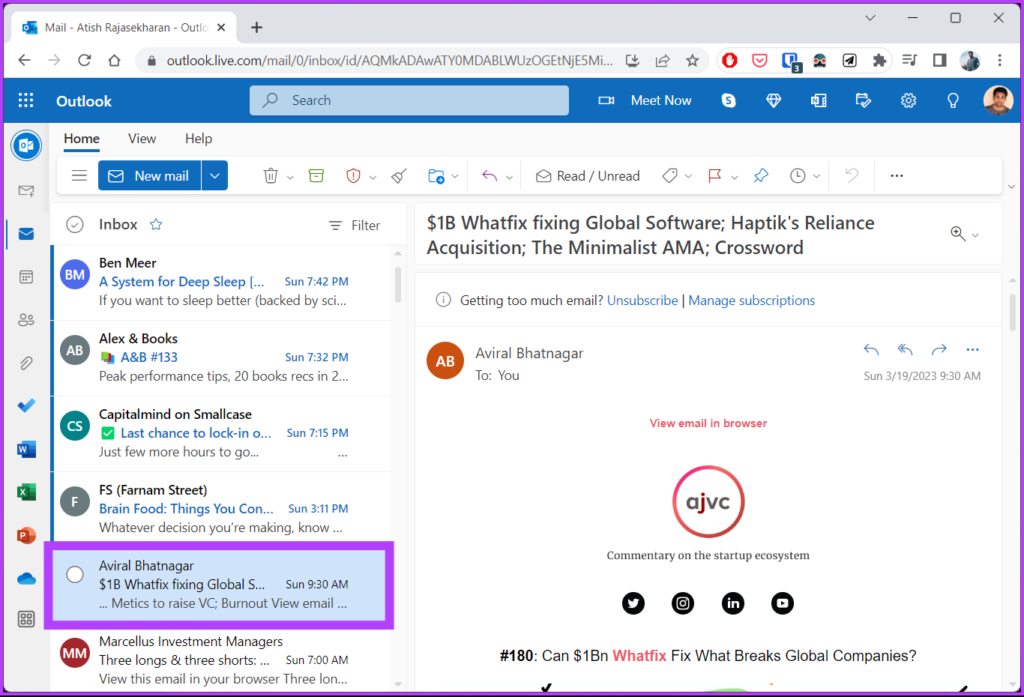
Stap 3: Klik op de drie puntjes in de rechterbovenhoek van het e-mailgedeelte.
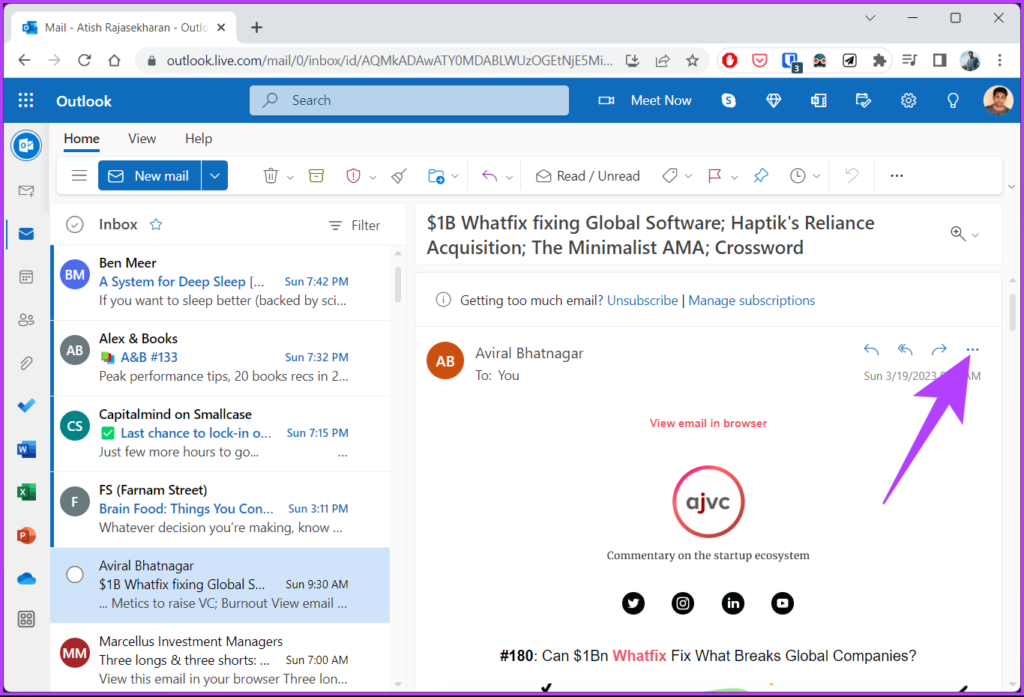
Stap 4: Klik in de vervolgkeuzelijst op Downloaden.
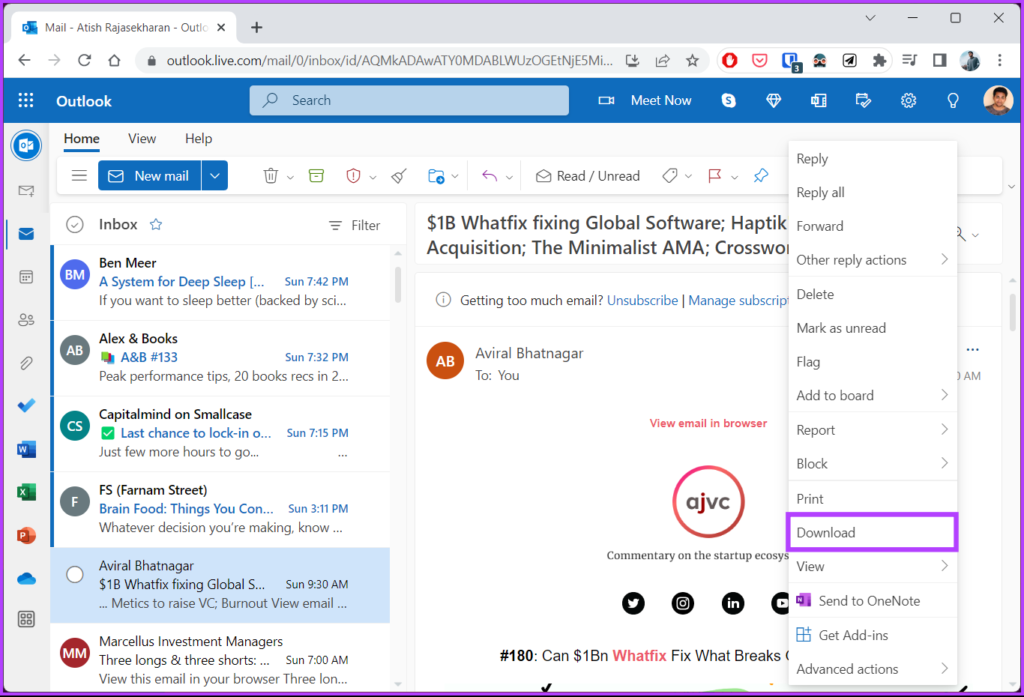
Dat is alles. U hebt met succes een offline kopie van uw geselecteerde Outlook-e-mail op uw computer opgeslagen. Als u Outlook voor Windows gebruikt en uw e-mail offline wilt opslaan, lees dan verder.
Hoe u Outlook-e-mails kunt opslaan op de harde schijf in Windows
Het beste deel van het opslaan van Outlook-e-mails op uw harde schijf is dat u ze kunt openen wanneer u maar wilt zonder toegang tot de Outlook-servers.
In tegenstelling tot Outlook web, kunt u met de desktopversie van Outlook meerdere e-mails tegelijk downloaden. Er zit echter een addertje onder het gras. Als u een enkele e-mail downloadt, kunt u deze opslaan als alleen tekst, Outlook-sjabloon, Outlook-berichtindeling, Unicode-, HTML-of MHT-bestand. Aan de andere kant, als u meerdere e-mails downloadt, is.txt het enige formaat dat u kunt gebruiken.
Volg nu de onderstaande stappen.
Stap 1: Druk op de Windows-toets op uw toetsenbord, typ Outlook en klik op Openen.

Stap 2: selecteer de e-mail die u wilt downloaden.
Opmerking: u kunt de e-mail bulksgewijs selecteren door de Ctrl-knop ingedrukt te houden. p> 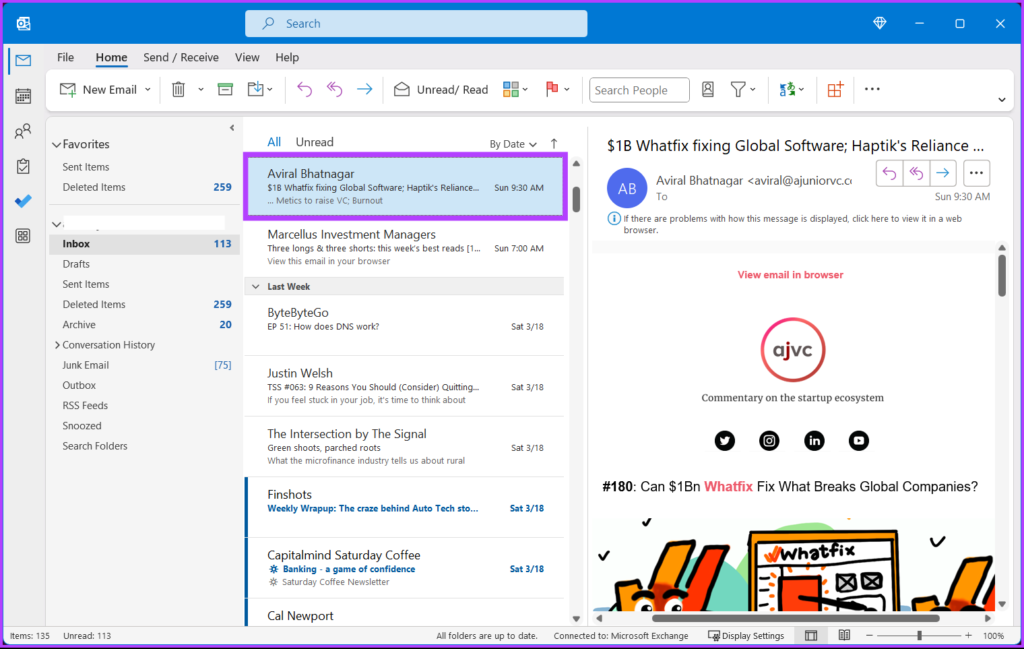
Stap 3: Eenmaal geselecteerd, klik op Bestand in de linkerbovenhoek.
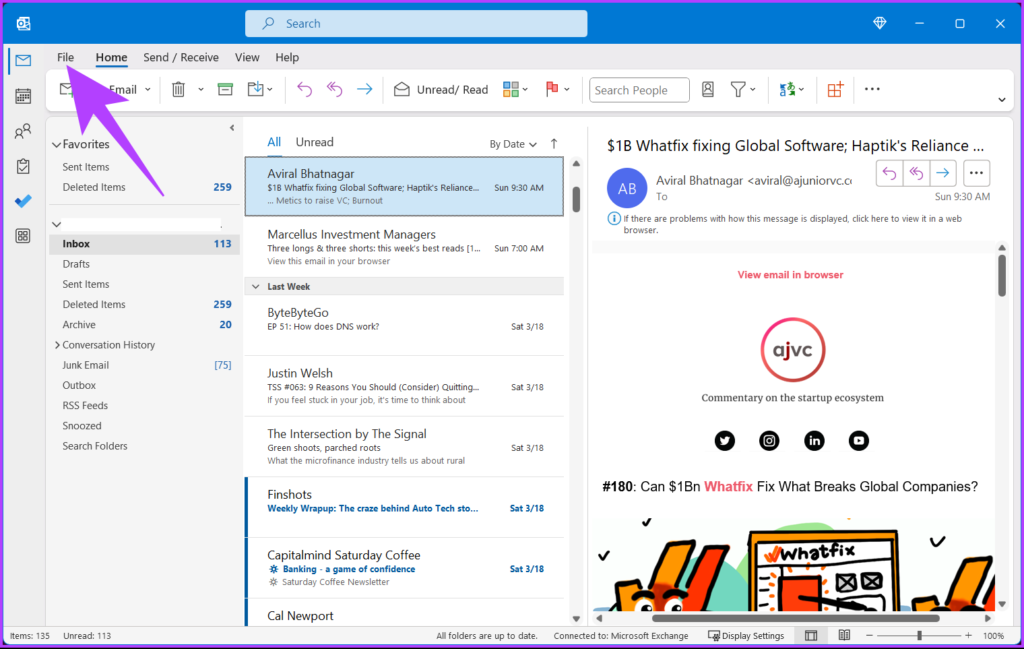
Stap 4: Klik op Opslaan als vanuit de linkerdeelvenster.
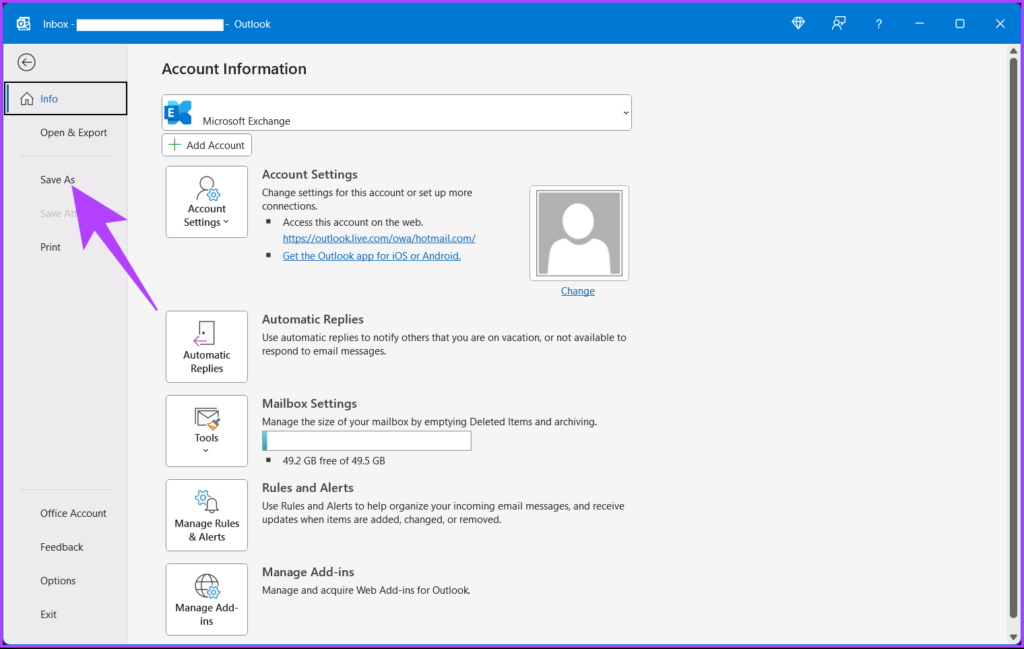
Stap 5: typ in het venster Opslaan als een naam voor het bestand, kies een bestandsindeling bij’Opslaan als type’en klik op Opslaan.
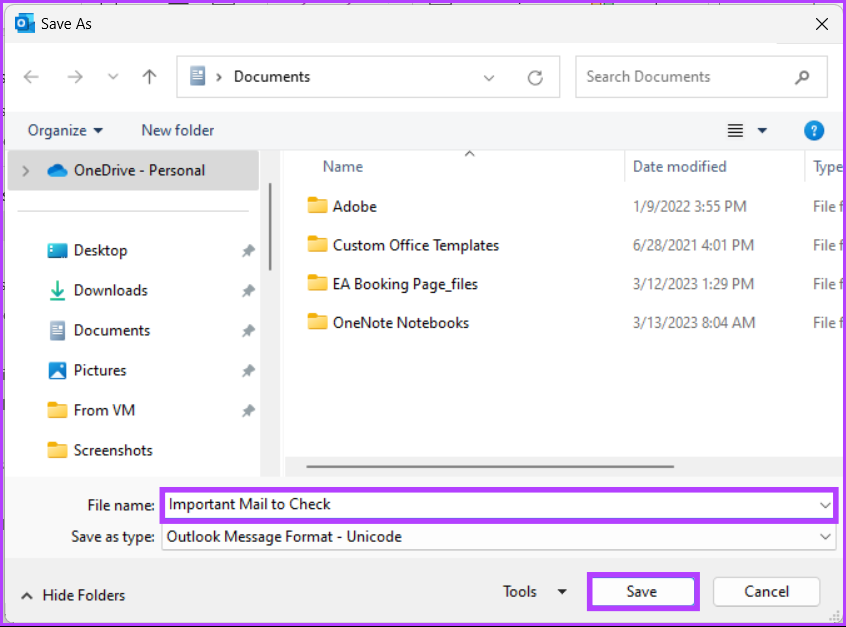
Daar ga je. De geselecteerde e-mails worden gemakkelijk op uw computer opgeslagen. Blijf lezen als u geen Windows-gebruiker bent maar een Mac hebt.
E-mails exporteren vanuit Outlook voor Mac
Het downloaden of exporteren van e-mails vanuit Outlook voor Mac is hetzelfde als het downloaden van e-mails op Outlook-web. U kunt slechts één e-mail tegelijk downloaden, en dat ook in slechts één formaat, namelijk.eml. Volg de onderstaande stappen.
Stap 1: druk op’Command + Spatiebalk’op uw toetsenbord, typ Outlook en druk op Return.
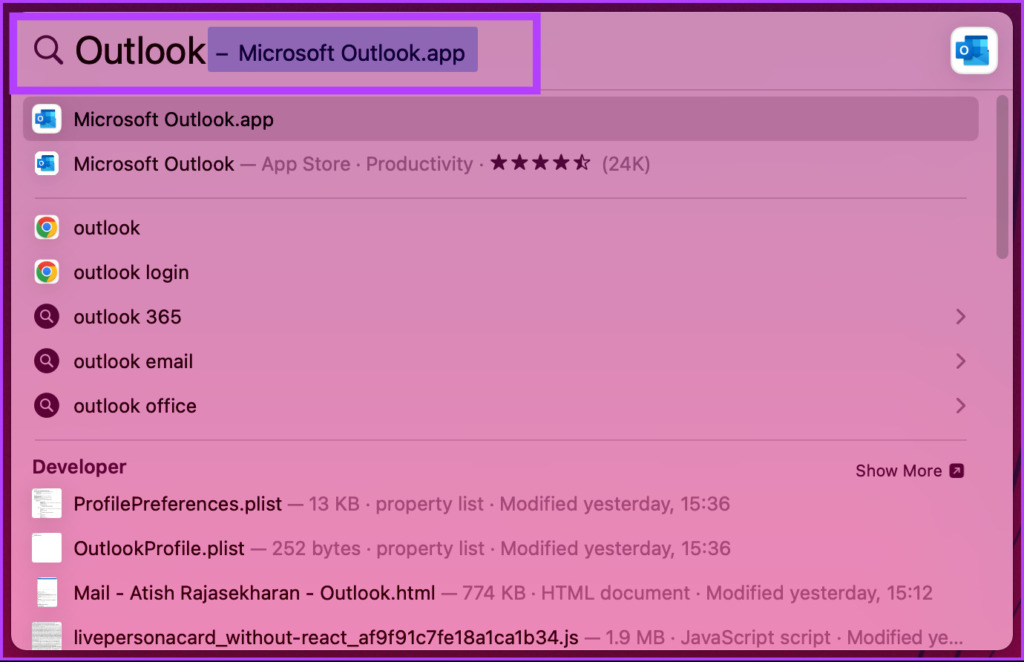
Stap 2: Selecteer de e-mail die u wilt downloaden.
Opmerking: U kunt de e-mail bulksgewijs selecteren door de Ctrl-knop ingedrukt te houden.
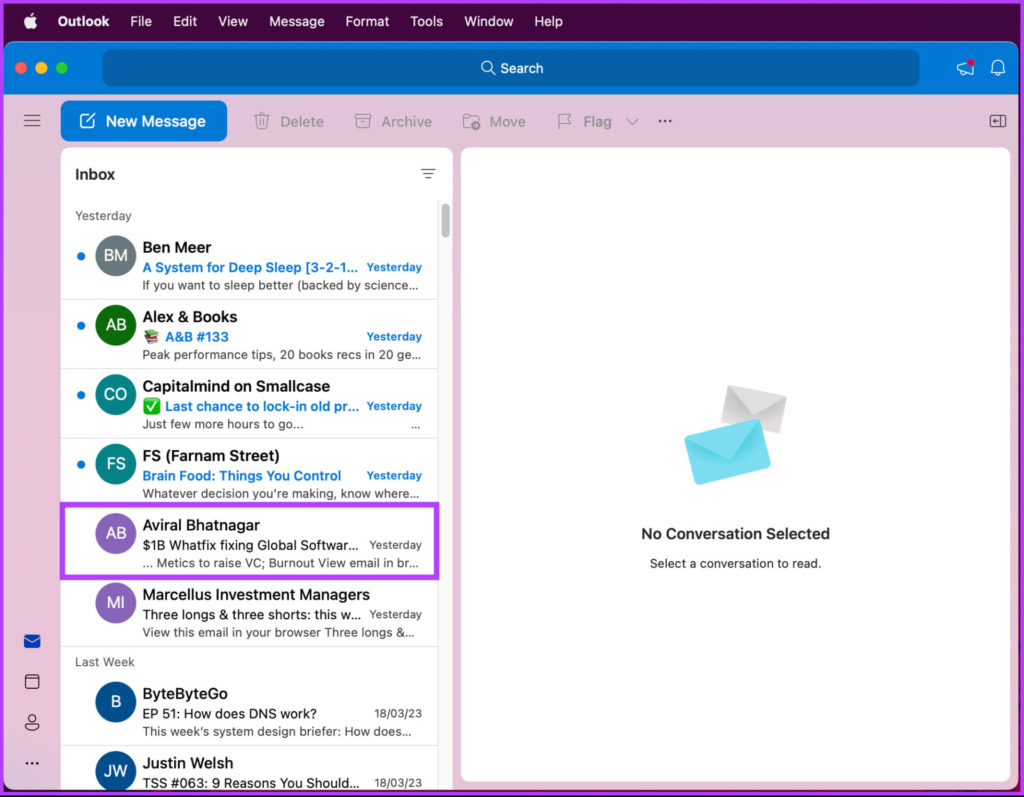
Stap 3: Eenmaal geselecteerd, klik op Bestand in de linkerbovenhoek.
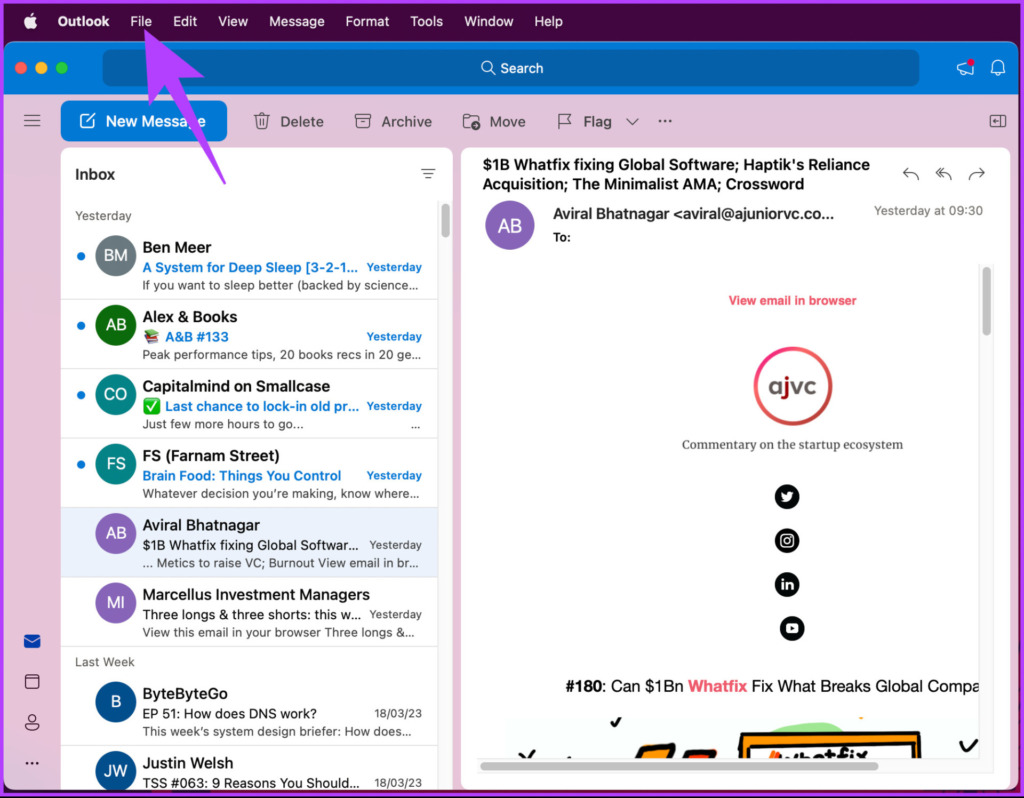
Stap 4: Selecteer in het vervolgkeuzemenu Opslaan Als.
Opmerking: U kunt ook op’Control + Command + S’drukken om de pop-up Opslaan als te openen.
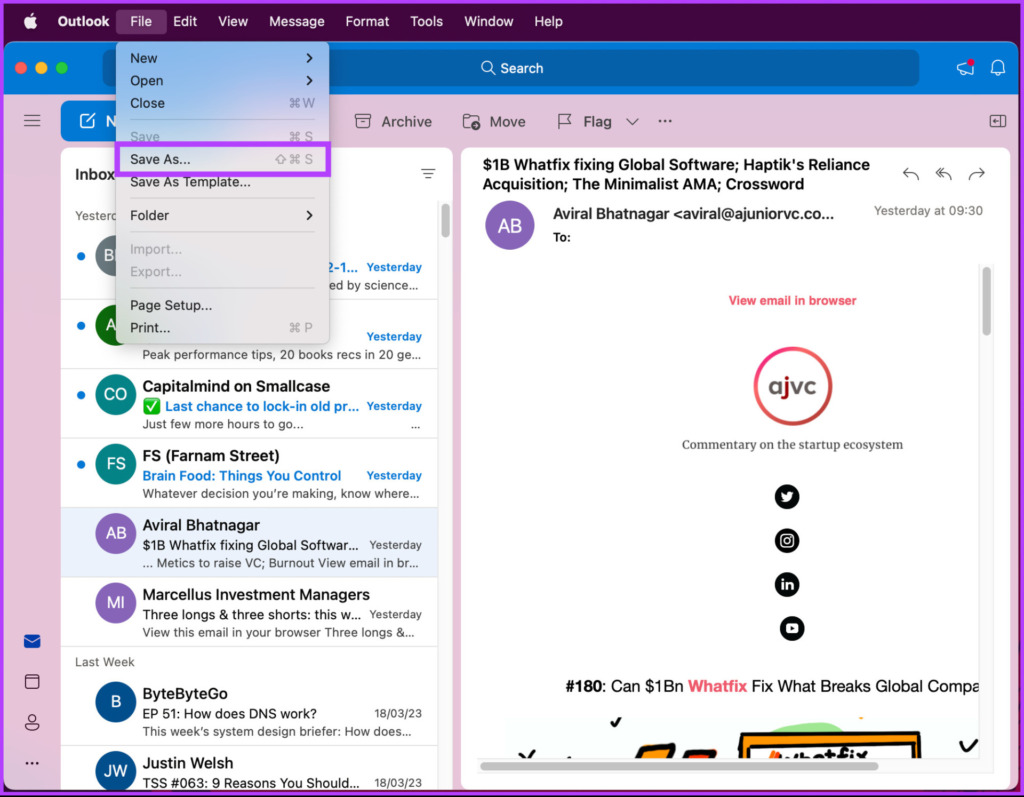
Stap 5: Geef in de pop-up het bestand een naam, selecteer de downloadlocatie en klik op Opslaan.
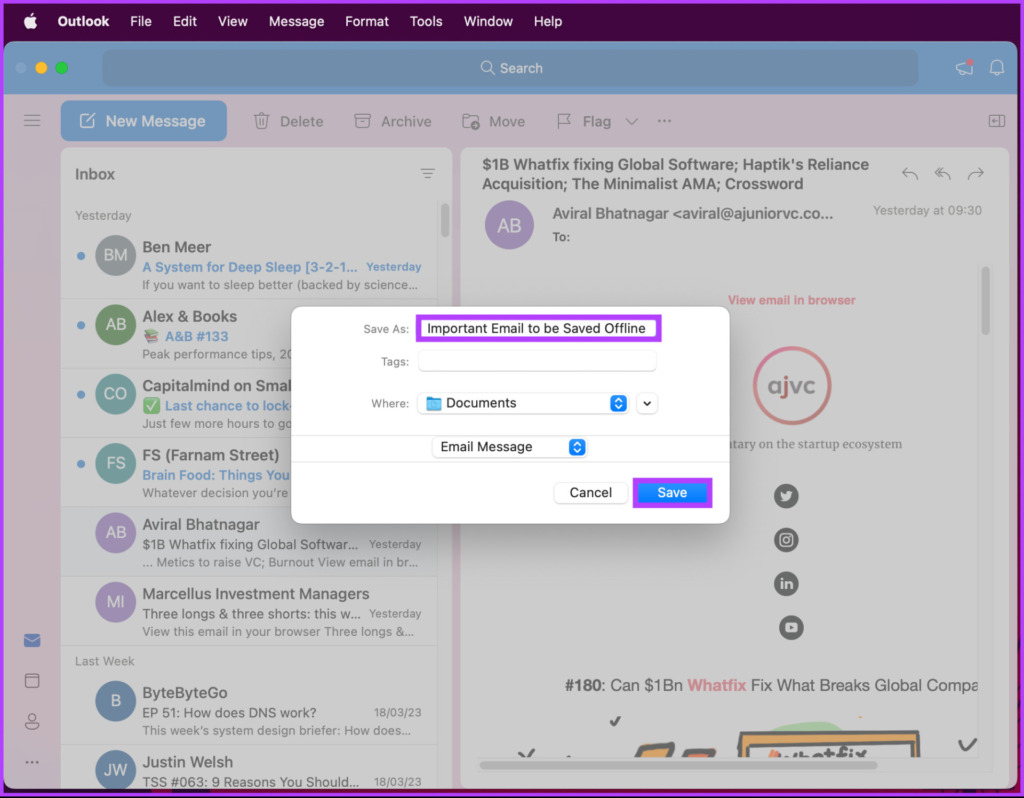
Dat is alles. U hebt de e-mail met succes op uw Mac opgeslagen, die u kunt openen met een teksteditor naar keuze. Als u geen toegang heeft tot uw Mac of Windows-pc en u een e-mail wilt exporteren vanuit Outlook voor mobiel, gaat u naar de volgende methode.
Een e-mail downloaden vanuit de Outlook Mobile-app
De officiële optie voor het downloaden van uw e-mail in Outlook is alleen beperkt tot versies van web-en desktoptoepassingen. Op mobiel gebied moet u uw e-mail als pdf afdrukken om uw e-mail op te slaan voor offline gebruik. Volg de onderstaande instructies.
Stap 1: Open de Outlook-app op uw Android-of iOS-apparaat.
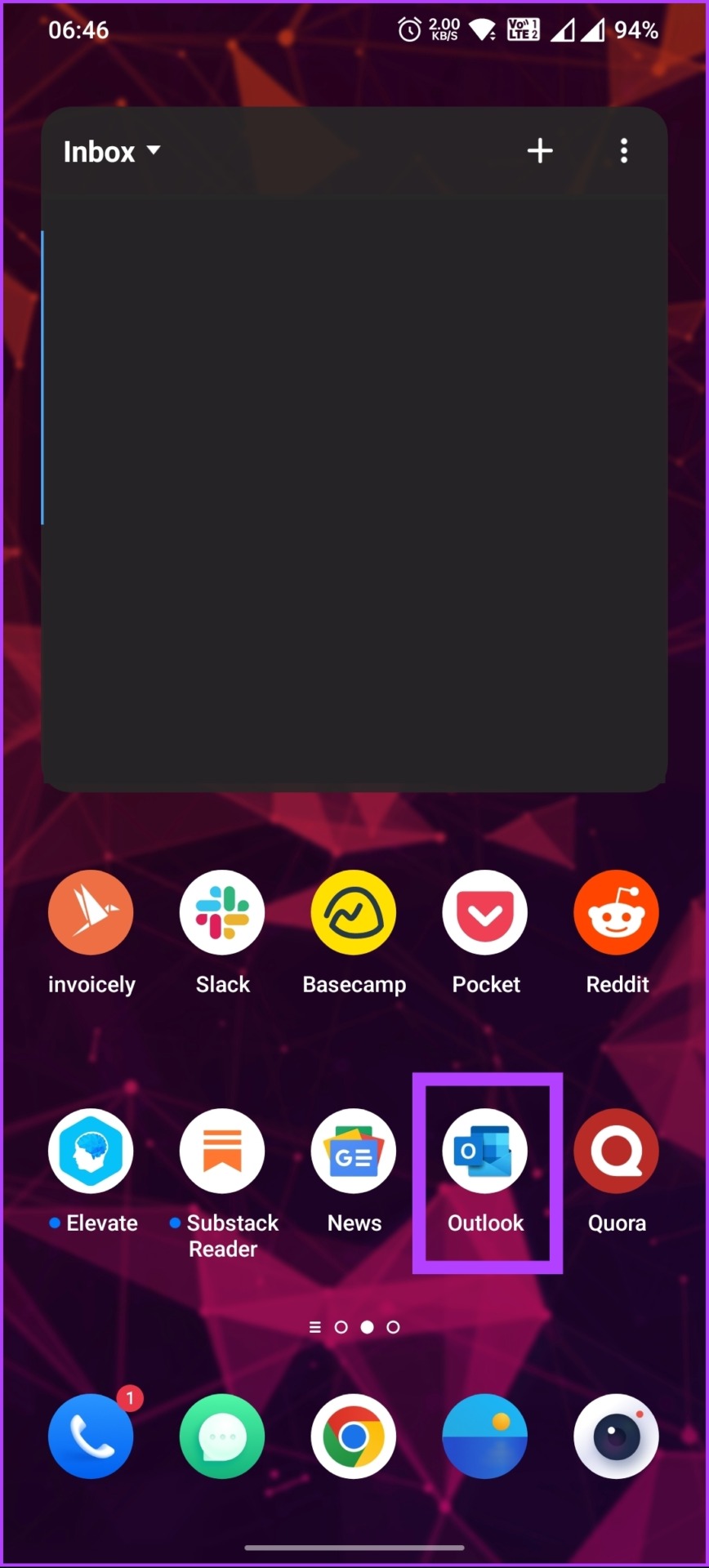
Stap 2: Open de e-mail die u offline wilt opslaan.
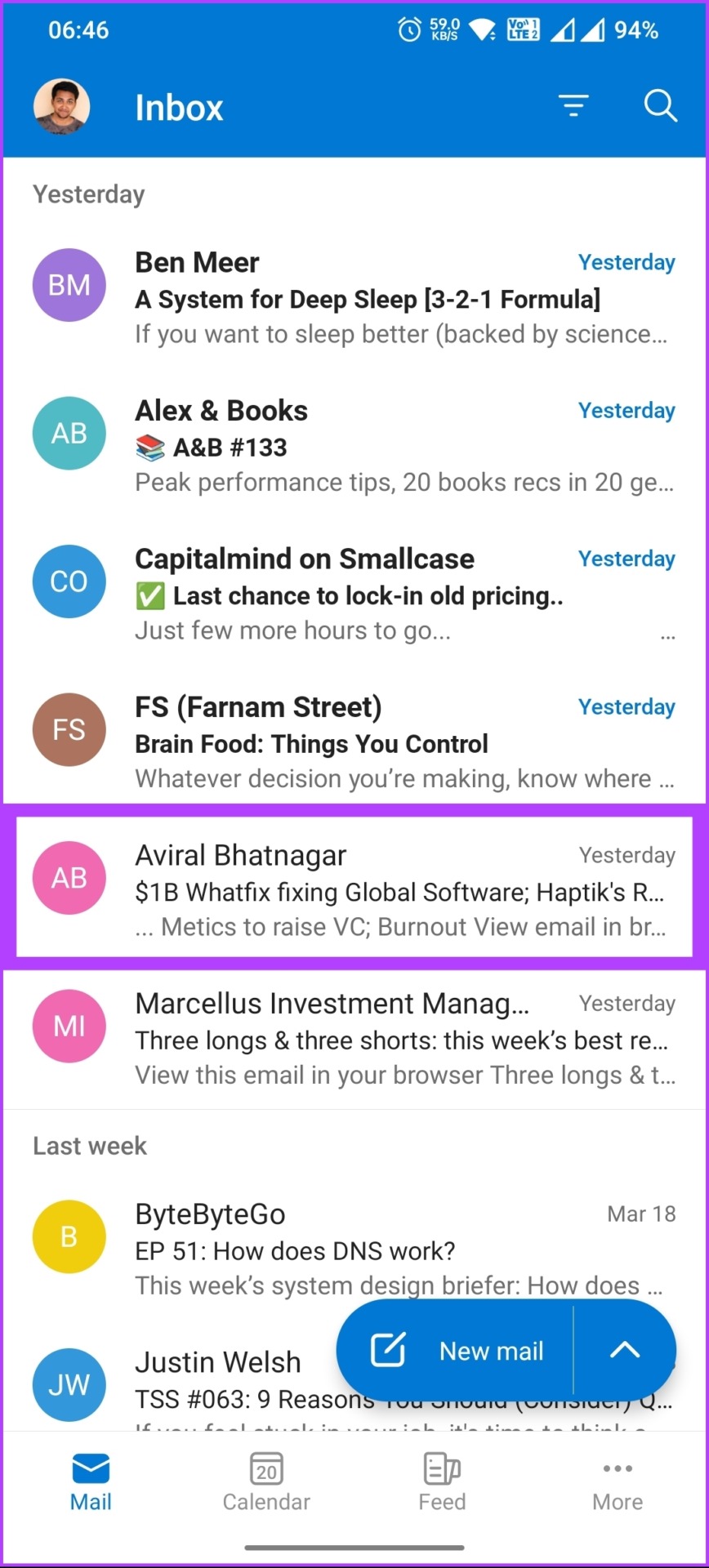
Stap 3: Tik op het pictogram met drie stippen onder het onderwerp van de e-mail en tik op afdrukken. U wordt naar het afdrukvoorbeeldscherm gebracht.
Stap 5: Tik op het pictogram met drie stippen in de rechterbovenhoek en selecteer’Opslaan als PDF’. p>
Stap 7: Geef het bestand een naam en tik op Opslaan.

Daar heb je het. Je hebt e-mail geëxporteerd vanuit Outlook en opgeslagen voor offline werken. Als er vragen zijn die we in dit artikel hebben gemist, bekijk dan de sectie Veelgestelde vragen hieronder.
Veelgestelde vragen over het downloaden van e-mails vanuit Microsoft Outlook
1. Waar worden Outlook-e-mails gedownload?
Wanneer u uw Outlook-e-mails downloadt, worden ze opgeslagen op de locatie die u opgeeft. Dit kan de harde schijf van uw computer zijn of andere lokale opslagapparaten, zoals een USB-station..
p>
Er zijn verschillende redenen waarom u geen e-mails ontvangt in Outlook. Een van de meest voorkomende redenen, zo niet het internet, is dat uw mailbox mogelijk vol is of de opslaglimiet heeft bereikt. Het voorkomt dat nieuwe berichten bij u worden afgeleverd. Mogelijk moet u ongewenste e-mails en de prullenbak wissen om ruimte in uw mailbox vrij te maken of uw opslagplan upgraden.
Download en bewaar uw e-mails offline
Nu u weet hoe u e-mails kunt downloaden van Outlook kunt u belangrijke e-mails opslaan voor toekomstige referentie, back-up, ze overbrengen naar een ander platform of ze exporteren naar andere e-mailclients. Dus ga je gang en download vandaag nog je e-mails vanuit Outlook! Misschien wil je ook lezen hoe je gerichte inbox uitschakelt in Outlook.