Als u uw Mac wilt verkopen of weggeven, is het belangrijk ervoor te zorgen dat al uw gegevens en bestanden veilig van het apparaat worden gewist. Een van de gemakkelijkste en meest effectieve manieren om dit te doen, is door een fabrieksreset uit te voeren, waarbij de hele harde schijf wordt schoongeveegd en de Mac wordt hersteld in de oorspronkelijke, kant-en-klare staat.
En niet alleen om los te laten, maar het proces helpt ook om de prestaties van het apparaat te optimaliseren, zodat het als nieuw werkt. Hoewel het uitvoeren van een fabrieksreset op een Mac misschien als een ontmoedigende taak klinkt, is het vrij eenvoudig en kan het in een paar eenvoudige stappen worden voltooid. Het proces is in wezen hetzelfde, of u nu een MacBook Pro of Air, iMac of Mac mini gebruikt.
Wat u moet doen voordat u uw Mac reset
Het wissen van uw Mac verwijdert idealiter alle opgeslagen instellingen, inlog-ID’s, apps en wachtwoorden. Het is echter veiliger en verstandiger om alle sporen van jezelf handmatig van de Mac te verwijderen. En hoewel het een paar extra stappen zijn, raden we u aan het te doen, vooral als u uw Mac verkoopt of doorgeeft.
Maak een back-up van uw gegevens: Nou, dat is een gegeven. Voordat je een Mac terugzet naar de fabrieksinstellingen, is het maken van een veilige Mac-back-up bijna een noodzaak. Uitloggen bij accounts: hoewel niet alle apps, begin met uitloggen bij Apple ID en de standaardapps zoals Berichten, FaceTime, enz.  Machtiging van het apparaat intrekken: Als u de Mac doorgeeft of doorverkoopt , is het raadzaam om het van gekoppelde apparaten te verwijderen. U kunt de autorisatie van de Mac intrekken via de Apple Music-app. Gekoppelde apparaten loskoppelen: dit is om ervoor te zorgen dat uw apparaat niet opnieuw koppelt aan de gewiste Mac wanneer deze opnieuw wordt opgestart. Dus of je nu je iPhone of Bluetooth-apparaten hebt, ontkoppel ze van je Mac om je gevoelige informatie te beschermen.
Machtiging van het apparaat intrekken: Als u de Mac doorgeeft of doorverkoopt , is het raadzaam om het van gekoppelde apparaten te verwijderen. U kunt de autorisatie van de Mac intrekken via de Apple Music-app. Gekoppelde apparaten loskoppelen: dit is om ervoor te zorgen dat uw apparaat niet opnieuw koppelt aan de gewiste Mac wanneer deze opnieuw wordt opgestart. Dus of je nu je iPhone of Bluetooth-apparaten hebt, ontkoppel ze van je Mac om je gevoelige informatie te beschermen.
Methode 1: wis alle inhoud en instellingen om Mac terug te zetten naar fabrieksinstellingen
Opmerking: deze functie werkt alleen voor Macs met Apple-silicium of de Apple T2 Security-chip waarop op macOS Monterey of hoger.
Net als de iPhone hebben de nieuwste Macs ook een functie Wis alle inhoud en instellingen. Deze functie maakt het resetten van MacBook Air of Pro naar de fabrieksinstellingen een fluitje van een cent. Het wist snel en veilig alle instellingen, gegevens en apps die op het apparaat zijn opgeslagen terwijl het huidige geïnstalleerde besturingssysteem behouden blijft.
Op macOS Ventura
Stap 1: Klik op het Apple-menu in de linkerbovenhoek van het scherm.
Stap 2: Selecteer Systeeminstellingen.
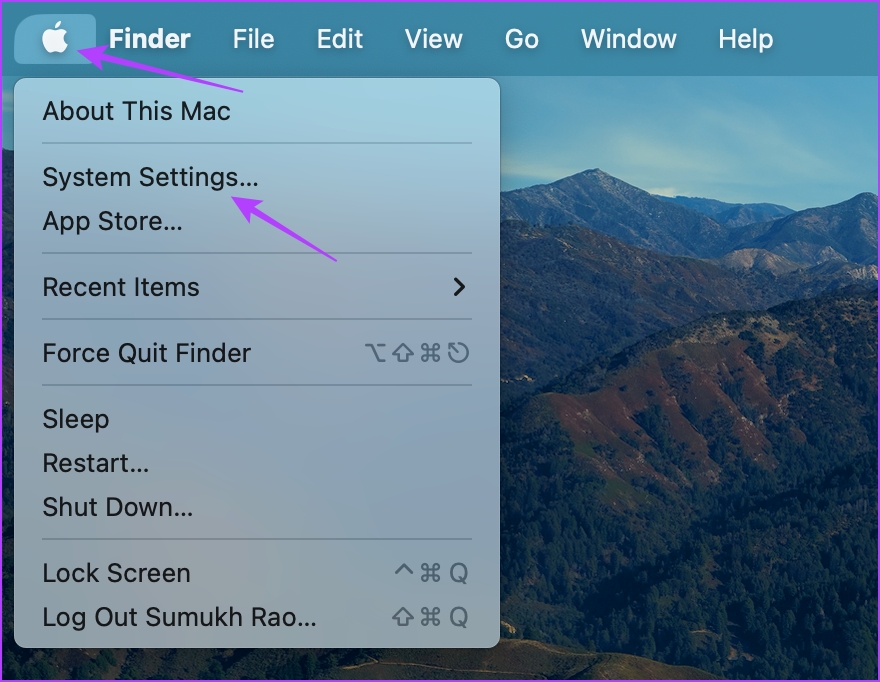
Stap 3: klik op Algemeen vanaf de zijkant Bar.
Stap 4: Klik vervolgens op Transfer of Reset in de opties.
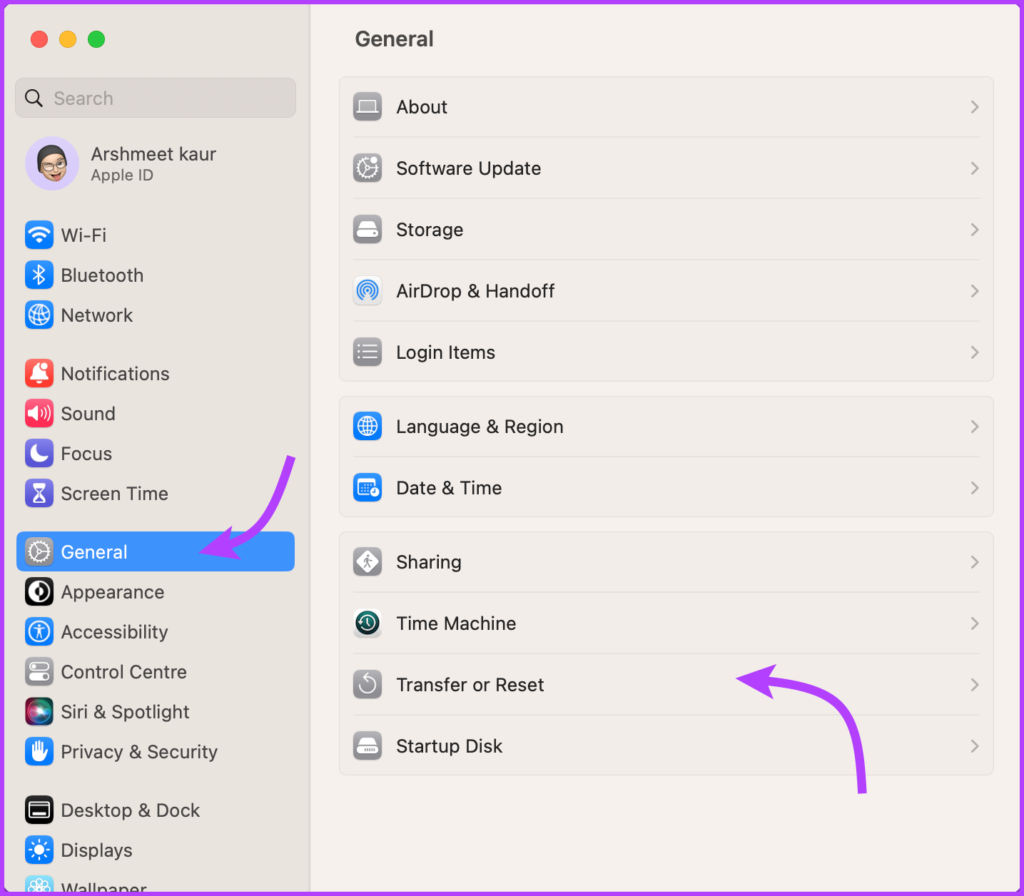
Stap 5: Selecteer’Wis alle inhoud en instellingen’.
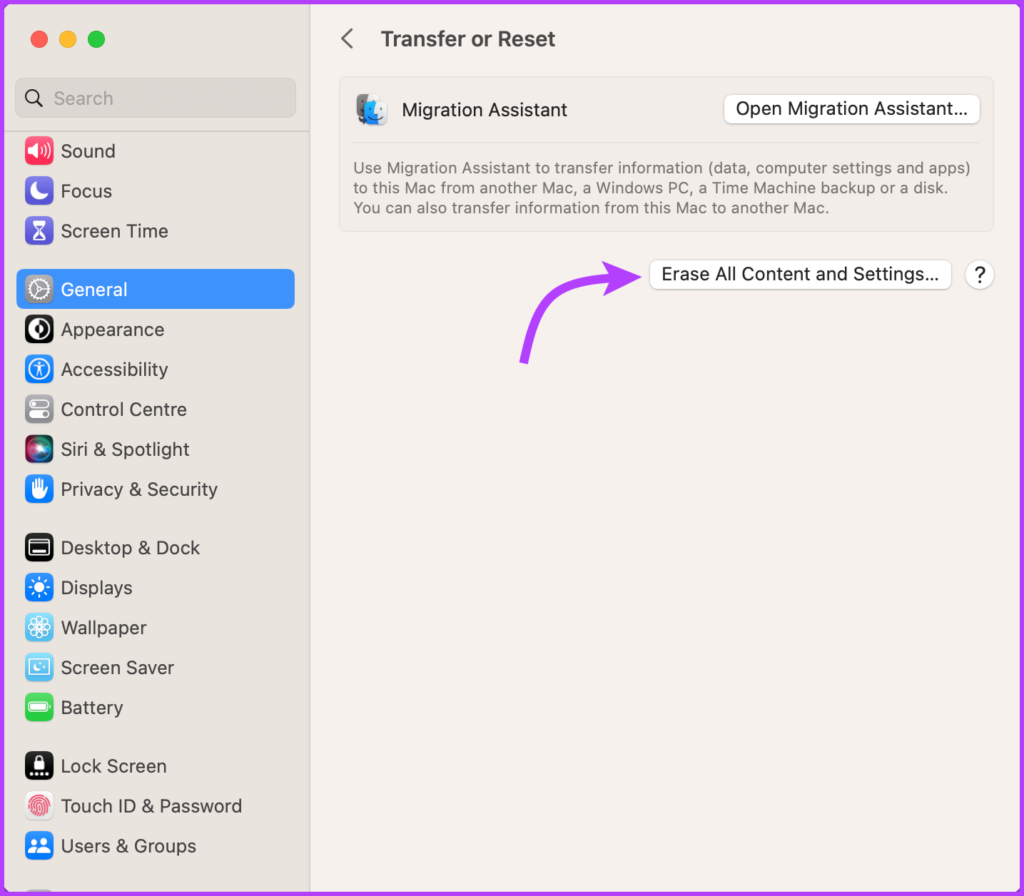
Stap 6: Voer uw apparaatwachtwoord in.
Stap 7: Klik op Doorgaan en volg de instructies op het scherm.
Opmerking: Zodra u op Doorgaan klikt, worden alle geopende apps onmiddellijk gesloten. Open het artikel dus op een ander apparaat of druk het af om het veilig te bewaren.
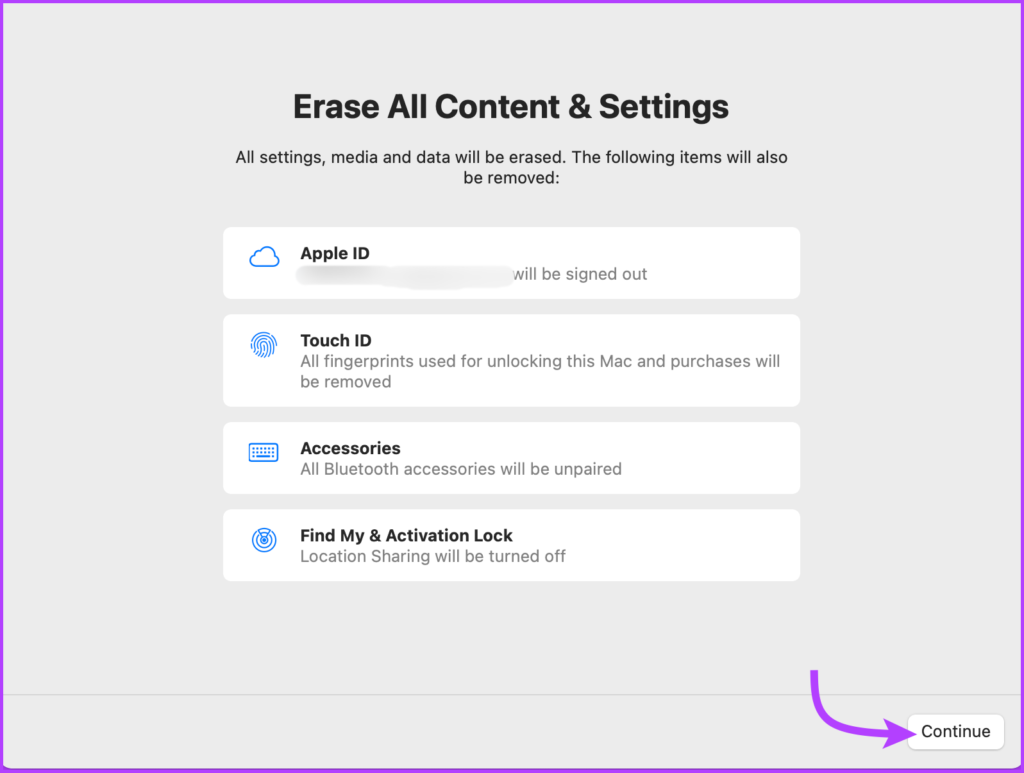
Stap 8: Voer uw Apple ID-wachtwoord in om uit te loggen en klik nogmaals op Doorgaan.
Stap 9: Klik hier op’Wis alle inhoud en instellingen’om te bevestigen dat u wilt doorgaan.
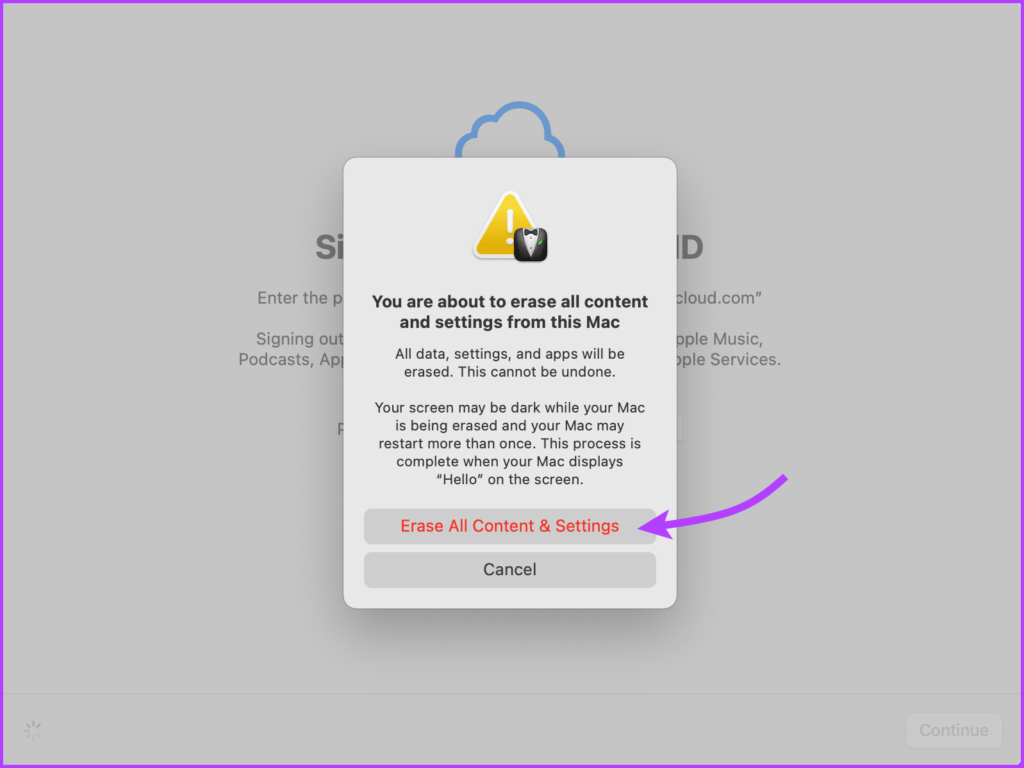
Op macOS Monterey
Ga naar Apple Menu → Systeemvoorkeuren → selecteer in de menubalk’Wis alle inhoud en instellingen’en volg de bovenstaande stappen.
Hierna zal de Mac opnieuw opstarten en een zwart scherm of voortgang weergeven bar. Verbind het apparaat desgevraagd met Wi-Fi of een noodzakelijk Bluetooth-accessoire (toetsenbord of muis).
Als u klaar bent, wordt de Mac geactiveerd. Klik nu op Opnieuw opstarten. U wordt doorverwezen naar de configuratie-assistent, waar u de Mac als nieuw kunt resetten (als er een probleem mee was) of de aan/uit-knop op uw Mac ingedrukt kunt houden totdat deze wordt uitgeschakeld.
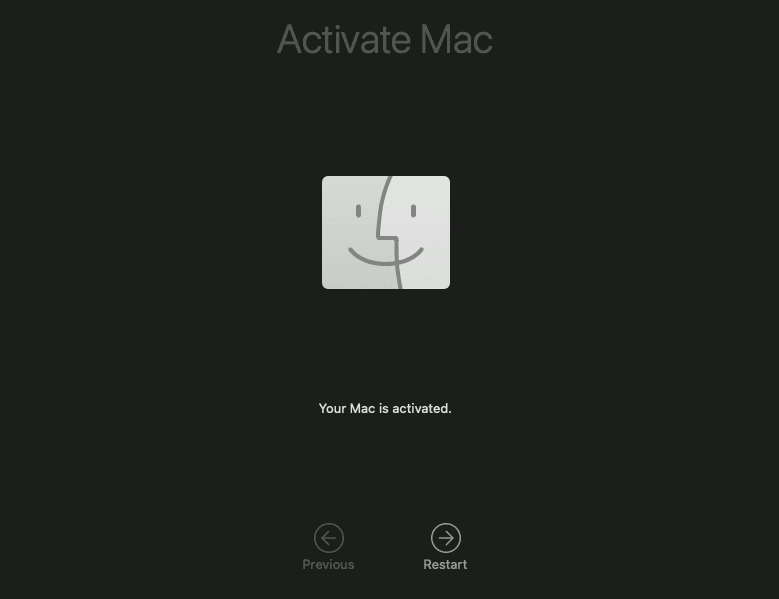 Bron: Apple
Bron: Apple
Methode 2: de fabrieksinstellingen van een M1 of Intel MacBook terugzetten met Schijfhulpprogramma
Als u een Mac gebruikt met een Intel-chip op een macOS-of M1-chip met macOS Big Sur of ouder, heeft Apple-in opstartschijf kan u helpen een MacBook te wissen.
Hiervoor moet u eerst naar de macOS-herstelmodus gaan, de rest van het proces blijft hetzelfde. Daarom hebben we de stappen in twee delen verdeeld: de herstelmodus openen, gevolgd door het volledig resetten van je Macbook. Volg mee.
1. Ga naar de macOS-herstelmodus
De methode om naar de herstelmodus te gaan verschilt voor Apple Silicon-en Intel-chip-aangedreven Macs. Hoewel we de procedure voor beide in de volgende twee secties hebben gemarkeerd, volgt u de procedure die relevant is voor uw apparaat.
Op Mac met Apple Silicon Chip
Sluit uw Mac af. Houd nu de aan/uit-knop ingedrukt totdat het venster met opstartopties verschijnt. Selecteer Opties en klik vervolgens op Doorgaan.
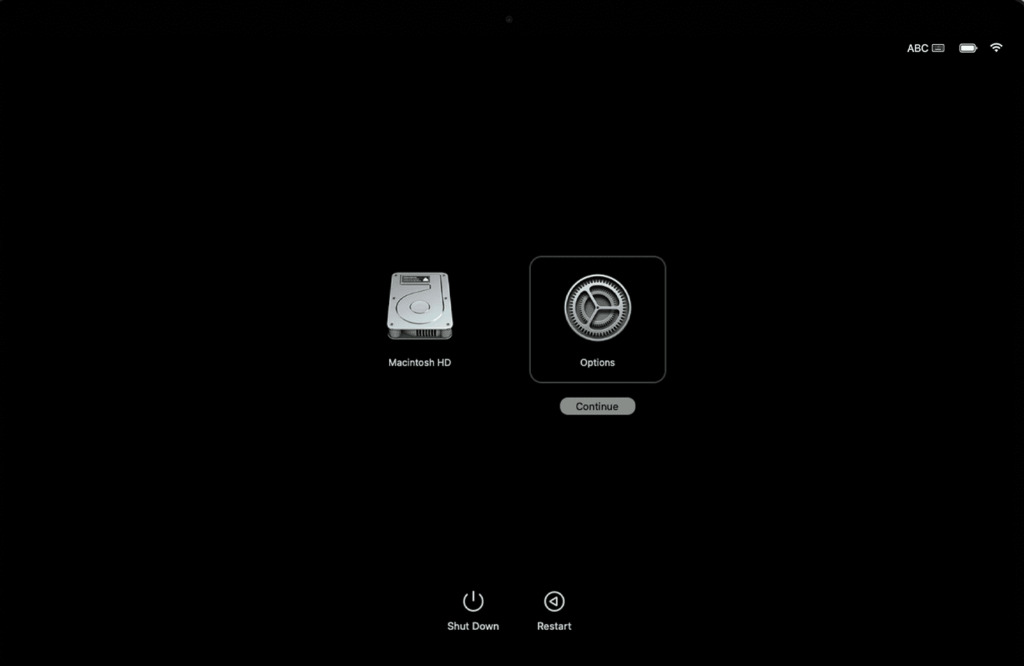 Bron: Apple
Bron: Apple
Voer het beheerders-of gebruikerswachtwoord in, gevolgd door de Apple ID en het wachtwoord. Selecteer nu vanuit het hulpprogramma Schijfhulpprogramma en klik op Doorgaan.
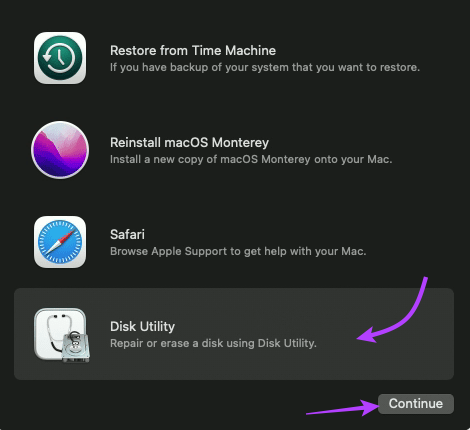 Bron: Apple
Bron: Apple
Op Intel-gebaseerde Mac
Zet je Mac aan terwijl u de toetsen Command (⌘) + R ingedrukt houdt totdat u het Apple-logo ziet. Voer uw beheerderswachtwoord in als daarom wordt gevraagd. Selecteer nu in het hulpprogramma-venster Schijfhulpprogramma en klik op Doorgaan. Volg nu de onderstaande stappen.
2. Veeg uw Mac met M1 of Intel Chip schoon
Stap 1: Selecteer hier in het venster Schijfhulpprogramma Macintosh HD in de zijbalk.
Opmerking : Als u uw Mac hebt gepartitioneerd en volumes hebt gemaakt, selecteert u deze interne volumes afzonderlijk, klikt u op het verwijdervolume (–) en selecteert u ten slotte Macintosh HD.
Stap 2 strong>: Klik op de knop Wissen en geef vervolgens de naam en het formaat van de schijf op:
Naam: Macintosh HD Formaat: APFS
Stap 3: Klik vervolgens op de knop Wissen of Volumegroep wissen (afhankelijk van wat u ziet).
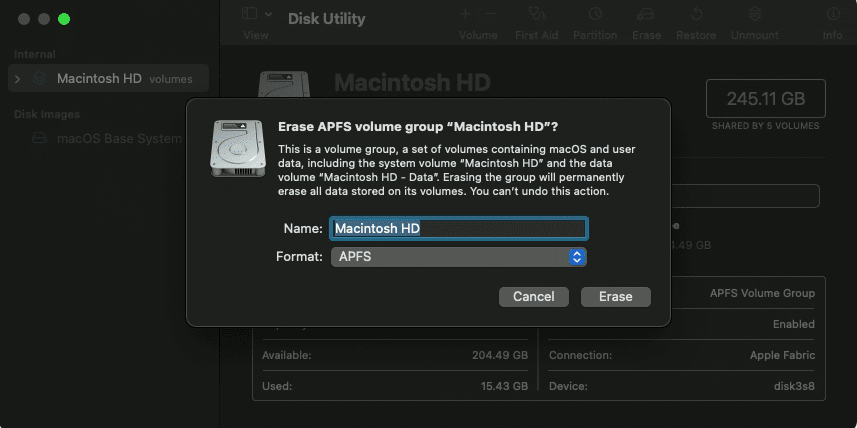 Bron: Apple
Bron: Apple
Stap 4: Voer uw Apple ID in als daarom wordt gevraagd.
Stap 5: Klik ten slotte op’Wis Mac en herstart’.
Stap 6: Zodra het proces is voltooid en uw Mac opnieuw is opgestart, volgt u de instructies op het scherm.
Stap 7: Uw Mac heeft een internetverbinding nodig, klik op het Wi-Fi-menu uit de menubalk en verbind hem met Wi-Fi.
Stap 8: Zodra uw Mac is geactiveerd, klikt u op’Exit to Recovery Utilities’.
Je kunt de Mac laten zoals hij is of hem opnieuw opstarten om hem opnieuw in te stellen. Als u naar het hulpprogramma-venster wordt geleid, klikt u op MacOS opnieuw installeren en vervolgens op Doorgaan. Volg daarna de instructies op het scherm om macOS opnieuw te installeren.
Dat was alles! Dit waren beide methoden die u kunt gebruiken om de Mac opnieuw in te stellen op macOS Venture of macOS Monterey. Als u meer vragen heeft, gaat u naar het volgende gedeelte.
Veelgestelde vragen over het herstellen van een Mac naar de fabrieksinstellingen
1. Waarom kan ik niet alle inhoud en instellingen op de Mac wissen?
Dit komt waarschijnlijk omdat de functie niet beschikbaar is op uw apparaat (geen ondersteunende chip of macOS). Als dat het geval is, kunt u de methode Schijfhulpprogramma kiezen om uw Mac terug te zetten naar de fabrieksinstellingen.
2. Waarom kan ik Macintosh HD niet zien in Schijfhulpprogramma?
De kans bestaat dat u de naam eerder hebt gewijzigd, dus kies de beschikbare schijf. Als u echter nog steeds niets ziet, schakelt u uw Mac uit, koppelt u alle niet-essentiële apparaten los en probeert u het opnieuw.
3. Hoe lang duurt het om een Mac terug te zetten naar de fabrieksinstellingen?
De tijd die nodig is om een Mac terug te zetten naar de fabrieksinstellingen is afhankelijk van verschillende factoren, waaronder de snelheid van uw computer en de hoeveelheid gegevens die moet worden worden gewist. Over het algemeen kan het proces 30 minuten tot enkele uren duren.
4. Heb ik speciaal gereedschap of software nodig om mijn Mac terug te zetten naar de fabrieksinstellingen?
Nee, je hebt geen speciaal gereedschap of software nodig om je Mac terug te zetten naar de fabrieksinstellingen. Het proces is ingebouwd in macOS en is toegankelijk via de app Instellingen of het macOS Utilities-scherm.
Fabrieksinstellingen herstellen MacBook Air of Pro
Dit is hoe je je MacBook terugzet naar de fabrieksinstellingen. Maar voordat we besluiten, is hier een subtiele herinnering: vergeet niet een back-up te maken voordat u uw MacBook wist. En als u van plan bent de apparaten door te verkopen of door te geven, log dan altijd uit bij accounts en trek de autorisatie handmatig in.
We hopen dat alles soepel voor u verloopt. Als je een addertje onder het gras raakt, vul dan gerust het commentaargedeelte in. We helpen je graag verder. U moet het apparaat ook uit Zoek mijn verwijderen voordat u het verkoopt.