Je iPhone heeft verborgen apps die achter de schermen werken om sms-berichten te filteren, computers te vertrouwen, betalingen af te handelen, advertenties te testen en andere acties uit te voeren. Je vindt ze niet in je app-bibliotheek, maar er zijn trucs die je kunt gebruiken om sommige van deze geheime apps te ontgrendelen en te gebruiken.
Siri is technisch gezien een app, en dat geldt ook voor Setup (waarmee je de iPhone op na een herstel), Screen Time (waarmee je je iPhone-gebruik kunt beheren) en Spotlight (de zoekfunctie op je startscherm)-maar je zou al moeten weten hoe je die moet gebruiken. Andere apps die je waarschijnlijk hebt gebruikt en die er niet uitzien als apps, zijn onder meer Batterijen, het installatieprogramma voor lettertypen, Game Center en Animoji-stickers.
De echt verborgen apps zijn apps die je misschien nooit zult vinden als je ze niet hebt gebruikt weet waar je moet zoeken, inclusief maar niet beperkt tot het volgende.
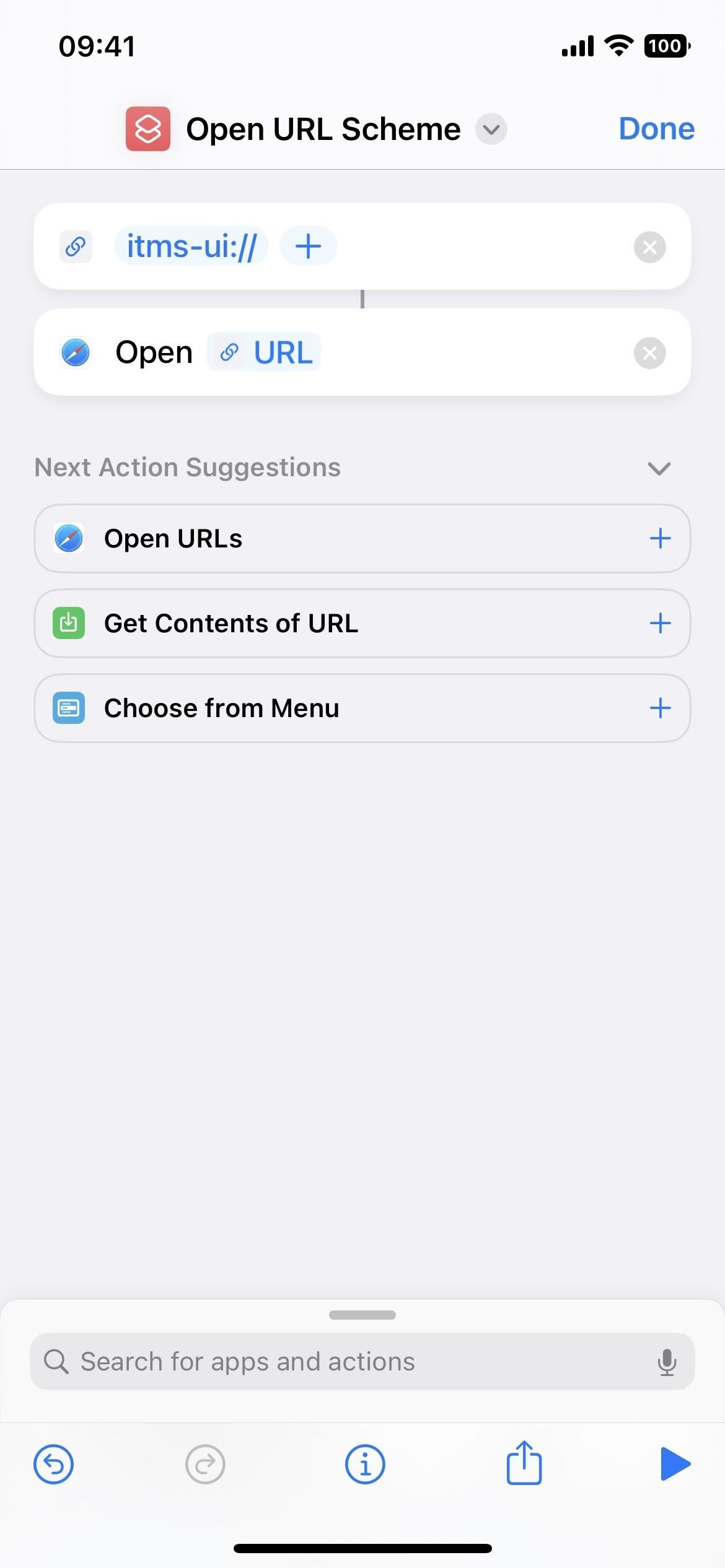
App 1: Apple TV Remote
Apple heeft een Apple TV Remote opgenomen in Control Center voor een tijdje. Hiermee bedien je elke Apple TV die sinds 2012 is gemaakt en elke AirPlay-compatibele smart-tv. Apple TV Remote werkt bijvoorbeeld als u een Roku TV hebt waarop Roku OS 9.4 of hoger is geïnstalleerd.
Nadat u het Control Center hebt opengeveegd en op de afstandsbedieningsknop hebt getikt, wordt de Apple TV Remote geopend en kunt u kan het gebruiken om het volumeniveau aan te passen, door menu’s te navigeren, media af te spelen en te pauzeren, van kanaal te veranderen, zoekopdrachten uit te voeren, op een toetsenbord te typen, Siri te gebruiken en andere essentiële dingen te bedienen.
Het is nog steeds overal op je iPhone verborgen buiten het Control Center, maar op iOS 16.0 of hoger, kunt u een snelkoppeling maken met behulp van het URL-schema van de afstandsbediening , tvremote://, om het net als elke andere app te openen. Voeg de snelkoppeling toe aan uw startscherm als een app en u kunt deze openen vanuit uw startscherm, app-bibliotheek, Spotlight Search en Siri. U kunt zelfs de Apple TV-afstandsbediening uit het Control Center verwijderen als u deze daar nooit meer wilt gebruiken.
App 2: Code Scanner
De Camera-app op uw iPhone kan scannen QR-codes zijn geen probleem, en het is gemakkelijk om weblinks te openen in Safari, iemand toe te voegen aan Contacten, verbinding te maken met een Wi-Fi-netwerk en wat een Quick Response-code nog meer kan doen. Het werkt ook goed met App Clip-codes, die hun bijbehorende App Clip openen.
Een andere tool voor het scannen van QR-codes heet Code Scanner, en het opent automatisch URL’s met behulp van een in-app-browser, zodat u kan de webpagina sluiten en direct doorgaan met scannen. Soms leiden ingesloten URL’s u naar Safari of een app van derden, afhankelijk van het ontwerp van de QR-code, maar de meeste weblinks worden geopend in Code Scanner.
De gebruikersinterface van Code Scanner is verder ontwikkeld dan de integratie ervan in de Camera-app. Wanneer u bijvoorbeeld een App Clip-code in Camera scant, krijgt u een kleine link om op te tikken om de App Clip te openen. Code Scanner toont een nette animatie wanneer het de App Clip-code scant en vervolgens de App Clip direct opent.
De Code Scanner kan worden toegevoegd als een besturingselement aan uw Control Center, en u kunt het ook vinden via Zoeken vanaf uw startscherm. U kunt Siri zelfs vragen om”Code Scanner te openen”. U kunt het echter niet toevoegen aan uw startscherm, het heeft geen voorkeuren in Instellingen en het ontbreekt in de app-bibliotheek.
App 3: Print Center
Uw iPhone is uitgerust met AirPrint-technologie en Print Center is de app die al het werk doet. In tegenstelling tot de app hierboven, is er geen manier om Print Center rechtstreeks te openen, maar u kunt het wel openen vanuit de App Switcher als een afdruktaak in de wachtrij staat of bezig is met afdrukken.
Om Print Center te vinden, selecteer”Afdrukken”van het deelblad op een document, afbeelding of een ander afdrukbaar bestand, kies uw afdrukinstellingen en klik op”Afdrukken”.
Telkens wanneer de printer start, kunt u uw App Switcher openen en je ziet Print Center; tik erop om het te openen. U ziet een lijst met al uw afdruktaken in de wachtrij in de app en u kunt op elke taak tikken om er meer informatie over te zien of om het afdrukken te annuleren. Wanneer alle afdruktaken zijn voltooid, wordt op de bestelpagina”No Documents Waiting”weergegeven.
App 4: Diagnostics
Wanneer u het URL-schema diags:// of diagnostics:// in Safari en druk op go, je opent de Diagnostics-app, die Apple gebruikt deze om diagnostische gegevens te lezen om eventuele problemen met uw iPhone op te lossen. Zonder een ticketnummer van Apple om achter het URL-schema te plaatsen, heb je er echter weinig aan.
Er is ook een andere manier om Diagnostiek te openen. Schakel eerst uw iPhone uit en sluit hem vervolgens aan op een stroombron. Houd direct daarna beide volumeknoppen ingedrukt totdat je het Apple-logo op het scherm ziet. Kort daarna wordt Diagnostiek geopend, waar u’Diagnose starten’kunt starten. Het is vergelijkbaar met de Diagnostics-tool beschikbaar op Macs, maar het voert geen tests uit zonder Apple vraagt hier eerst om.
Je kunt op de knop info (i) tikken om het serienummer, MEID en IMEI van je iPhone te bekijken, maar dat is allemaal beschikbare informatie in Instellingen-> Algemeen-> Info.
>
App 5: Field Test
Er zijn veel geheime dialercodes waarmee je op je iPhone kunt spelen, maar er is er maar één die de verborgen app’Field Test’opent. De belangrijkste reden om deze geheime app te gebruiken, is om de mobiele ontvangststerkte van je iPhone te bekijken in numerieke dBm (decibel-milliwatt) cijfers in plaats van signaalbalken in de statusbalk. Om de Field Test-app te openen, typt u *3001#12345#* in uw Telefoon-app en drukt u vervolgens op de belknop.
Field Test-modus in iOS 14 (links), iOS 15 (midden) en iOS 16 (rechts ).
App 6: Feedback-assistent
Als je een openbare bèta of ontwikkelaarsbèta van iOS op je iPhone installeert, ontgrendel je een verborgen app genaamd Feedback-assistent. Beta-deelnemers gebruiken de tool om gedetailleerde rapporten in te dienen van problemen die ze met de software ervaren, wat Apple helpt bij de voorbereiding op prime time. Maar u hoeft geen bètaversie te installeren om toegang te krijgen tot de feedbacktool.
Met de applefeedback:// URL-schema, gebruikt vanuit een Safari of een andere webbrowser of via een snelkoppeling, kunt u Feedback Assistant openen. Vervolgens logt u in met uw Apple ID en geeft u feedback die Apple kan gebruiken om iOS en iPadOS te verbeteren. Het URL-schema lijkt de enige manier te zijn om toegang te krijgen tot de app zonder een iOS-bèta uit te voeren, dus je hebt geen toegang tot Feedback Assistant vanuit het beginscherm, de app-bibliotheek, de zoekfunctie of Siri.
App 7: Accountinstellingen
Hoewel iOS op veel plaatsen toegang heeft tot uw Apple-accountinstellingen, kunt u deze openen vanuit Safari of een andere webbrowser of via een snelkoppeling met de itms-ui:// URL-schema. Er wordt een modaal venster geopend over de app waarin u zich momenteel bevindt, waarbij u zich moet aanmelden bij uw Apple-account met Face ID, Touch ID of uw inloggegevens. U kunt betalingen, beoordelingen en recensies, abonnementen, aankopen en meer beheren.
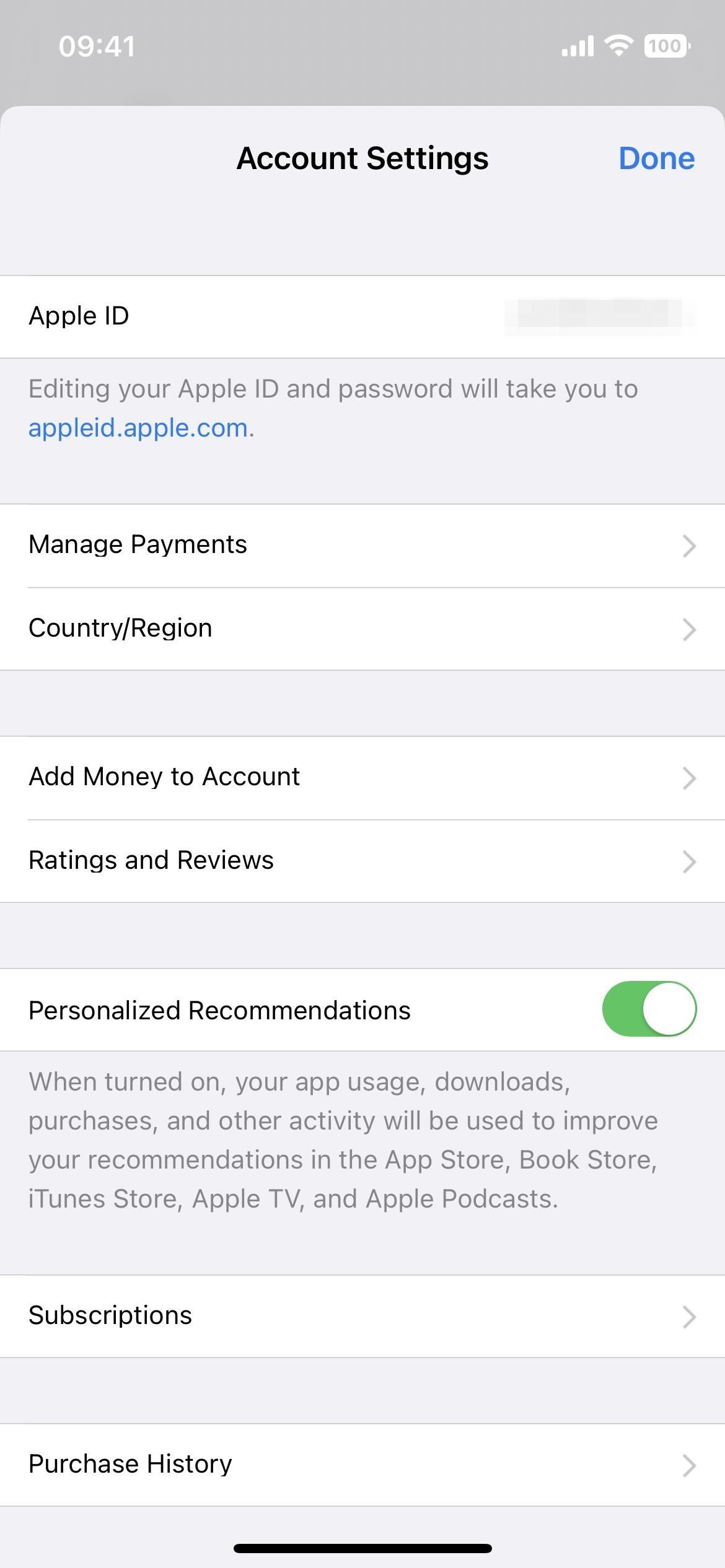
Geloof het of niet, er zijn meer verborgen apps dan deze, maar veel zijn ontoegankelijk met behulp van URL-schema’s en andere trucs.
Mis het niet: iMessage-effecten activeren met slechts een trefwoord
Houd uw Veilige verbinding zonder maandelijkse rekening. Neem een levenslang abonnement op VPN Unlimited voor al uw apparaten met een eenmalige aankoop in de nieuwe Gadget Hacks Shop en kijk Hulu of Netflix zonder regionale beperkingen, verhoog de beveiliging tijdens het browsen op openbare netwerken en meer.
Koop nu (80% korting) >
Andere waardevolle deals om te bekijken:
Omslagfoto, foto’s, screenshots en GIF door Justin Meyers/Gadget Hacks

