Met Windows Search kunt u zoeken naar bestanden, mappen en documenten die zijn opgeslagen op uw lokale bestandsopslag. Daarnaast kan het u ook resultaten ophalen van OneDrive en internet voor gemakkelijke toegang. Doorgaans is dit een van de snelste manieren om een bestand te vinden, aangezien het meestal een systeembrede zoekopdracht is en u meestal direct resultaten krijgt.
Als u echter merkt dat de zoektijden aanzienlijk zijn toegenomen, of na verloop van tijd of plotseling, of het geeft geen documenten weer die in een bepaalde map zijn opgeslagen, moet u mogelijk de functionaliteit aanpassen aan uw vereisten.
Aan de andere kant kunt u de zoekfunctie ook configureren om alleen in specifieke mappen te zoeken waar u gewoonlijk bestanden opstapelt om het zoeken sneller en nauwkeuriger te maken. Wat uw reden ook is, deze gids zal u prima van dienst zijn. Voordat u echter allerlei wijzigingen aan de functie begint aan te brengen, kan het nuttig zijn om precies te weten te komen waardoor deze traag en traag wordt.
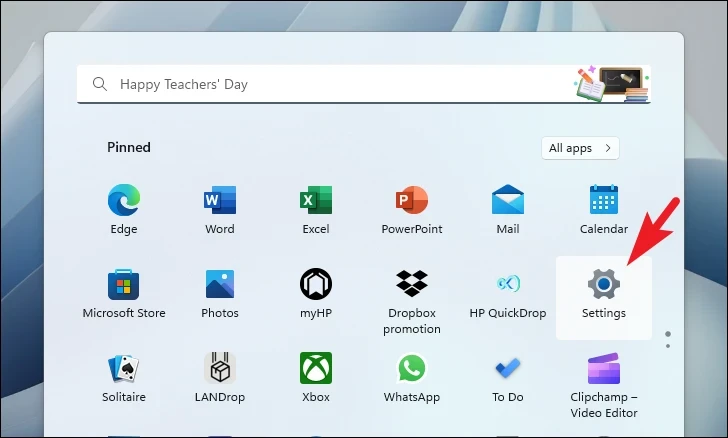
Waarom wordt de zoekfunctie na verloop van tijd trager of worden de resultaten uit een bepaalde map niet weergegeven?
De zoekfunctionaliteit wordt mogelijk gemaakt door de Indexer die alle bestanden en mappen op uw lokale harde schijf bijhoudt en de locatie van een bepaald bestand geeft.
In lekentermen kunt u een indexer beschouwen als een tabel of lijst met de adres voor al uw documenten, en wanneer u naar iets zoekt, wordt het vergeleken met die lijst en wordt het adres van de overeenkomende waarde geretourneerd.
Hoewel minder dan 30.000 items doorgaans worden geïndexeerd, kan de Indexer 1 miljoen indexeren artikelen. Meer dan dat, en het kan gewoon crashen wanneer u een zoekopdracht uitvoert of extreem hoge CPU-, RAM-of schijfruimtegebruiksproblemen veroorzaken.
Dat gezegd hebbende, zodra u de grens van 400.000 geïndexeerde items overschrijdt, ziet u een aanzienlijke daling in de prestaties van de zoekfunctionaliteit. Bovendien heeft de grootte van geïndexeerde bestanden ook invloed op de prestaties.
Tot overmaat van ramp is bekend dat veel kleine bestanden in combinatie met een paar grote bestanden het probleem verergeren, wat meestal het geval is omdat u bestanden van verschillende typen en groottes kunt hebben.
>Gelukkig is niet alle hoop verloren en zijn er meerdere manieren om het probleem op te lossen. Nu u bekend bent met het’Waarom’van het probleem, gaan we verder met het gedeelte over’Hoe’om het op te lossen.
1. Update Windows
Een van de meest elementaire en effectieve methoden om de meeste problemen op te lossen, is door uw systeem up-to-date te maken.
Ga eerst naar het menu Start en klik op de tegel’Instellingen’.
Klik daarna op de tegel’Windows Update’in de linkerzijbalk om verder te gaan.
p>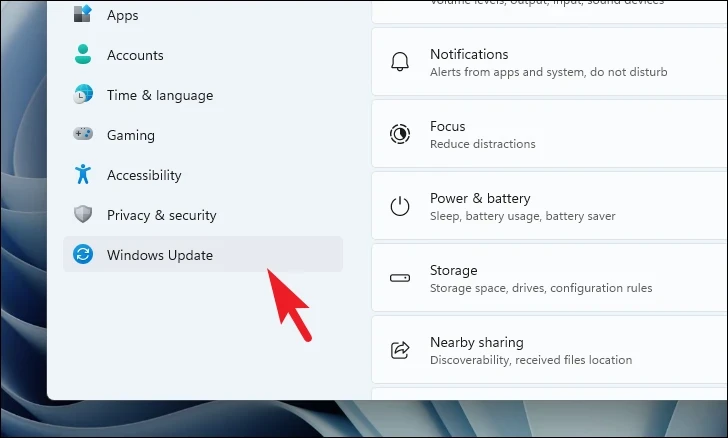
Vervolgens, in het rechterdeel, klik op de knop’Controleren op updates’. Klik anders op de knop’Downloaden en installeren’om de updates te downloaden. Als de updates al zijn geïnstalleerd, klikt u op’Nu opnieuw opstarten’om de computer opnieuw op te starten en de wijzigingen toe te passen.
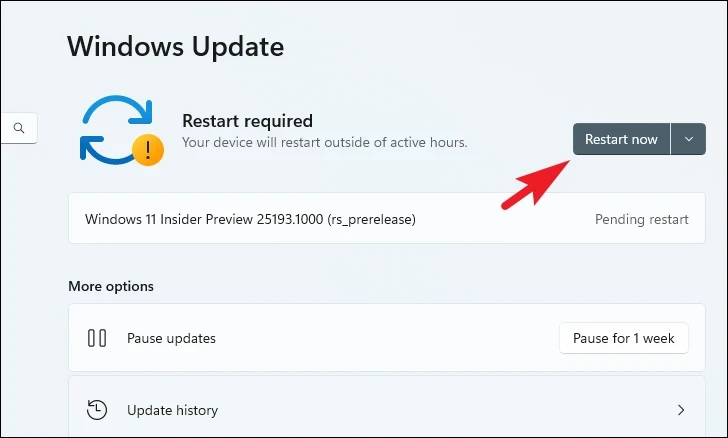
Zodra het systeem is bijgewerkt, controleert u of het het zoekproces heeft kunnen versnellen. Zo niet, ga dan verder met de volgende oplossing.
2. Herstart Windows Verkenner
Windows Verkenner verwerkt de meeste, zo niet alle GUI-componenten van het besturingssysteem – voornamelijk het bureaublad, de taakbalk en het menu Start. Als er iets mis is met de GUI-elementen, kan het langer duren dan normaal om zoekresultaten weer te geven.
Klik hiervoor met de rechtermuisknop op de taakbalk en kies de optie’Taakbeheer’.
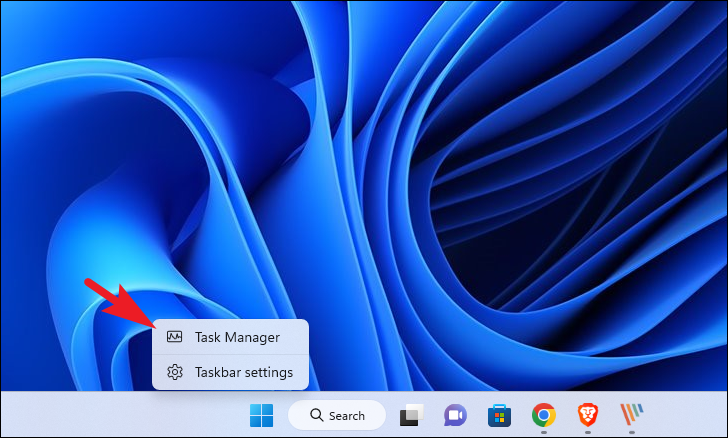
Klik daarna op de knop’Nieuwe taak uitvoeren’. Hierdoor wordt een apart venster op uw scherm geopend.
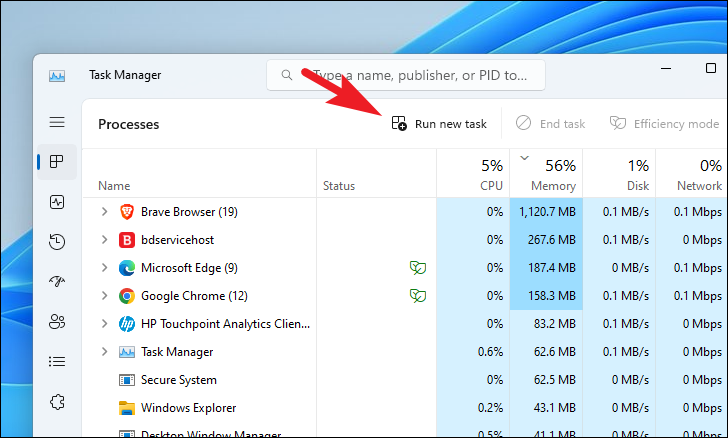
Typ vervolgens explorer.exe in het tekstvak en klik op’OK’of druk op Enter op uw toetsenbord.
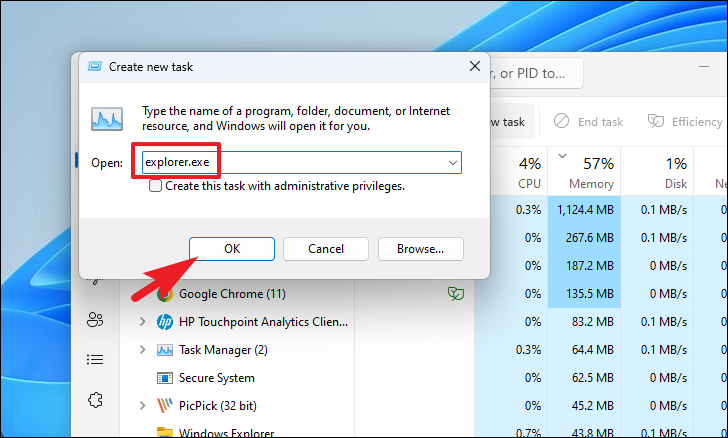
Uw scherm kan even flikkeren. Geen zorgen; dat betekent gewoon dat de Windows Verkenner met succes opnieuw is opgestart. Controleer nu of deze methode de zoekprestaties op uw pc heeft verbeterd.
3. Voer de Windows-probleemoplosser voor zoeken en indexeren uit.
De volgende logische stap zou zijn om de probleemoplosser voor indexeren uit te voeren, die kan zoeken naar systeemfouten en deze voor u kan oplossen.
Ga eerst naar het menu Start en klik op de tegel’Instellingen’om verder te gaan.
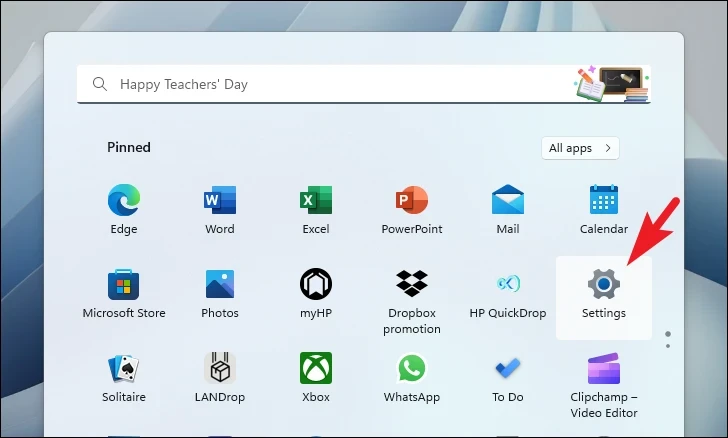
Zorg er daarna voor dat u het tabblad’Systeem’in de linkerzijbalk hebt geselecteerd.
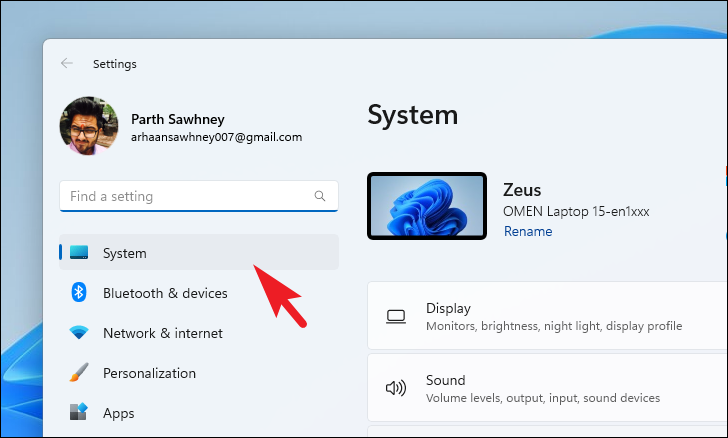
Klik vervolgens op de optie’Probleemoplosser’in het rechtergedeelte.
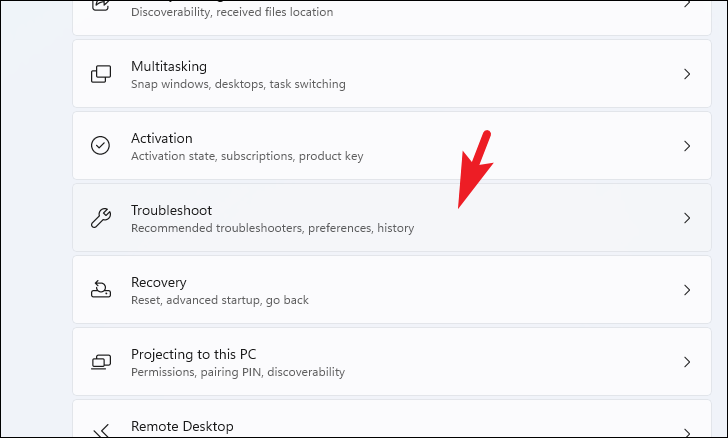
Klik vervolgens op de optie’Andere probleemoplossers’om verder te gaan.
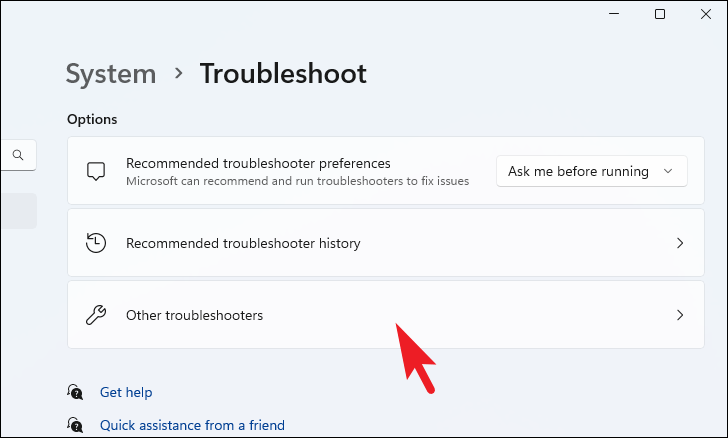
Zoek daarna de tegel’Zoeken en indexeren’en klik op de Optie’Uitvoeren’. Hierdoor wordt een apart venster op uw scherm weergegeven.
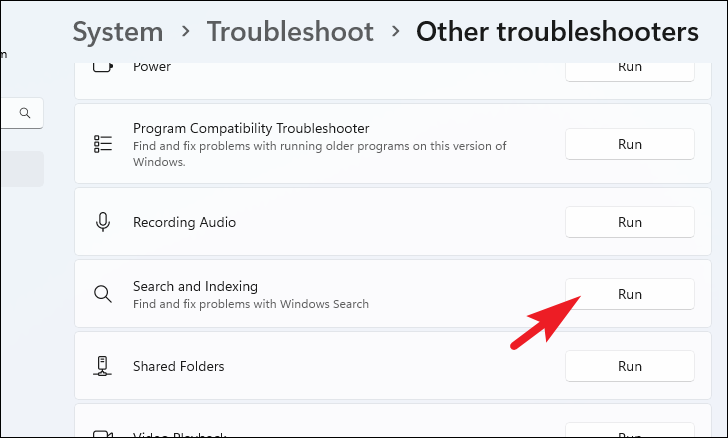
De probleemoplosser wordt nu uitgevoerd op uw systeem en detecteert afwijkingen in het systeem. Zodra dit is voltooid, worden de problemen verholpen of worden passende acties voorgesteld om ze te verhelpen.
Zoals eerder vermeld, kunt u met Windows Search niet alleen uw apps, bestanden en documenten doorzoeken, maar ook resultaten van internet. Het is bekend dat zoeken op het web een onnodige vertraging van de functie veroorzaakt, en als dat het geval is, zal het uitschakelen het probleem voor u oplossen.
Ga eerst naar het menu Start en typ Register-editor om uit te voeren een zoekopdracht. Klik vervolgens vanuit de zoekresultaten op de tegel’Register-editor’.
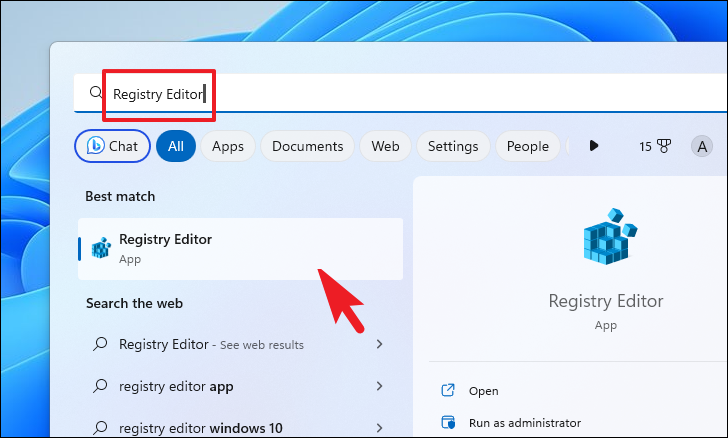
Typ of kopieer+plak daarna het onderstaande adres in de adresbalk en druk op Enter om naar de map te navigeren.
Computer\HKEY_CURRENT_USER\Software\Policies\ Microsoft\Windows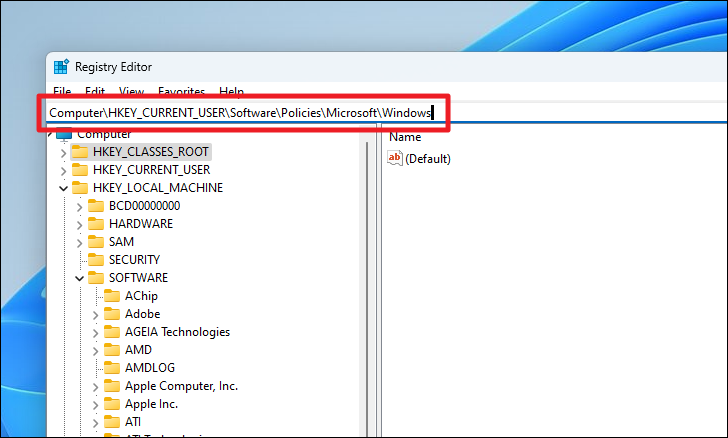
Klik vervolgens met de rechtermuisknop’Windows’-toets en plaats de muisaanwijzer op de optie’Nieuw’. Klik vervolgens op de optie’Sleutel’en hernoem deze naar’Verkenner’.
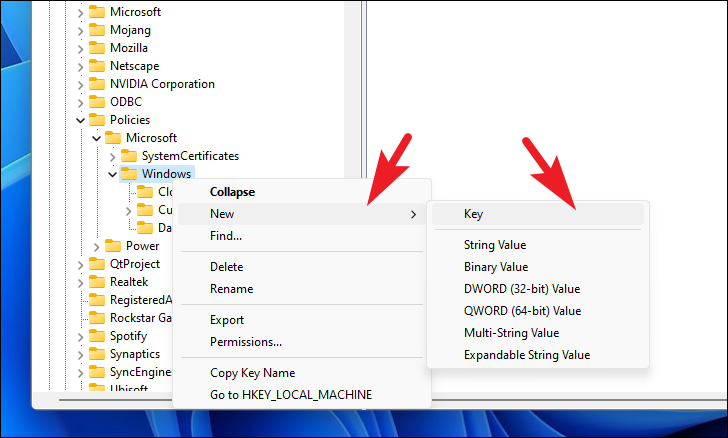
Klik daarna met de rechtermuisknop op de toets’Verkenner’en plaats de muisaanwijzer op de optie’Nieuw’. Selecteer vervolgens de optie’DWORD’. Hernoem het gemaakte bestand naar DisableSearchBoxSuggestions.
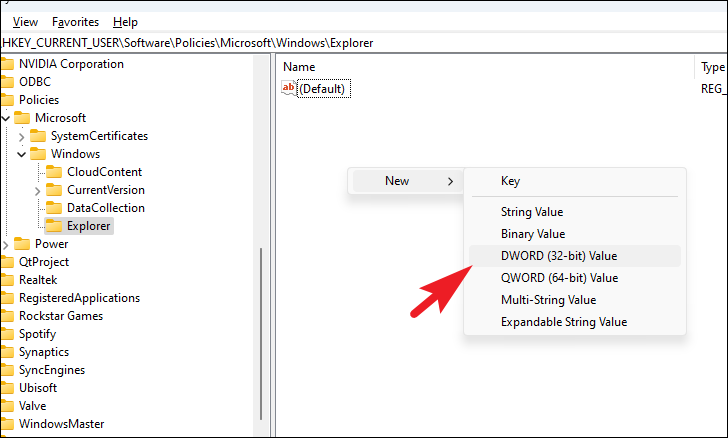
Dubbelklik tot slot op het nieuw gemaakte DWORD-bestand. Hierdoor worden de eigenschappen geopend.
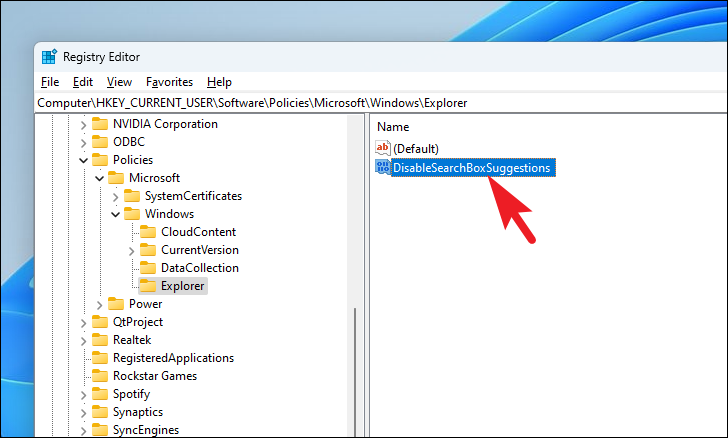
Overschrijf nu het veld’Waarde’naar 1 en klik op’OK’om de wijzigingen op te slaan.
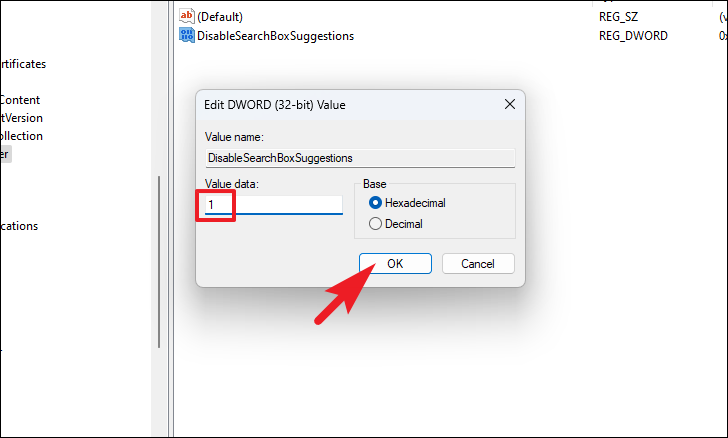
Start ten slotte uw pc opnieuw op om de zoekfunctie in het menu Start uit te schakelen en controleer of de zoekprestaties hierdoor zijn hersteld.
5. Indexeringsopties wijzigen
Zoals eerder vermeld, zijn de prestaties van de zoekfunctionaliteit sterk afhankelijk van het aantal geïndexeerde items op uw computer en de configuratie ervan. Het kan dus helpen om de indexeringsopties aan te passen.
Ga eerst naar het menu Start en klik op de tegel’Instellingen’om verder te gaan.
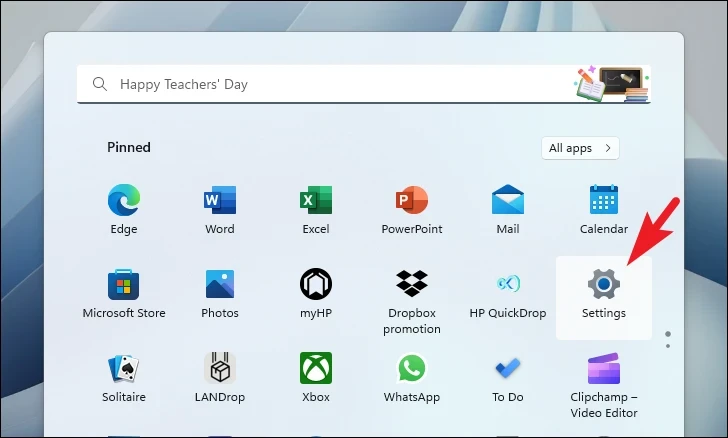
Klik daarna op het tabblad’Privacy en beveiliging’in de linkerzijbalk.
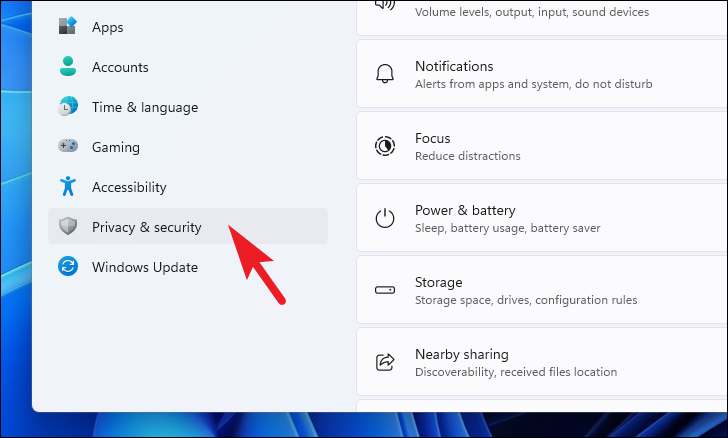
Klik daarna op de Tegel’Zoeken in Windows’in het rechterdeelvenster om door te gaan.
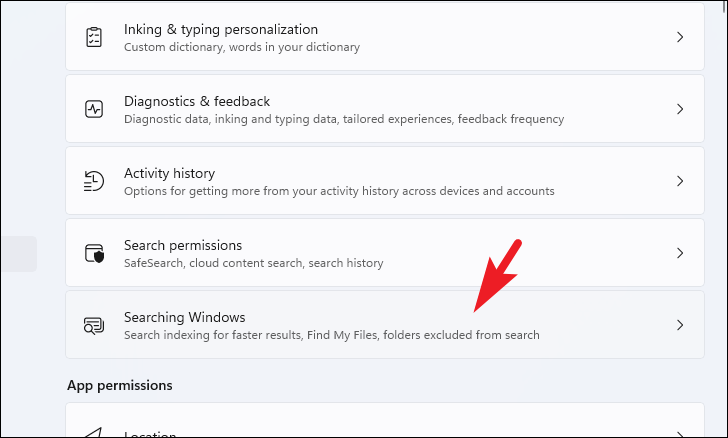
Klik vervolgens op de tegel’Geavanceerde indexeringsopties’om verder te gaan. Hierdoor wordt een apart venster op uw scherm weergegeven.
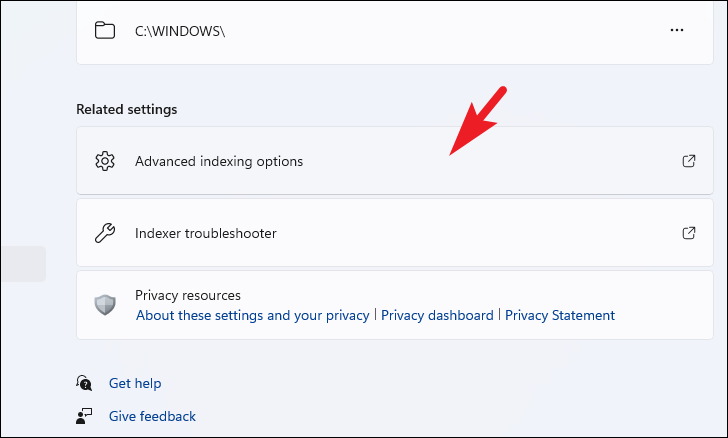
Klik nu op de knop’Wijzigen’om door te gaan. U kunt ook het totale aantal items zien dat op uw computer is geïndexeerd.
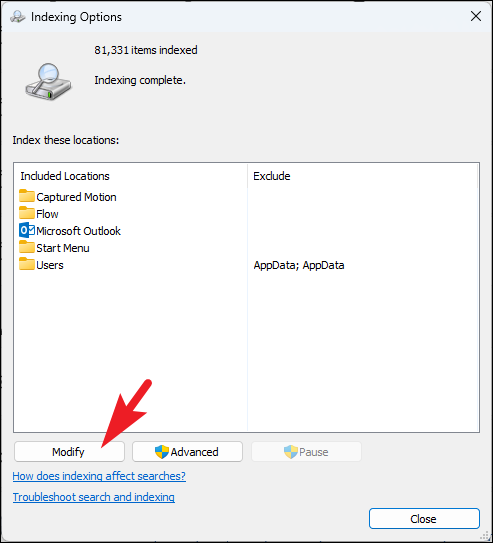
Deselecteer daarna de mappen die geen bestanden bevatten waarin u gewoonlijk zoekt of mappen met een zeer groot aantal bestanden. Als u klaar bent, klikt u op’OK’om de wijzigingen op te slaan.
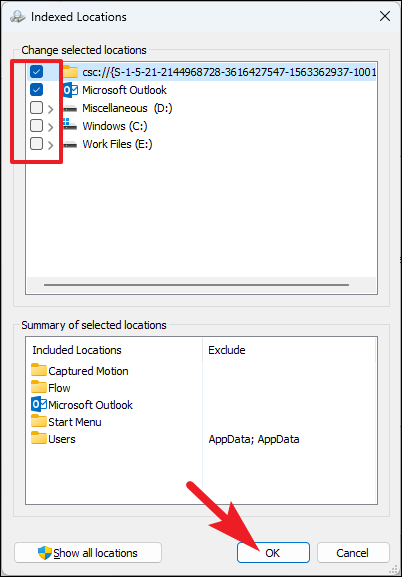
6. Zoekindex opnieuw opbouwen
Als u zelfs na het wijzigen van de zoekindex geen merkbare prestatieverbetering kunt zien, is er mogelijk iets mis met de zoekindex zelf. U hoeft het alleen maar te vernieuwen om het probleem op te lossen.
Ga eerst naar het menu Start en klik op de tegel’Instellingen’.
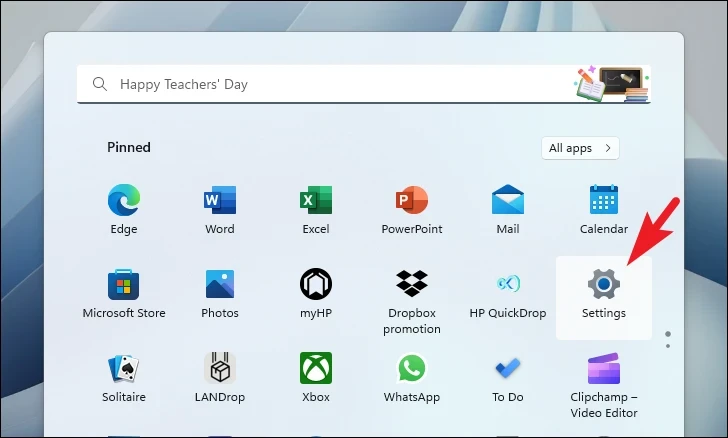
Ga daarna naar het tabblad’Privacy en beveiliging’in de linkerzijbalk.
p>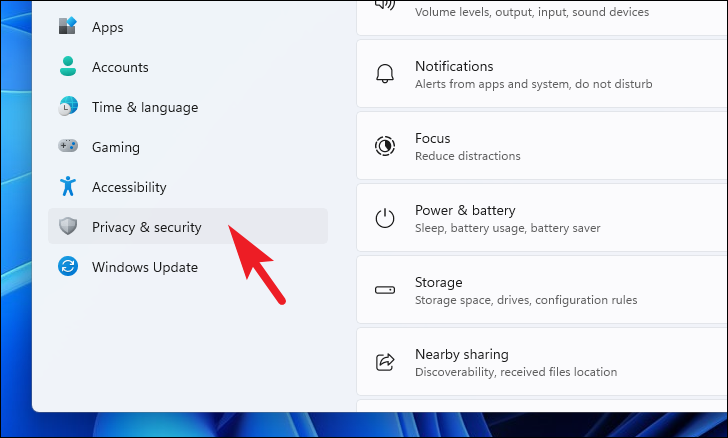
Klik vervolgens op de knop’Zoeken Windows-tegel om verder te gaan.
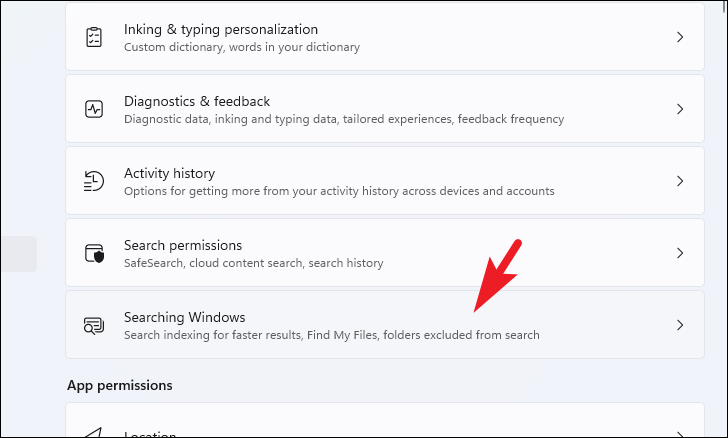
Scroll daarna naar de onderkant van de pagina en klik op de tegel’Geavanceerde indexeringsopties’. Hierdoor wordt een apart venster op uw scherm weergegeven.
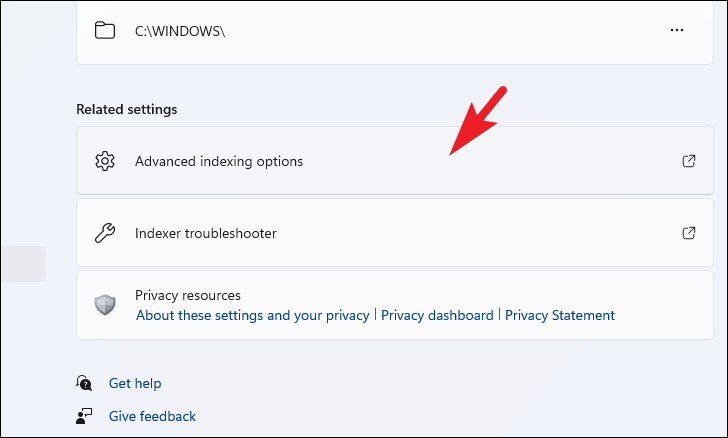
Klik op de optie’Geavanceerd’in het afzonderlijk geopende venster om door te gaan. Dit opent weer een apart venster op je scherm.
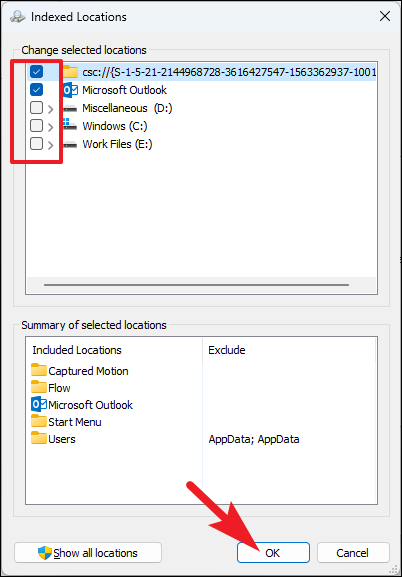
Klik ten slotte op de knop’Opnieuw opbouwen’en klik op’OK’.
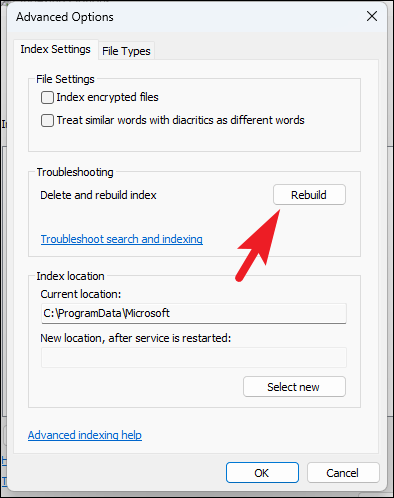
Daar ga je, mensen , zullen de hierboven genoemde methoden ongetwijfeld de trage zoekprestaties op uw Windows 11-computer verhelpen. Laat ons weten welke methode voor jou het beste werkte in het opmerkingengedeelte.
