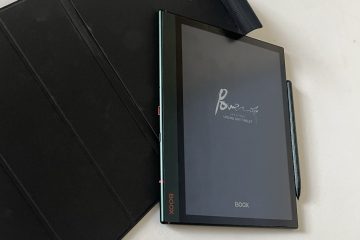Google Maps is een populaire en betrouwbare keuze als het gaat om het navigeren door een nieuwe stad, reizen naar een toeristische bestemming of gewoon om de verkeersstatus van uw dagelijkse woon-werkroute te kennen. Met geweldige functies en mogelijkheden is Google Maps een van de meest populaire apps voor navigatie die er zijn. Ik vertrouw bijvoorbeeld dagelijks zwaar op Google Maps. Als ik op zoek ben naar een nieuwe plek om te eten, wend ik me tot Google Maps. Als ik OV-routes wil bekijken, wend ik me tot Google Maps. Ik heb zelfs offline kaarten opgeslagen voor mijn favoriete en frequente bestemmingen. Dus ik kan begrijpen hoe vervelend het kan zijn om te ontdekken dat Google Maps niet goed werkt, of erger nog, dat het uitvalt tijdens het navigeren van de route.
Nou, als je je ergert aan het feit dat Google Maps vaak niet goed werkt, ben je op de juiste plek beland. We hebben alle mogelijke oplossingen vermeld die u kunt proberen om het probleem met Google Maps dat niet werkt op te lossen. Blijf tot het einde hangen voor meer informatie.
Inhoudsopgave
1. Controleer de Google Maps-serverstatus
Soms kunnen de Google Maps-servers downtime ervaren of storingen vertonen. In dergelijke gevallen werkt Google Maps mogelijk niet correct. Nu kunt u in dit geval niets doen. U zult moeten wachten tot het probleem is opgelost door Google.
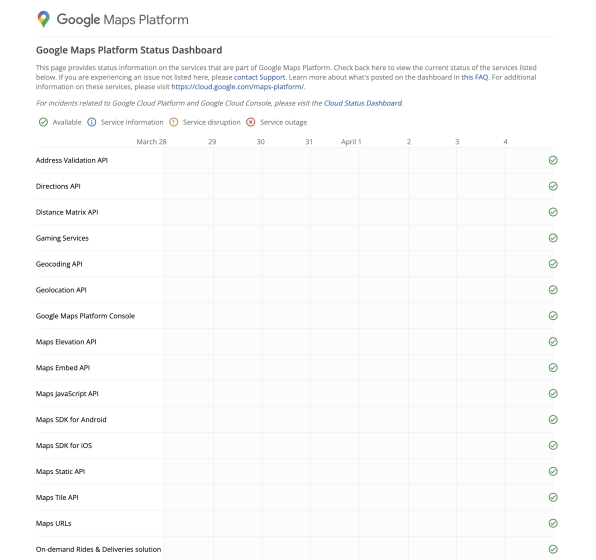
U kunt wel controleren of de servers van Google Maps optimaal functioneren. Google biedt een speciaal Google Maps Status Dashboard om informatie te geven over alle services die deel uitmaken van Google Maps. Om te controleren of de Google Maps-servers actief zijn, kunt u bezoek de Google Maps Status Dashboard met uw favoriete webbrowser op uw Android-of iOS-apparaat.
Als de servers werken zoals bedoeld, worden ze weergegeven door een groen vinkje in een groene cirkel en wordt service-uitval weergegeven door een rood kruis in een rode cirkel.
Als u merkt dat alle services werken zoals verwacht, kunt u er gerust van uitgaan dat het probleem van uw kant komt. Dus lees hieronder verder om de mogelijke oplossingen te vinden voor het probleem dat Google Maps niet werkt.
2. Start de Google Maps-app opnieuw
Het zal u verbazen dat veel problemen kunnen worden opgelost door de app opnieuw te starten. Als u de Google Maps-app opnieuw start, worden alle bestaande taken beëindigd en worden de processen opnieuw gestart. Hierdoor kan je Android-telefoon ook geheugen vrijmaken. Nadat u Google Maps opnieuw hebt opgestart, zouden de problemen waarmee u eerder met de app te maken had, moeten worden verholpen.
3. Cachegegevens wissen op Android & iOS
De apps op uw smartphone slaan tijdelijke gegevens op om informatie sneller en sneller te laden wanneer u ze opnieuw start. Hierdoor kunnen de apps die op uw apparaat zijn geïnstalleerd rechtstreeks toegang krijgen tot informatie vanaf uw apparaat in plaats van opnieuw een verbinding met de server tot stand te brengen. Maar deze gegevens in de cache kunnen om verschillende redenen soms beschadigd raken. Defecte gegevens in de cache kunnen ervoor zorgen dat uw app zich abnormaal gedraagt en in sommige gevallen zelfs continu crasht.
Daarom is een andere manier om het probleem met Google Maps dat niet werkt op te lossen, het wissen van gegevens in de cache die door die app zijn opgeslagen in het geheugen van uw telefoon. Lees verder om te weten hoe u de gegevens in de cache van Google Maps op uw Android-en iOS-apparaten kunt verwijderen.
Op Android
Volg de onderstaande stappen om de gegevens in de cache van Google Maps op Android te wissen.
1. Zoek de Google Maps-app in de app-lade. Druk lang op de app om een zwevend pop-upvenster te openen en klik op de”i”“informatiepictogram” om de informatiepagina van de app te openen.
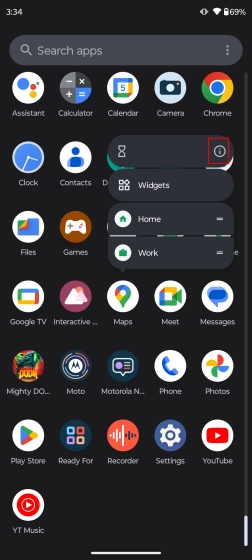
2. Selecteer “Opslag & cache”.
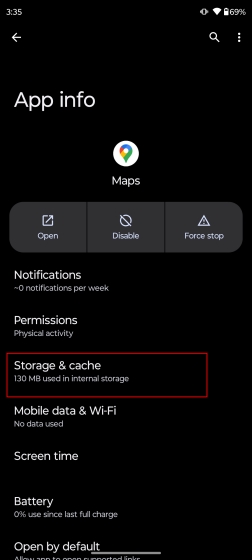
3. Klik op“Cache wissen”om de gegevens in de cache voor Google Maps te verwijderen. Start nu de Google Maps-app opnieuw. Dit zou het probleem voor u moeten oplossen.
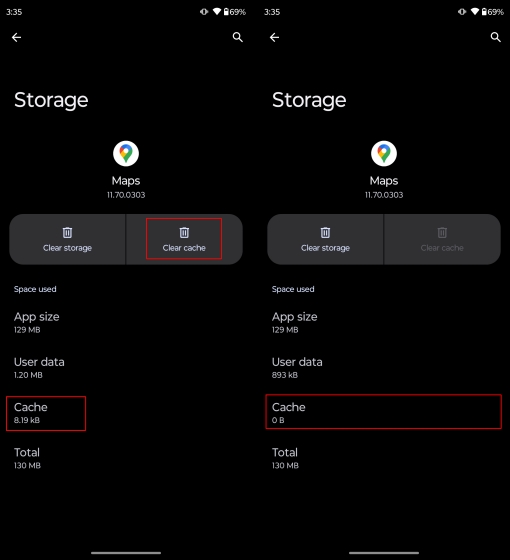
Op iOS
Volg de onderstaande stappen om de gegevens in de cache van Google Maps op iOS te verwijderen.
1. Open Google Maps en klik op het “profielpictogram” in de rechterbovenhoek van het scherm.
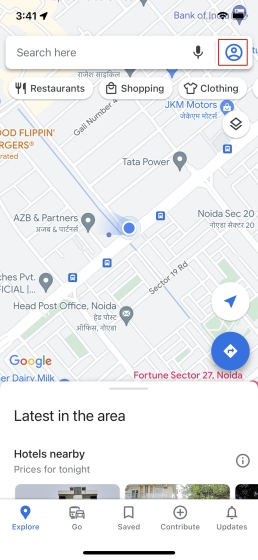
2. Selecteer ‘Instellingen’en scroll naar beneden om de optie ‘Over, voorwaarden en privacy’te vinden.
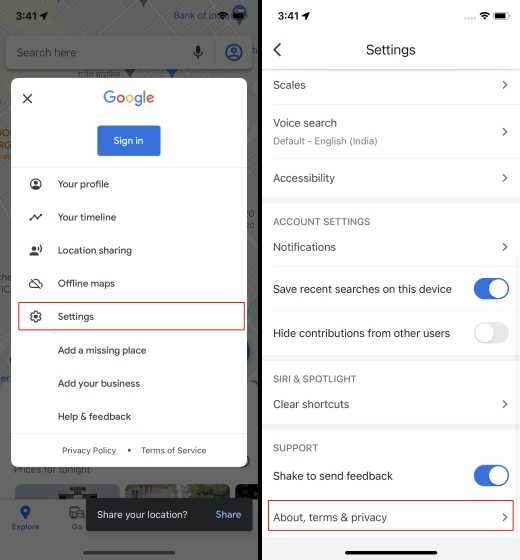
3. Selecteer hier “Toepassingsgegevens wissen” om de in het cachegeheugen opgeslagen en lokale gegevens van Google Maps te verwijderen. Klik in het pop-upmenu voor bevestiging op “Ok.”
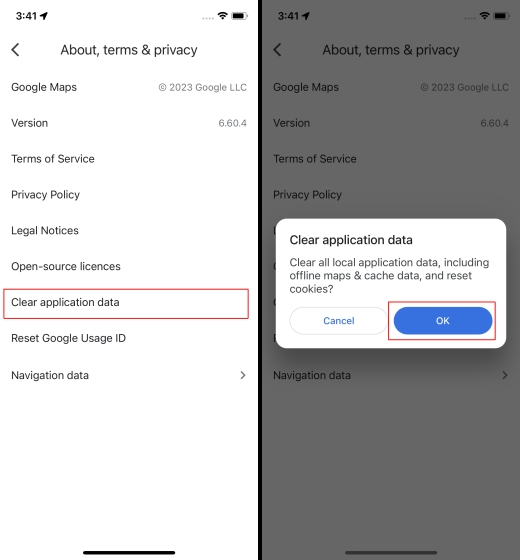
Start Google Maps nu opnieuw op uw iPhone en het zou zonder problemen moeten werken.
4. Controleren op beschikbare updates
Soms kunnen de eenvoudigste oplossingen de meest complexe problemen verhelpen. In dit geval kan zoiets eenvoudigs als het updaten van uw Google Maps-app de juiste oplossing voor u zijn. Hier leest u hoe u kunt controleren op Google Maps-app-updates op uw Android-en iOS-apparaten.
Op Android
Open op uw Android-smartphone de Play Store en zoek naar Google Maps. Als er een update beschikbaar is, ziet u het pictogram ‘Update’. Tik op de knop’Bijwerken’om de nieuwste versie te installeren.
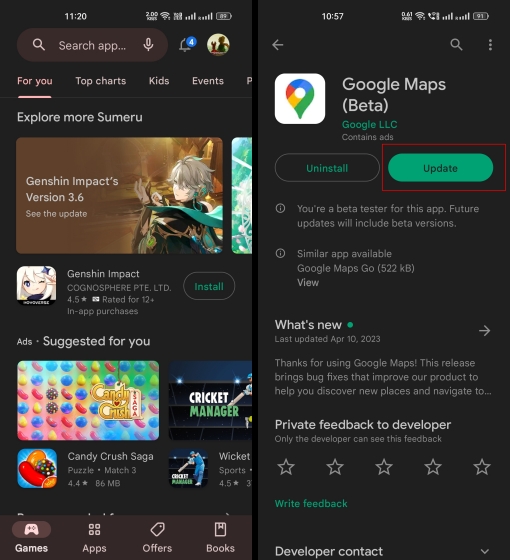
Zodra u heeft bevestigd dat er geen update voor Google Maps in behandeling is in de Play Store, start u de app opnieuw. Als het probleem zich blijft voordoen, gaat u verder met het uitproberen van andere oplossingen om het probleem met Google Maps werkt niet op te lossen.
Op iOS
Open op uw iPhone de App Store en zoek naar Google Maps. Als er een update voor Google Maps in behandeling is, ziet u het updatepictogram onder de app-naam. Download de laatste update indien beschikbaar.

Eenmalig u heeft bevestigd dat er geen update voor Google Maps in behandeling is in de App Store, start de app opnieuw.
5. Google Maps verwijderen en installeren
Soms wanneer u geconfronteerd wordt met het probleem dat Google Maps niet werkt, is het raadzaam om de app volledig van uw apparaat te verwijderen en opnieuw te installeren. Hierdoor kan uw apparaat alle bijbehorende gegevens van die app volledig verwijderen, waardoor de mogelijkheid van interferentie door beschadigde bestanden en gegevens met betrekking tot die app wordt geëlimineerd.
Ik zal u laten zien hoe u Google Maps kunt verwijderen en installeren op uw Android-en iOS-apparaten.
Op Android
1. Open gewoon de Play Store-app en zoek naar Google Maps. Klik op de optie Verwijderen. Er verschijnt een bevestigingspop-up. Klik op “Verwijderen” om de Google Maps-app van uw apparaat te verwijderen. U zult merken dat de optie Verwijderen is vervangen door Update.
Houd er rekening mee dat hiermee de Google Maps-app niet volledig van uw apparaat wordt verwijderd. Het draait eenvoudigweg alle updates terug die u de afgelopen tijd hebt geïnstalleerd. U moet de Universal Android Debloater gebruiken om de Google Maps-app volledig van uw apparaat te verwijderen. Bezoek onze gedetailleerde gids om uw Android-smartphone te ontbloten.
2. Voorlopig kunt u Google Maps opnieuw installeren door te klikken op de optie “Update”.
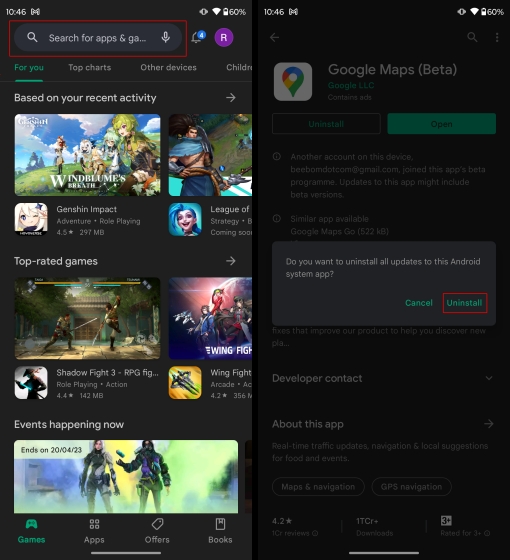
Wanneer u nu de Google Maps-app op uw Android-apparaat start, zou dit alle eerder problemen ondervonden. Als Google Maps nog steeds niet werkt op uw apparaat, gaat u verder met de volgende oplossing.
Op iOS
1. Druk lang op de Google Maps-app tot er een zwevend pop-upvenster verschijnt. Selecteer de optie ‘App verwijderen’.
2. Er verschijnt een bevestigingspop-up. Klik op “App verwijderen” om de Google Maps-app volledig van uw iPhone te verwijderen.
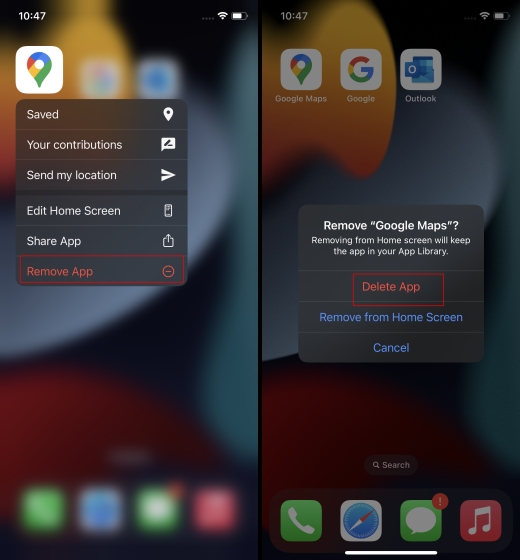
2. Om de Google Maps-app opnieuw te installeren, gaat u naar de App Store en klikt u op ‘Download’of het downloadpictogram om de app opnieuw te installeren.
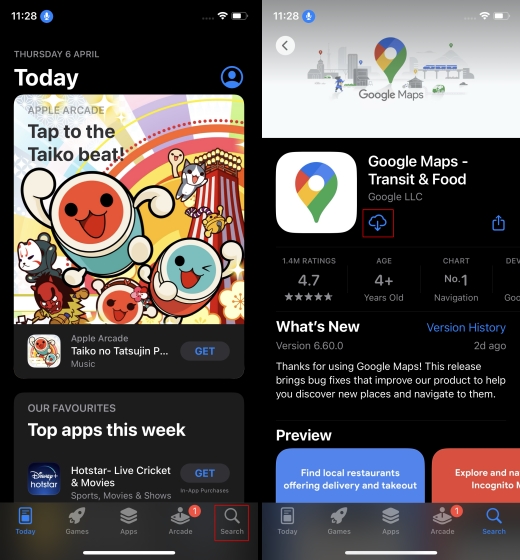
6. Start uw apparaat opnieuw op
De volgende oplossing die ik u zal aanbevelen, is het opnieuw opstarten van uw Android-of iOS-smartphones. Het herstarten van uw apparaat is de meest gebruikelijke oplossing voor de meeste problemen en het is misschien wel de truc om Google Maps probleemloos te laten werken.
Dus lees hieronder verder om erachter te komen hoe u uw Android-en iOS-apparaat opnieuw kunt opstarten.
Op Android
Druk lang op de aan/uit-knop totdat een zwevend pop-upvenster verschijnt. Selecteer in dit venster “Opnieuw opstarten”.
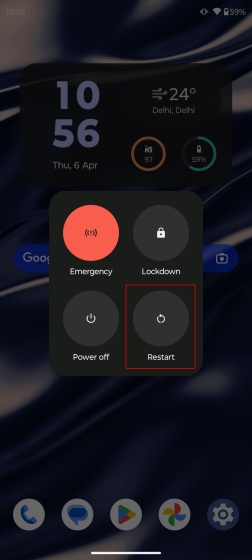
Wacht tot de telefoon opnieuw is opgestart en start de Google Maps-app op uw Android-apparaat. Dit zou het probleem voor u moeten oplossen.
Op iOS
Druk de aan/uit-knop en de volume-omhoog-knop tegelijkertijd lang in totdat de optie “Slide to power off” verschijnt. Nadat u uw iPhone hebt uitgeschakeld, drukt u lang op de aan/uit-knop om hem opnieuw op te starten.
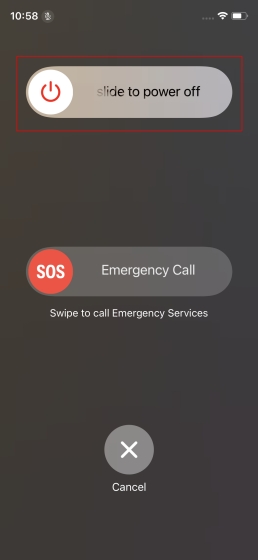
Wacht enige tijd en start de Google Maps-app op uw iOS-apparaat. Dit zou het probleem voor u moeten oplossen.
7. Controleer de netwerkverbinding
Een van de grootste redenen waarom Google Maps voor u mogelijk niet goed werkt, kan te wijten zijn aan een trage of inconsistente netwerkverbinding. Als uw mobiele data en/of wifi niet goed werken, zal Google Maps het moeilijk hebben om te werken zoals bedoeld.
Dus, als je mobiele data gebruikt, probeer dan de Vliegtuigmodus minstens 60 seconden in te schakelen voordat je hem weer inschakelt. Dit zou elk probleem moeten oplossen waarmee u te maken hebt gehad met uw mobiele netwerk. Als je wifi gebruikt, zet je router uit en na 60 seconden weer aan. Dit zou je wifi-netwerk moeten repareren.
Een andere reden waarom Google Maps mogelijk moeite heeft om goed te werken, is als je een VPN hebt ingeschakeld op je apparaat. U bent misschien vergeten het uit te schakelen voordat u Google Maps gebruikt, vandaar het probleem. Schakel dus de VPN uit en probeer Google Maps opnieuw te gebruiken.
8. Locatienauwkeurigheid verbeteren
Google Maps vertrouwt op de GPS van uw smartphone om u nauwkeurige locatiegegevens te geven. Dit is de reden waarom elke onnauwkeurigheid met de locatie van uw telefoon of GPS-gegevens de goede werking van Google Maps verstoort. Laten we dus kijken hoe u de locatienauwkeurigheid van Google Maps op uw Android-en iOS-apparaten kunt verbeteren.
Op Android
1. Open de app Instellingen en ga naar het gedeelte ‘Locatie’.
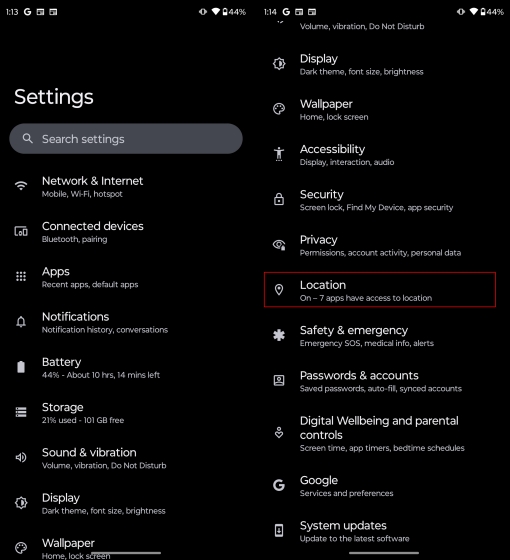
2. Open hier Maps en schakel de “Use Precise Location”optie in. Hierdoor krijgt Google Maps toestemming om uw exacte apparaatlocatie te gebruiken en krijgt u veel nauwkeurigere en relevantere gegevens.
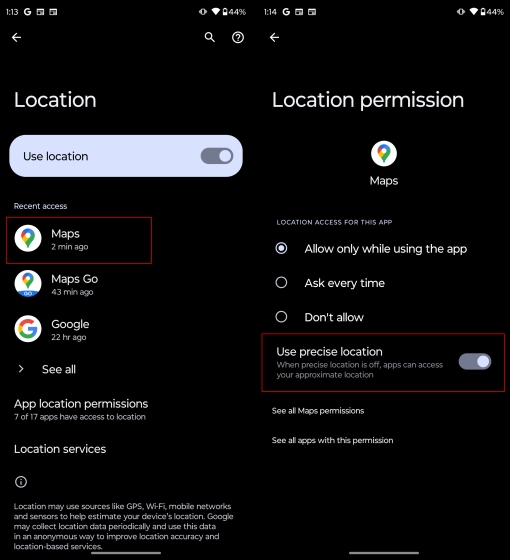
Dit zou alle problemen moeten oplossen waarmee u eerder te maken had gehad met Google Maps op uw Android-apparaat.
Op iOS
1. Open de app Instellingen en scrol omlaag naar Google Maps.

2. Open het locatiemenu van Google Maps en schakel “Precise Location” in. Hierdoor heeft Google Maps toegang tot uw specifieke locatie en niet tot uw geschatte locatie voor verbeterde navigatie.

9. Toestemming voor locatieservices wijzigen
Google Maps vertrouwt op uw locatiegegevens om correct te functioneren. Daarom zal elk probleem met uw locatierechten op het apparaat, GPS of andere locatiegerelateerde problemen de werking van Google Maps verstoren. Zorg ervoor dat de benodigde locatierechten zijn verleend aan de Google Maps-app om deze weer te laten werken. Zo doet u dat:
Op Android
1. Open de “Instellingen-app” op uw Android-apparaat en scrol omlaag naar de optie “Locatie”.
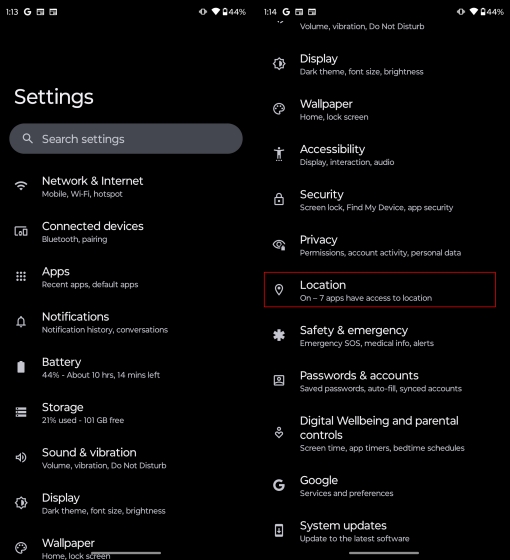
2. Klik op“Kaarten” en selecteer nu de optie “Alleen toestaan tijdens gebruik van de app”.
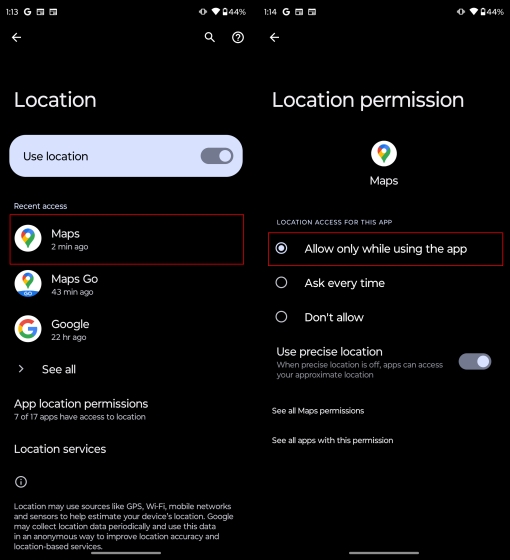
Start nu de Google Maps-app opnieuw.
Op iOS
1. Open de “Instellingen-app” op uw iPhone en scrol omlaag totdat u de optie Google Maps ziet.
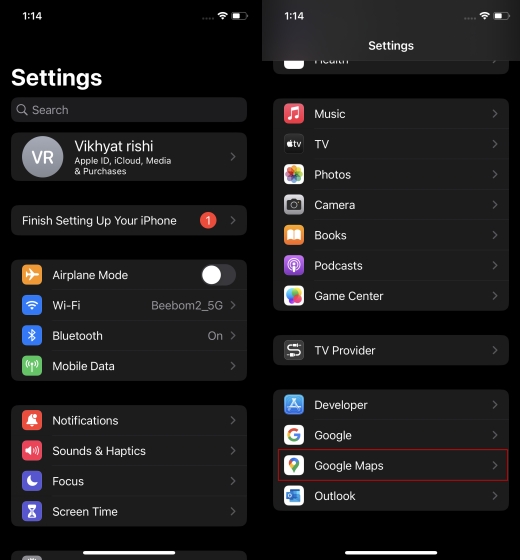
2. Klik hier op “Locatie” en schakel vervolgens de optie “Altijd” in. Dit zorgt ervoor dat Google Maps altijd toegang heeft tot uw locatie om u betere resultaten te leveren.
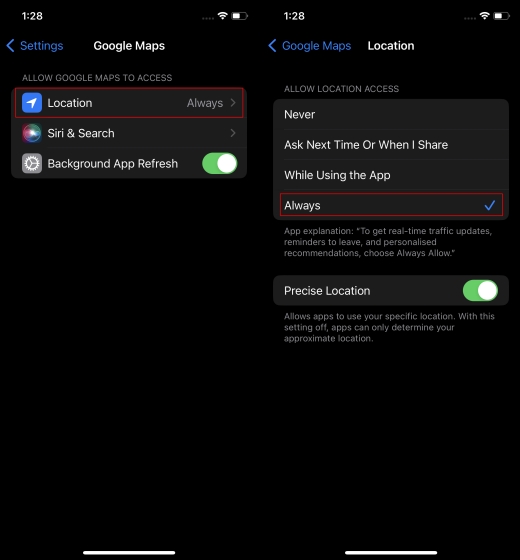
Nu, wanneer u de Google Maps-app opnieuw start, zou deze moeten werken zoals verwacht.
10. Probeer Google Maps Go te gebruiken
Voor Android-gebruikers biedt Google een lichtgewicht versie van de Google Maps-app genaamd Google Maps Go. Deze app brengt alle noodzakelijke functies van Google Maps in een veel lichter en compacter pakket. U krijgt alle essentiële functies zoals realtime GPS-navigatie, lokale suggesties, realtime verkeer, automatische herroutering, offline kaarten en nog veel meer.
De Google Maps Go-app is in wezen gericht op low-end smartphones gebruikers, die mogelijk problemen ondervinden bij het uitvoeren van de volwaardige RAM-intensieve Google Maps-app op hun apparaat. U kunt downloaden de Google Maps Go-app gratis uit de Play Store.
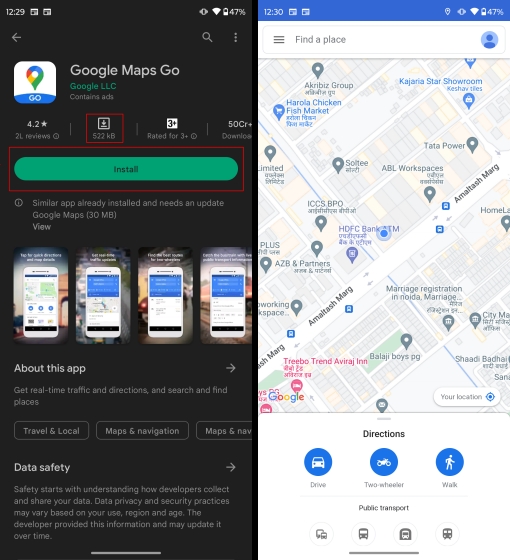
Na installatie zou u de Google Maps Go-app probleemloos op uw Android-apparaat moeten kunnen gebruiken. Als u echter iOS gebruikt, is deze lichtgewicht versie van de Google Maps-app niet voor u beschikbaar.
11. Achtergrondgegevensverbruik inschakelen
Terwijl het achtergrondgegevensverbruik is ingeschakeld, kunnen apps die op uw smartphone zijn geïnstalleerd gegevens downloaden voor toekomstig gebruik en u meldingen sturen wanneer ze niet actief zijn. Hierdoor kunnen de apps vanaf het begin gereed blijven zodra u ze start. Voor een applicatie als Google Maps is het inschakelen van gegevensverbruik op de achtergrond essentieel, omdat de app hierdoor constant up-to-date kan blijven met de nieuwste informatie en gegevens, op basis van uw GPS, en realtime locatiegegevens.
Ik zal u laten zien hoe u gegevensverbruik op de achtergrond kunt inschakelen voor Google Maps op Android en iOS.
Op Android
1. Klik in de app Instellingen op de optie “Apps”. Zoek Google Maps in het apps-menu en klik erop.
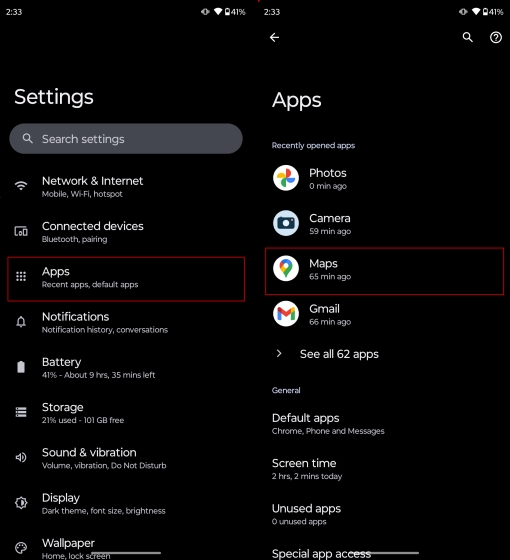
2. Selecteer nu de optie ‘Mobiele data en wifi’en schakel ‘Achtergrondgegevens’ in.
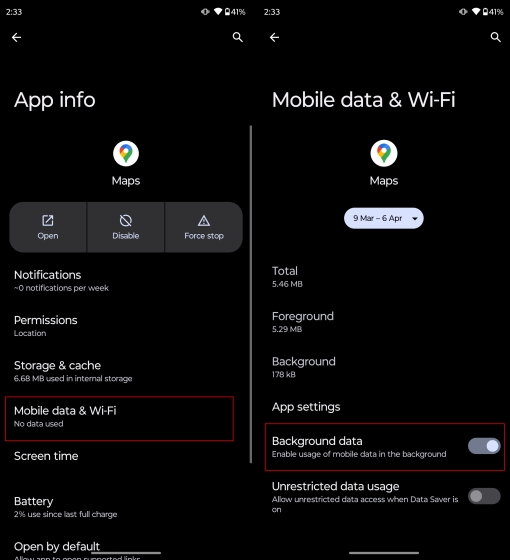
Eenmaal ingeschakeld, kan Google Maps de achtergrondgegevens van uw smartphone gebruiken, zelfs wanneer deze niet actief wordt gebruikt.
Op iOS
1. Open de “Instellingen-app” en klik op “Algemeen”.
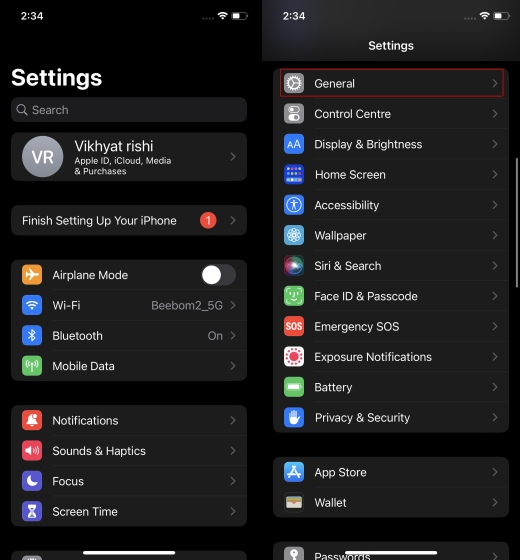
2. Selecteer bij Algemeen ‘App op achtergrond vernieuwen’. Schakel Vernieuwen achtergrondapp in voor Google Maps, zoals hieronder afgebeeld.
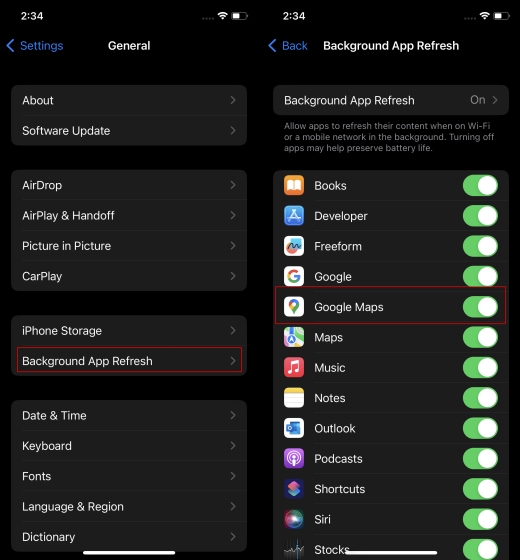
Opnieuw opstarten de Google Maps-app nu. Het zou normaal moeten functioneren.
12. Modus alleen wifi uitschakelen
Voor betere resultaten kunt u de modus alleen wifi voor Google Maps op Android uitschakelen. Hierdoor kan Google Maps zowel uw mobiele data als wifi gebruiken om te werken. Volg de onderstaande stappen om te leren hoe u de modus Alleen wifi voor Google Maps op uw Android-apparaat kunt uitschakelen.
1. Open Google Maps en klik op het Profielpictogram in de rechterbovenhoek van het scherm.
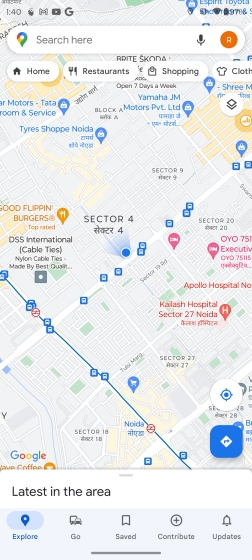
2. Open ‘Instellingen’ in het pop-upvenster. Schakel de modus Alleen wifi uit.
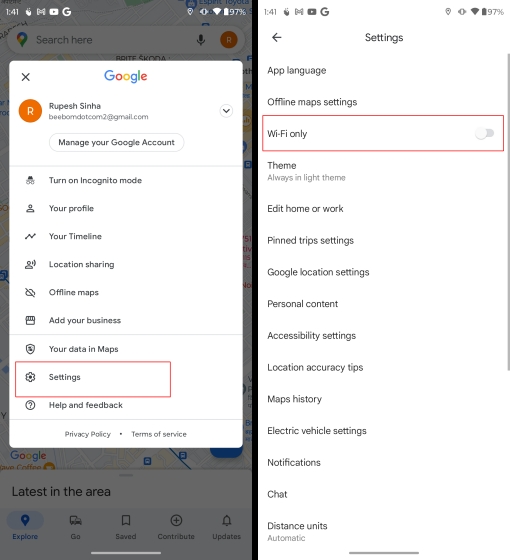
Google Maps kan nu ook werken met uw mobiele data.
13. Controleer de nauwkeurigheid van datum en tijd
Als de tijd en datum die zijn ingesteld op uw Android-en iOS-apparaat onjuist zijn, kan ook Google Maps abnormaal werken. Laten we zeggen dat vanwege een technisch probleem de tijd en datum van uw apparaat niet nauwkeurig zijn. In dergelijke gevallen raakt uw tijdlijn in Google Maps defect. In dit geval kan Google Maps plaatsen weergeven die u niet heeft bezocht of de GPS van uw apparaat verstoren.
Het is dus belangrijk dat u de datum en tijd op uw Android-en iOS-apparaten dubbel controleert. Bekijk onze gedetailleerde gids over het wijzigen van de tijd op je iPhone.
Mogelijke redenen waarom Google Maps niet werkt?
Het is moeilijk om de exacte reden voor het falen van Google Maps vast te stellen. Google Maps kan om verschillende redenen crashen of niet werken zoals bedoeld. Van servercrashes tot hardware-en softwareproblemen op uw smartphone, de redenen zijn divers. Maar de meest voorkomende redenen zijn een inconsistente of trage netwerksnelheid, lage GPS-nauwkeurigheid, wachtende app-updates en downtime van de Google Maps-server.
Problemen met Google Maps nu oplossen!
Ik hoop dat de bovenstaande suggesties u hebben geholpen de problemen op te lossen waarmee u te maken had met Google Maps. Ik weet dat het behoorlijk vervelend en onhandig kan worden als Google Maps niet werkt zoals het zou moeten. U moet echter niet vergeten dat, net als elke andere app, ook Google Maps soms problemen kan ondervinden. Maar er zijn altijd oplossingen om deze problemen te verminderen. Dus, welke oplossing deed het voor jou? Hebben we aanvullende oplossingen gemist? Laat het ons weten in de reacties hieronder!
Veelgestelde vragen over Google Maps werken niet
Waarom crasht Google Maps steeds?
Er kunnen meerdere redenen zijn waarom Google Maps constant crashen op uw apparaat. Dit kan te wijten zijn aan serveruitval van het einde van Google of aan een probleem met uw Android-of iOS-apparaat. U moet ons artikel hierboven lezen om erachter te komen waarom Google Maps kan crashen.
Waarom werkt Google Maps niet in de browser?
Soms kan Google Maps ook crashen in uw browser. Dit gebeurt meestal met Google Chrome. De browser staat erom bekend dat hij buitensporige bronnen nodig heeft en daarom crasht Google Maps vaak in Google Chrome.
Hoe update ik Google Maps?
Ga op uw Android-apparaat naar de Play Store en zoek naar Google Maps. Als er nog updates in behandeling zijn, wordt u gevraagd de app bij te werken.
Op dezelfde manier gaat u op uw iOS-apparaat naar de App Store en zoekt u naar Google Maps. Als er een update in behandeling is, wordt u gevraagd de app bij te werken.
Waarom vernieuwt Google Maps mijn locatie niet?
Als Google Maps de locatie niet vernieuwt of niet werkt zoals bedoeld, zorg er dan voor dat Google Maps toegang heeft tot uw huidige locatie en dat de locatietoestemming voor Google Maps is ingeschakeld. Lees in dit artikel hoe u deze functies kunt inschakelen.
Waarom verlies ik constant mijn GPS-signaal?
Het is volkomen normaal om in sommige gevallen uw GPS-signaal te verliezen wanneer u zich binnenshuis of ondergronds bevindt. Als het probleem echter gedurende een lange periode aanhoudt, is het veilig om aan te nemen dat het probleem mogelijk bij uw Android-of iOS-apparaat zelf ligt. Problemen zoals een bijna lege batterij, een defecte sensor of een probleem met de GPS-chip zelf kunnen enkele waarschijnlijke redenen zijn.
Laat een reactie achter
Vorig jaar lanceerde MSI de Titan GT77 met de Intel Core i9-12900HX en de RTX 3080 Ti Laptop GPU, en het was de krachtigste gaming-laptop ter wereld. Het was de zwaarste van alle zware slagmensen […]
Het is een paar maanden geleden dat de iPhone 14-serie werd gelanceerd, en het is algemeen bekend dat dit het jaar van de Pro-modellen is. Maar als je van plan bent om voor de frilly Pro’s te gaan, het bedrag dat je moet betalen […]
Wondershare heeft de afgelopen jaren enkele van de beste software en tools ontwikkeld om ons leven en onze creatieve inspanningen te vereenvoudigen. Met name Wondershare Filmora heeft talloze onderscheidingen ontvangen. Het was de ontvanger van de Video Editing Leader-prijs […]