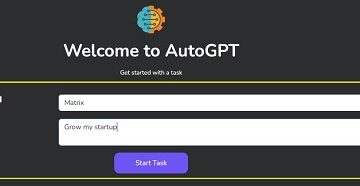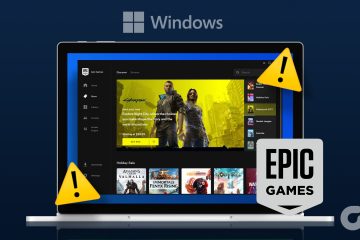Bij het openen van iets in Windows helpt de bestandsextensie uw apparaat te begrijpen met welke app het moet worden geopend. Als u meerdere opties beschikbaar heeft, wordt u mogelijk gevraagd welke u wilt gebruiken om het genoemde bestand te openen. Wat gebeurt er echter als u het bestandstype naar iets anders wilt converteren? Is het mogelijk om het bestandstype op Windows 11 te wijzigen? Laten we eens kijken.
Om nu bestandstypen op Windows 11 te converteren, kunt u eenvoudig beginnen door de bestandsextensie te hernoemen. Het is echter mogelijk dat bepaalde video-en tekstbestandstypen niet worden geconverteerd. Een andere methode om het bestandstype te wijzigen, is door de bestandsextensie in een compatibel programma te openen en de functie Opslaan als te gebruiken. U kunt ook de opdrachtprompt gebruiken om de bestandsextensie te wijzigen.
Laten we u alle methoden stap voor stap laten zien. Maar daarvoor is het handig om het bestandsformaat zichtbaar te maken voor alle bestanden.
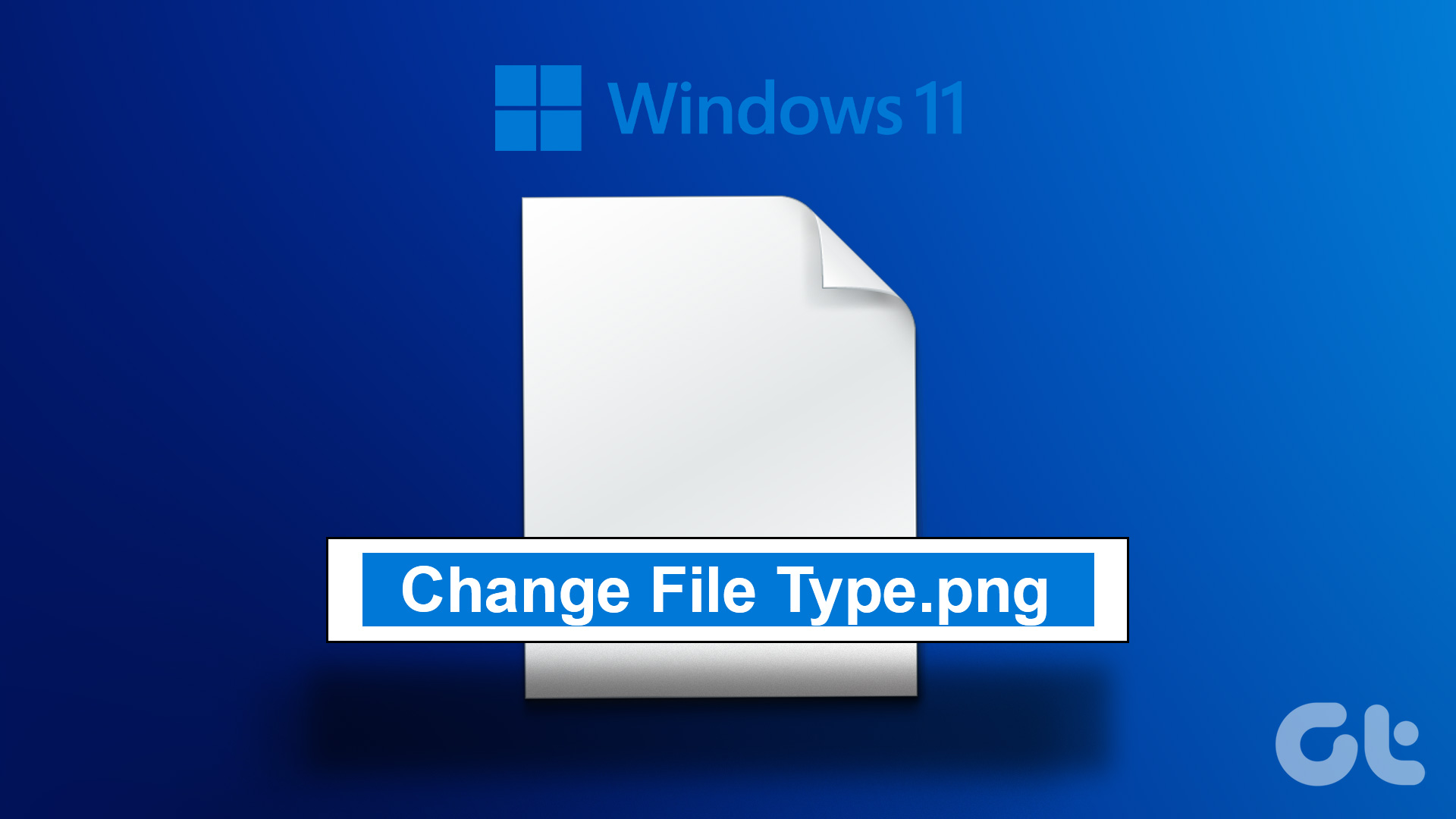
Het configuratiescherm gebruiken om het bestandstype zichtbaar te maken
Laten we, voordat we het bestandstype in Windows 11 gaan wijzigen, eerst kijken hoe u zorg ervoor dat alle bestandsextensies zichtbaar zijn in Windows. Er zijn meerdere manieren om het in te schakelen, laten we u de gemakkelijkste laten zien. Volg de onderstaande stappen.
Stap 1: Klik op Zoeken en typ Configuratiescherm. Open vervolgens het configuratiescherm vanuit de zoekresultaten.
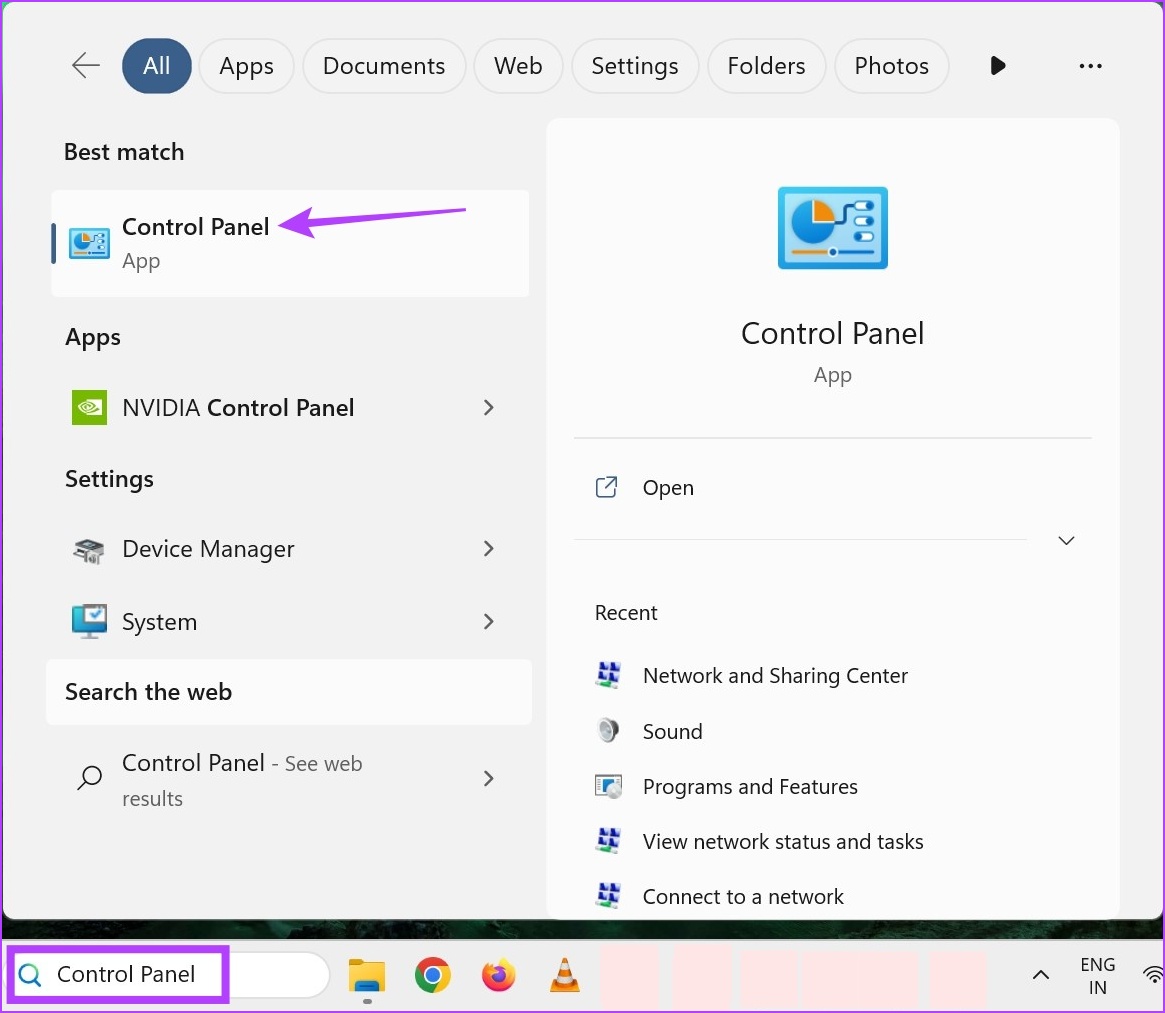
Stap 2: Typ’File Explorer Options’in de zoekbalk van het Configuratiescherm.
Stap 3: Open vervolgens de Verkenneropties.
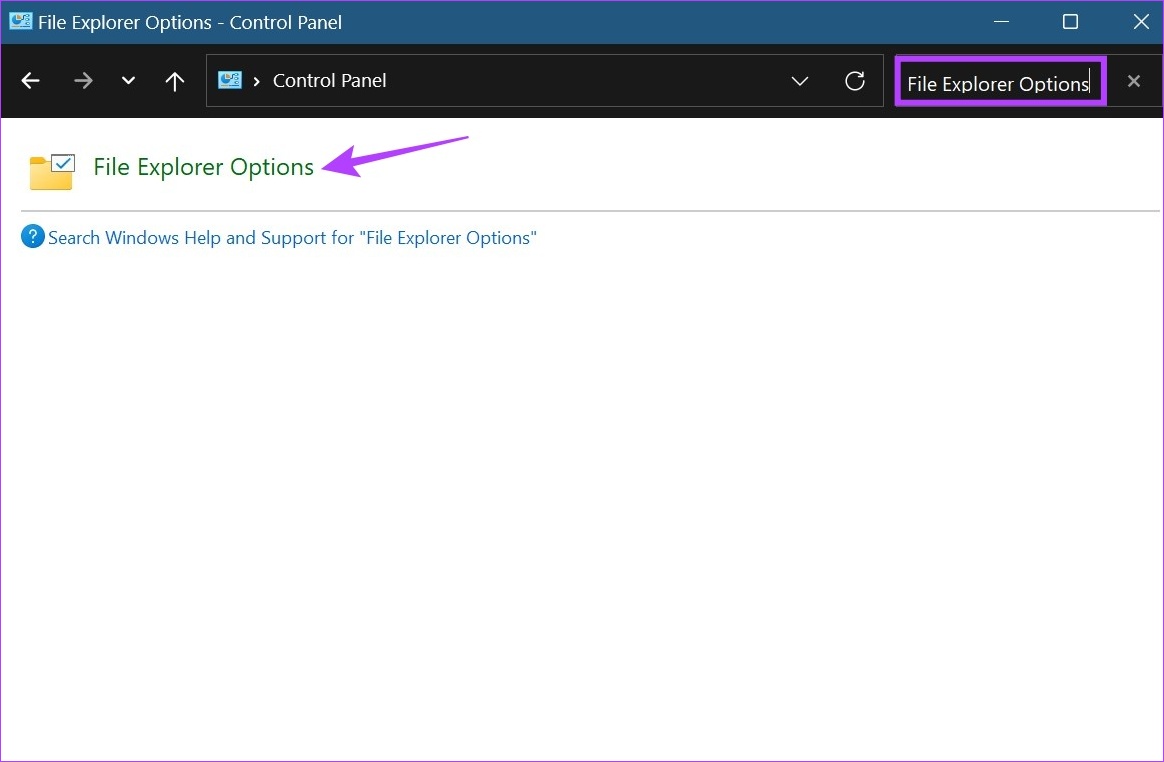
Stap 4: Klik in de menu-opties op Weergeven.
Stap 5: Scroll vervolgens naar beneden en schakel de optie’Extensies voor bekende bestandstypen verbergen’uit.
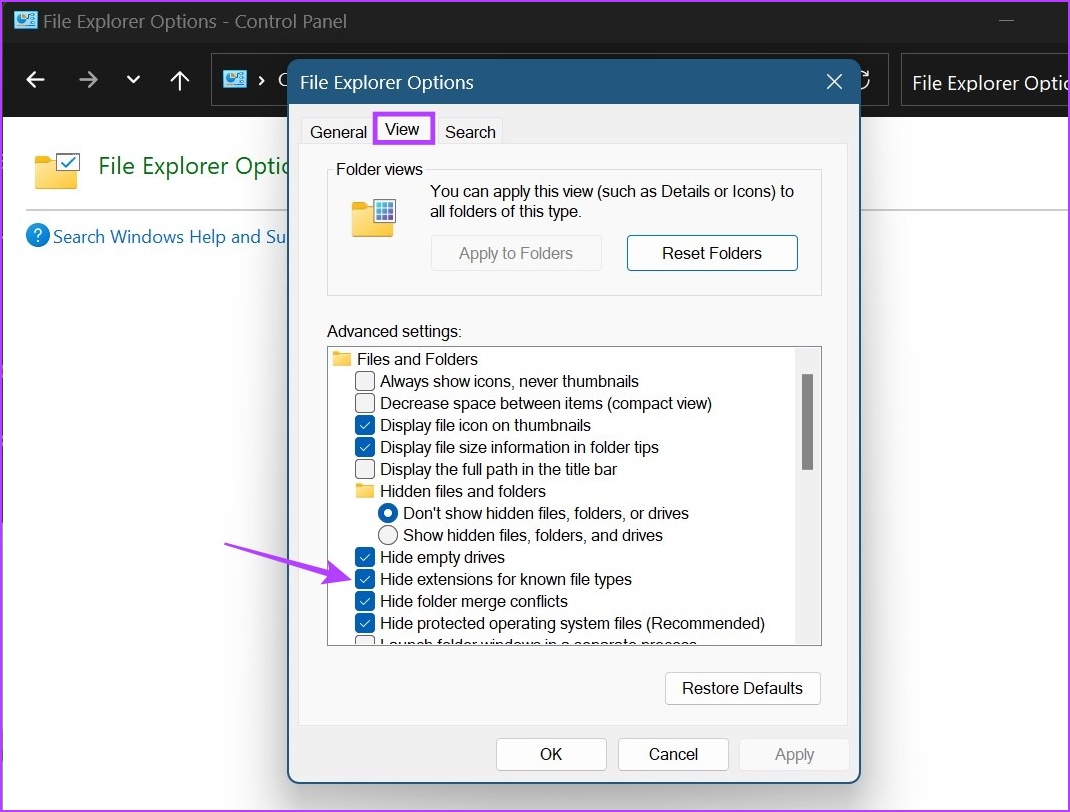
Stap 6: Klik op Toepassen gevolgd door OK.

Hierdoor worden namen van bestandsextensies ingeschakeld. Nu kunt u doorgaan en de bestandsextensie wijzigen in Windows 11.
Hoe u het bestandstype kunt wijzigen in Windows 11
Zodra de bestandsextensie zichtbaar is voor alle bestanden, kunnen we ga nu verder met het wijzigen van het bestandstype. Zoals hierboven vermeld, zijn er drie belangrijke manieren waarop u bestandstypen kunt converteren in Windows 11. Laten we ze allemaal eens nader bekijken.
1. Hernoem het bestand
Wanneer u het bestandstype wijzigt met de optie hernoemen, hoeft u alleen maar het bestand te selecteren en de naam van de extensie te wijzigen. Volg de onderstaande stappen om dit te doen.
Opmerking: Wanneer u de optie hernoemen gebruikt om bestandstypen te converteren, zorg er dan voor dat de voor en na bestandsextensies op elkaar lijken, anders kan uw bestand beschadigd raken.
Stap 1: Open de relevante map en klik op het bestand waarvan u het bestandstype wilt wijzigen.
Stap 2: Klik vervolgens in de menu-opties op Naam wijzigen.
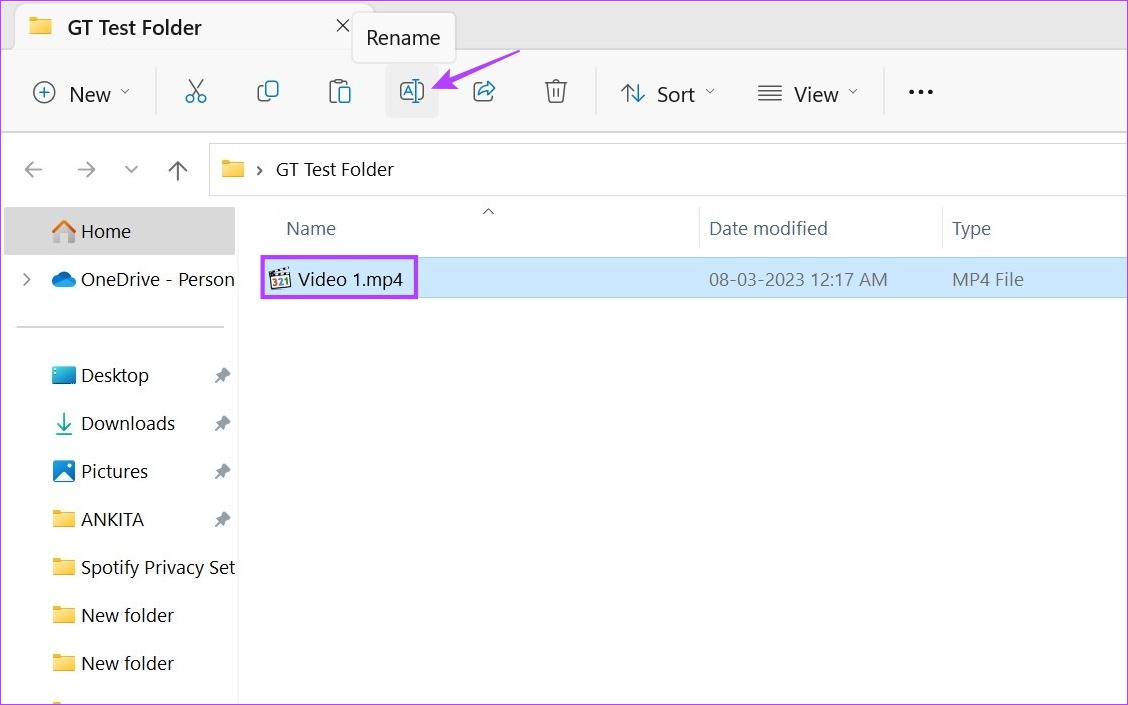
Stap 3: Hernoem hier de extensie.
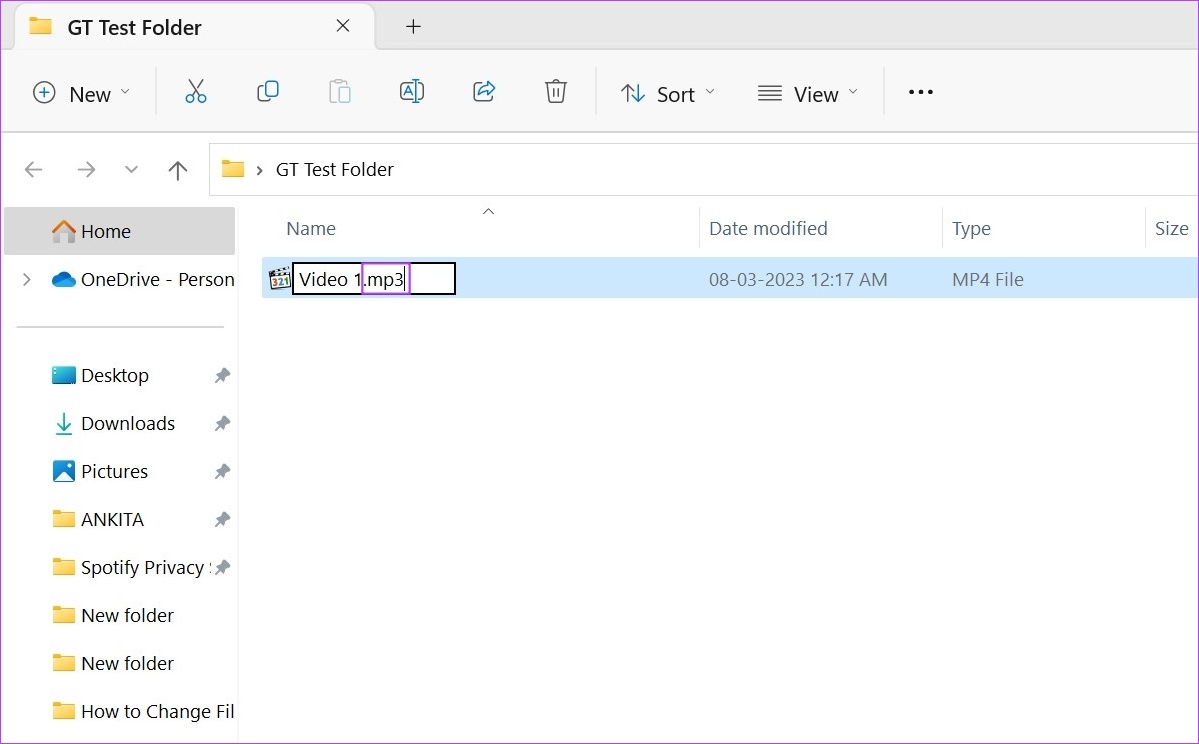
Stap 4: Klik vervolgens op Ja.
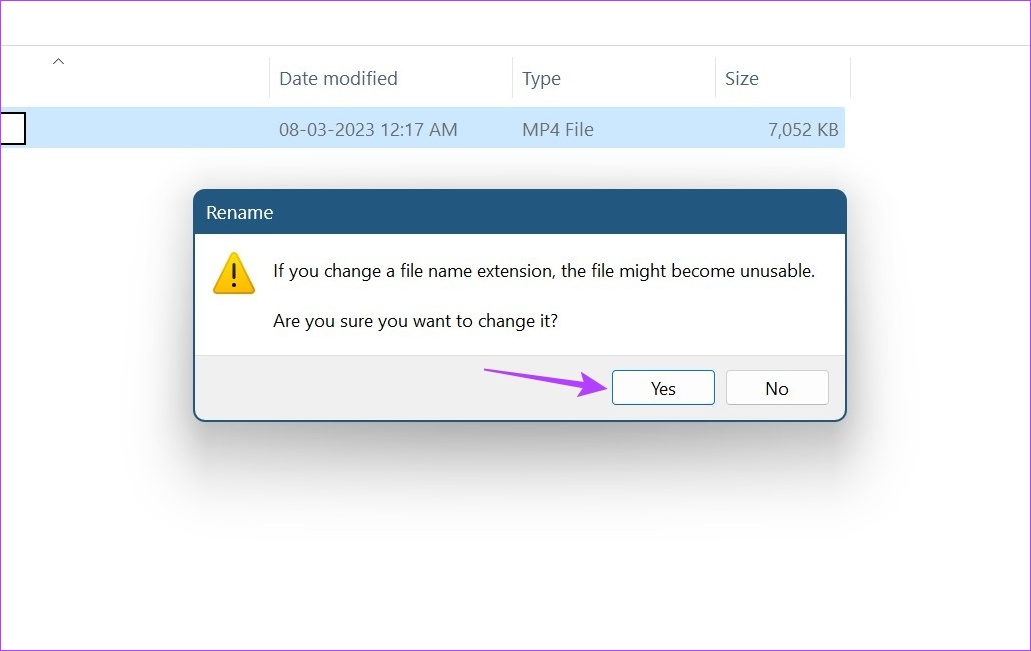
Dit verandert het bestandstype. Zodra dit is gebeurd, probeert u het bestand opnieuw te openen om te zien of de wijziging is gelukt. Dit moet met name worden gedaan bij het converteren van videobestanden, aangezien deze gewoonlijk hun bestandsextensienaam wijzigen terwijl ze hun oorspronkelijke extensiekarakteristieken behouden.
2. De optie Opslaan als gebruiken om de bestandsextensie te converteren
Met de optie Opslaan als kunt u eenvoudig de bestandsextensie openen in de relevante software. Sla het bestand vervolgens opnieuw op via het menu Instellingen, maar deze keer in een ander formaat. Hier leest u hoe u dit doet.
Opmerking: Voor demonstratiedoeleinden gebruiken we een.pdf-bestand met Adobe Acrobat PDF Reader.
Stap 1: Ga naar de relevante map en open het doelbestand.

Stap 2: Klik vervolgens op de Bestandsopties.
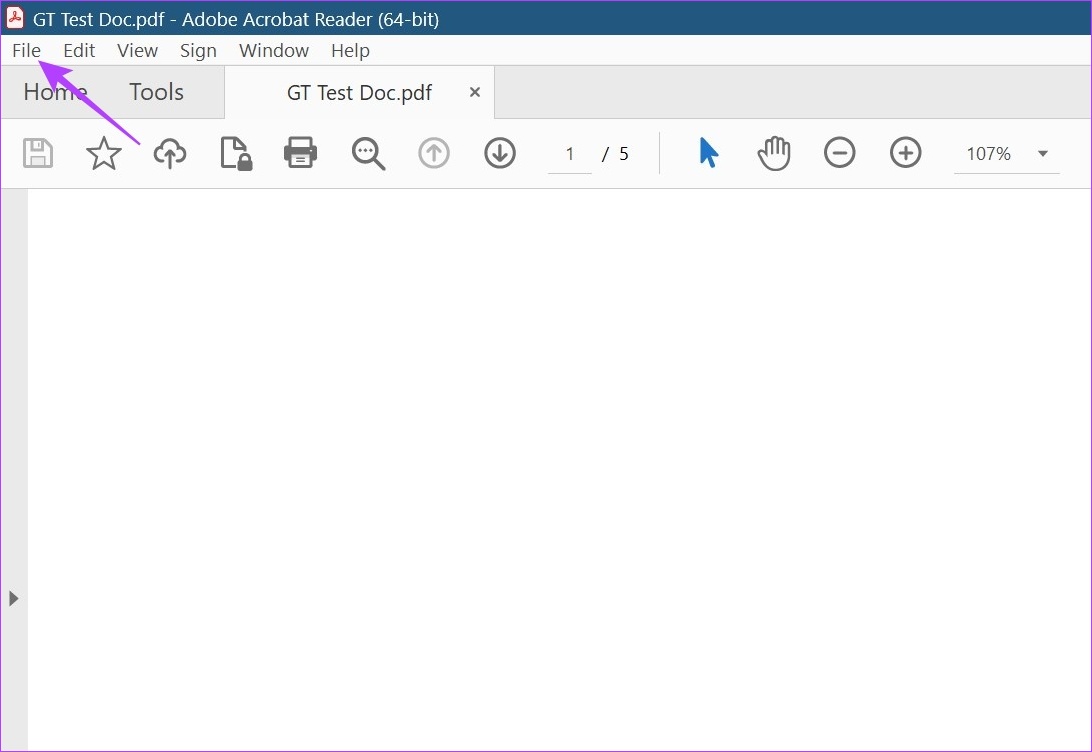
Stap 3: Klik hier op Opslaan als.
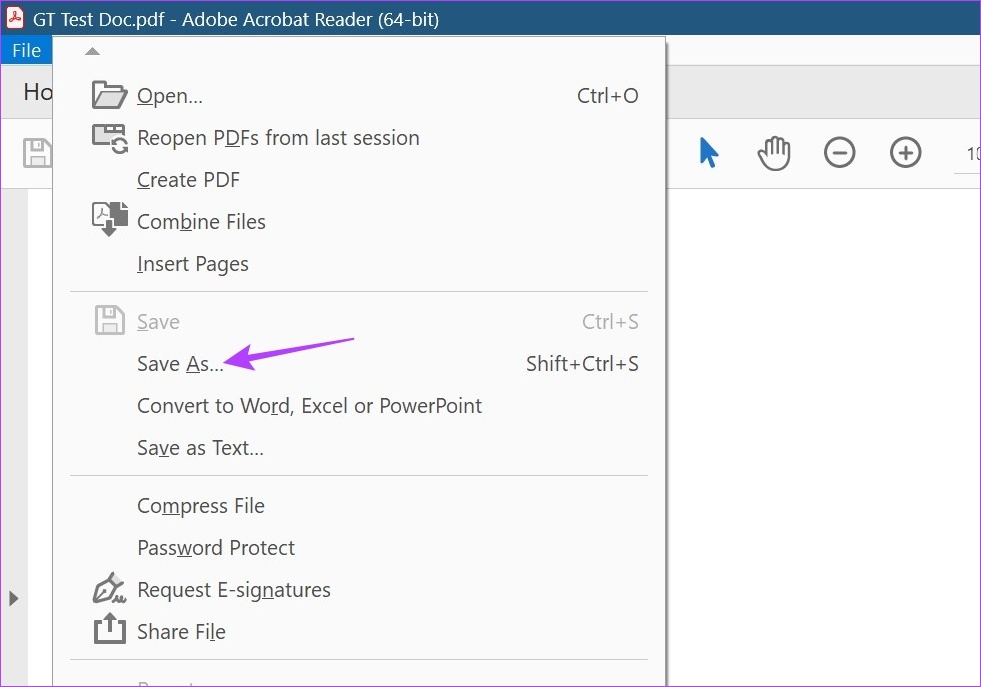
Stap 4: Selecteer vervolgens de indeling waarin u de bestand als.
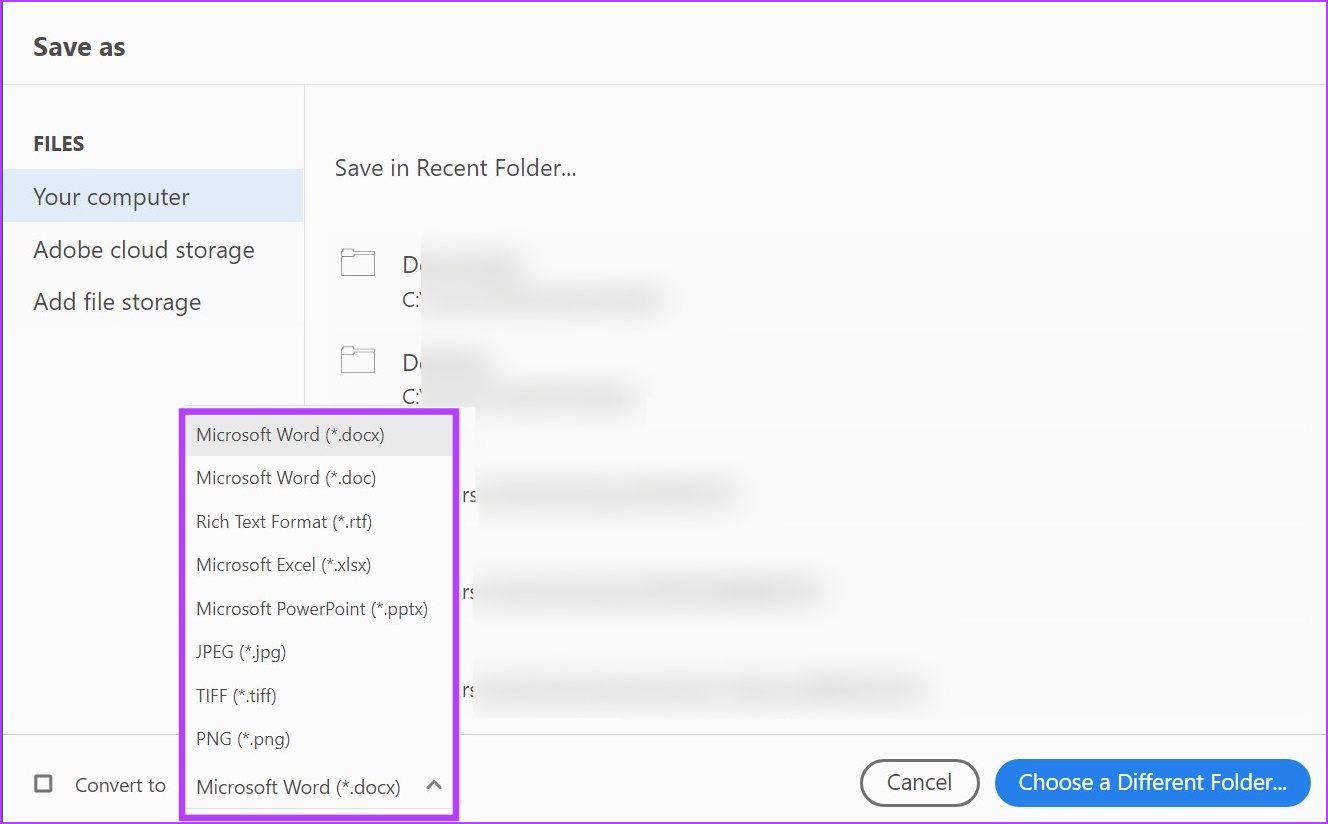
Stap 5: Selecteer de map waarin u het bestand wilt opslaan en klik op Opslaan.
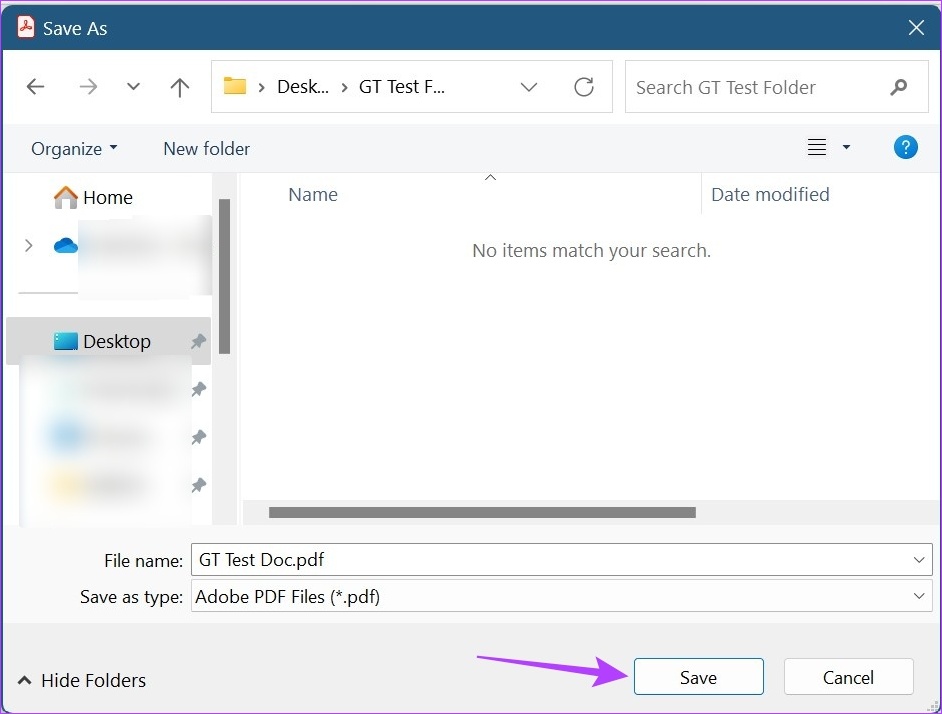
Dit zal de bestandstype en sla het op volgens uw voorkeur.
3. De opdrachtprompt gebruiken
De derde en laatste manier om het bestandstype op Windows 11 te wijzigen, is door de opdrachtprompt te gebruiken. Hier kunt u de bestandsextensie voor afzonderlijke bestanden één voor één wijzigen of meerdere bestandsextensies tegelijk wijzigen. Hier is hoe het te doen.
1. Bestandstype voor een afzonderlijk bestand wijzigen
Stap 1: Klik met de rechtermuisknop op het Windows-pictogram en selecteer Terminal.
Stap 2: Klik op de pijl naar beneden zodra de Terminal is geopend en klik op Opdrachtprompt.
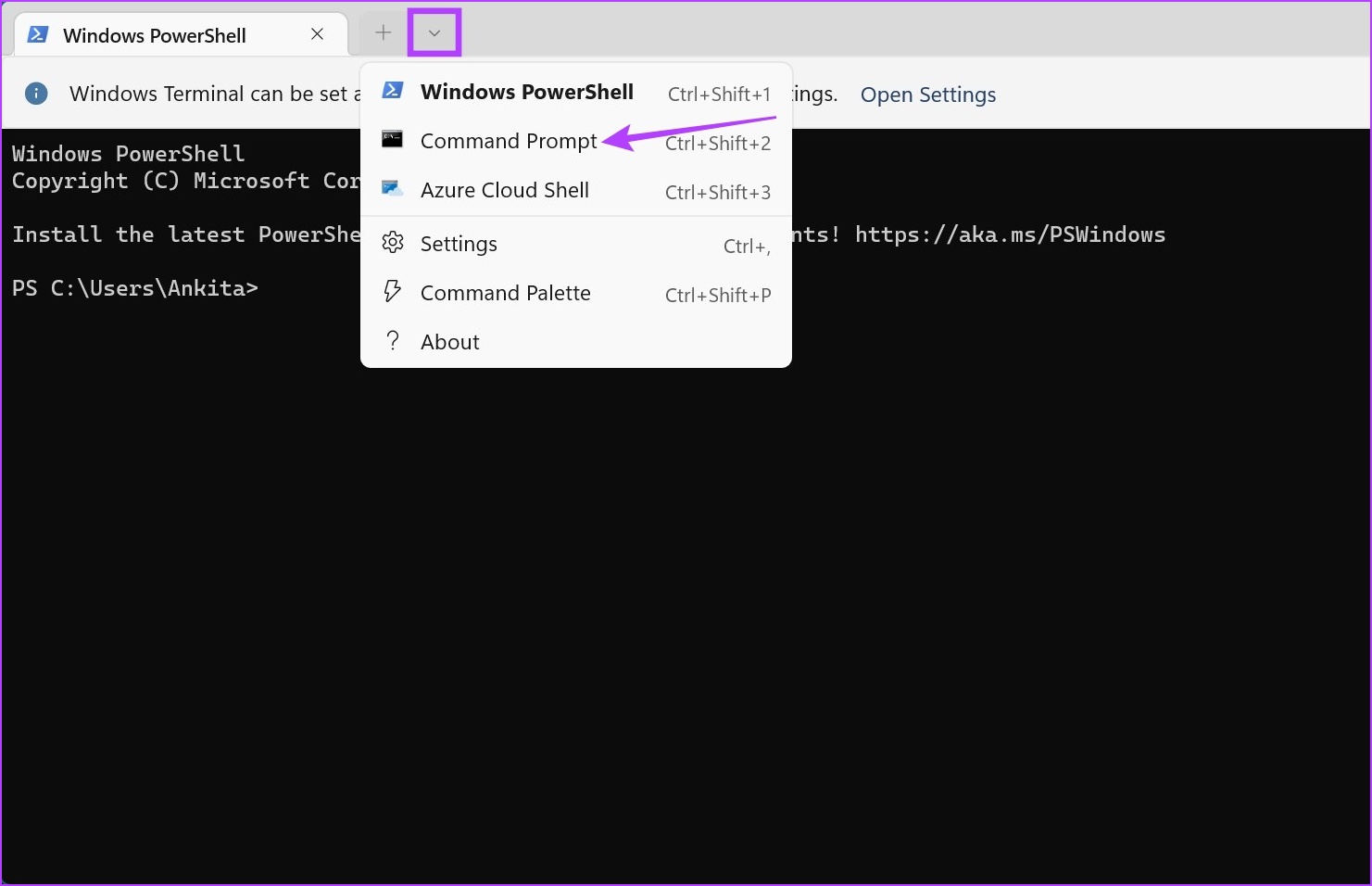
Stap 3: Ga vervolgens naar de map met het bestand en klik er met de rechtermuisknop op.
Stap 4: Klik hier op’Kopieer als pad’.
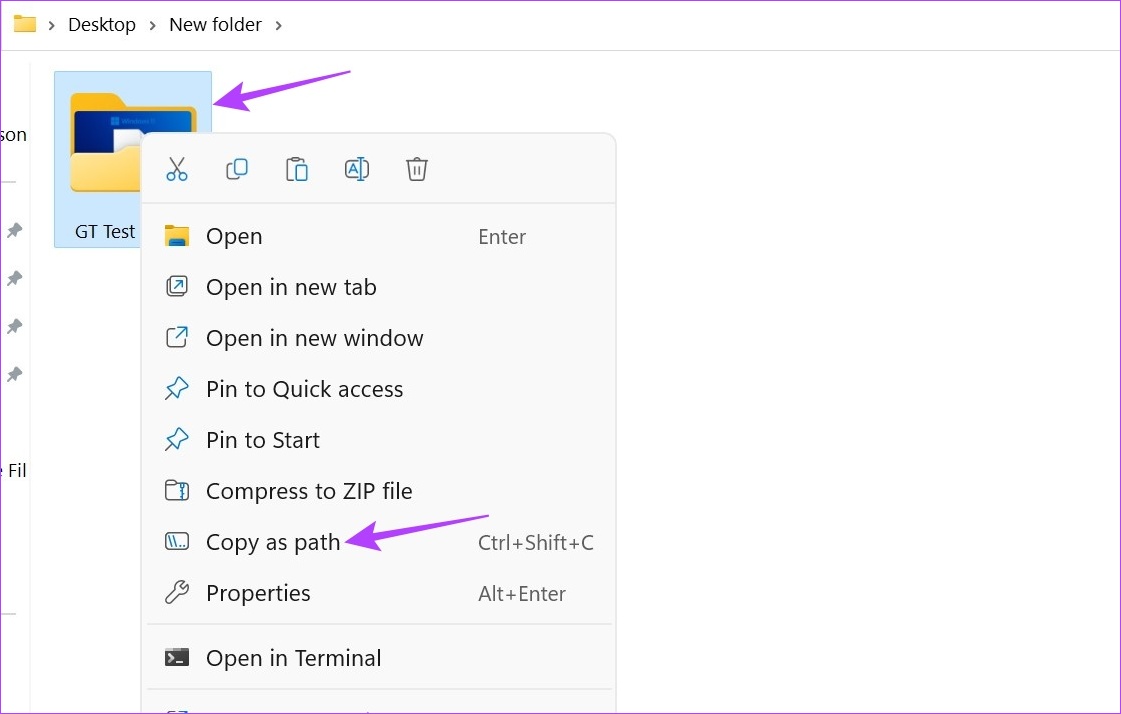
Stap 5: Ga nu naar de opdrachtprompt en typ de volgende opdracht:
cd/d”naam van het mappad gekopieerd eariler”
Stap 6: Druk op enter. Dit opent een nieuwe regel met de bestandsnaam.
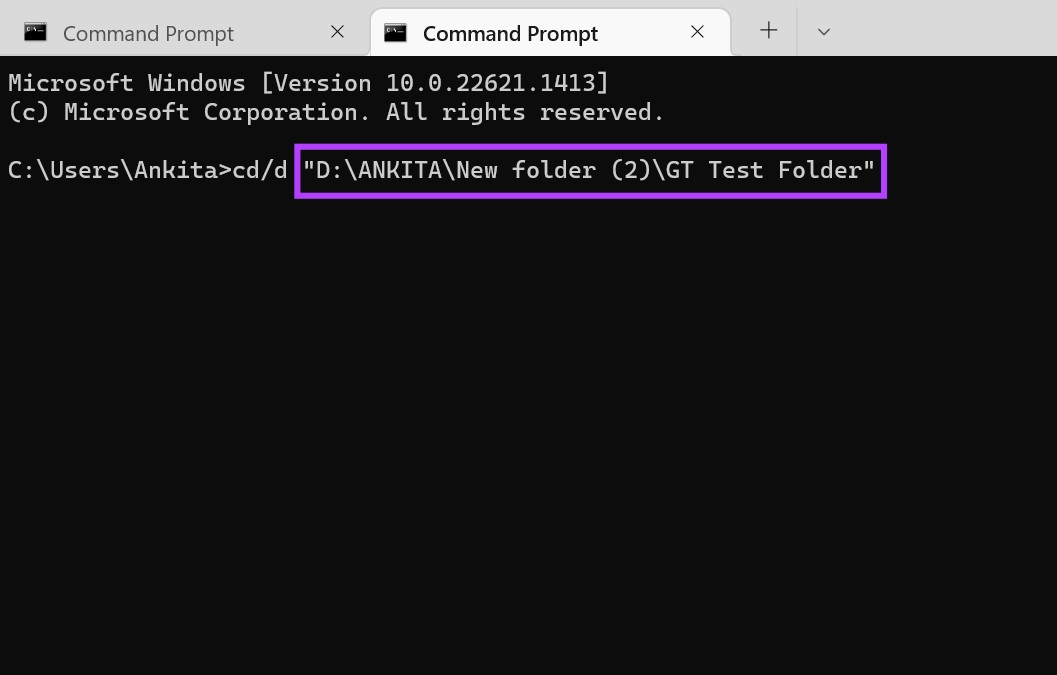
Stap 7: Typ hier de volgende opdracht en druk op enter.
hernoem”bestand-met-extensie-1″”bestand-met-extensie-2″
Opmerking: Vervang bestand-met-extensie-1 door de bestandsnaam en het origineel extensie gevolgd door de bestandsnaam en de extensie waarin u het wilt converteren.
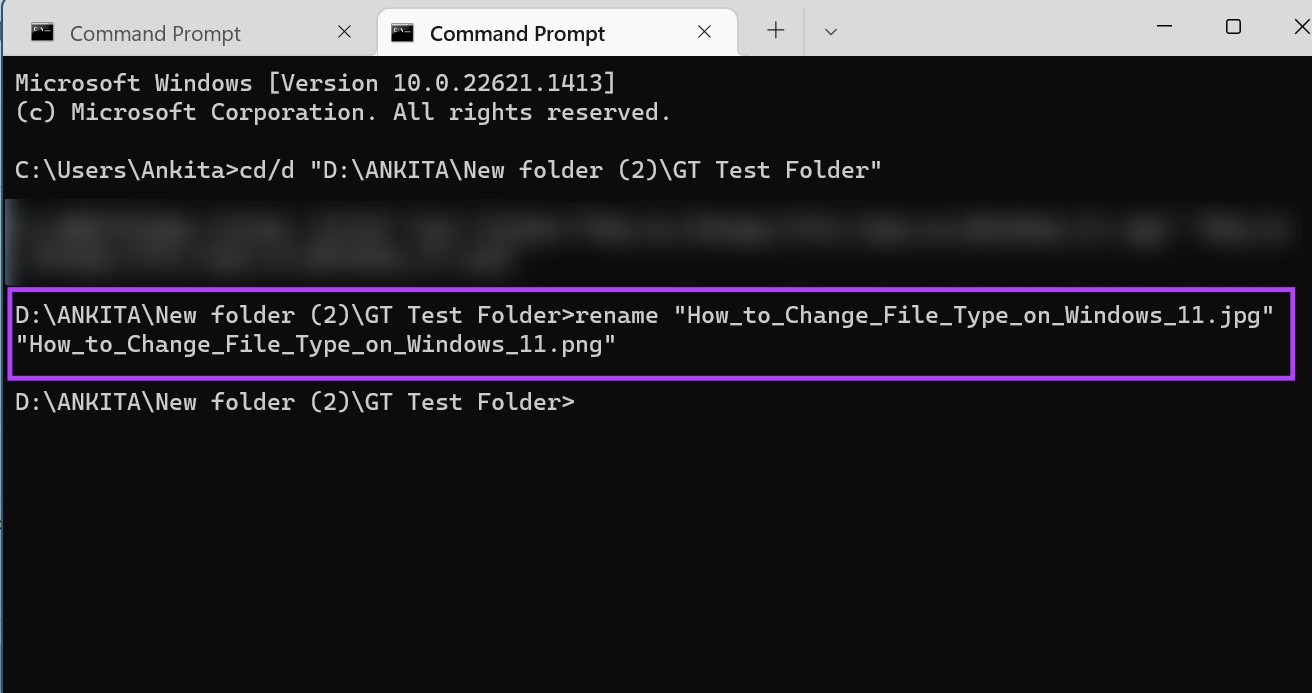
Dit verandert de bestandsindeling voor het individuele bestand.
2. Meerdere bestandsextensies tegelijk wijzigen
Stap 1: Ga naar de map met het bestand en klik er met de rechtermuisknop op.
Stap 2: Klik vervolgens op’Kopiëren als pad’.
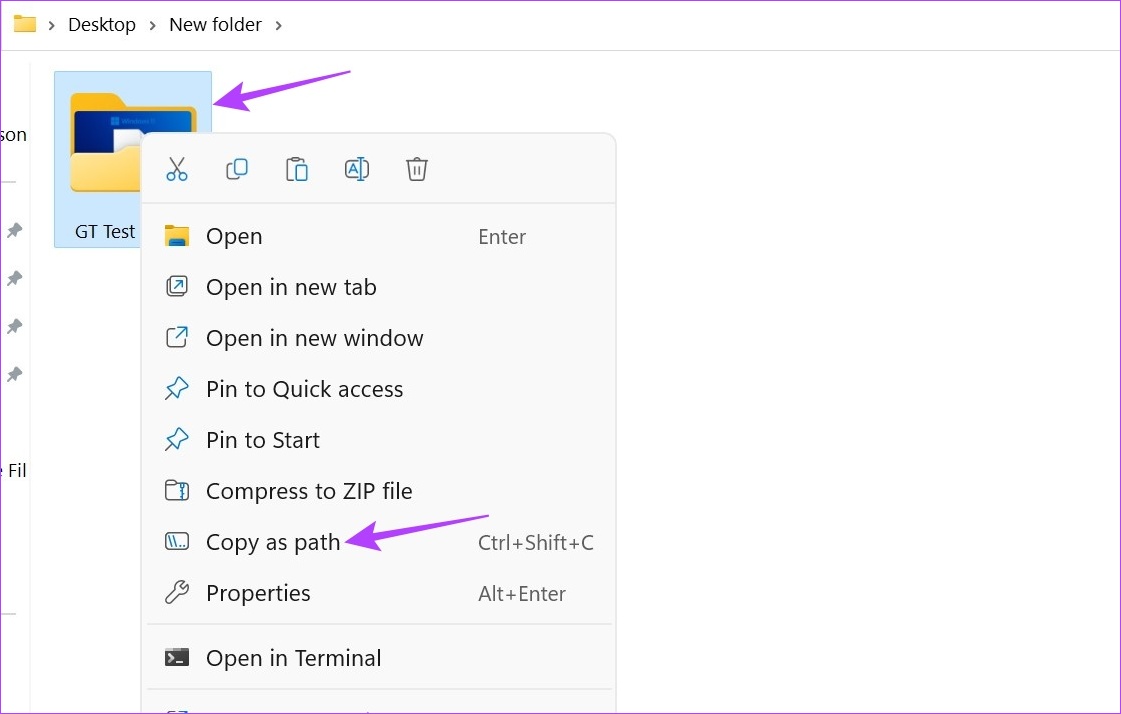
Stap 3: Klik nu met de rechtermuisknop op het Windows-pictogram en selecteer Terminal.

Stap 4: Klik hier op de pijl naar beneden en klik op Opdrachtprompt.
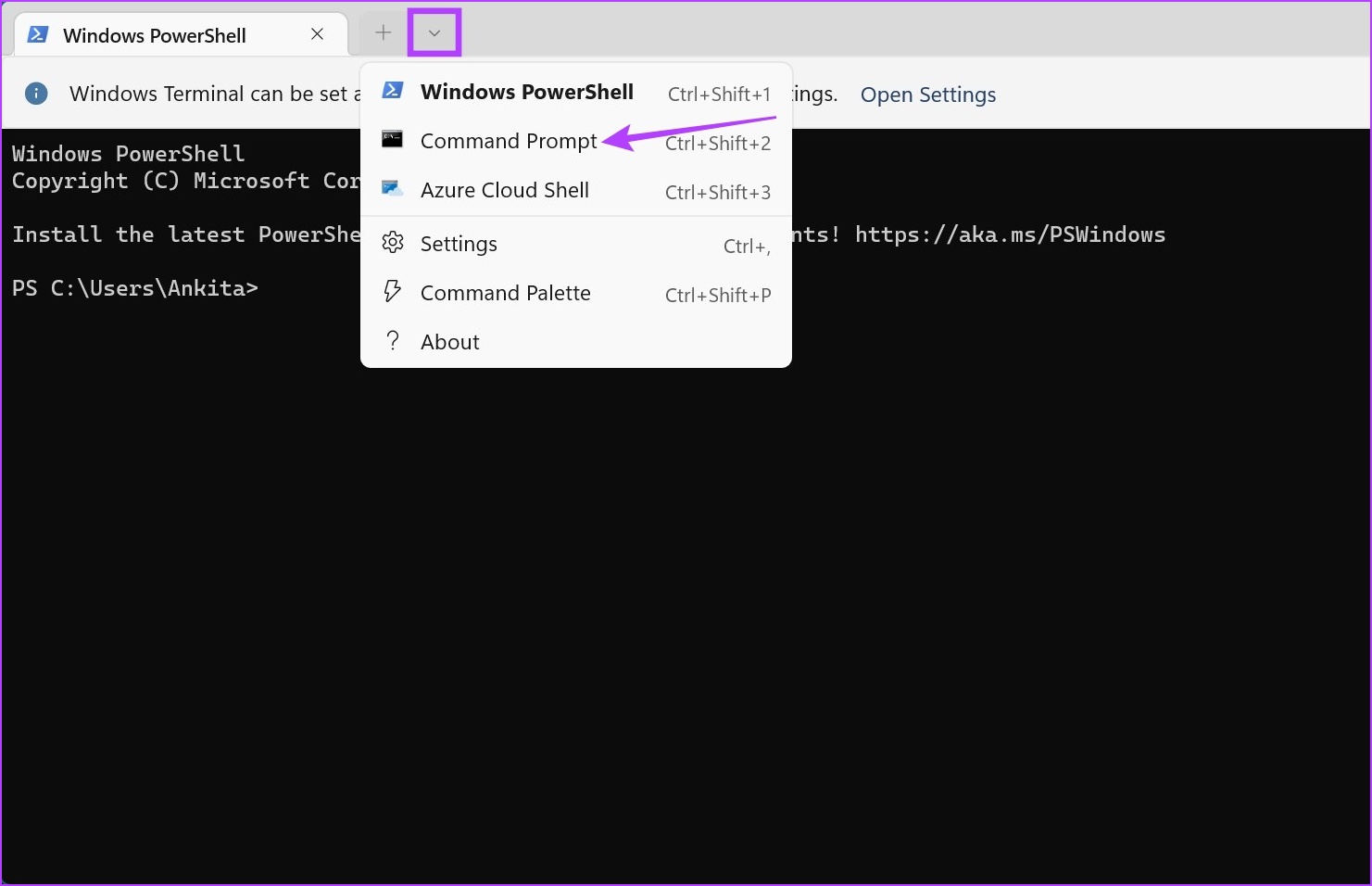
Stap 5: Typ nu de volgende opdracht en druk op Enter. Dit opent een nieuwe regel met de bestandsnaam.
cd/d”naam van het mappad gekopieerd eariler”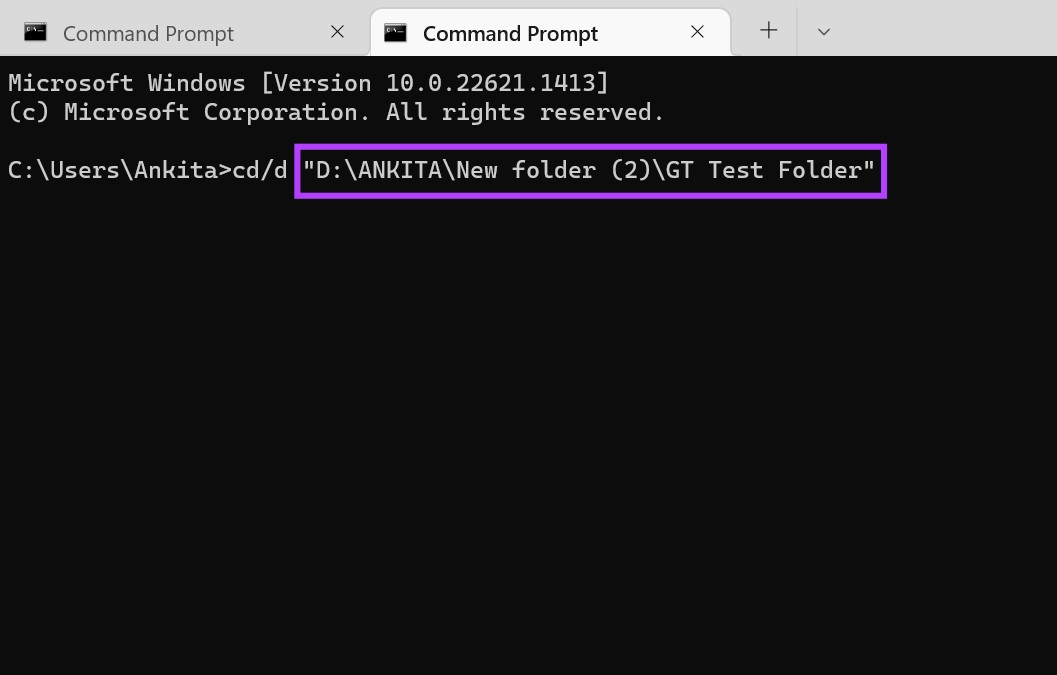
Stap 6: Typ hier, afhankelijk van uw behoefte, een van de onderstaande opdrachten en druk op enter.
Voor het converteren van meerdere bestanden binnen dezelfde map: hernoem *.fileextension1 *.fileextension2 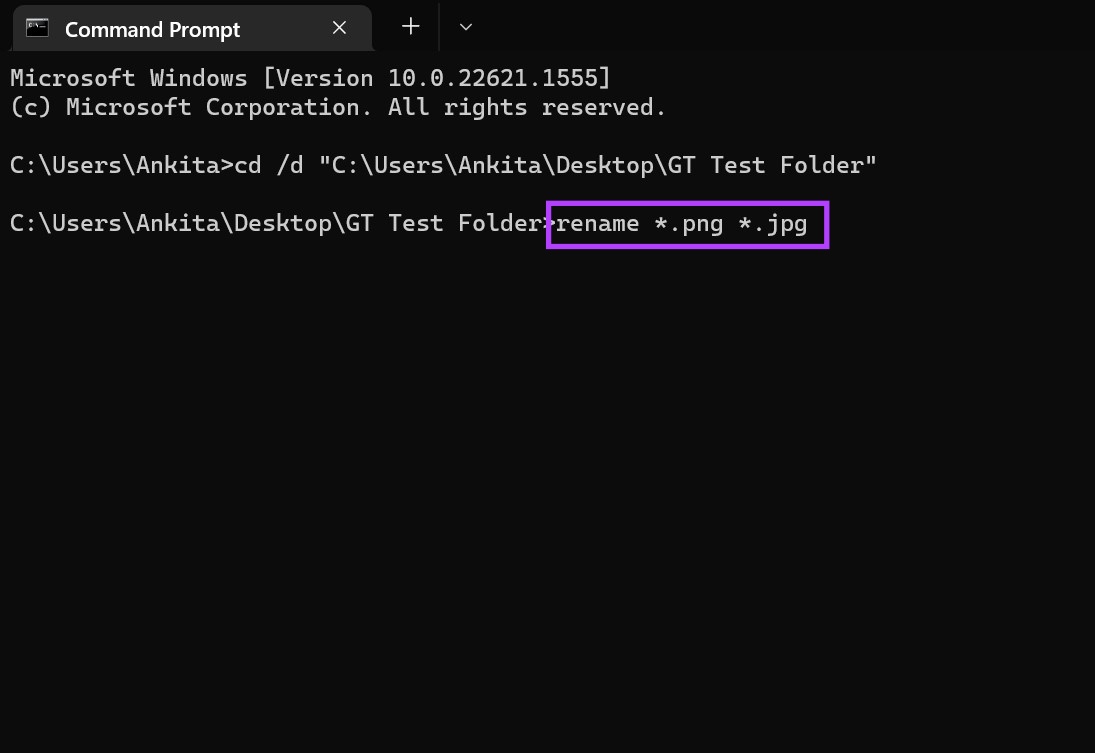 Voor het converteren van meerdere bestanden terwijl een kopie van het origineel wordt opgeslagen: xcopy *.fileextension1 *.fileextension2
Voor het converteren van meerdere bestanden terwijl een kopie van het origineel wordt opgeslagen: xcopy *.fileextension1 *.fileextension2 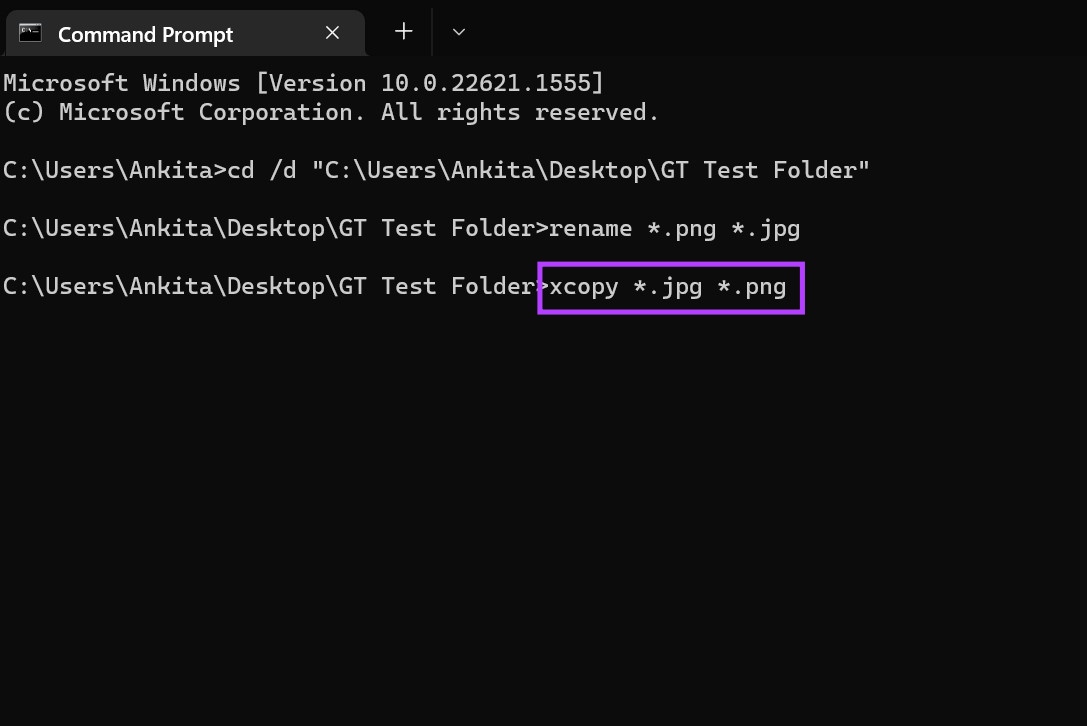 Voor het converteren van meerdere bestanden, ongeacht wat hun oorspronkelijke extensie is: ren *.* *.newfileextension
Voor het converteren van meerdere bestanden, ongeacht wat hun oorspronkelijke extensie is: ren *.* *.newfileextension  Voor het converteren van meerdere bestanden voor alle de submappen in die map: voor/R %x in (*.extension1) do ren”%x”*.extension2
Voor het converteren van meerdere bestanden voor alle de submappen in die map: voor/R %x in (*.extension1) do ren”%x”*.extension2 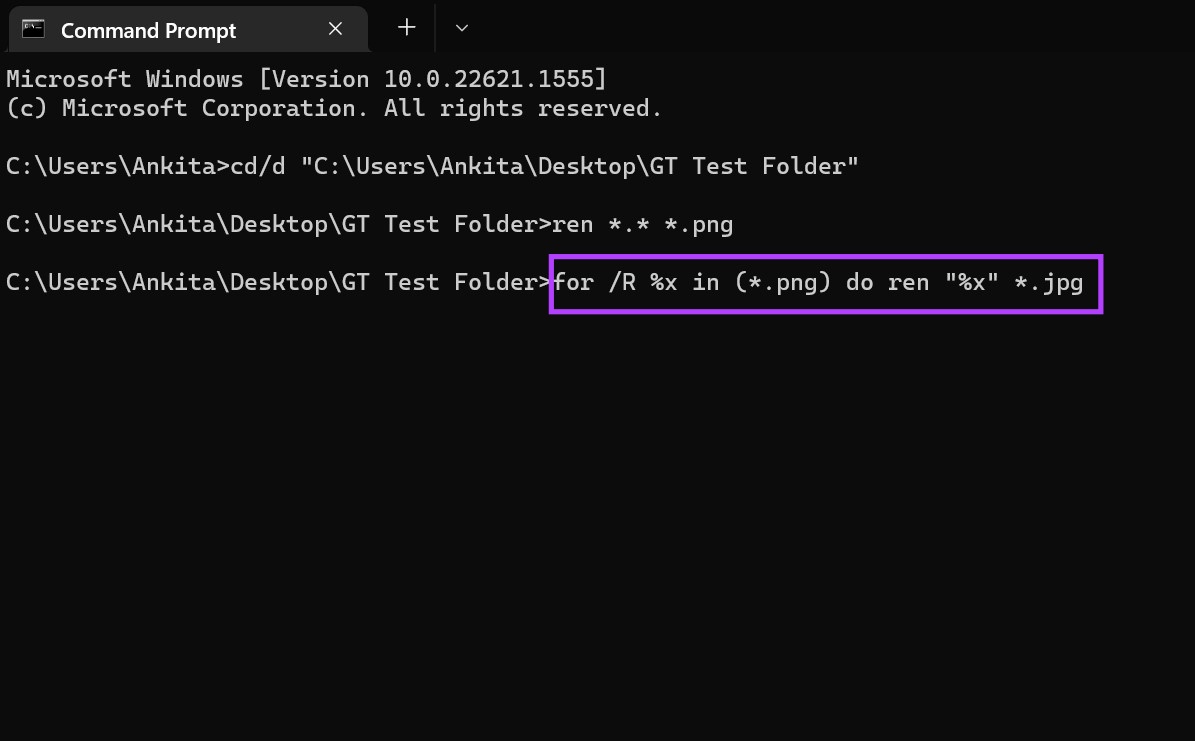
Zodra u op Enter drukt, wordt de opdracht dienovereenkomstig uitgevoerd.
4. Online converters gebruiken om uw bestand te converteren
U kunt andere tools van derden gebruiken, zoals Online-Convert en kunnen converteren om respectievelijk de bestandstypen voor uw video-, tekst-en afbeeldingsbestanden te converteren. Ze worden ook ten zeerste aanbevolen bij het converteren van mediabestanden, aangezien ze de mediabestanden volledig naar het gewenste formaat converteren, iets wat de bovengenoemde methoden mogelijk niet kunnen.
FAQ voor het wijzigen van het bestandstype in Windows 11
1. Kun je standaard bestands-apps instellen in Windows 11?
Ja, je kunt standaard bestandstypen instellen in Windows 11. Open gewoon het menu Instellingen, ga naar de menubalk en klik op Apps. Klik hier op Standaard-apps en zoek met behulp van de zoekbalk naar de app waarvoor u het standaardbestandstype wilt instellen. Selecteer vervolgens de standaardapp en klik op OK. U kunt ook ons artikel raadplegen om te weten hoe u standaard-apps in Windows 11 kunt instellen.
Wijzig het bestandstype
Dit waren dus alle manieren waarop u de bestandsextensie op Windows 11 kunt wijzigen We hopen dat dit u heeft geholpen bij het wijzigen van het bestand naar uw voorkeursindeling. Als u uw apparaat wilt aanpassen, kunt u Sticky Keys ook uitschakelen in Windows 11.