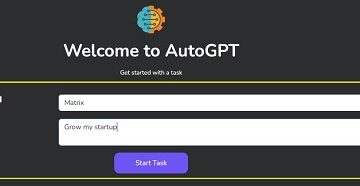Epic Games is de thuisbasis van spraakmakende games zoals GTA (Grand Theft Auto), FIFA, PGA Golf, Cyberpunk, Fortnite en meer. U kunt ook het laatste gamingnieuws en frequente aanbiedingen bekijken om uw favoriete games voor een koopje te bemachtigen. Maar wat als Epic Games Launcher in de eerste plaats niet kan worden geopend? Dit zijn de beste manieren om te verhelpen dat Epic Games Launcher niet werkt op Windows.
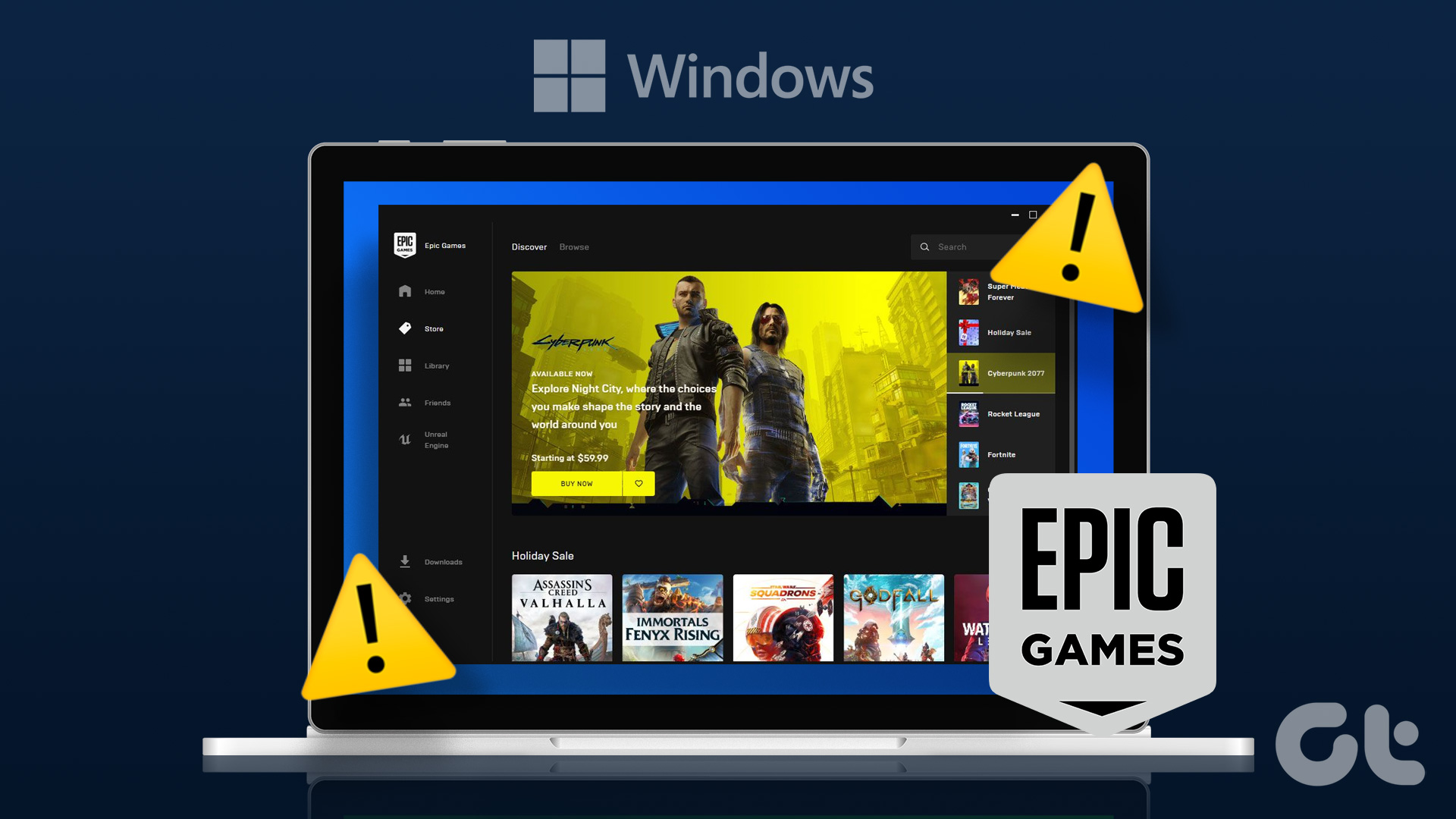
U kunt uw gekochte games niet openen en spelen wanneer Epic Games Launcher niet meer werkt op Windows. Sommige gebruikers klagen ook over een zwart scherm bij het openen van Epic Games Launcher op Windows. Laten we het probleem voor eens en voor altijd oplossen.
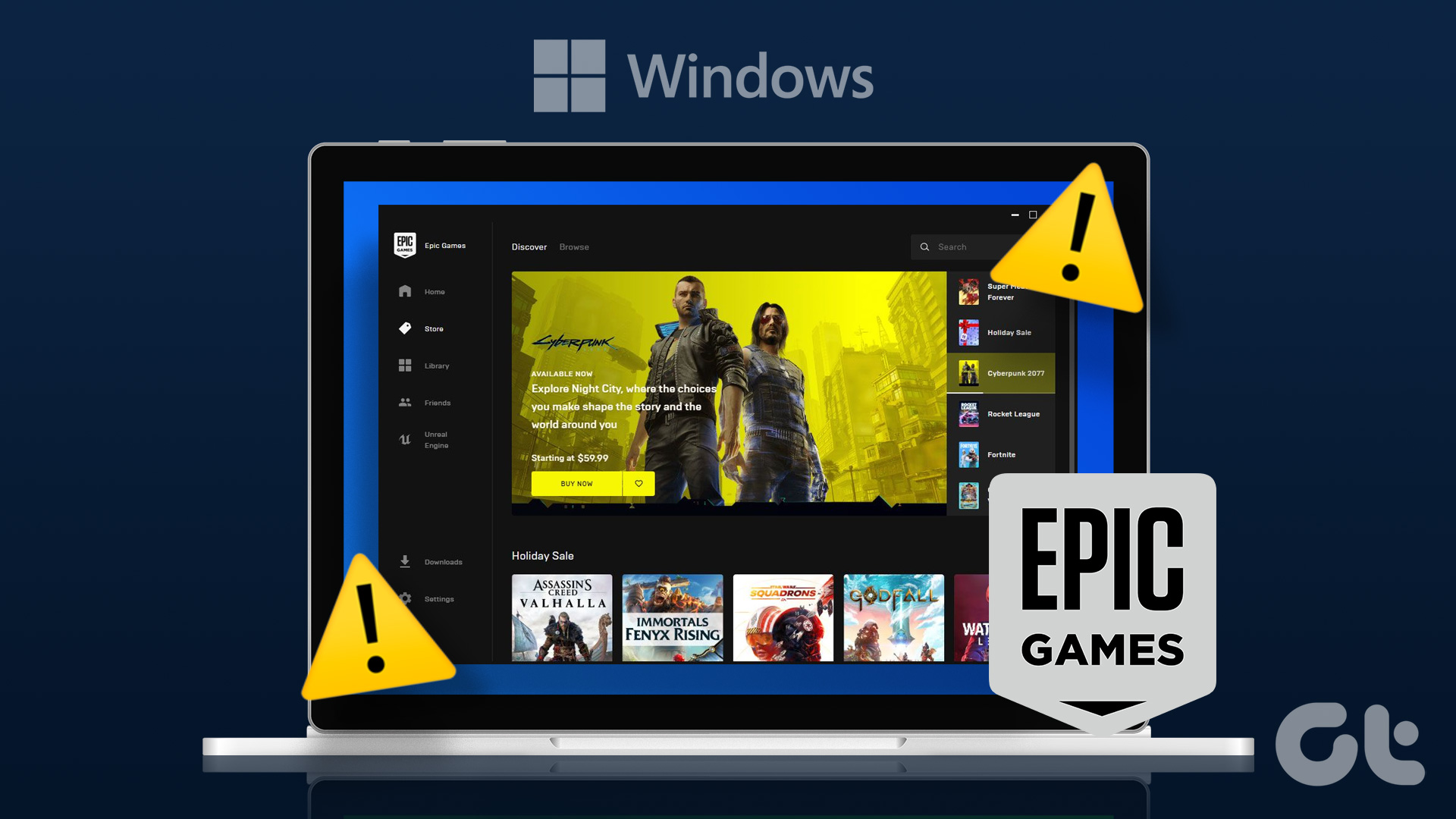
1. Open Epic Games als beheerder
U kunt Epic Games openen als beheerder om te voorkomen dat de app niet wordt geopend in Windows. U kunt naar Epic Games zoeken en met de rechtermuisknop op de naam van de app klikken om deze als beheerder te openen.
2. Controleer de systeemvereisten
Uw computer moet voldoen aan de relevante systeemvereisten om Epic Games Launcher probleemloos te kunnen uitvoeren. Ten eerste moet uw computer Windows 7 of hoger draaien met de volgende systeemhardware.
CPU: Intel Core 2 Duo/AMD Athlon 2×2 Geheugen: 2GB Videokaart: DirectX 9.0c Compatibele GPU; NVIDIA Geforce 7800 (512 MB)/AMD Radeon HD 4600 (512 MB)/Intel HD 4000 Harde schijf: 1,5 GB
Dit zijn basisvereisten om Epic Games Launcher uit te voeren. Je zult moeten investeren in een high-end grafische kaart en geheugen om soepel te kunnen spelen.
3. Controleer de internetverbinding op de pc
U moet zorgen voor een actieve internetverbinding op uw pc om de Epic Games Launcher zonder problemen te openen.
Stap 1: Klik op het verbindingsmenu op de Windows-taakbalk. Verbind je pc of laptop met een robuust wifi-netwerk.
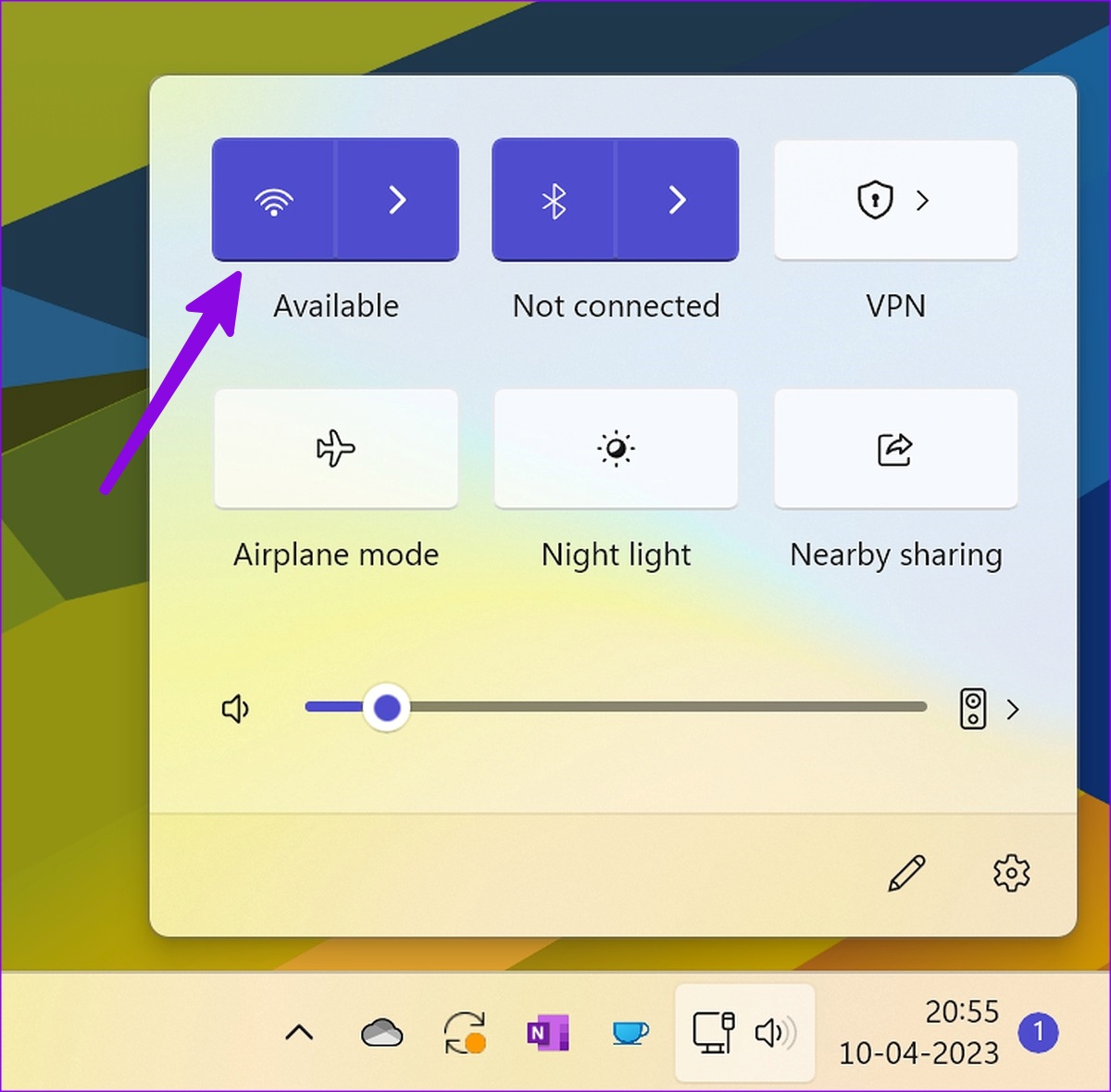
Stap 2: Druk op de sneltoets Windows + I om Instellingen te openen.
Stap 3: Selecteer Netwerk en internet in de zijbalk en bevestig de status Verbonden.
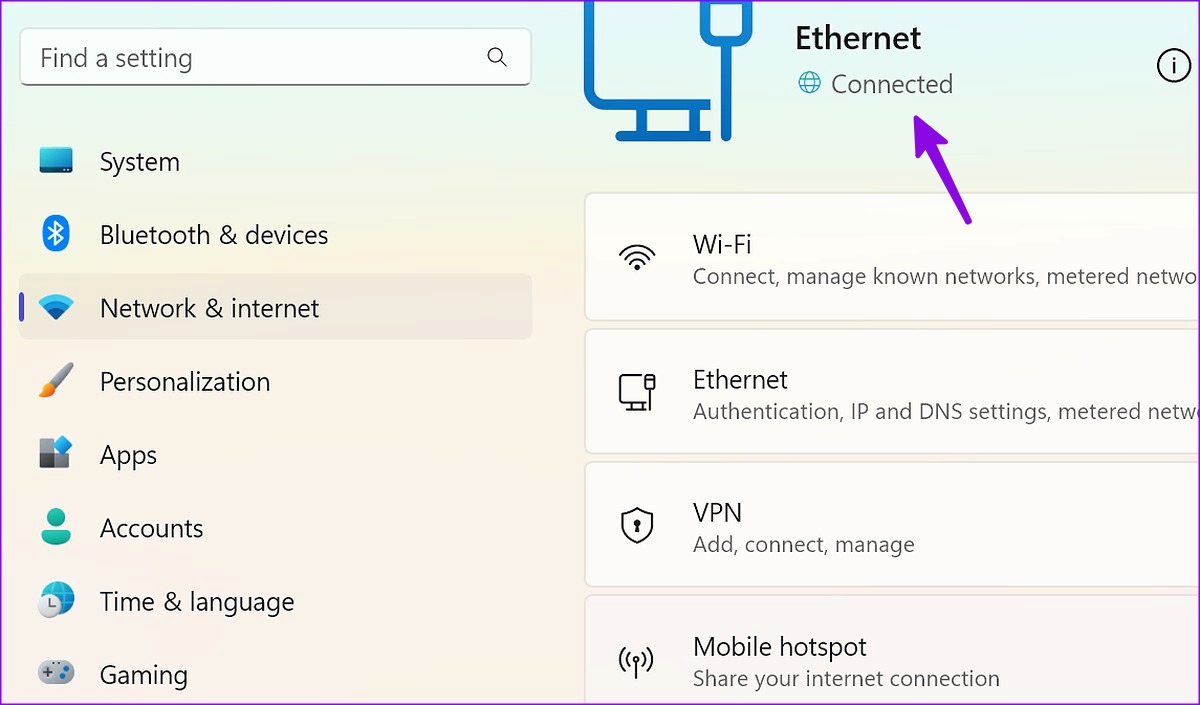
U kunt de internetsnelheden ook controleren op uw pc. Als je wifi-problemen hebt op Windows, lees dan onze speciale gids om het probleem op te lossen.
4. Controleer de status van de Epic Games-server
Als de Epic Games-servers een storing ondervinden, kunt u Epic Games Launcher niet op uw pc uitvoeren. Epic Games biedt een speciale website om de systeemstatus te controleren. U kunt de onderstaande link bezoeken en de status’Bediend’bevestigen naast de Epic Games Store, Epic Online Services en Game Services.
Controleer de status van Epic Games
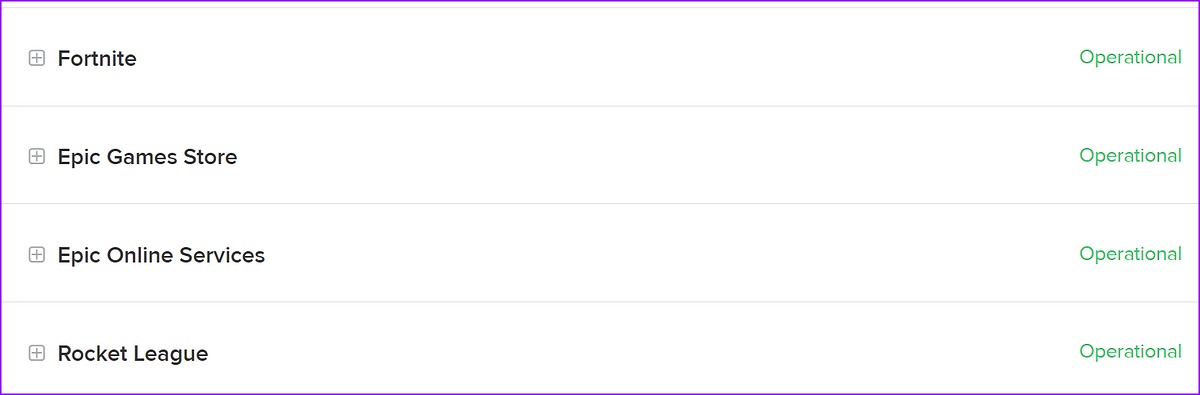
Als er problemen zijn met de server, wacht dan tot het bedrijf de problemen van hun kant heeft opgelost.
5. Webcache wissen
De submap Webcache is de cachemap van Epic Games op uw pc. De app verzamelt cache op de achtergrond om de laadtijden van de app te verbeteren en uw zoekopdrachten op te slaan. U kunt de cache van Epic Games wissen en het opnieuw proberen.
Stap 1: Druk op de sneltoets Windows + R om het menu Uitvoeren te openen en typ %localappdata% naast Openen. Druk op Enter.
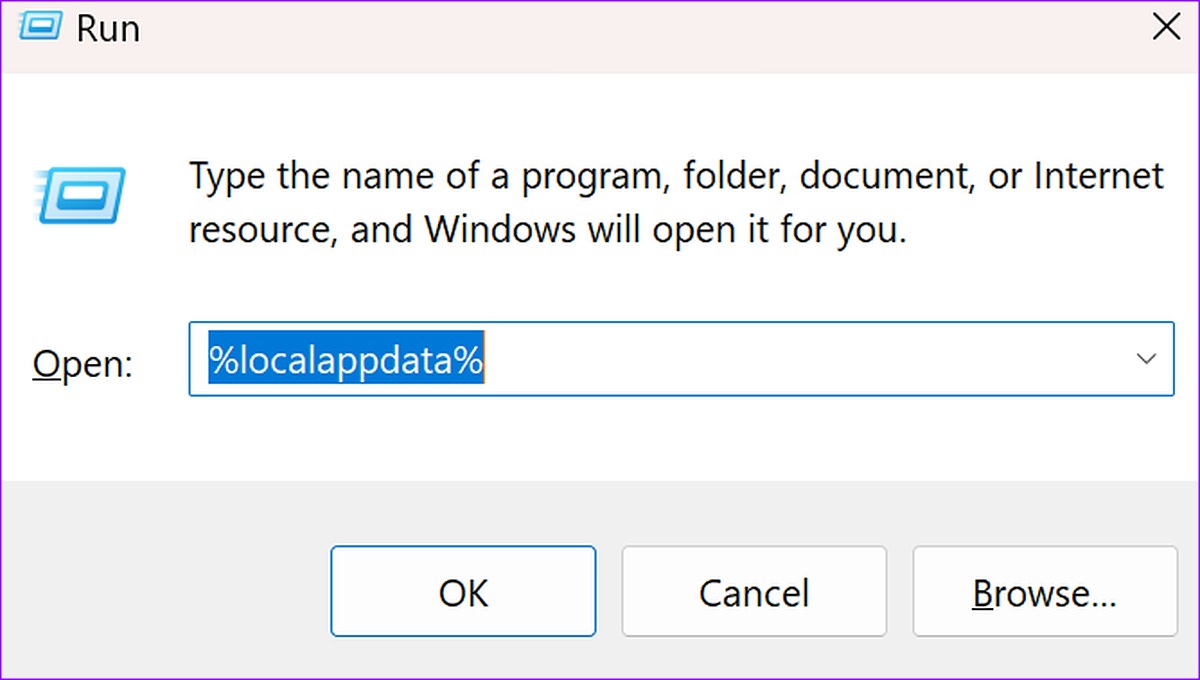
Stap 2: Open de map EpicGamesLauncher.
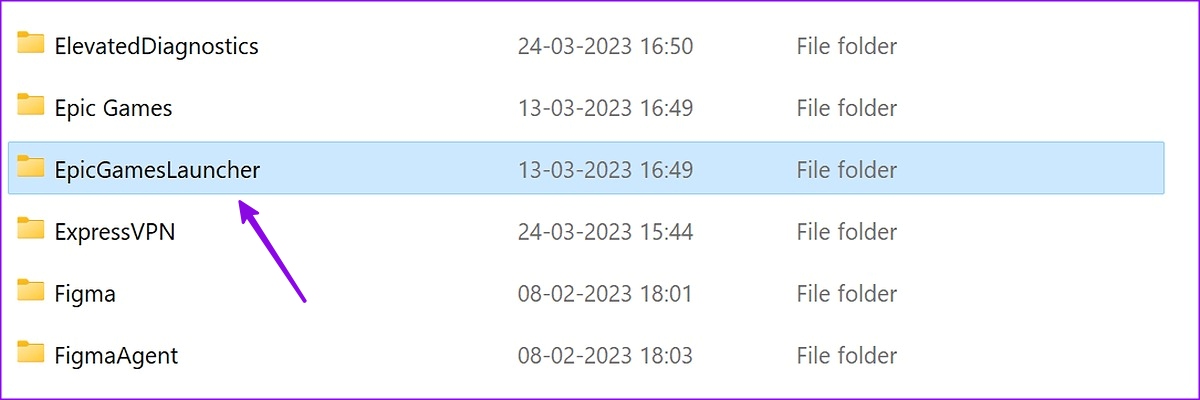
Stap 3: Selecteer Opgeslagen map.

Stap 4: Klik met de rechtermuisknop op de webcachemap en selecteer Verwijderen.
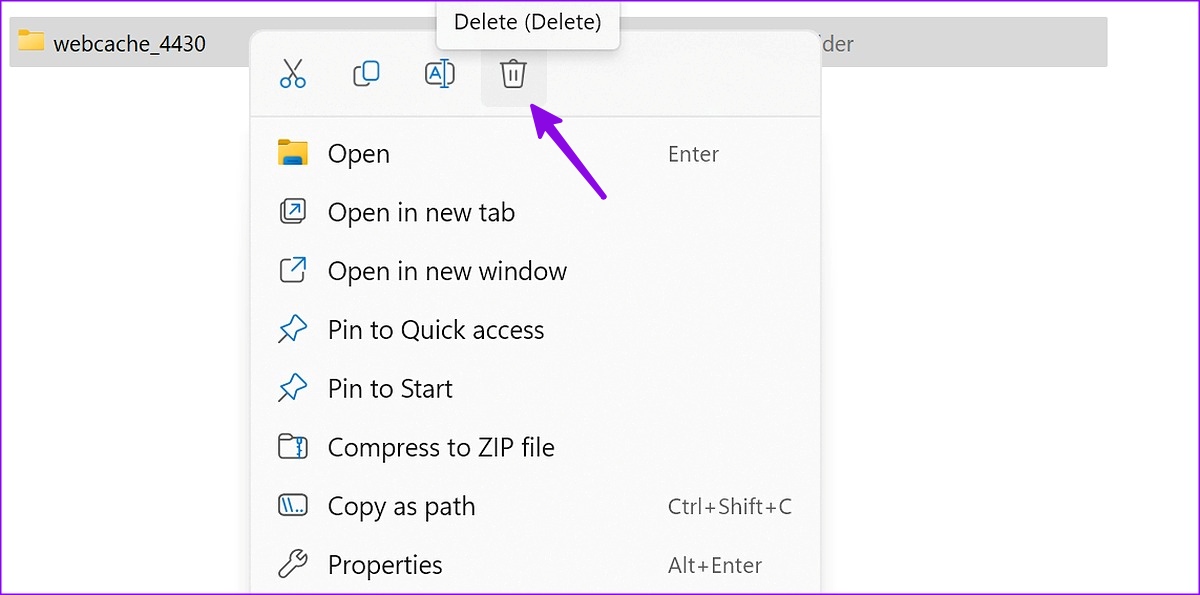
Start uw Windows-pc opnieuw op en probeer de Epic Games Launchers te openen.
6. Maak RAM vrij op de pc
Onvoldoende RAM op uw pc kan de belangrijkste reden zijn waarom Epic Games Launcher niet wordt geopend op Windows.
Stap 1: Druk op de Windows-toets, typ Taakbeheer en druk op Enter.
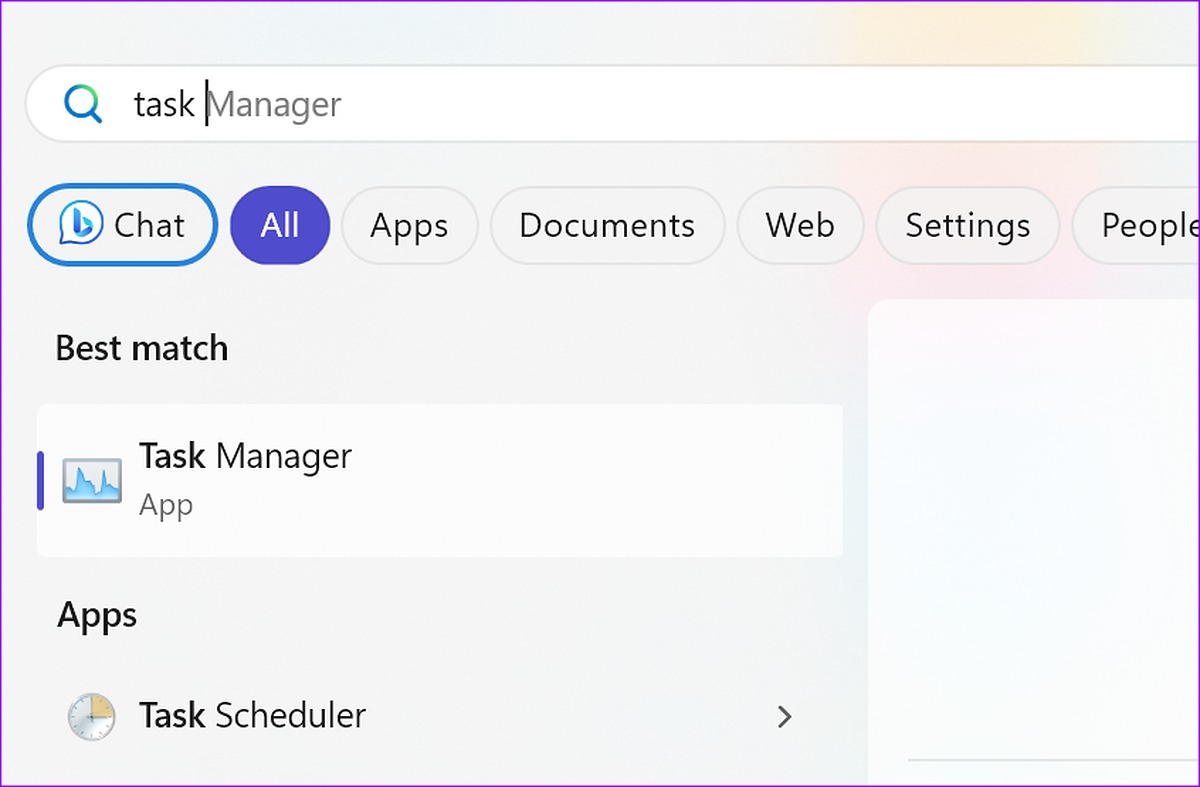
Stap 2: Controleer het geheugengebruik op het tabblad Geheugen.
Stap 3: U kunt selecteren irrelevante apps en services en klik bovenaan op Taak beëindigen.
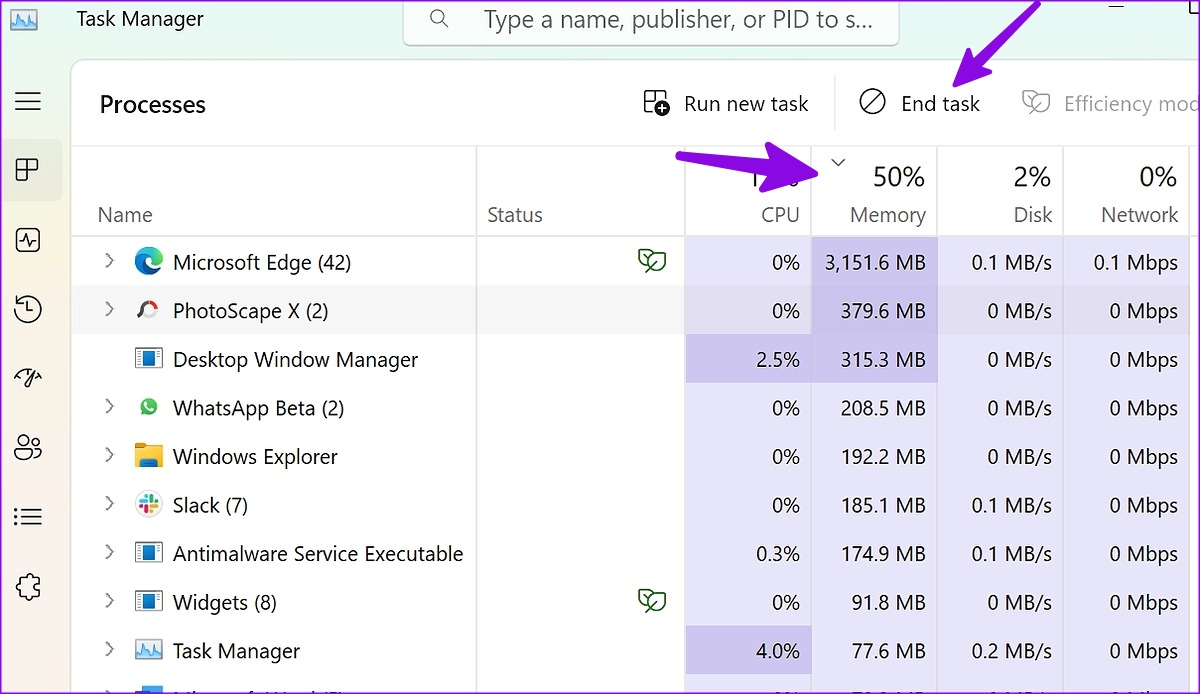
7. Pas de weergave-instellingen aan
Epic Games Launcher werkt mogelijk niet goed met aangepaste instellingen voor weergaveschaling. U moet dit instellen op 100%.
Stap 1: Druk op de sneltoets Windows + I om de app Instellingen te starten.
Stap 2: Selecteer Weergave in het menu Systeem.
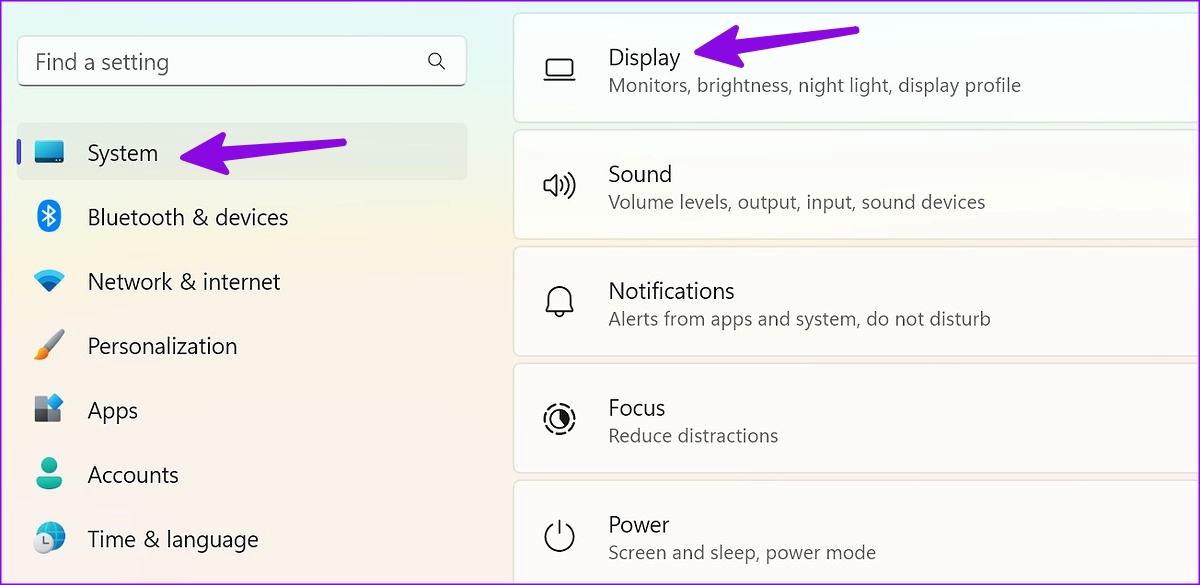
Stap 3: Controleer de schaalinstellingen op 100%.
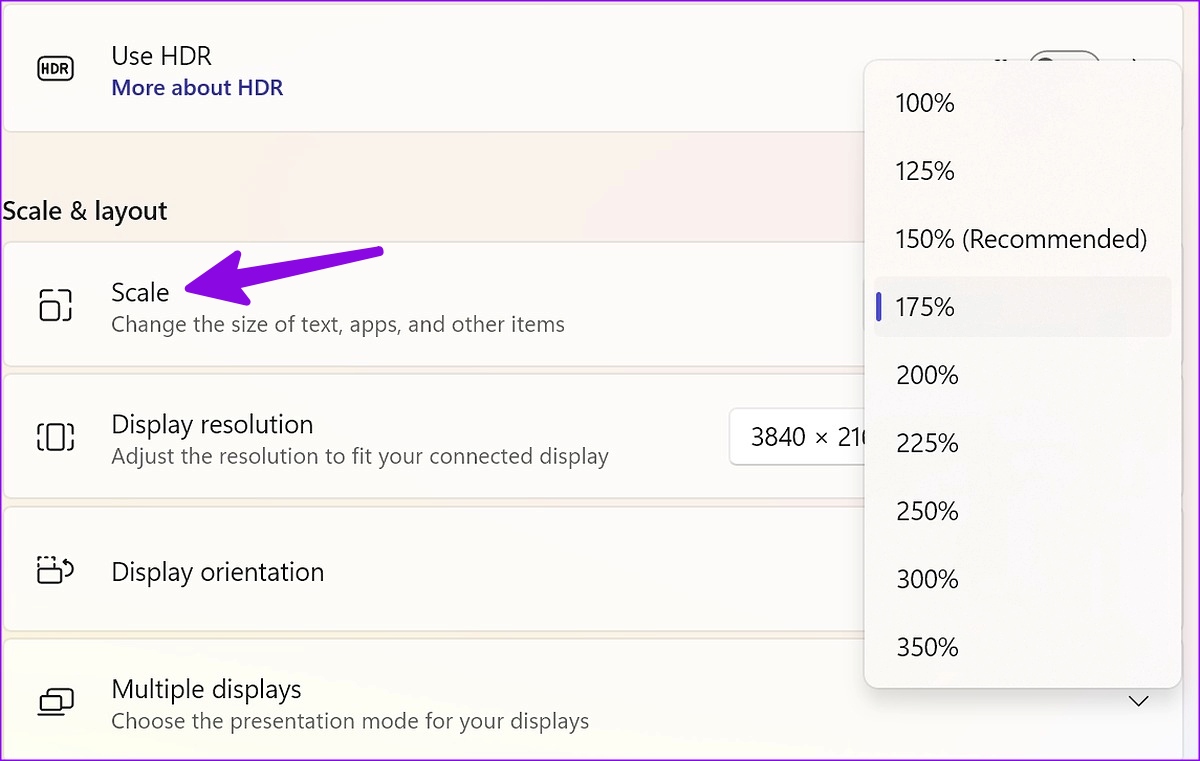
8. Repareer Epic Games Launcher
U kunt Epic Games Launcher repareren vanuit de app Instellingen en het opnieuw proberen.
Stap 1: Druk op de Windows-toets, typ Configuratiescherm en druk op Enter.
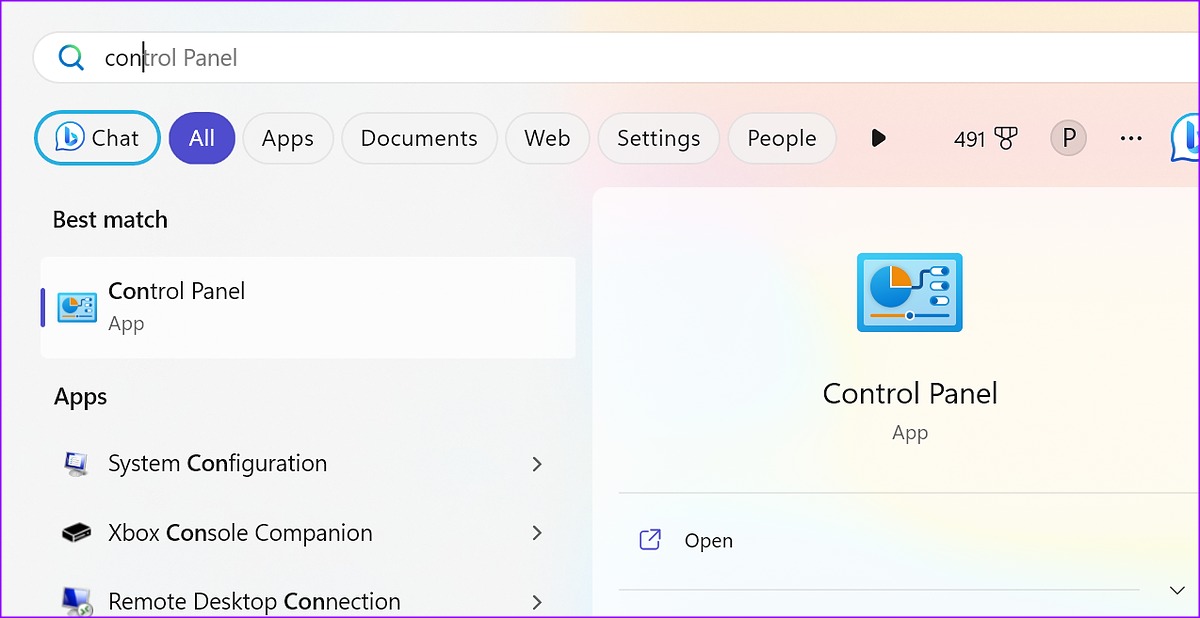
Stap 2: Programma’s selecteren.
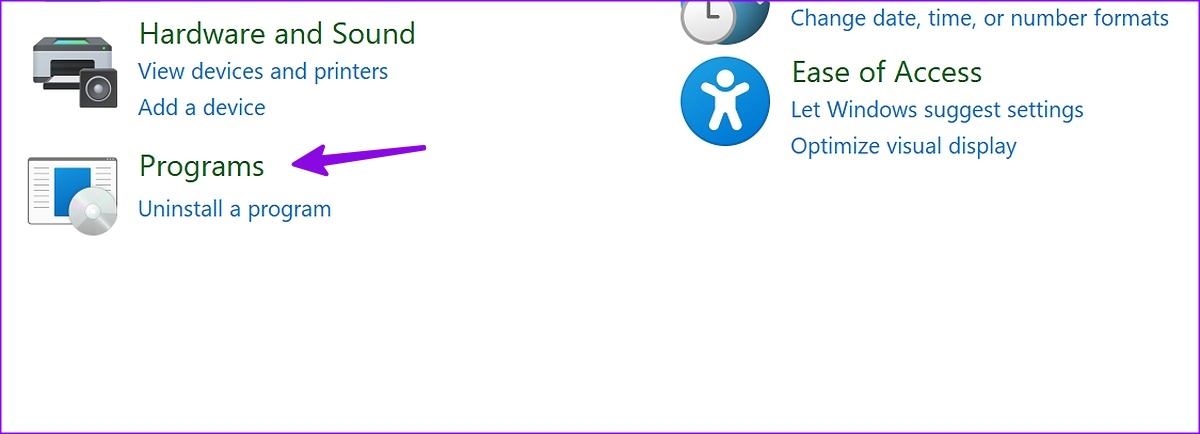
Stap 3: Programma’s en functies openen.
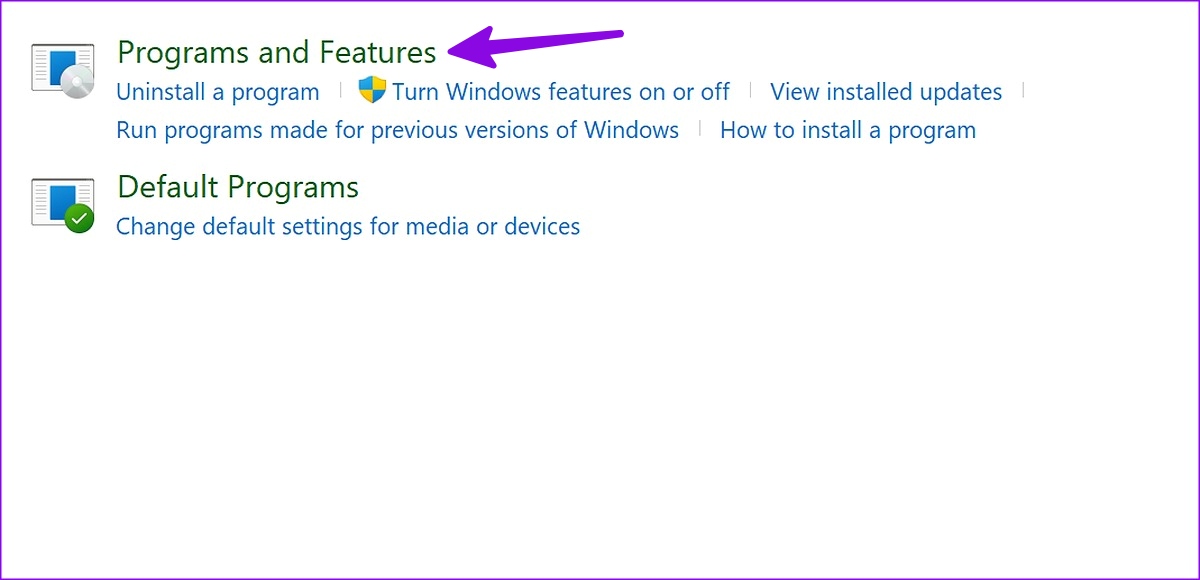
Stap 4: Selecteer Epic Games Launcher en druk op Repair bovenaan.

U kunt de instructies op het scherm volgen om de reparatietool uit te voeren.
9. Schakel het antivirusprogramma uit
Een antivirusprogramma van derden kan Epic Games Launcher op uw Windows-pc verstoren. U moet dergelijke antivirussoftware uitschakelen en de app opnieuw proberen te openen.
10. Grafische stuurprogramma’s opnieuw installeren
Een buggy of corrupte grafische stuurprogramma’s kunnen hier de grootste boosdoener zijn. U kunt grafische stuurprogramma’s opnieuw installeren en Epic Games Launcher proberen.
Stap 1: Klik met de rechtermuisknop op de Windows-toets en selecteer Apparaatbeheer in het Power User-menu.
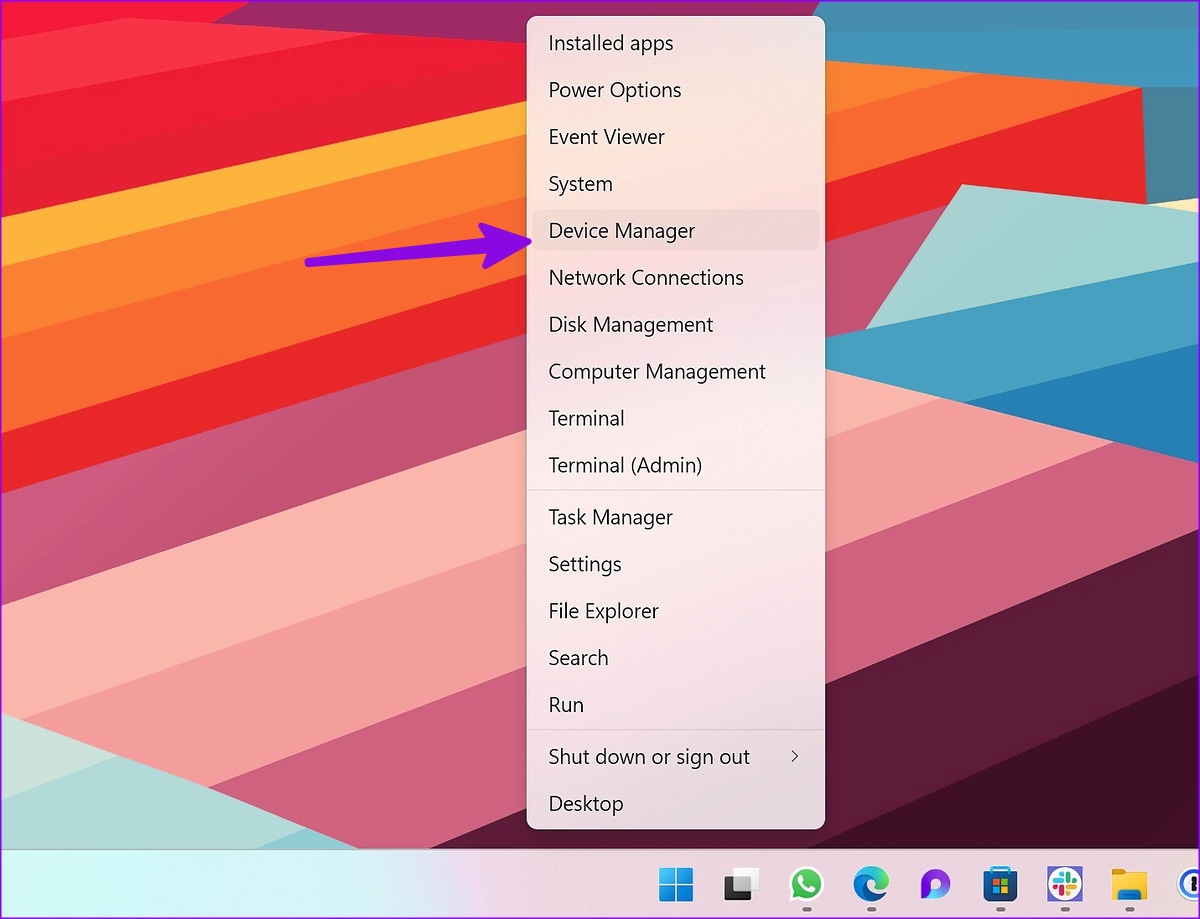
Stap 2: Vouw Beeldschermadapters uit en klik met de rechtermuisknop op grafische stuurprogramma’s. Selecteer Apparaat verwijderen.
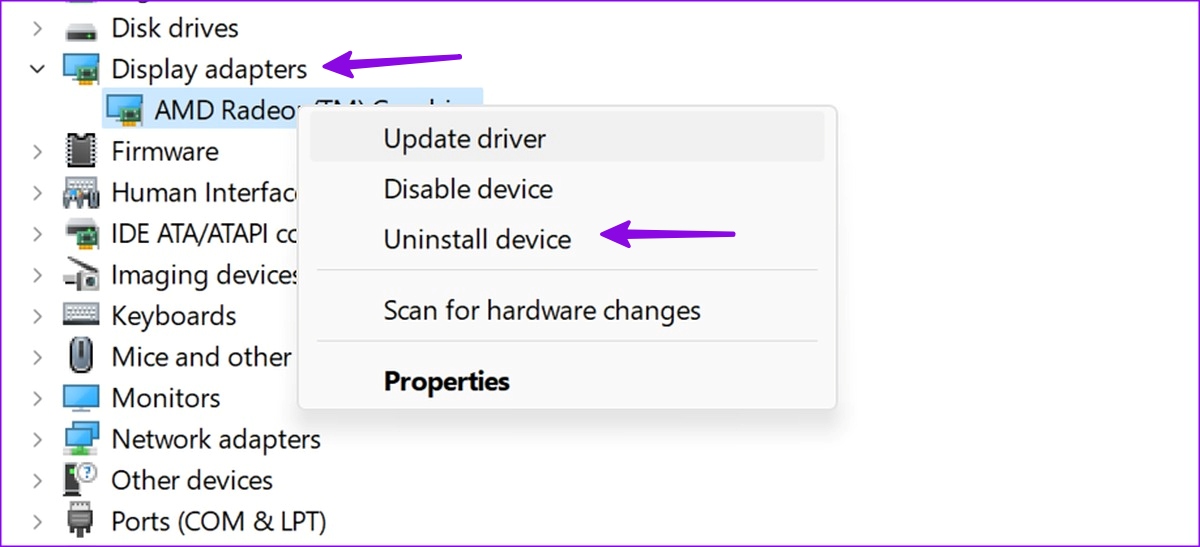
Start de Windows-pc opnieuw op en het systeem downloadt de vereiste stuurprogramma’s op uw pc.
11. Epic Games Launcher opnieuw installeren
Het opnieuw installeren van Epic Games Launcher verhelpt trage downloadsnelheden en het niet openen van de app.
Stap 1: Druk op de sneltoets Windows + I om open Instellingen.
Stap 2: Selecteer Geïnstalleerde apps onder het Apps-menu. Scrol naar Epic Games Launcher.
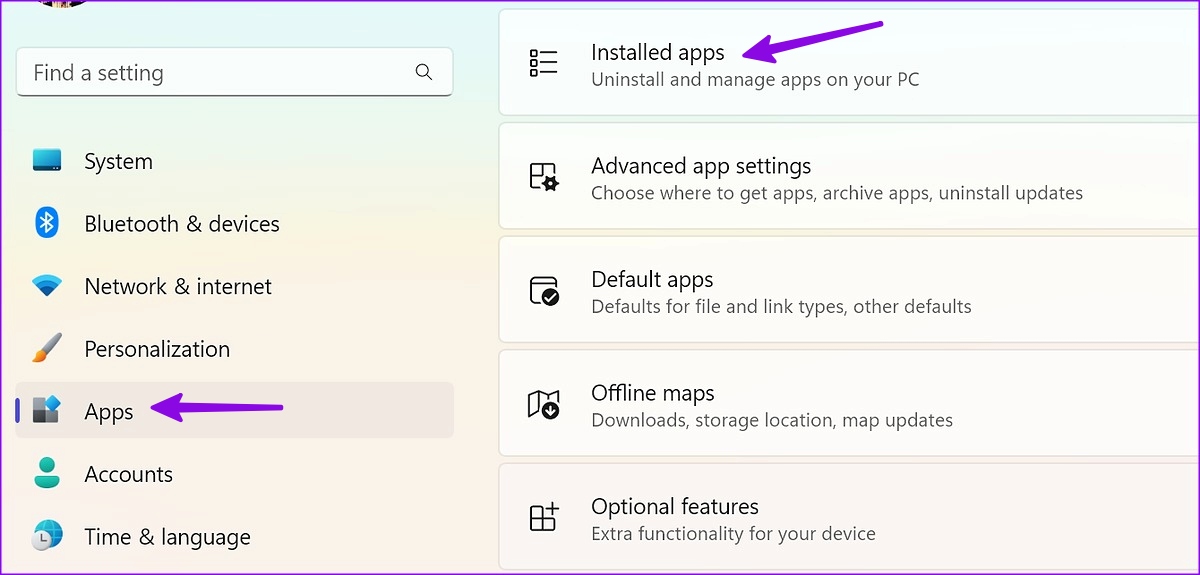
Stap 3: Klik op het menu met de drie horizontale stippen naast de app en klik op Verwijderen.
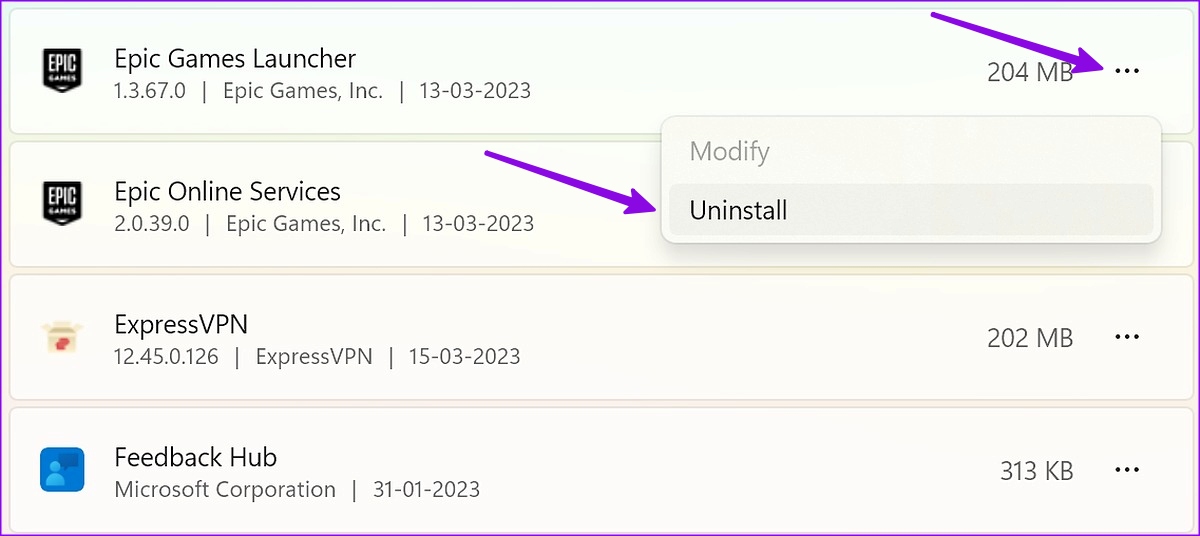
Je kunt Epic Games downloaden van de officiële website en inloggen met accountgegevens.
Geniet van Epic Games Library op Windows
Velen hebben ook problemen ondervonden waarbij Epic Games geen beveiligingscode verstuurt. U kunt onze speciale gids raadplegen om het probleem op te lossen. Hoe heb je opgelost dat Epic Games Launcher niet opent op Windows? Deel uw bevindingen in de reacties hieronder.