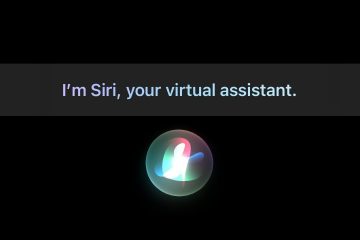Met Spotify kun je bepaalde aspecten van je ervaring aanpassen, zowel via de desktop-, web-, Android-als iOS-app. En een van de eenvoudigste maar coolste aanpassingen die u kunt uitvoeren, is het wijzigen van de omslagafbeeldingen van uw afspeellijst. Het werkt echter niet op alle afspeellijsten.
Als er meer dan vier albums in een aangepaste afspeellijst staan, krijgt u meestal een raster van twee bij twee met albumillustraties van de eerste albums binnenin. Dat kan je helpen herinneren aan de soorten muziek die erin staan als je het niet kunt zien aan de titel van je afspeellijst, maar het is niet zo soepel en deelbaar als een aangepaste afbeelding met één afbeelding.
Waar je de omslagafbeeldingen van je afspeellijst kunt wijzigen
Voordat we in de instructies duiken, volgen hier een paar korte feiten over het wijzigen van de hoesafbeeldingen van afspeellijsten. Weet ook dat Spotify op zijn website aangeeft”ervoor te zorgen dat uw foto geen auteursrechten, handelsmerken of persoonlijke afbeeldingsrechten schendt”, aangezien de afbeelding op zijn servers wordt gehost.
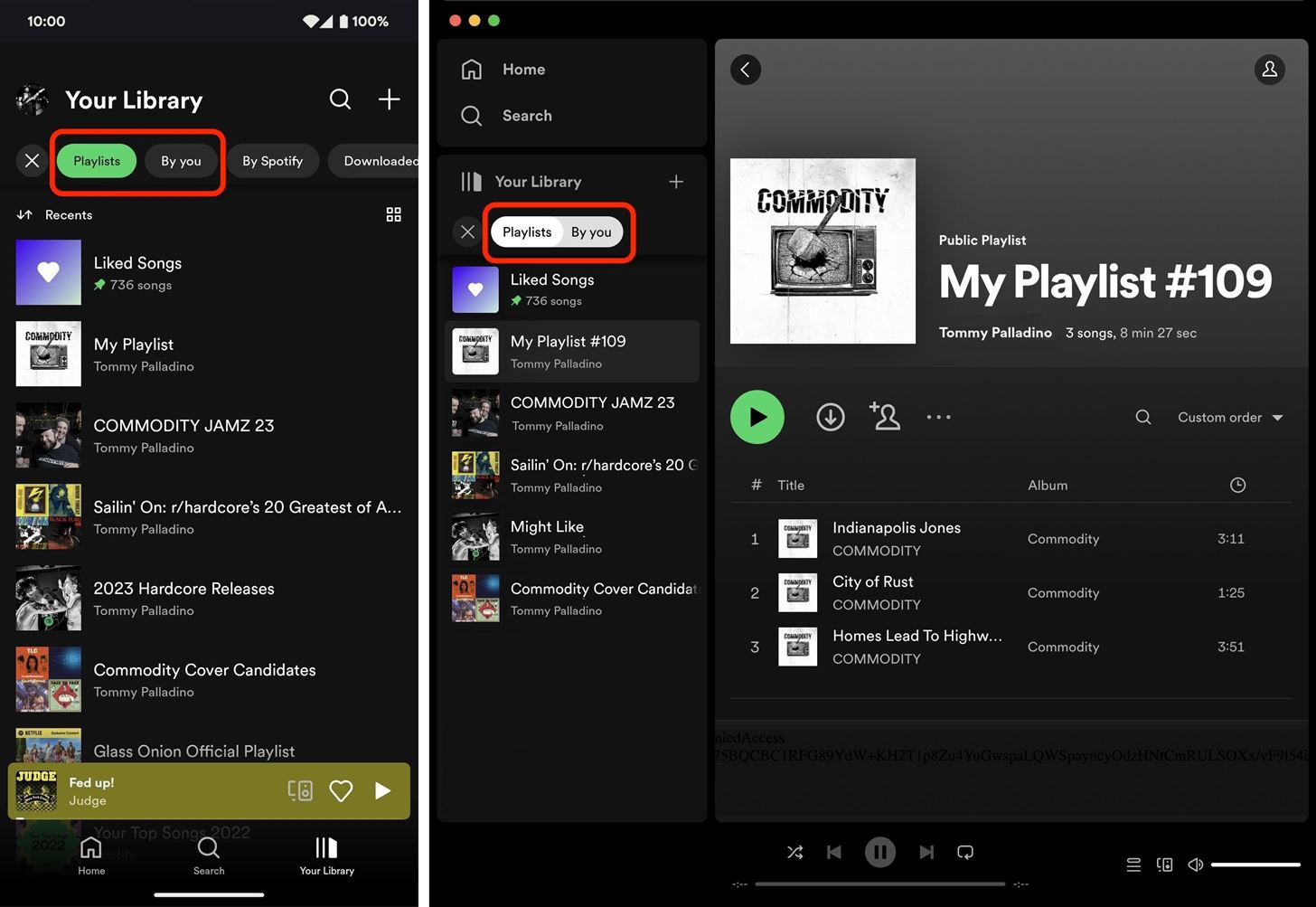
Het werkt:
Voor zowel gratis als premium gebruikers. Op het bureaublad, web, Android en iOS-apps. In afspeellijsten die u handmatig aanmaakt. In My Shazam Tracks, als je muziek synchroniseert met Shazam.
Het werkt niet:
In door Spotify gemaakte afspeellijsten. In gezamenlijke afspeellijsten, tenzij u de eigenaar bent. In de mappen Gelikete nummers of Lokale bestanden. Bij het maken van een nieuwe afspeellijst (maar u kunt deze later wijzigen).
Stap 1: Zoek een afspeellijst om te reviseren
Open’Uw bibliotheek’vanuit het navigatiemenu in de Spotify-app op uw smartphone, tablet, computer of webbrowser. Als je de afspeellijst waaraan je een omslagafbeelding wilt toevoegen niet ziet, controleer dan of je op het tabblad’Afspeellijsten’bent. Je kunt de resultaten verfijnen met behulp van het filter’Door jou’naast het tabblad’Afspeellijsten’. Selecteer de afspeellijst die u wilt herzien wanneer u deze vindt.
De mobiele app vs. desktop app-weergave.
Stap 2: Open de afspeellijsteditor
Tik in de gekozen afspeellijst op de verticale of horizontale ellips (•••) om meer opties te openen.
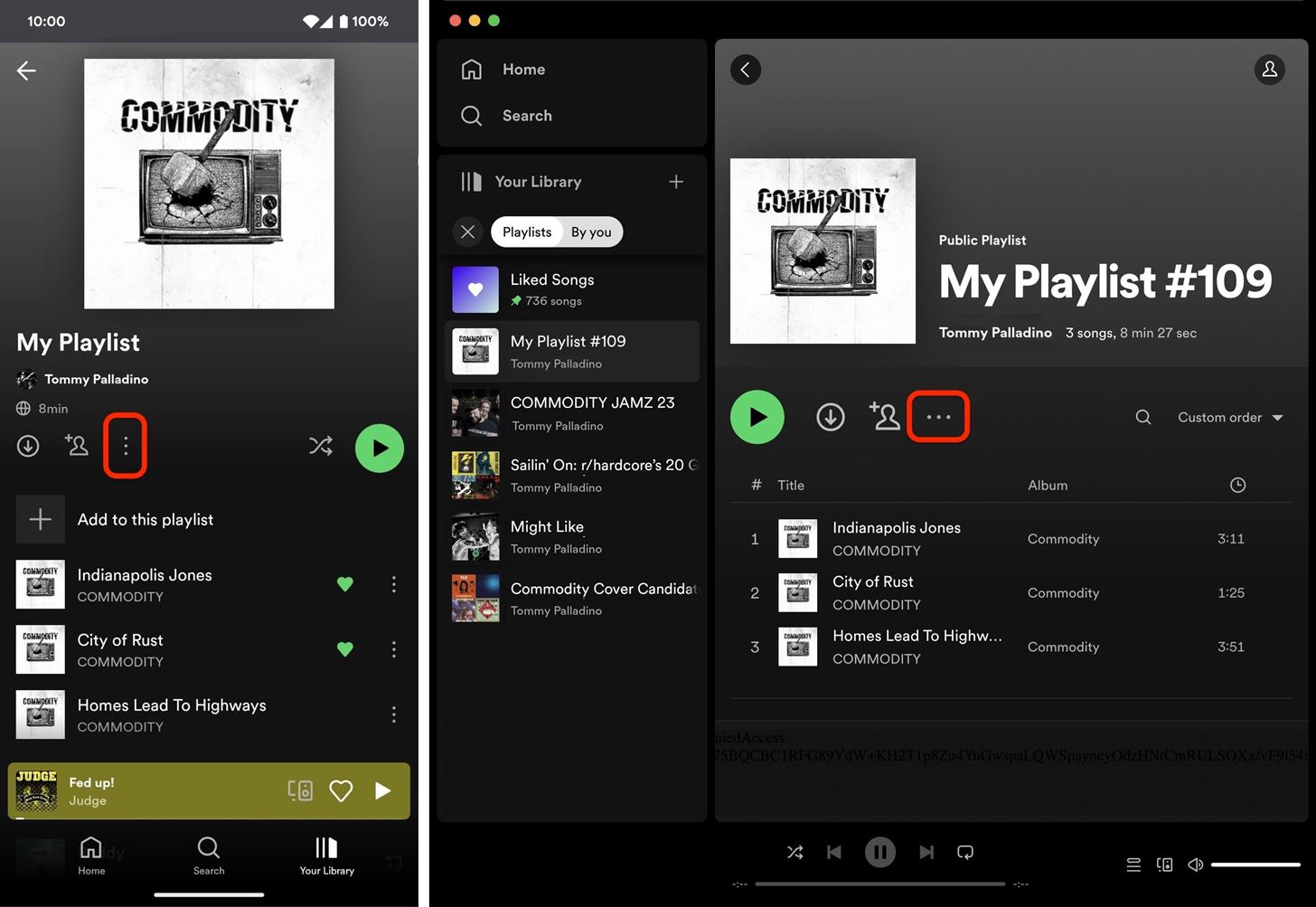 De weergave van de mobiele app versus de desktop-app.
De weergave van de mobiele app versus de desktop-app.
Selecteer vervolgens’Bewerken’,’Afspeellijst bewerken’of’Details bewerken’, afhankelijk van het platform.
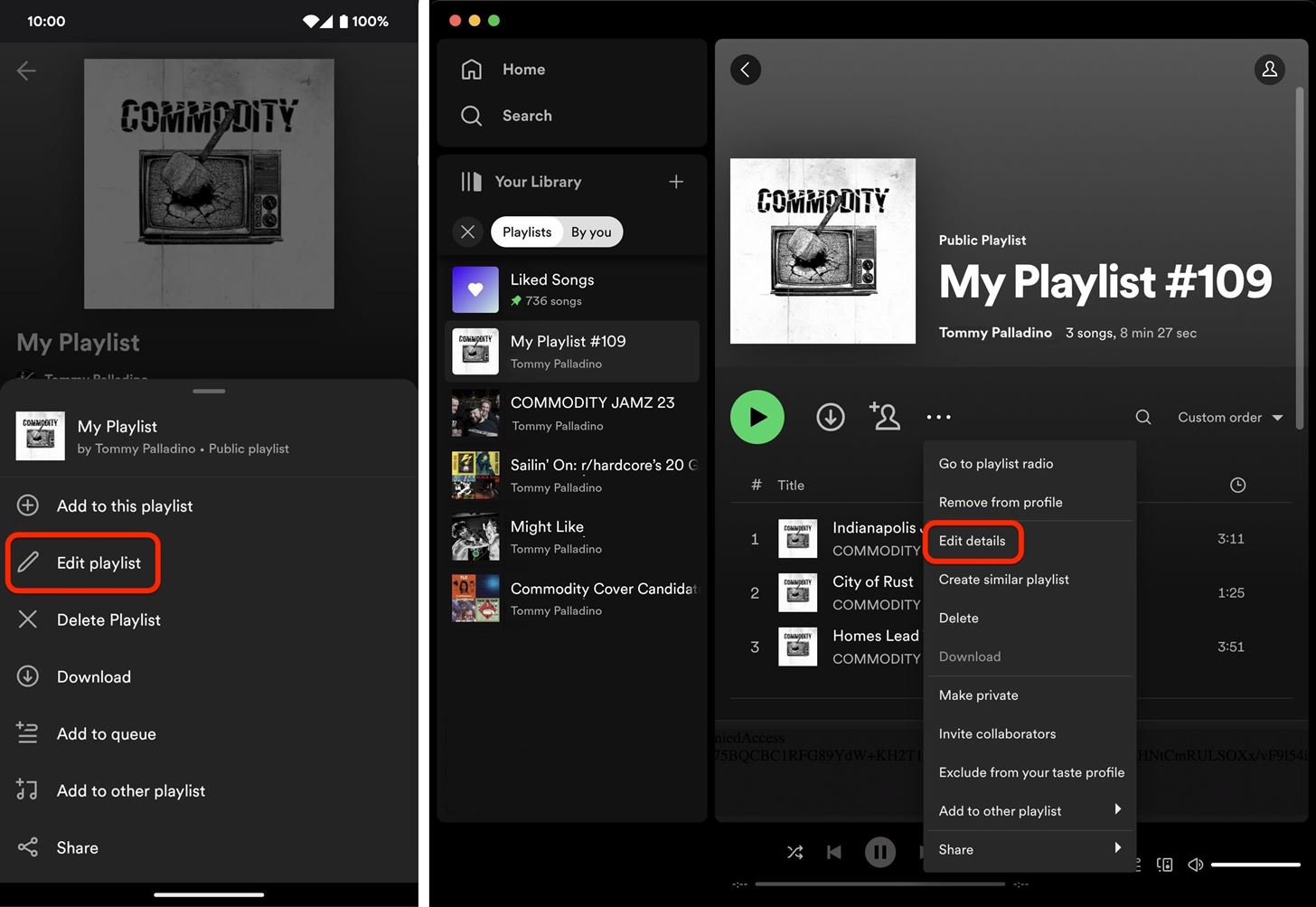 De mobiel app versus desktop app-weergave.
De mobiel app versus desktop app-weergave.
Stap 3: kies een nieuw artwork of foto voor de afspeellijst
Selecteer in de bewerkingsmodus de huidige omslagafbeelding en volg de stappen op het scherm om een nieuwe foto te maken of een bestaande uit uw bestandssysteem te kiezen. Druk op de optie Opslaan wanneer u de gewenste afbeelding hebt geselecteerd. De afbeelding wordt gesynchroniseerd op al je apparaten.
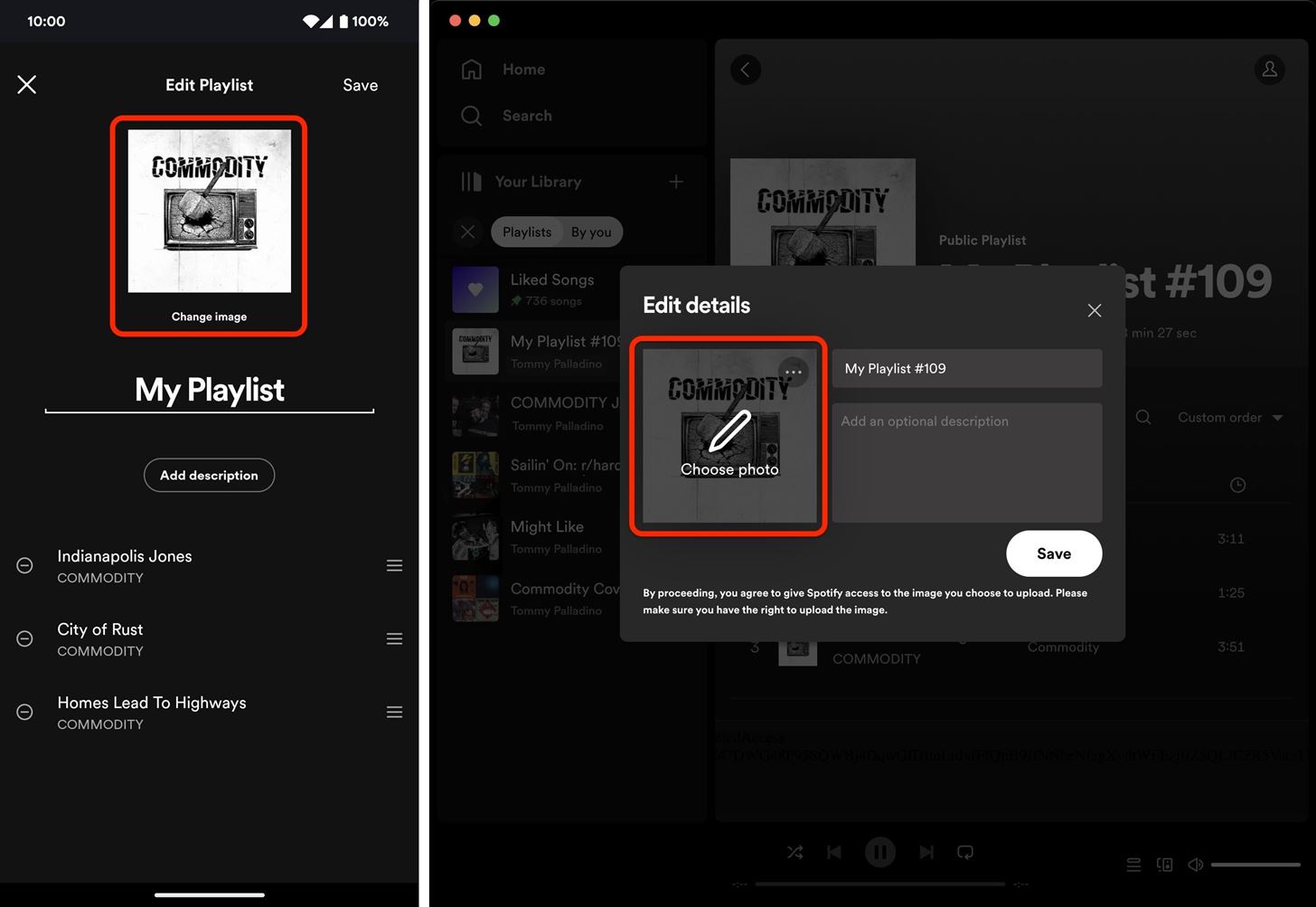 De mobiele app vs. desktop app-weergave.
De mobiele app vs. desktop app-weergave.
Mogelijk ziet u ook een optie om de huidige afbeelding te verwijderen als u deze niet leuk vindt en geen nieuwe wilt uploaden; Tik in de desktop-of webapp op het weglatingsteken dat verschijnt wanneer u de muisaanwijzer op de huidige omslagafbeelding plaatst om de verwijderingsoptie te zien.
De mobiele app.
Stap 4: de resultaten
Als de omslagafbeelding is gewijzigd, past de pagina van je afspeellijst zich aan de overheersende kleur in de afbeelding aan, met een verloop dat de achtergrond vult. Dit gebeurt op de desktop-, web-, Android-of iOS-app.
De resultaten op de Android-, iOS-en desktop-apps.
Mis het niet: hoe u vervalste oproepen kunt plaatsen met elk telefoonnummer dat u wilt, rechtstreeks vanaf uw smartphone
Houd uw verbinding Veilig zonder maandelijkse rekening. Neem een levenslang abonnement op VPN Unlimited voor al uw apparaten met een eenmalige aankoop in de nieuwe Gadget Hacks Shop en kijk Hulu of Netflix zonder regionale beperkingen, verhoog de beveiliging tijdens het browsen op openbare netwerken en meer.
Koop nu (80% korting) >
Andere deals die de moeite waard zijn om te bekijken:
Omslagfoto door Justin Meyers/Gadget Hacks; screenshots door Tommy Palladino/Gadget Hacks