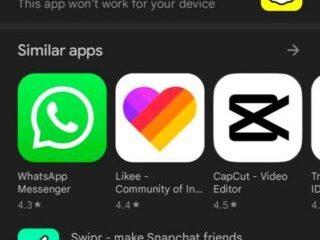Windows is misschien wel het beste voor gamen; het heeft meer fouten dan enig ander besturingssysteem. Als je een pc-gamer bent, ben je misschien al een’d3d11-compatibele GPU’-foutmelding tegengekomen tijdens het uitvoeren van specifieke games.
Heb je je ooit afgevraagd wat de ‘D3D11-compatibele GPU’doet? fout betekent en waarom deze optreedt tijdens het starten van specifieke games? In dit artikel bespreken we de spelfout en hoe deze te verhelpen.
Wat betekent de fout D3D11-compatibele GPU is vereist?
Voordat u het begrijpt de foutmelding, moet u op de hoogte zijn van Direct3D 11, een softwarecomponent van Microsoft DirectX voor het weergeven van 3D-afbeeldingen.

De foutmelding verschijnt als u een spel probeert te starten waarvoor een grafische kaart vereist is die compatibel is met Direct3D 11.
Als een game de hardwarefuncties van Direct3D 11 vereist, maar uw grafische kaart niet compatibel is, krijgt u deze foutmelding te zien.
Nog iets belangrijks dat kan leiden tot de’D3D11-compatibele GPU’-fout in Windows zijn de verouderde of incompatibele grafische stuurprogramma’s.
Hoe de D3D11-compatibele GPU-fout in Windows oplossen?
Nu u weet waarom de foutmelding verschijnt, wordt het duidelijk. Het is mogelijk om de D3D11-compatibele GPU die nodig is om de engine uit te voeren foutbericht op Windows te repareren. Volg daarvoor de methoden die we hieronder hebben gedeeld.
1. Install Pending Windows Updates
Windows installeert automatisch de nieuwste versie van DirectX tijdens de update. Dus als uw pc compatibel is met een nieuwe versie van DirectX, zal het updaten van het besturingssysteem deze downloaden en installeren.
Om uw Windows-besturingssysteem bij te werken, volgt u enkele van de eenvoudige stappen die we hieronder hebben gedeeld.
1. Klik op de Windows Start-knop en selecteer’Instellingen‘.

2. Selecteer bij Instellingen’Windows Update‘.
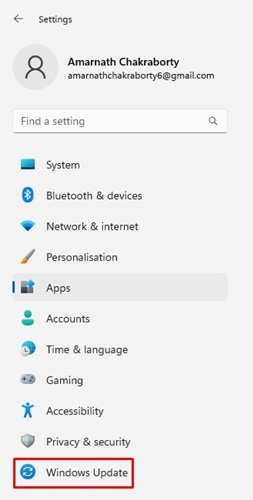
3. Klik vervolgens aan de rechterkant op de knop’Controleren op updates‘.
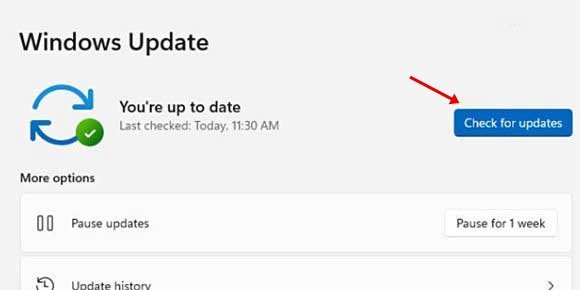
4. Nu wordt de Windows-update uitgevoerd en worden alle lopende updates gedownload en geïnstalleerd.
Dat is alles! Zo eenvoudig is het om het Windows-besturingssysteem bij te werken.
2. Werk het stuurprogramma van uw grafische kaart bij
Het volgende beste wat u kunt doen om de Windows D3D11-compatibele GPU-foutmelding op te lossen, is het bijwerken van het stuurprogramma van uw grafische kaart.
Zoals wij weet dat verouderde of beschadigde stuurprogramma’s voor grafische kaarten soms ongewenste fouten kunnen veroorzaken. Daarom is de kans groot dat u de foutmelding alleen krijgt vanwege het verouderde stuurprogramma.
Het wordt dus aanbevolen om het stuurprogramma van uw grafische kaart in Windows bij te werken via Apparaatbeheer. Ga als volgt te werk om het bij te werken.
1. Klik op Windows Zoeken en typ Apparaatbeheer. Open vervolgens de app Apparaatbeheer uit de lijst.
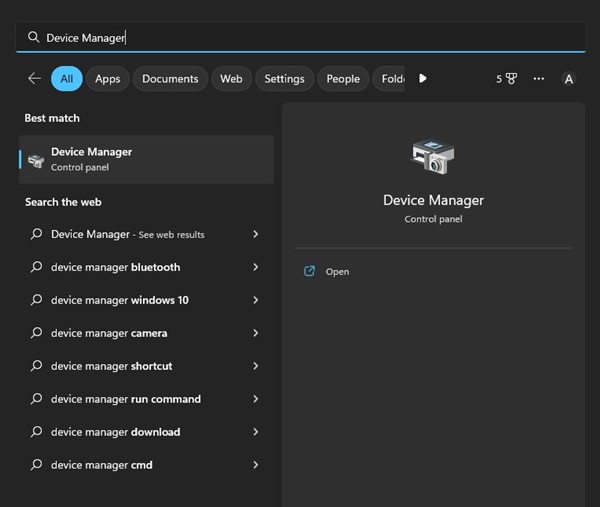
2. Wanneer Apparaatbeheer wordt geopend, vouwt u de Beeldschermadapters uit.
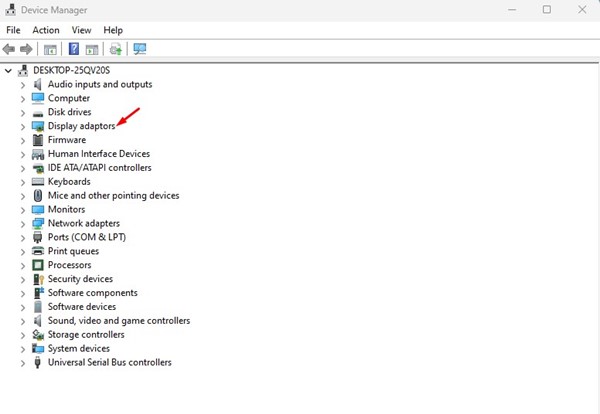
3. Klik vervolgens met de rechtermuisknop op uw grafische kaart en selecteer’Stuurprogramma bijwerken‘.
4. Selecteer’Automatisch zoeken naar stuurprogramma’s‘op het scherm Stuurprogramma bijwerken.
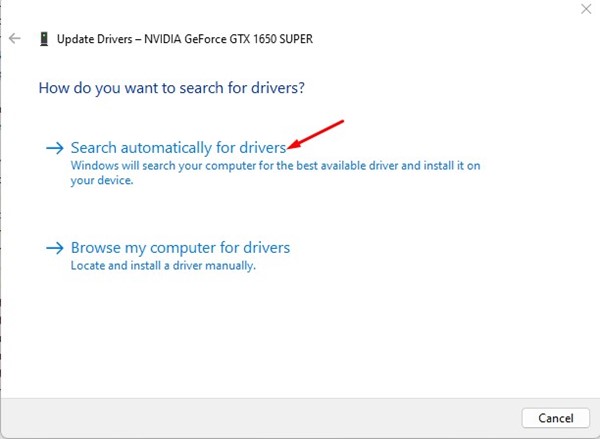
Dat is alles! Nu moet u de instructies op het scherm volgen om het stuurprogramma-updateproces te voltooien.
3. Herstel de Visual C++ Redistributables
Beschadigde of ontbrekende Microsoft Visual C++ Redistributable runtime-bibliotheken is een andere reden voor’D3D11-compatibele GPU’. Op Windows 11 kunt u ze repareren in plaats van ze opnieuw te installeren. Hier leest u hoe u Visual C++ Redistributables op Windows kunt repareren.
1. Klik op de Windows Start-knop en selecteer’Instellingen‘.

2. Ga in de app Instellingen naar het gedeelte Apps.
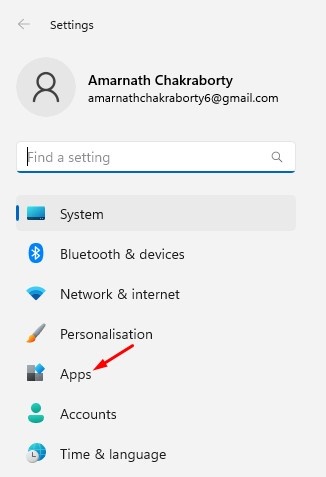
3. Klik aan de rechterkant op’Geïnstalleerde apps‘.
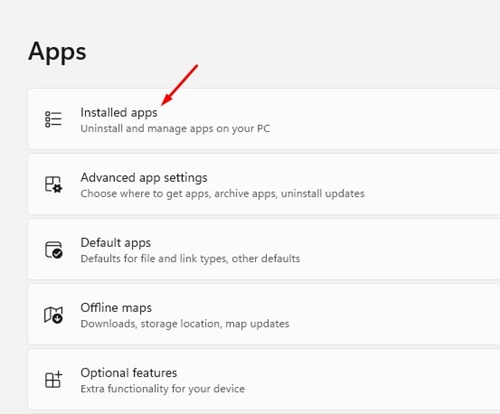
4. Zoek vervolgens alle Microsoft Visual C++ Redistributable. Klik er met de rechtermuisknop op en selecteer’Wijzigen‘.
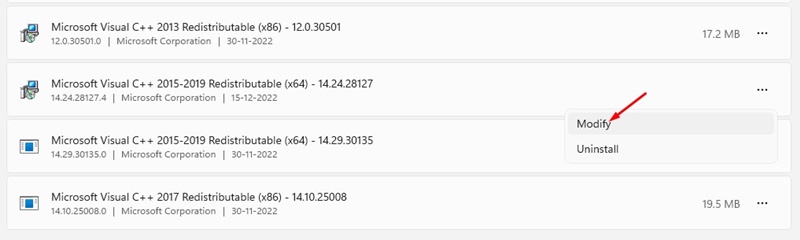
5. Klik in de wizard Instellingen wijzigen op de knop’Repareren‘.
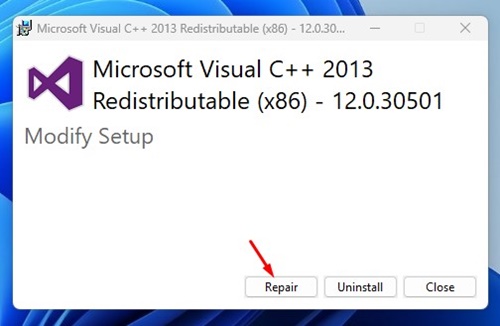
Dat is alles! U moet de stappen herhalen voor alle Microsoft Visual C++ Redistributables die beschikbaar zijn op uw computer.
4. DirectX Runtime Libraries downloaden en installeren
Veel Windows-gebruikers op het Microsoft-forum hebben beweerd de’D3D11-Compatible GPU’-fout op te lossen door de DirectX Runtime Libraries te installeren. DirectX Runtime Libraries-installatieprogramma vervangt alle ontbrekende/corrupte DirectX-bestanden. Hier leest u hoe u het op Windows installeert.
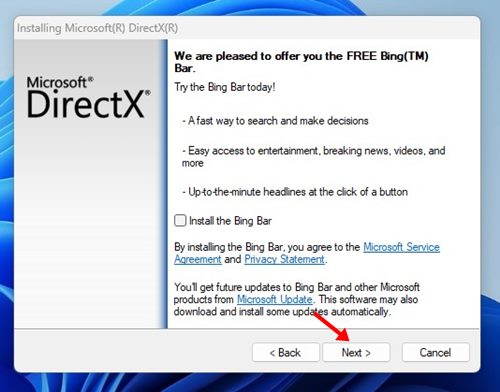 Open uw favoriete webbrowser en bezoek deze webpagina. Doorloop vervolgens de downloadsectie om dxwebsetup.exe op uw computer te downloaden. Na het downloaden voert u het installatieprogramma uit en selecteert u de optie’Ik accepteer de overeenkomst‘en selecteert u’Volgende‘. Schakel op het volgende scherm alle bundelware uit. Klik op de knop Volgende in de DirectX-installatiewizard en wacht tot de installatie is voltooid. Als u klaar bent, klikt u op de knop’Voltooien‘.
Open uw favoriete webbrowser en bezoek deze webpagina. Doorloop vervolgens de downloadsectie om dxwebsetup.exe op uw computer te downloaden. Na het downloaden voert u het installatieprogramma uit en selecteert u de optie’Ik accepteer de overeenkomst‘en selecteert u’Volgende‘. Schakel op het volgende scherm alle bundelware uit. Klik op de knop Volgende in de DirectX-installatiewizard en wacht tot de installatie is voltooid. Als u klaar bent, klikt u op de knop’Voltooien‘.
Dat is het! Na de installatie start je je computer opnieuw op en start je de game met de foutmelding’D3D11 GPU’.
5. Forceer DirectX 11 op Steam
Als je de fout’D3D11-Compatible GPU is Required to Run the Engine’tegenkomt tijdens het starten van een Steam-game, moet je DirectX 11 forceren op Steam. Hier is hoe het te doen.
1. Start de Steam-desktopclient en ga naar het tabblad Bibliotheek.
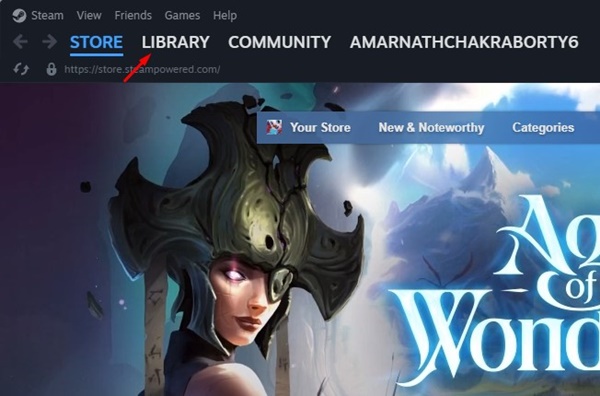
2. Klik nu met de rechtermuisknop op het spel dat de foutmelding toont en selecteer’Eigenschappen‘.
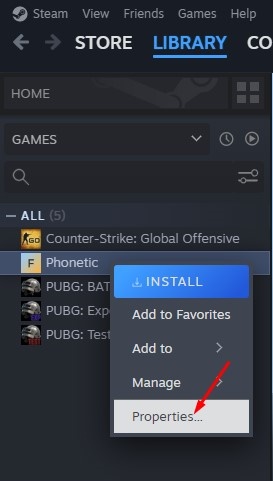
3. Schakel vervolgens naar het tabblad Algemeen.
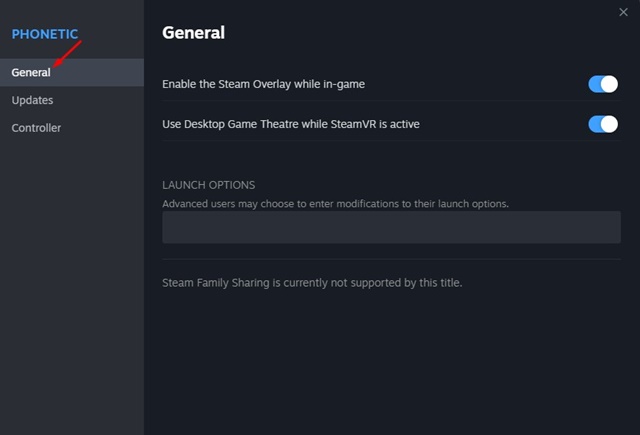
4. Voer in de optie Starten-dx11 in.
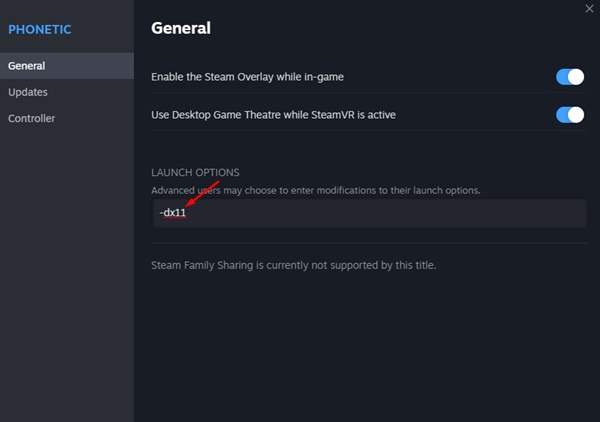
Dat is alles! Nadat je de wijzigingen hebt aangebracht, herstart je de Steam-desktopclient en start je de game opnieuw. Deze keer zie je de foutmelding niet.
6. Voer de SFC-opdracht uit
SFC of systeembestandscontrole is een hulpprogramma dat is ontworpen om corrupte systeembestanden te verwijderen. De fout’D3D11-compatibele GPU’kan soms ook optreden als gevolg van beschadigde of ontbrekende systeembestanden.
Daarom is het een goed idee om uw systeembestanden te scannen met het hulpprogramma voor het controleren van systeembestanden. Hier leest u hoe u de SFC-tool op Windows uitvoert.
1. Klik eerst op Windows zoeken en typ ‘Opdrachtprompt‘. Klik met de rechtermuisknop op de opdrachtprompt en selecteer’Als administrator uitvoeren‘.
2. Wanneer de opdrachtprompt wordt geopend, typt u sfc/scannow en drukt u op Enter.
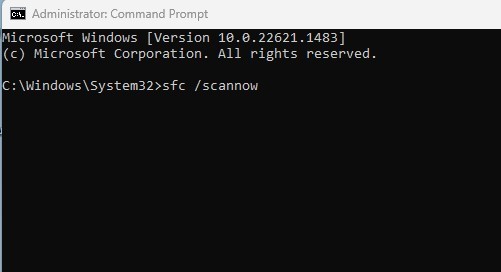
Dat was alles! Nu wordt het hulpprogramma Systeembestandscontrole uitgevoerd; hiermee worden waarschijnlijk al uw beschadigde systeembestanden hersteld en wordt uiteindelijk de foutmelding’D3D11-compatibele GPU is vereist’opgelost.
Lees ook: De vernieuwingsfrequentie van uw monitor controleren in Windows
Dit zijn dus de weinige beste manieren om de fout’D3F11 Compatible GPU’in het Windows-besturingssysteem op te lossen. We hopen dat de methoden die we hebben gedeeld het bericht hebben opgelost. Als u dit artikel nuttig vindt, vergeet het dan niet met anderen te delen.