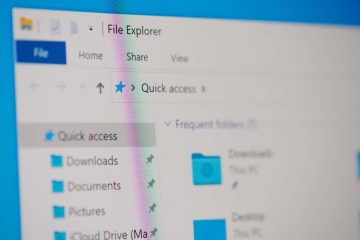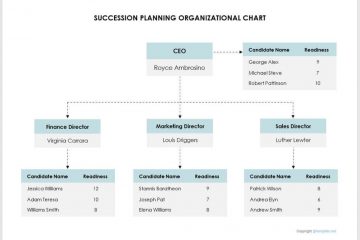De OnePlus Pad is er, en het is gemakkelijk een van de beste Android tablets die momenteel op de markt zijn. Hoe goed de hardware van de OnePlus Pad ook is, de software van een tablet kan de verkoop ervan maken of breken. Gelukkig heeft de OnePlus Pad een paar troeven in petto. Dus als je op zoek bent naar de beste tips en trucs voor de OnePlus Pad om het meeste uit je nieuwe tablet te halen, dan ben je hier aan het juiste adres.
In dit artikel nemen we een bekijk enkele van de beste OnePlus-tips en-trucs waarmee u het meeste uit uw OnePlus Pad kunt halen. Of u nu een nieuwe gebruiker bent of een doorgewinterde professional, het leren van deze tips en trucs zal uw ervaring verbeteren en uw tablet nog nuttiger maken.
Maar eerst wilt u misschien het volgende bekijken:
p>
1. Donkere modus aanpassen
We zouden voor een koor kunnen prediken, maar we gebruiken onze apparaten liever met de donkere modus ingeschakeld. Nu heeft de OnePlus Pad een LCD-paneel, zodat u niet kunt genieten van de voordelen van de levensduur van de batterij door over te schakelen naar de donkere kant. Dat gezegd hebbende, zien de interface en gebruikersinterface er veel beter uit als de donkere modus is ingeschakeld. De kers op de taart is dat de tablet wordt geleverd met een aanpasbare donkere modus.
Maar laten we niet op de zaken vooruitlopen. Laten we eerst en vooral de donkere modus op uw tablet laten werken. Om dit te doen, ga je naar Instellingen en tik je op Weergave en helderheid in de linkerzijbalk. Tik nu op de donkere modus in het volgende venster om de functie in te schakelen.
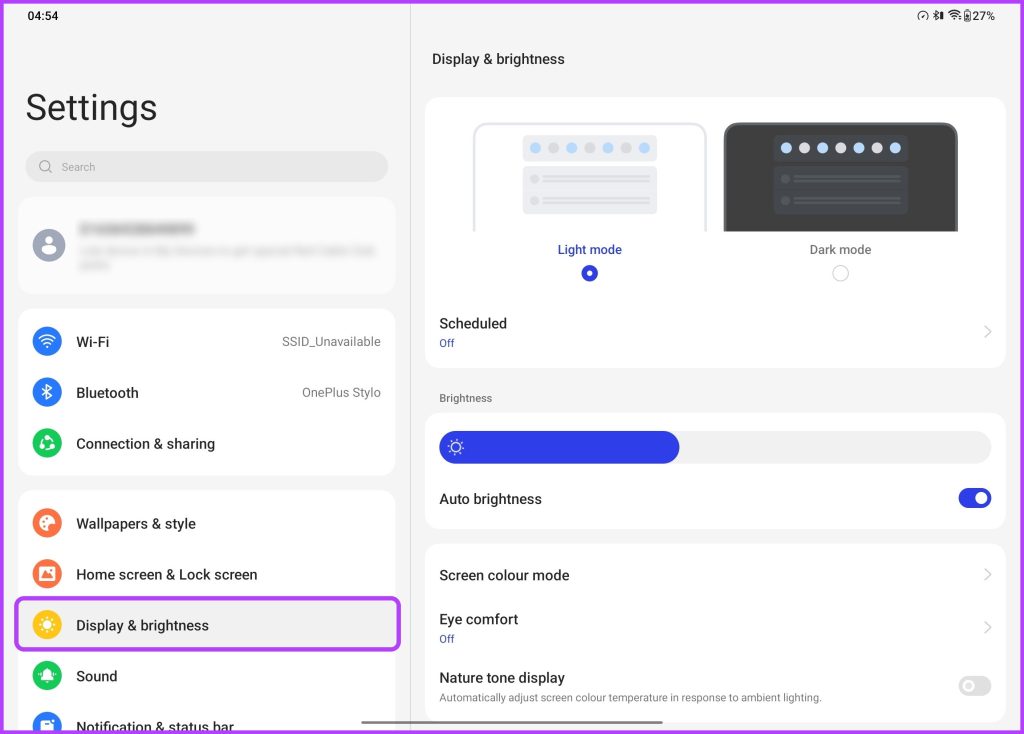
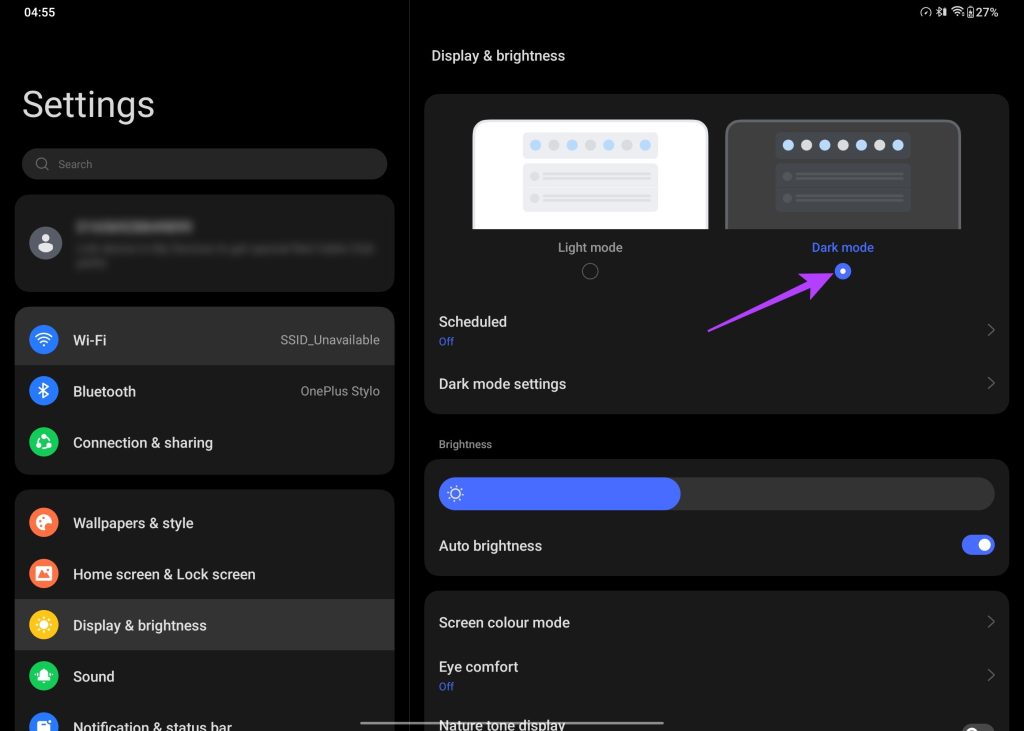
Zodra de donkere modus is ingeschakeld op uw OnePlus Pad, kunt u deze verder aanpassen door simpelweg op de instellingen voor de donkere modus te tikken in de daaropvolgende prompt.
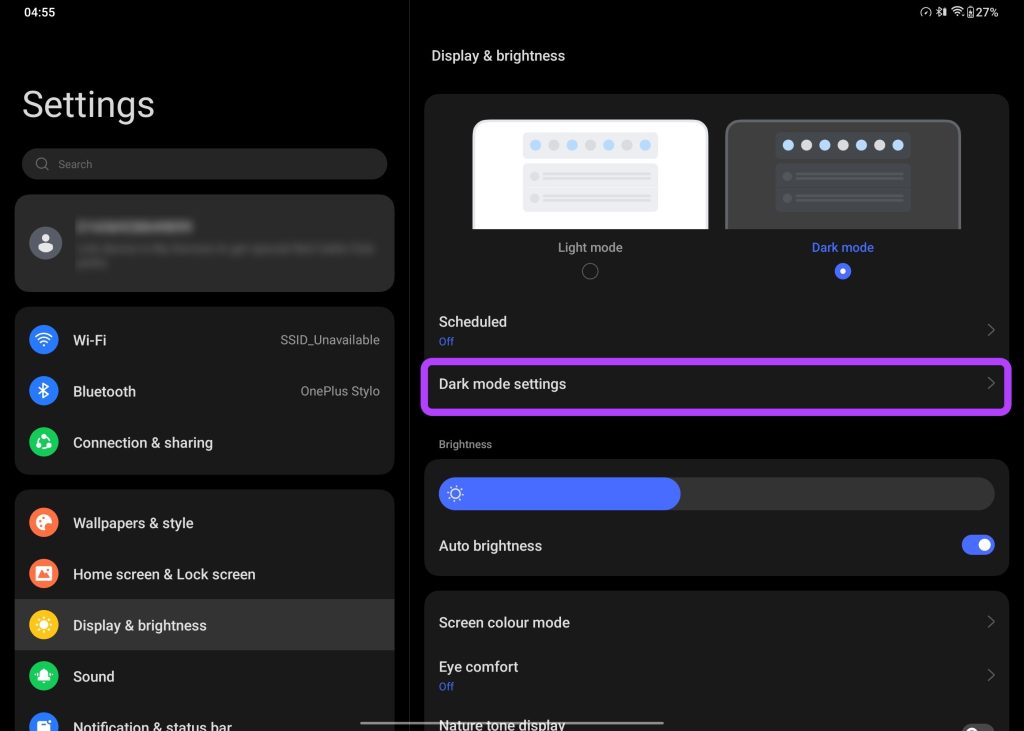
U kunt schakelen tussen Verbeterd voor diepere zwarttinten, of Medium of Zachte presets kiezen voor een meer ontspannen look met grijstinten. Er is een optie om achtergronden en pictogrammen aan te passen aan de donkere modus, samen met het forceren van de donkere modus voor apps van derden.
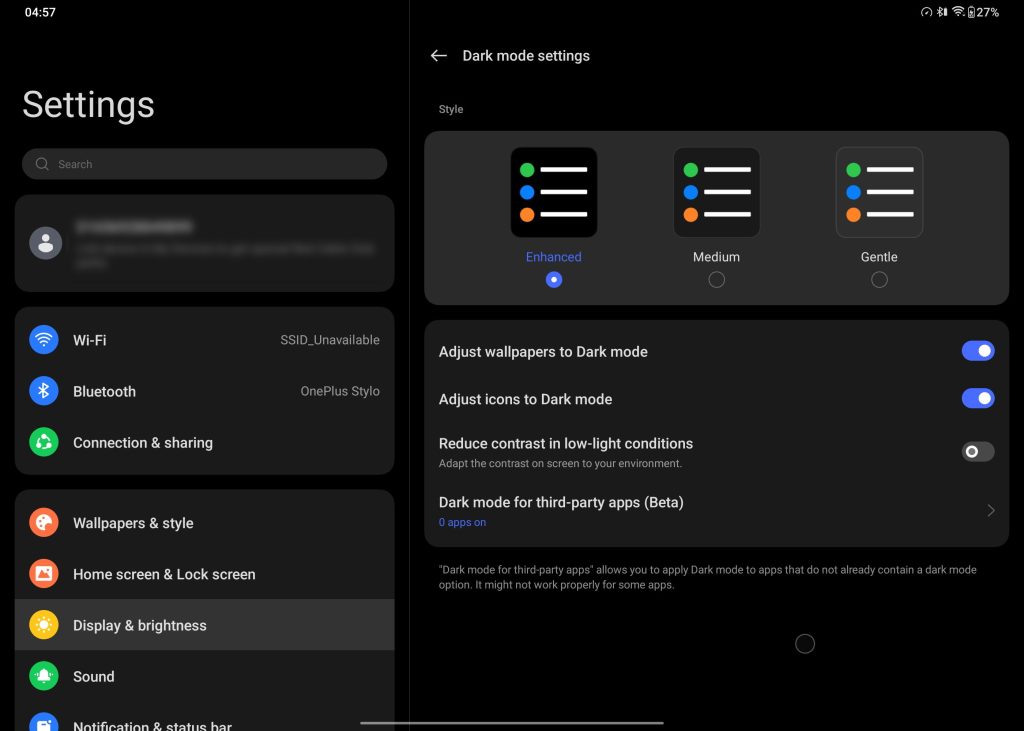
2. Wijzig de schermvernieuwingsfrequentie
Over het scherm gesproken, de OnePlus Pad wordt geleverd met een flitsend scherm dat wordt vernieuwd op 144Hz. Dat gezegd hebbende, is het scherm van de tablet standaard ingesteld om op 60 Hz te vernieuwen. Dit brengt ons bij onze volgende tips en trucs voor de OnePlus Pad: schakelen tussen standaard en hogere verversingsfrequenties.
Om over te schakelen naar een hogere verversingsfrequentie, ga je naar Instellingen > Scherm en helderheid. Scroll nu naar beneden en tik op de optie Schermvernieuwingsfrequentie.

Selecteer vanaf daar de schakelaar naast Hoog.

En dat is alles. Het scherm van uw OnePlus Pad wordt nu vernieuwd op 144Hz. Het is echter vermeldenswaard dat de tablet dynamische verversingsfrequenties ondersteunt. Als zodanig gaat het scherm alleen tot 144Hz in apps die dit ondersteunen. Voor al het andere schakelt het scherm automatisch tussen 30 Hz, 60 Hz, 90 Hz, 120 Hz en 144 Hz.
3. Verbeter de weergavekwaliteit
Het spreekt voor zich dat u het grote scherm van de OnePlus Pad gaat gebruiken om media te consumeren, toch? En inhoud met een lagere resolutie en vervaagde kleuren doet gewoon geen recht aan het levendige scherm met hoge resolutie van de tablet. Gelukkig biedt OnePlus softwaretrucs om de ervaring te verbeteren.
Ga gewoon naar Instellingen > Weergave en helderheid. Blader nu naar beneden totdat u bij het gedeelte Video Enhancement Engine komt. Tik op Image Sharpener en schakel de schakelaar in op het volgende scherm.
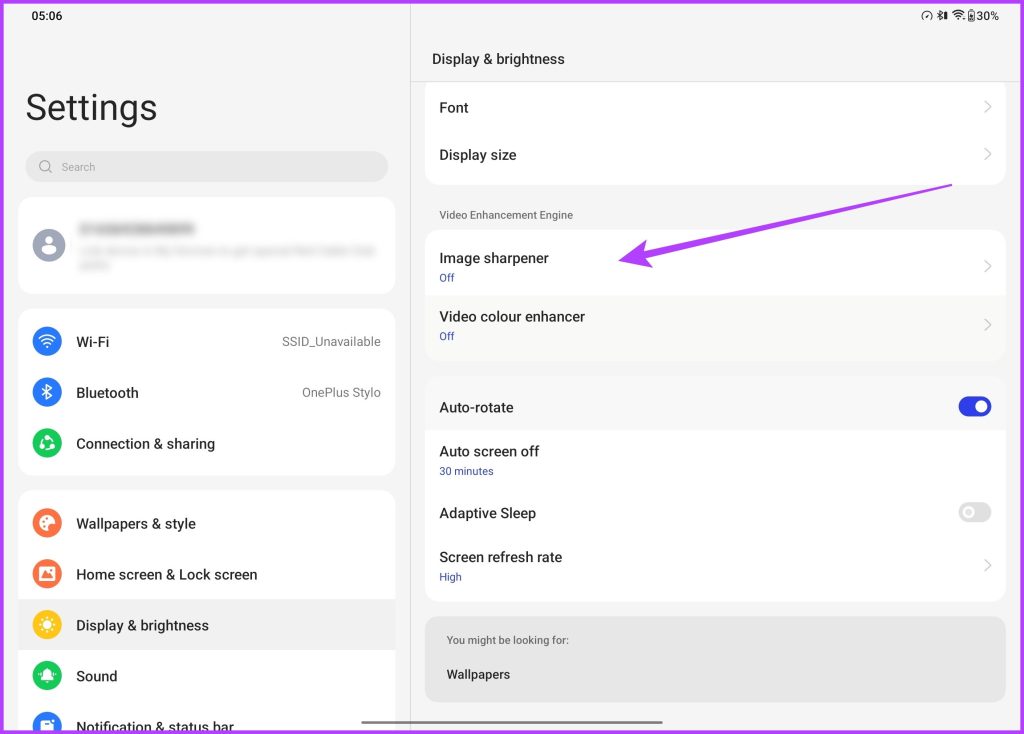
Op dezelfde manier wilt u teruggaan en op Video Color Enhancer tikken en hetzelfde inschakelen.

En dat is het! Uw OnePlus Pad schaalt nu automatisch inhoud op van een lagere resolutie naar een hogere resolutie voor betere details. Bovendien zal de beeldkwaliteit veel beter zijn dankzij versterkte kleuren en hogere verzadiging.
4. Nature Tone Display inschakelen
De OnePlus Pad is bedoeld om het marktaandeel van de iPad te verstoren. Als zodanig is het logisch om functies op te nemen die in het aanbod van Apple te vinden zijn. De iPads worden geleverd met True Tone-weergavetechnologie om de belasting van uw ogen te verminderen. Met andere woorden, het apparaat past de weergavetemperatuur van het scherm aan op basis van het omgevingslicht. De OnePlus Pad wordt geleverd met dezelfde technologie, alleen heet hij Nature Tone.
Het inschakelen is ook supereenvoudig. Om dit te doen, gaat u gewoon naar de instellingen voor Weergave en Helderheid en schakelt u de schakelaar naast de optie voor weergave van natuurtinten in.
Als het eenmaal is ingeschakeld, merkt u misschien dat uw scherm een beetje geel wordt. De reden is dat het scherm van de OnePlus Pad verschuift naar een warmere kleurtint om de belasting van uw ogen te verminderen. Dit is gemakkelijk een van de beste OnePlus Pad-tips en-tricks, omdat je hiermee je tablet voor langere sessies kunt gebruiken.
5. Verbeter uw videogesprekken
Over functies gesproken die OnePlus van Apple heeft geleend, laten we het hebben over Center Stage. Voor degenen onder u die het niet weten, Center Stage is een iPad-exclusieve functie waarbij de camera aan de voorzijde inzoomt op het beeld om ervoor te zorgen dat uw gezicht altijd in het midden van de lijst. Dit is erg handig tijdens het voeren van videogesprekken.
Gelukkig, als je de OnePlus Pad hebt gekocht, kun je gebruikmaken van de Limelight-functie van de tablet, de versie van OnePlus op Center Stage.
Om deze in te schakelen, ga je naar Instellingen > Speciale functies en tik vervolgens op Limelight.

Schakel gewoon de schakelaar in naast de apps voor videogesprekken waarin u Limelight wilt inschakelen vanaf de volgende prompt.

En dat is het. De volgende keer dat u een videogesprek voert via een app die de functie Limelight gebruikt, bevindt uw gezicht zich altijd in het midden van het scherm.
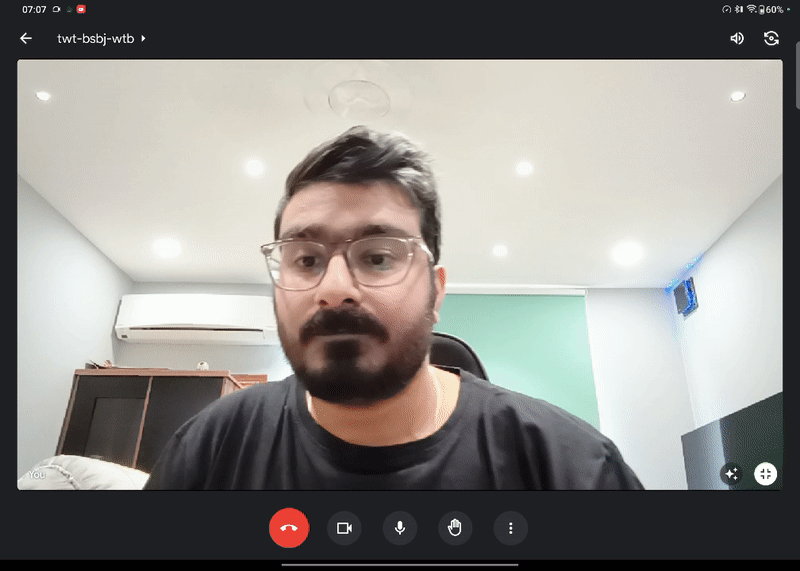
6. Gebruik de High-Performance-modus
Als het om prestaties gaat, wordt de OnePlus Pad aangedreven door de MediaTek Dimensity 9000-processor. Voor niet-ingewijden is de Dimensity 9000 SoC buitengewoon krachtig, en de chipset kan het opnemen tegen andere vlaggenschip-SoC’s op de markt.
De prestaties van de OnePlus Pad zijn echter standaard ingesteld om te maximaliseren de back-upbatterij van de tablet. Dat gezegd hebbende, als je zoveel mogelijk kracht uit de processor wilt persen, dan kun je dat als volgt doen.
Ga gewoon naar Instellingen > Batterij en tik op Meer instellingen.

Schakel nu gewoon de schakelaar naast de High performance-modus in.
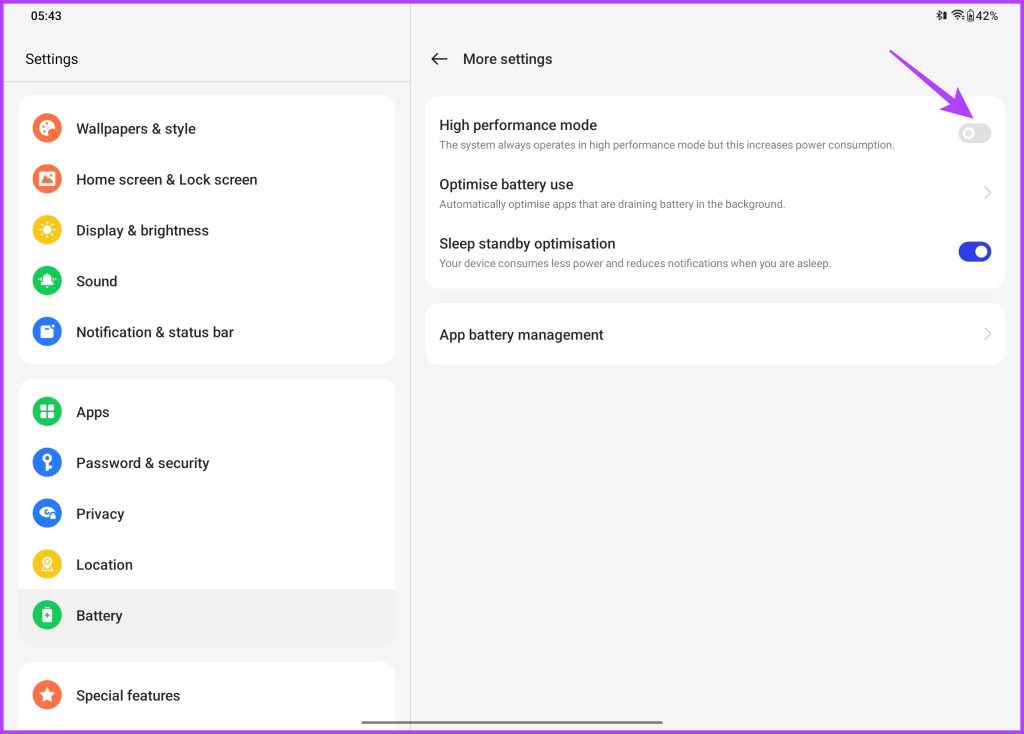
Je krijgt een waarschuwingsbericht waarin staat dat de modus meer stroom verbruikt en dat je apparaat ook kan opwarmen. Tik gewoon op OK om verder te gaan.
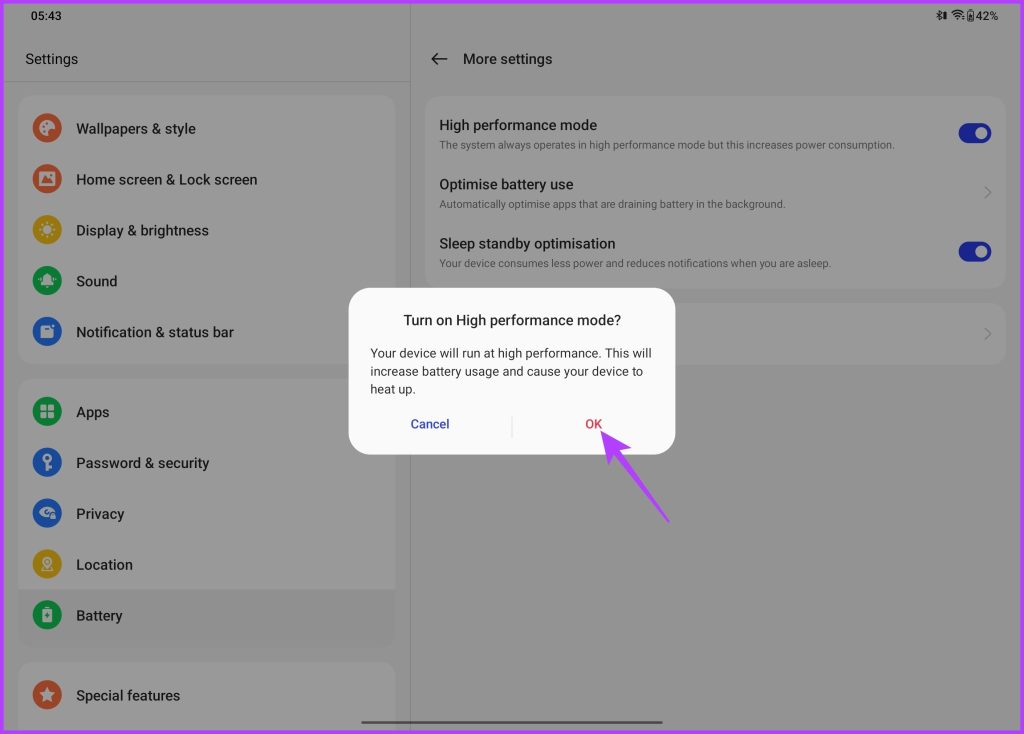
Als u klaar bent, wordt de High-performance-modus ingeschakeld op uw OnePlus Pad. U kunt het ook gemakkelijk herkennen met behulp van een snelheidsmeterpictogram in de rechterbovenhoek van uw display. Hierdoor kunt u nog betere prestaties van uw tablet verwachten, of dat nu in benchmarks is of tijdens het spelen van games.
7. Verstandig opladen inschakelen
De OnePlus Pad wordt geleverd met ondersteuning voor 67 W SUPERVOOC snel opladen. Dat is veel kracht. Maar met grote kracht komt ook grote verantwoordelijkheid. Hoewel je geen optie krijgt om de status van je batterij te controleren (zoals bij de OnePlus 11), kun je er toch voor kiezen om de batterij veilig op te laden.
OnePlus heeft de Wise Charging-functie toegevoegd aan zijn tablet die de gebruikspatronen van een gebruiker leert. Wanneer je de OnePlus Pad oplaadt, laadt hij snel op tot 80 procent. Daarna zal het de laadsnelheid vertragen op basis van uw gebruikspatronen. Dit zorgt voor een betere gezondheid van de batterij en vertraagt de achteruitgang van de batterij.
Om dit in te schakelen, gaat u naar Instellingen > Batterij en tikt u op Verstandig opladen.

U kunt ervoor kiezen om het ingeschakeld te hebben laat het’s nachts de hele dag aan of schakel het gewoon uit.
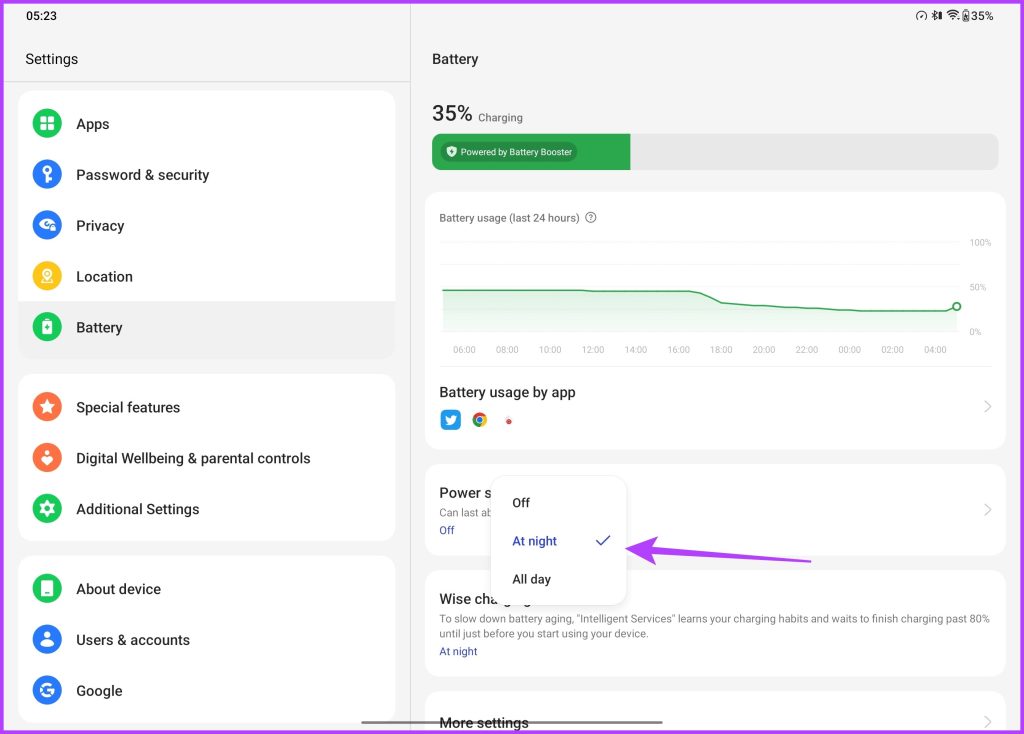
8. Wissel Stylus Dubbeltik Instellingen
De OnePlus Pad kan je creativiteit aanwakkeren omdat het wordt geleverd met de OnePlus Stylo, de stylus van het bedrijf voor de tablet. De stylus past uitstekend bij het scherm van de OnePlus Pad, wat kan worden toegeschreven aan de latentie van 2 ms. Natuurlijk wil je de stylus gebruiken om te tekenen of aantekeningen te maken. Welnu, u kunt dat allemaal en meer doen met de OnePlus Notes-app.
De stylus heeft zelfs een handig trucje. Daartoe kunt u daadwerkelijk op de stylus tikken om tussen verschillende tools te schakelen. En het aanpassen van degene die je wilt doorzoeken is ook vrij eenvoudig.
Ga gewoon naar Instellingen > Aanvullende instellingen en tik op Stylus.

In het nieuwe scherm dat verschijnt, tik gewoon op de stylus voor dubbeltikken.
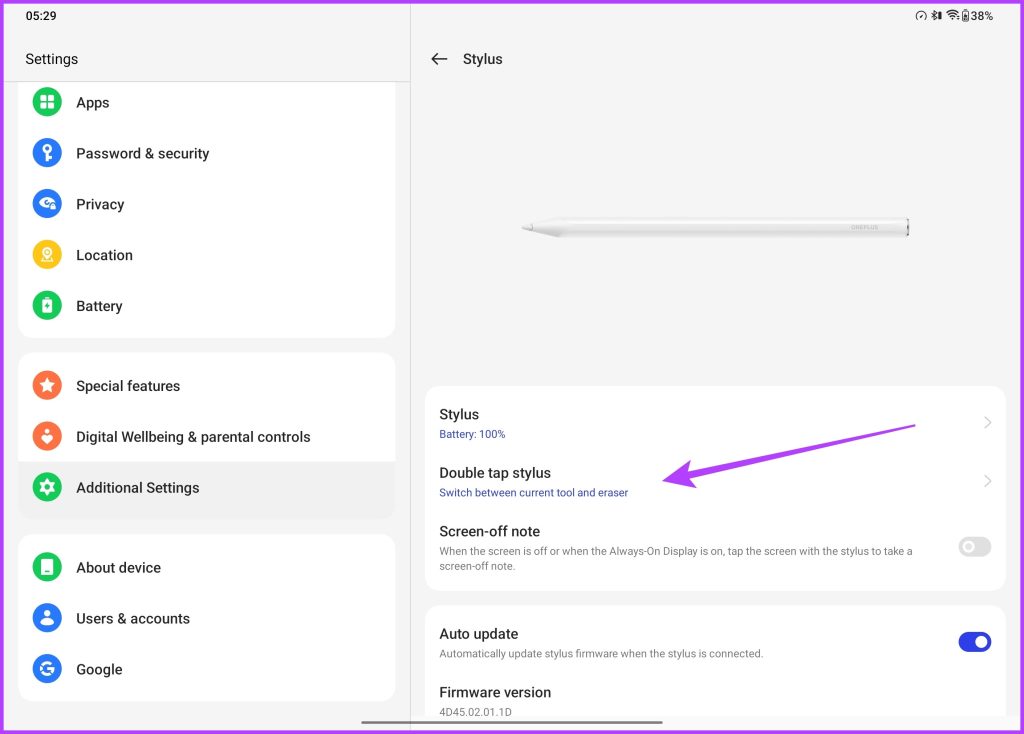
U kunt er nu voor kiezen om te dubbeltikken op de stylus voor een aantal verschillende opties. U kunt wisselen tussen het huidige gereedschap en de wisser, of gewoon heen en weer schakelen tussen twee verschillende gereedschappen.

Er is ook de mogelijkheid om het kleurenpalet te wijzigen met een dubbele tik. Als u echter het gevoel heeft dat deze functie het effectief gebruik van de stylus in de weg staat, kunt u deze functie ook uitschakelen.
9. Beheers het toetsenborddock
Over accessoires gesproken, het bedrijf heeft een toetsenbordbehuizing aangekondigd die magnetisch aan de tablet vastklikt en waarmee u deze als een laptop kunt gebruiken. En om de ervaring nog beter te maken, heeft OnePlus ook een touchpad op de toetsenbordbehuizing geplaatst. Interessant is dat zowel het toetsenbord als het trackpad hun deel van speciale snelkoppelingen en gebaren hebben.
Ga gewoon naar Aanvullende instellingen in de app Instellingen en tik vervolgens op Toetsenbord en invoermethode.
p> 
Tik nu op OnePlus Magnetic Keyboard.
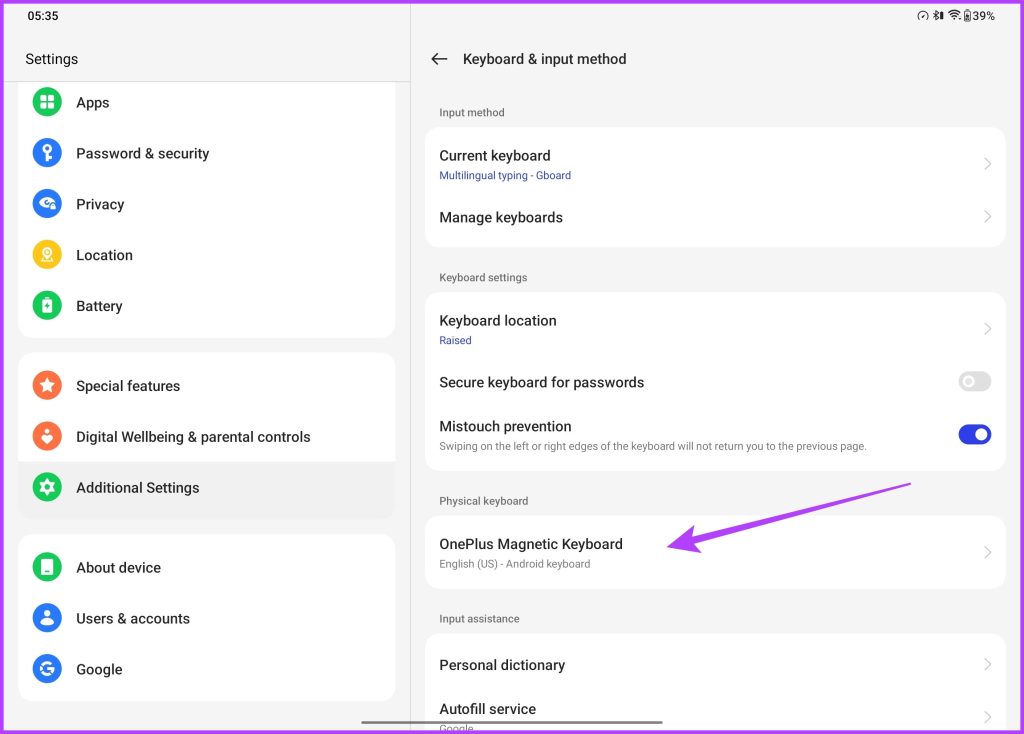
Tik ten slotte op de sneltoetsen.

U wordt nu begroet met een lijst met alle sneltoetsen die worden ondersteund door het OnePlus-toetsenbord. U kunt deze snelkoppelingen gebruiken om snel schermafbeeldingen te maken, tussen apps te schakelen of zelfs de browser-app in een handomdraai te starten. Is dat niet cool?


O, maar dat is nog niet alles. Het touchpad biedt ook uitstekende en handige gebaren. Om vertrouwd te raken met de gebaren, gaat u naar Aanvullende instellingen in de app Instellingen en tikt u vervolgens op Touchpad.
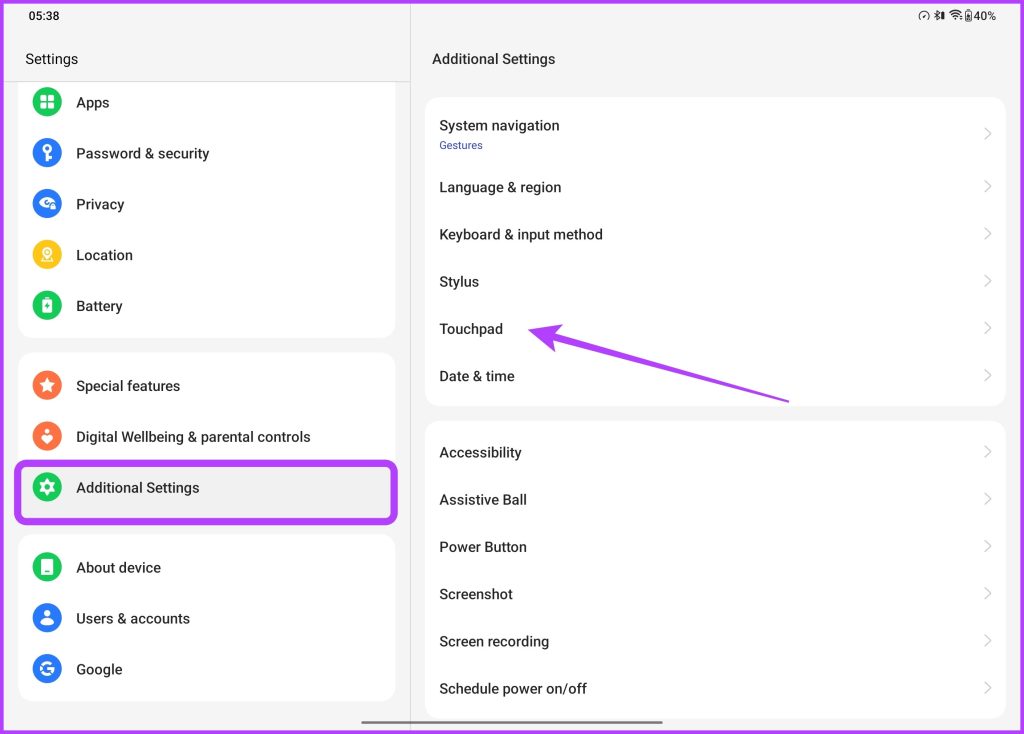
Hier krijgt u een lijst met beschikbare gebaren voor het touchpad. Net als bij MacBooks en Windows-laptops, kunt u gebaren met drie of vier vingers gebruiken om tussen apps te schakelen of het formaat van zwevende vensters te wijzigen. Daarnaast zijn er opties om de scrolrichting van de pagina aan te passen, evenals de snelheid van de aanwijzer te verfijnen.

Het Smart Sidebar-hulpprogramma van het bedrijf is een uitkomst voor iedereen die apps met gemak wil starten. OnePlus biedt de functie ook met zijn smartphones en om een lang verhaal kort te maken, met de tool kun je snel je favoriete apps starten, apps openen in een zwevend venster of gesplitst scherm en zelfs slimme aanbevelingen krijgen op basis van je huidige activiteit.
Om gebruik te maken van de Slimme zijbalk, gaat u naar Speciale functies in de app Instellingen en tikt u vervolgens op Slimme zijbalk.
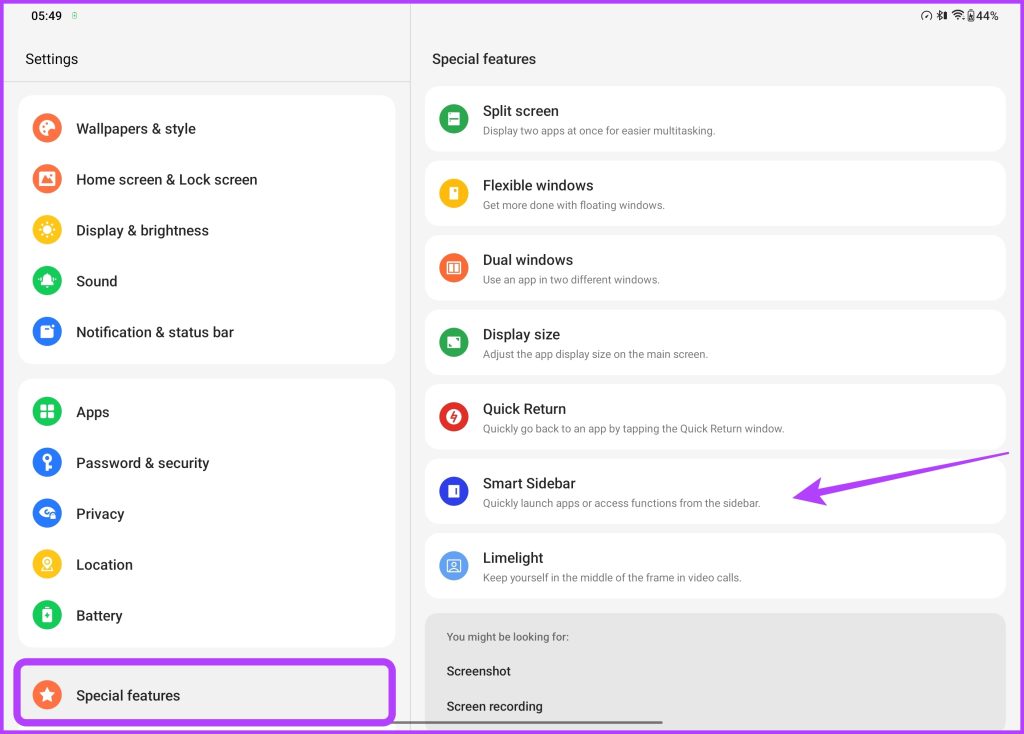
Schakel nu de schakelaar naast Smart Sidebar in.
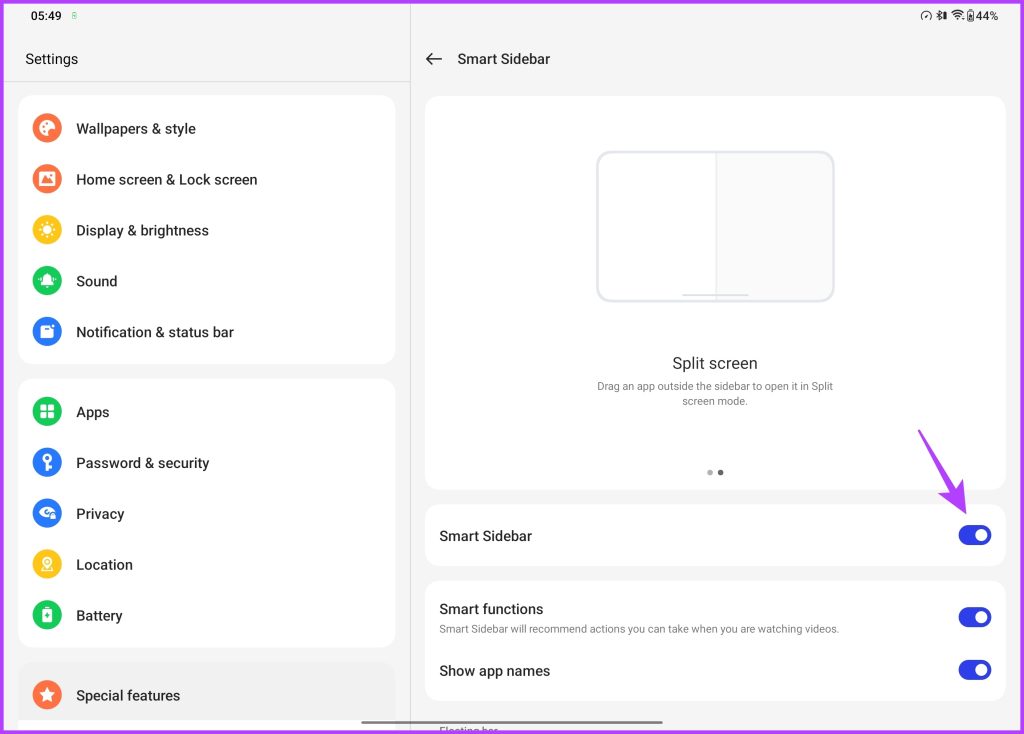
Eenmaal ingeschakeld, veegt u gewoon naar binnen vanaf de rechterbovenrand van het scherm om toegang te krijgen tot de Smart SideBar. U kunt ook op Bewerken tikken om meer apps en hulpmiddelen aan de zijbalk toe te voegen.
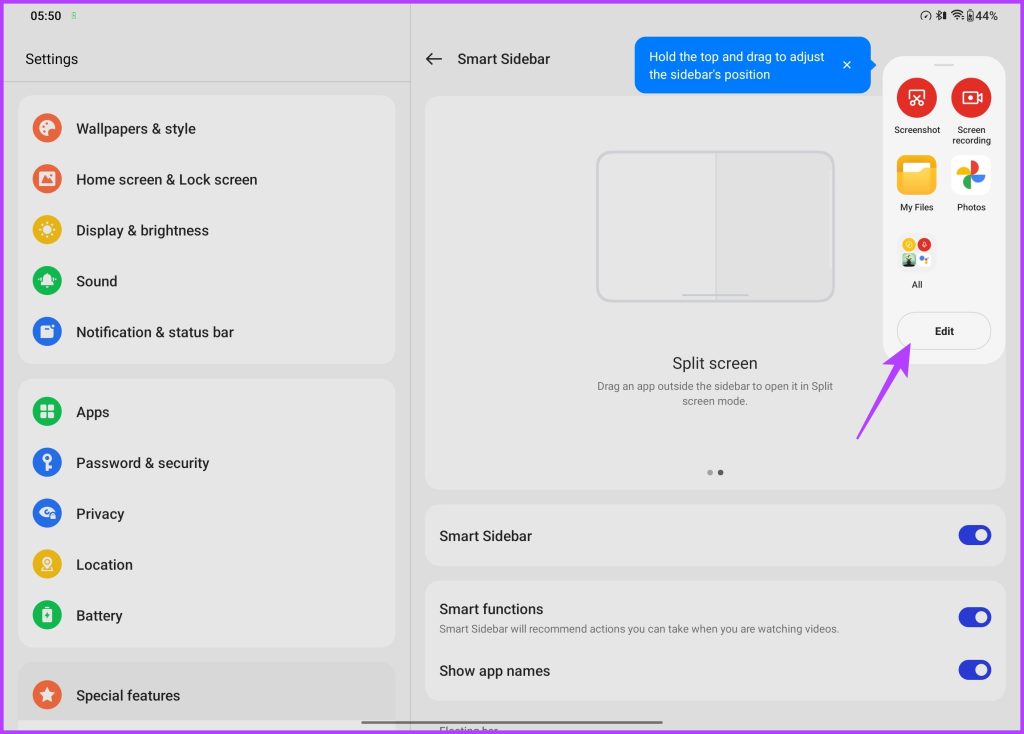
11. Betere multitasking
De Smart Sidebar is slechts het topje van de ijsberg als het gaat om de multitasking-mogelijkheden van de OnePlus Pad. Daartoe wordt het apparaat geleverd met een scherm met een beeldverhouding van 7:5, waardoor het een absolute traktatie is om apps naast elkaar te gebruiken.
Om het meeste uit het scherm van de tablet te halen, gaat u naar Instellingen > Speciale functies en tik vervolgens op Gesplitst scherm.
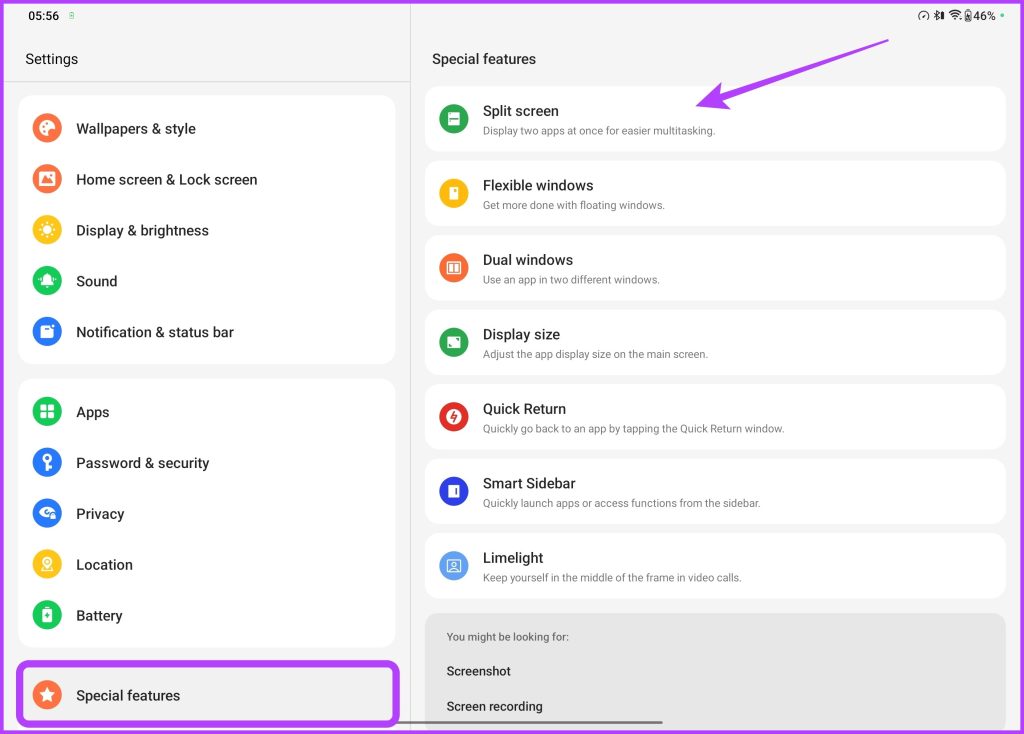
Schakel nu gewoon de schakelaar in naast Veeg naar beneden met 2 vingers om het scherm te splitsen.
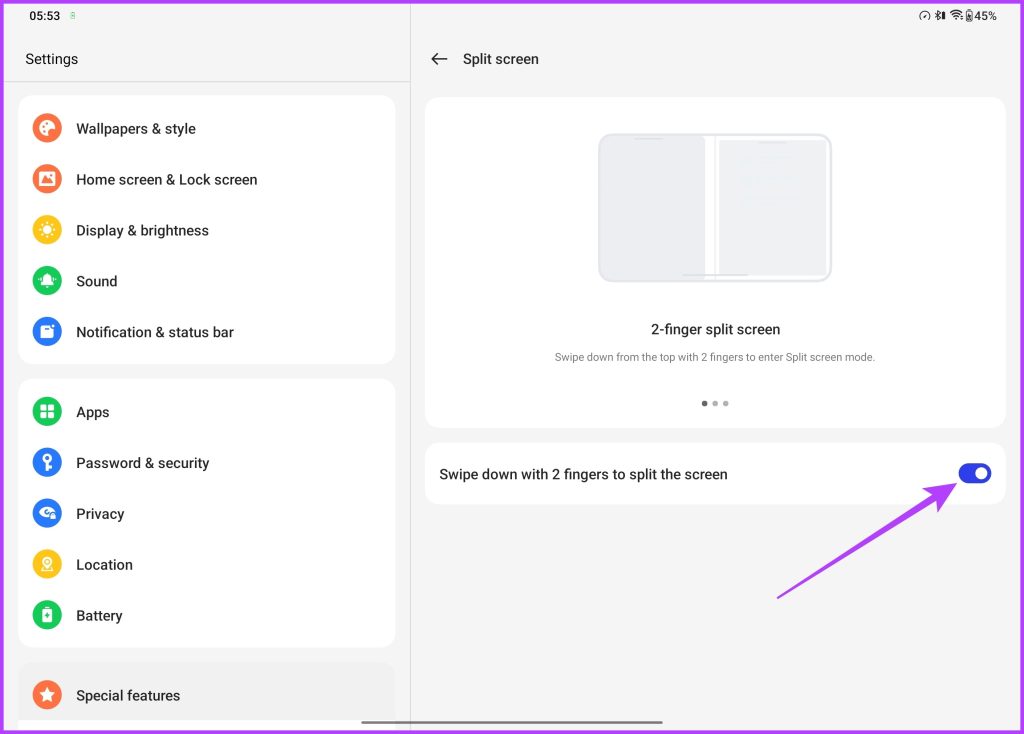
Zoals de naam al doet vermoeden, kun je gewoon met twee vingers vanaf de bovenkant naar beneden vegen om naar de gesplitste schermmodus te gaan. Selecteer gewoon de apps die u naast elkaar wilt openen, en dat is alles.
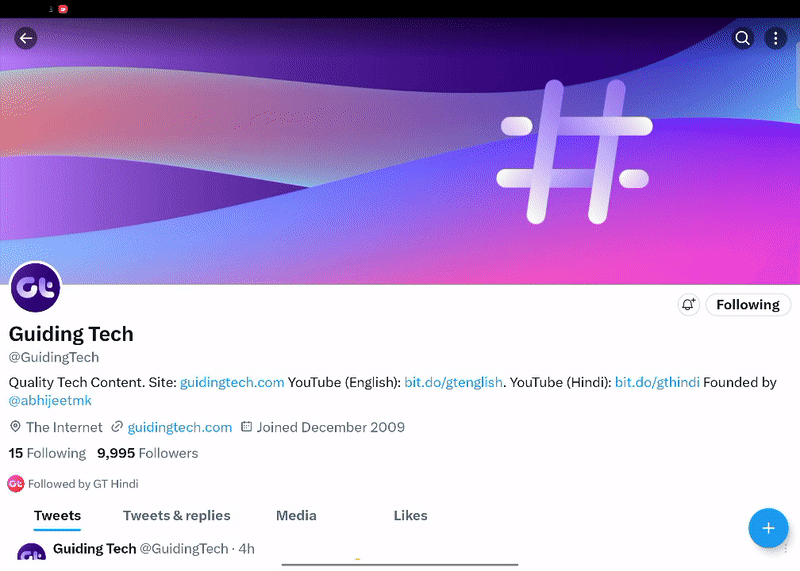
Dat is niet alles, aangezien de tablet ook zwevende vensters ondersteunt, waarmee gebruikers een aanpasbare overlay voor een app kunnen toevoegen bovenop de andere.
Om een app in zwevende modus te starten, hoeft u alleen maar met vier vingers uit te zoomen. Als je klaar bent, zou de app moeten veranderen in een zwevend venster. Het beste deel is dat je de app kunt verplaatsen en zelfs de grootte ervan naar wens kunt aanpassen.
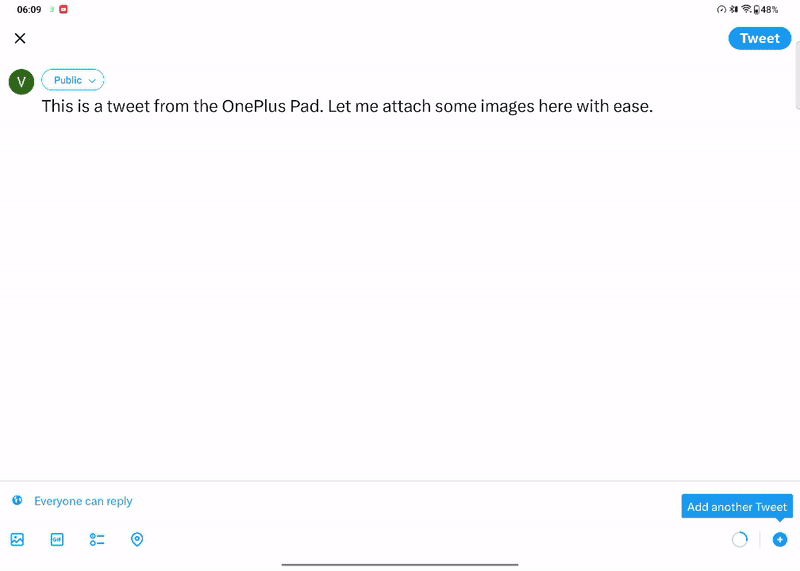
En om de deal nog aantrekkelijker te maken, stelt de OnePlus Pad gebruikers in staat om eenvoudig bestanden te slepen en neer te zetten van de ene app naar de andere. Selecteer gewoon de bestanden van de ene app en sleep ze naadloos naar het andere venster. Dit werkt voor beide: apps in gesplitste schermmodus en zwevende vensters.
Ga aan de slag met deze OnePlus Pad-tips en-trucs
Op typische OnePlus-manier, de eerste van het bedrijf tablet hoopt te concurreren met de grote honden in de biz, waaronder de Samsung Galaxy Tab S8 en de Apple iPad. Tegelijkertijd kost de tablet aanzienlijk minder dan het respectievelijke aanbod van Samsung en Apple.
Het is een veelzijdig apparaat waarmee u onderweg productief, vermaakt en verbonden kunt blijven. Blijf dus uw tablet verkennen en experimenteren om alle functies en mogelijkheden te ontdekken. We hopen dat deze tips nuttig zijn geweest en u nieuwe ideeën hebben gegeven om het meeste uit uw tablet te halen.