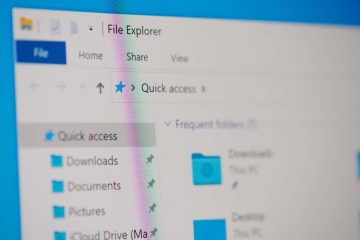Grafieken en diagrammen zijn prachtige beelden waarmee u informatie duidelijk kunt zien. Als u de rapportagestructuur van uw bedrijf, team of onderneming wilt weergeven, kunt u een organisatie-of organigram maken in Microsoft Word, Excel of PowerPoint.
Samen met sjablonen voor elke toepassing, laten we u zien hoe u een geheel nieuw organigram kunt maken, zodat u het naar wens kunt aanpassen.
Inhoudsopgave
Gebruik een organigramsjabloon voor Word
Dit eerste organigramsjabloon voor Word geeft u kleurrijke tekstvakken op een aantrekkelijke achtergrond. Van TemplateLab kunt u het diagram gratis downloaden en vervangt u gewoon de namen en titels van de voorbeelden door uw eigen.
Hoewel de lay-out van dit volgende Word-sjabloon vergelijkbaar is, biedt het een beetje extra. Van Template.net is dit gratis sjabloon voor een organigram voor het plannen van een structuur waarbij naast elke naam een gereedheidsscore staat.
Het voordeel hier is dat u die kolom kunt gebruiken voor alles wat u nodig heeft, zoals dienstjaren, testscores of bijdragen. Dit maakt het een goede optie voor verschillende industrieën en situaties.
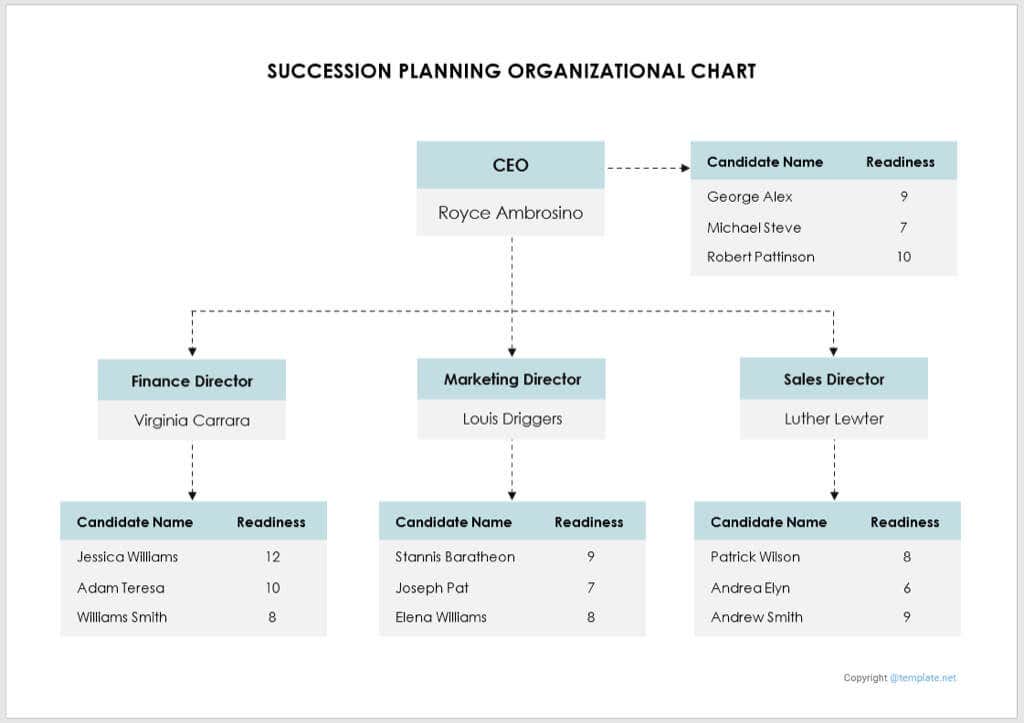
Gebruik een organigramsjabloon voor Excel
Als u liever Excel gebruikt voor uw diagram, is dit gratis sjabloon van Smartsheet is ideaal. Bovenaan kunt u de bedrijfsnaam invullen samen met uw naam en de datum. Selecteer vervolgens de tekst Naam en Titel in elk vak om ze te vervangen door uw eigen gegevens.
Om meer vakken en connectoren toe te voegen, kopieert u er een van de rechterkant en plakt u deze op de plek die u nodig hebt.

Voor een andere Excel-optie, bekijk deze andere sjabloon van Smartsheet. Het werkt en ziet eruit als de eerste, maar biedt plekken voor headshots. Hiermee kunt u naast hun naam en titel een foto van elke persoon opnemen.
Als u een foto wilt toevoegen, klikt u met de rechtermuisknop op een van de afbeeldingspictogrammen, gaat u naar Afbeelding wijzigen en kiest u de locatie voor de foto die u wilt opnemen.

Gebruik een organigramsjabloon voor PowerPoint
Misschien bent u van plan uw organigram op te nemen in een diavoorstelling. U kunt kiezen uit 30 gratis, kleurrijke PowerPoint-sjablonen van Slidesgo. Wanneer u Download deze sjabloon selecteert en PowerPoint kiest, ontvangt u alle sjablonen in één presentatie, zodat u degene kunt kiezen die u leuk vindt.
Deze eerste sjabloon geeft u een iets andere lay-out met de hoofdpersoon bovenaan in het midden, gevolgd door het volgende niveau eronder en hun directe ondergeschikten aan elke kant. Selecteer gewoon de tekst in elk vak om deze te vervangen door uw eigen tekst.
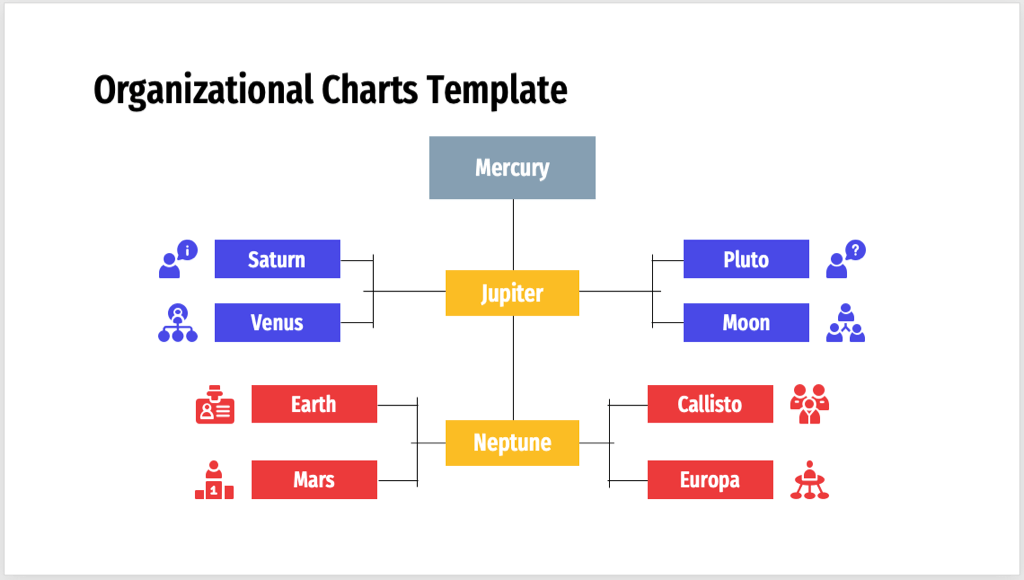
Wilt u een horizontaal organigram? Als dat zo is, is deze volgende sjabloon perfect. Begin met de hoofdpersoon aan de linkerkant en de rapportagerelaties die zich naar rechts verspreiden.
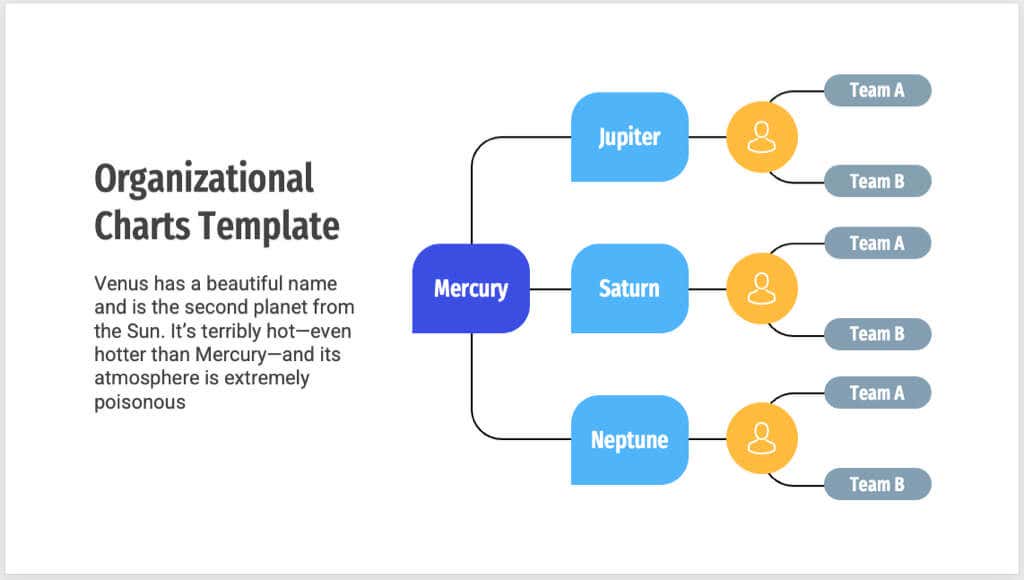
Bekijk elk van de opties in dit sjabloonpakket voor degene die het beste bij uw bedrijf past.
Maak vanuit het niets een organigram
Misschien heeft u een unieke commandostructuur of organisatiestructuur voor verschillende afdelingen. U kunt een geheel nieuw organigram maken met de SmartArt-functie in Word, Excel en PowerPoint.
Het leuke van SmartArt is dat je zult merken dat veel aanpassingen kunnen worden gedaan met een simpele knop of menu in plaats van met de hand. Dit kan u een hoop tijd besparen en u helpen een professioneel ogende grafiek te maken.
In ons voorbeeld gebruiken we Microsoft PowerPoint om de grafiek te maken, maar het proces is in alle drie de toepassingen hetzelfde.
Voeg het organigram in
U kunt kiezen uit een eenvoudig organigram, een organigram met titels of afbeeldingen, of een horizontaal organigram met SmartArt.
Ga naar het tabblad Invoegen en selecteer SmartArt in het gedeelte Illustraties van het lint.

Wanneer het vak Kies een SmartArt-afbeelding wordt geopend, kiest u Hiërarchie aan de linkerkant. U kunt vervolgens elke organigramoptie selecteren om rechts een voorbeeld en een korte beschrijving te zien.

Kies degene die je wilt en selecteer OK om deze in je document te plaatsen.
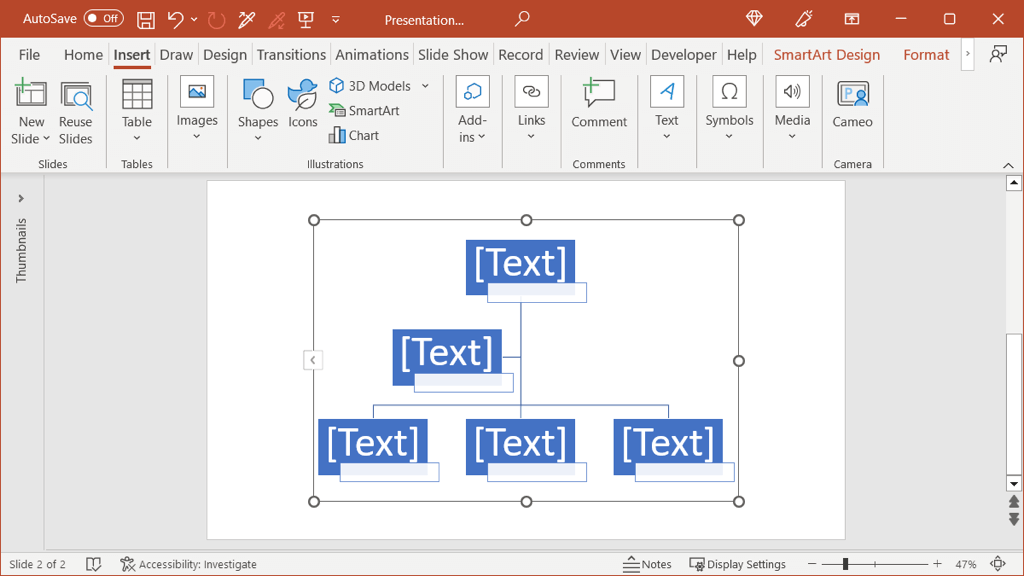
Als u een Mac gebruikt, kunt u het vervolgkeuzemenu SmartArt gebruiken en naar Hiërarchie gaan om de gewenste lay-out in de pop-up te kiezen. uit menu.

Voeg de tekst toe
Voeg vervolgens de details toe voor elke persoon in de organisatie. Afhankelijk van het type hiërarchiediagram dat u kiest, kunt u alleen namen of namen met functietitels opnemen.
Selecteer een vorm (tekstvak) en typ eenvoudig uw eigen tekst. Elke vorm zou automatisch moeten worden aangepast aan de lengte van de tekst erin.
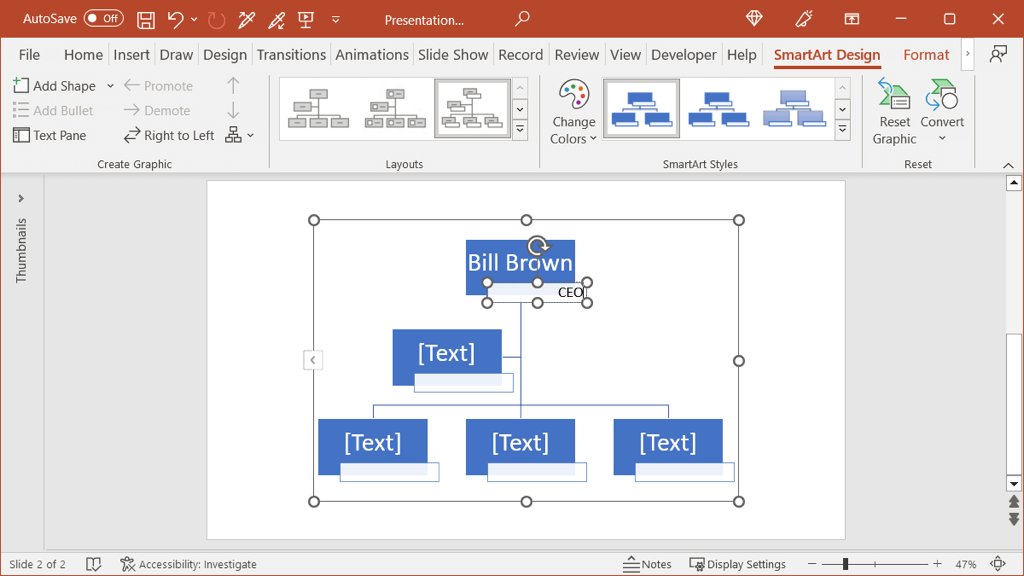
U kunt ook de details in het tekstvenster invoeren. Selecteer de pijl aan de linkerkant van het diagram om het paneel te openen. Kies vervolgens een niveau en voer uw tekst in.
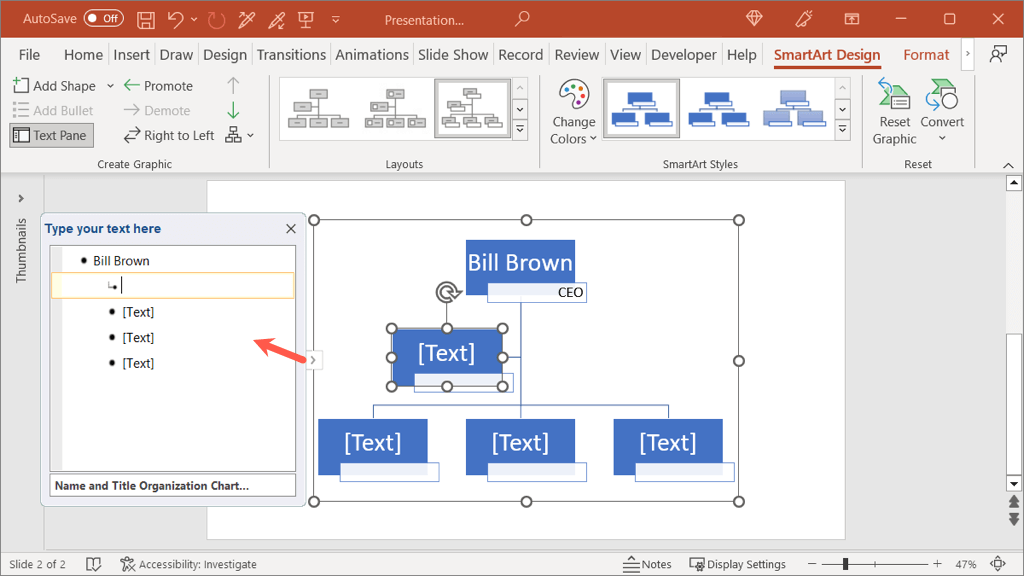
Als u liever een andere tekenstijl of kleur gebruikt, selecteert u de tekst in een vorm en gebruikt u de zwevende werkbalk of opties in de groep Lettertype op het tabblad Start.
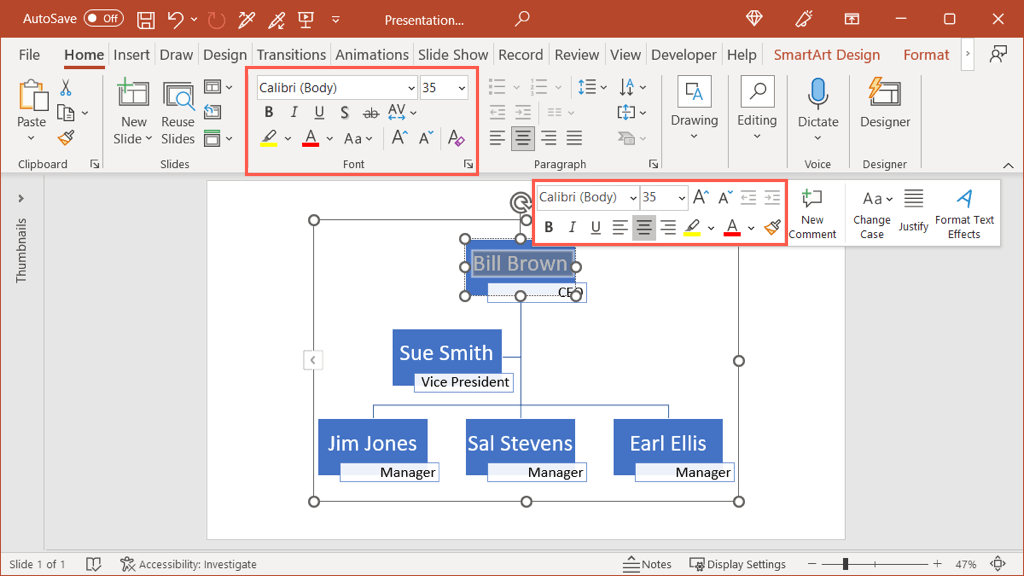
Extra vormen gebruiken
Als u vormen voor meer teamleden wilt toevoegen, kunt u dat eenvoudig doen. Omdat SmartArt een deel van het werk voor u op zich neemt, hoeft u zich geen zorgen te maken over het handmatig invoegen van connectoren of de juiste vormtypen.
Selecteer het diagram en ga naar het tabblad SmartArt Design dat verschijnt. Kies een vorm in het diagram die betrekking heeft op degene die u wilt toevoegen.
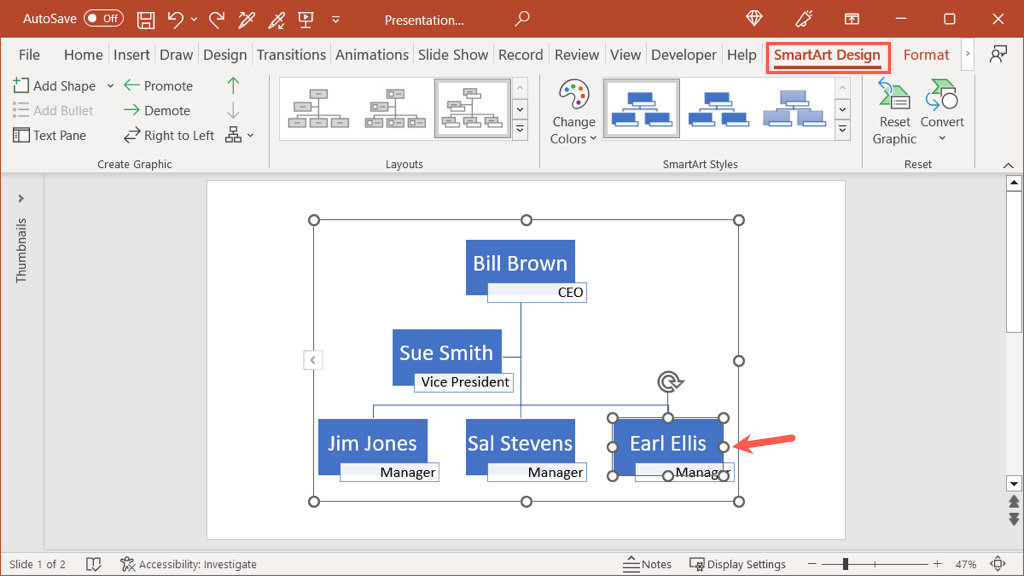
Gebruik aan de linkerkant van het lint de vervolgkeuzelijst Vorm toevoegen om nog een vorm in te voegen. Je kunt het achter, voor, boven, onder of als assistent toevoegen, afhankelijk van het niveau van de persoon.
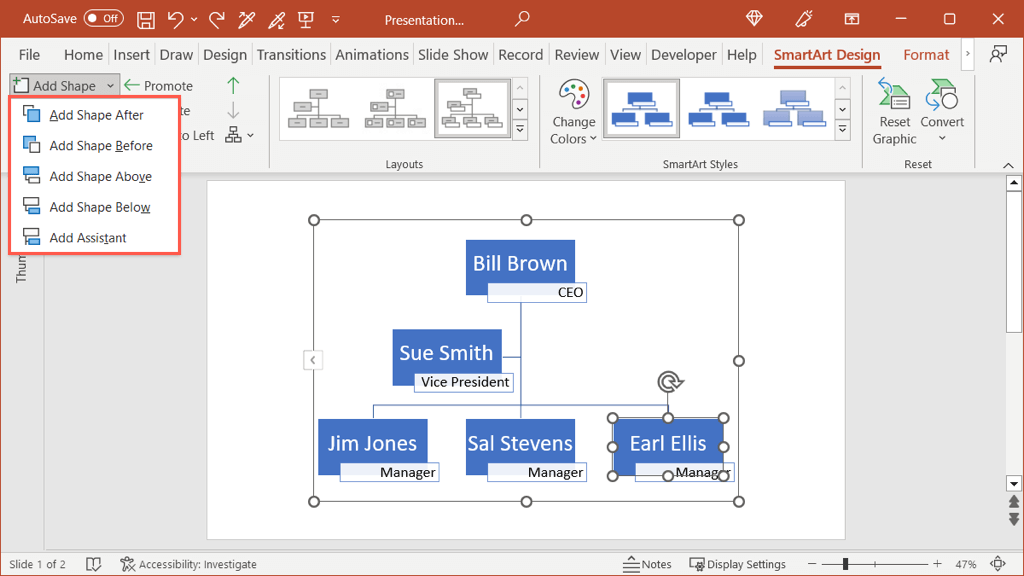
Hier hebben we een vorm toegevoegd onder die rechtsonder.

Als je een vorm toevoegt op een plek die je moet verplaatsen, hoef je dit ook niet handmatig te doen. Selecteer de vorm, open het tabblad SmartArt Design en gebruik de knop Promoten of Degraderen.
Je ziet dan dat je nieuw toegevoegde vorm wordt verplaatst waar je hem nodig hebt in de organisatie.
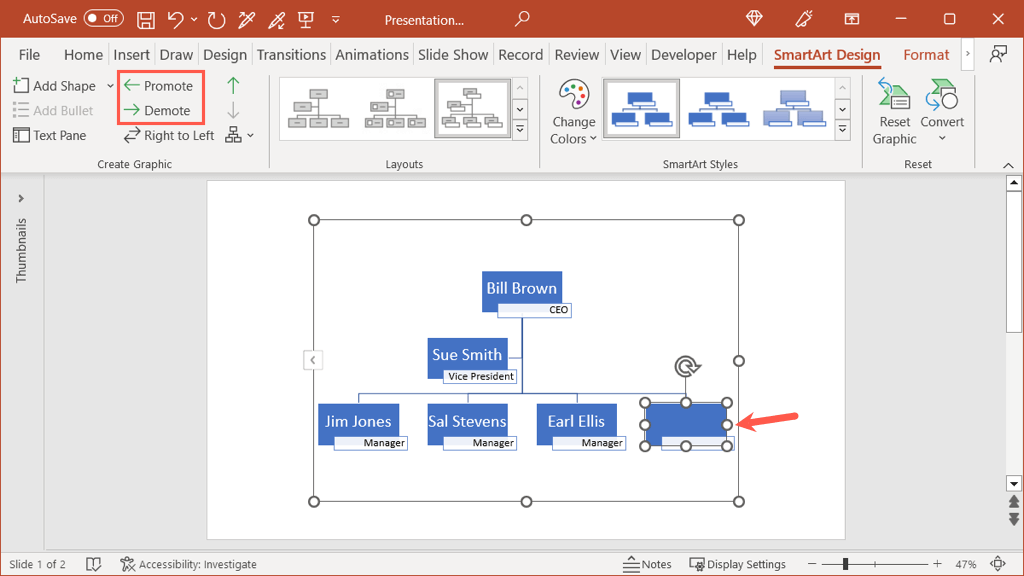
Ga door met dit proces om vormen voor iedereen toe te voegen en voeg vervolgens de tekst voor elk in zoals hierboven beschreven.
Stijl het diagram op
Nadat u het diagram hebt opgesteld, de tekst hebt ingevoegd en het aantal vormen hebt toegevoegd dat u nodig hebt, kunt u uw organigram opfleuren.
Selecteer de grafiek en ga naar het tabblad SmartArt Design. Gebruik de functies Wijzig kleuren en stijlen in het gedeelte SmartArt-stijlen van het lint.
U kunt het vervolgkeuzemenu Kleuren wijzigen gebruiken om een ander kleurenschema te kiezen.

Gebruik vervolgens het vak Stijlen om wat pit toe te voegen, zoals een 3D-uiterlijk dat gepolijst is of een andere hoek gebruikt.
Als u de kleur van een bepaalde vorm wilt veranderen in plaats van vast te houden aan een kleurenschema, kunt u dit ook doen. Klik met de rechtermuisknop op de vorm en gebruik de vervolgkeuzelijst Vulling in de zwevende werkbalk of selecteer de vorm en gebruik de optie Vormvulling op het tabblad Opmaak.
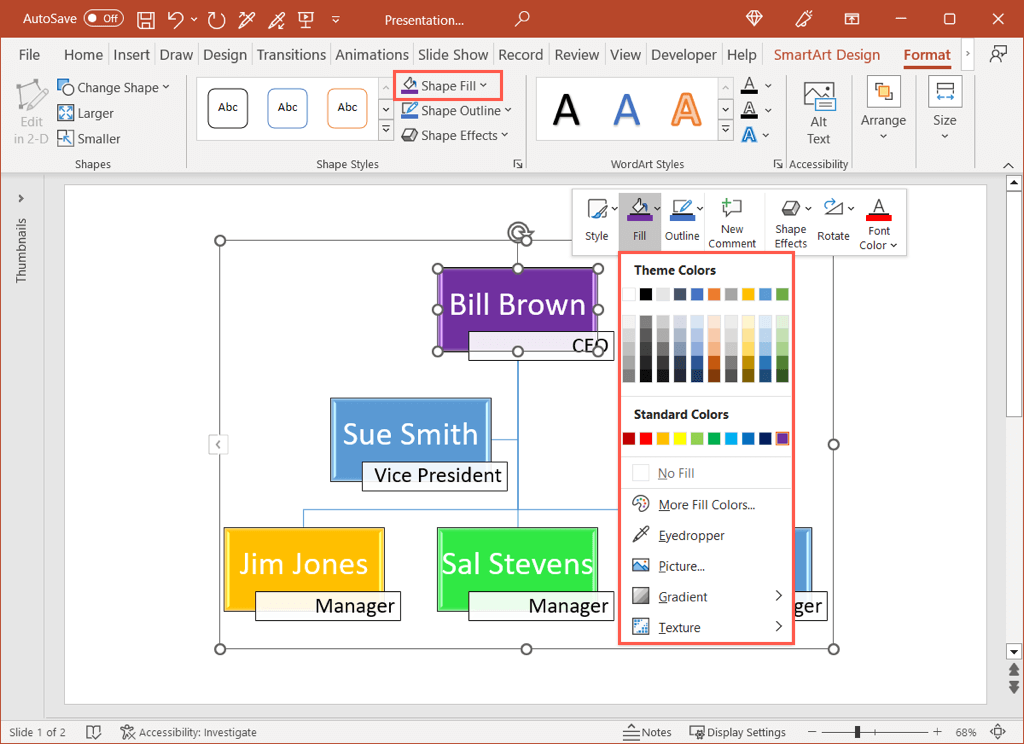
Meer opties
U heeft een paar extra opties die u kunt gebruiken voor uw organigram met de SmartArt-functie.
Op het tabblad SmartArt-ontwerp ziet u acties om van links naar rechts naar rechts naar links te schakelen, de grafieklay-out te wijzigen, de standaardafbeelding terug te zetten of de grafiek om te zetten in tekst of eenvoudige vormen.
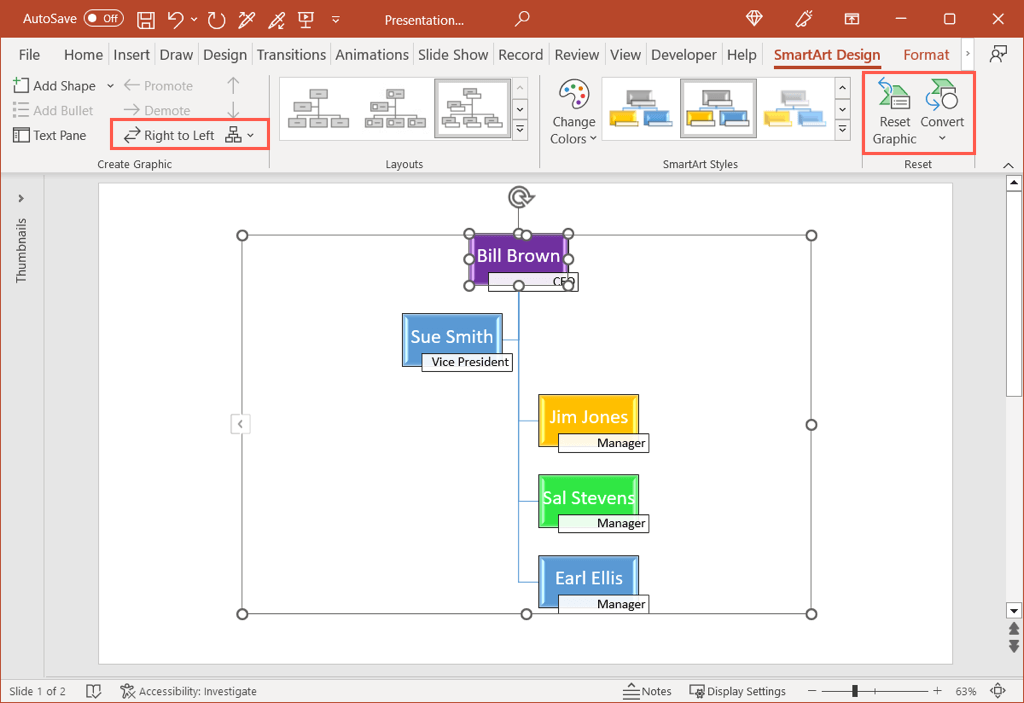
Het maken van een organigram hoeft niet veel werk of veel tijd te kosten. Met een sjabloon of de SmartArt-tools kunt u uw teamstructuur documenteren door binnen enkele minuten een organigram in Word, Excel of PowerPoint te maken.
Bekijk voor meer informatie deze projectbeheersjablonen voor Excel.