Apple heeft beveiligingssleutels geïntroduceerd als een extra stap om gebruikers te helpen hun Apple ID-accounts te beschermen. Blijf lezen om erachter te komen waarom de alternatieve authenticatiemethode de veiligste beschikbare methode is en wat u moet doen om deze in te stellen.
Wat zijn beveiligingssleutels?
Met de release van iOS 16.3, iPadOS 16.3 en macOS Ventura 13.2 introduceerde Apple ondersteuning voor beveiligingssleutels of fysieke apparaten die je Apple ID kunnen verifiëren in plaats van een toegangscode.
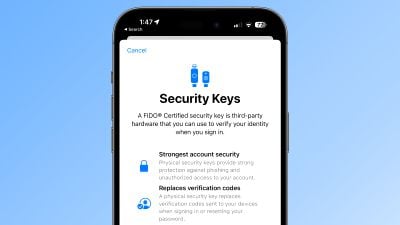
Apple heeft de functie ontworpen voor mensen die extra bescherming nodig hebben tegen gerichte aanvallen, zoals phishing of social engineering.
De extra bescherming die beveiligingssleutels bieden, betekent dat als iemand uw Apple ID en uw wachtwoord zou hebben, ze nog steeds geen toegang tot uw account zouden hebben zonder uw fysieke beveiligingssleutel, die de traditionele verificatiecode vervangt die door twee-factor-authenticatie.
Hoe werken beveiligingssleutels?
Als een beveiligingssleutel is ingeschakeld, vereist het aanmelden bij een Apple ID het invoeren van het wachtwoord van uw account en vervolgens het gebruik van een beveiligingssleutel om het tweefactorauthenticatieproces te voltooien, in plaats van de traditionele zescijferige verificatiecode die wordt verzonden naar een ander Apple-apparaat dat is aangemeld bij hetzelfde account.
Waarom het de moeite waard is om beveiligingssleutels te gebruiken
Het is vanaf het begin de moeite waard om op te merken dat het gebruik van fysieke beveiligingssleutels de verantwoordelijkheid op je legt om ervoor te zorgen dat je ze niet kwijtraakt, anders zou je de toegang tot je Apple-account permanent kunnen verliezen. Dit is de reden waarom Apple vereist dat gebruikers ten minste twee beveiligingssleutels instellen en maximaal zes in totaal ondersteunt.

Als u twee fysieke beveiligingssleutels heeft ingesteld, kunt u ze op meer dan één veilige plaats bewaren. U kunt er bijvoorbeeld een thuis en een op uw werk bewaren, of u kunt er een bij u houden als u op reis gaat, terwijl de andere veilig thuis blijft.
Zodra u beveiligingssleutels heeft ingesteld, kunt u deze gebruiken om in te loggen met uw Apple ID op een nieuw apparaat of op internet, uw Apple ID-wachtwoord opnieuw in te stellen en extra beveiligingssleutels toe te voegen of ze uit uw account te verwijderen.
Wat u niet kunt doen met beveiligingssleutels
Er zijn een paar dingen die u niet kunt doen met beveiligingssleutels.
U kunt ze niet gebruiken om in te loggen bij iCloud voor Windows. U kunt niet inloggen op oudere apparaten die niet kunnen worden bijgewerkt naar een softwareversie die beveiligingssleutels ondersteunt. Beveiligingssleutels ondersteunen geen kinderaccounts en beheerde Apple ID’s. Apple Watches die zijn gekoppeld aan de iPhone van een gezinslid worden niet ondersteund.
Beveiligingssleutels die het overwegen waard zijn
De meeste beveiligingssleutels lijken op een typische USB-stick, waarbij sommige opties beschikbaar zijn met NFC voor draadloos gebruik en andere zijn uitgerust met Lightning, USB-C en/of USB-A-poorten voor directe connectiviteit met iPhones, iPads en Macs.
Er zijn veel opties op de markt bij het kopen van beveiligingssleutels, maar de belangrijkste dingen om te overwegen bij het kiezen van een sleutel is dat het FIDO-gecertificeerd is en dat het een connector heeft die werkt met uw Apple-apparaten. Enkele door Apple aanbevolen opties zijn:
Bezoek de FIDO Showcase-website voor een volledige lijst met sleutels gecertificeerd door de FIDO Alliance.
Beveiligingssleutels inschakelen op iPhone en iPad
Start de app Instellingen op uw iOS-apparaat. Tik op uw naam in de Apple ID-banner. Tik op Wachtwoord en beveiliging. Tik op Beveiligingssleutels. Tik op de blauwe knop Beveiligingssleutels toevoegen en volg de instructies op het scherm. 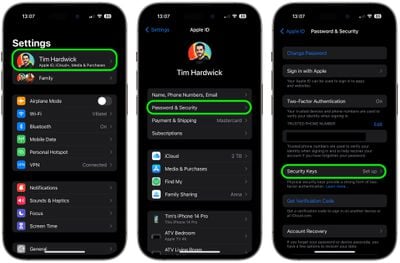
U kunt op elk moment beveiligingssleutels verwijderen door de bovenstaande stappen te herhalen en te tikken of te klikken op Alle beveiligingssleutels verwijderen. Als u dit doet, gebruikt uw Apple ID weer een traditionele zescijferige verificatiecode voor tweefactorauthenticatie.
Beveiligingssleutels inschakelen op Mac
Klik op het Apple-symbool () in de menubalk van je Mac en kies Systeeminstellingen…. Klik op je naam bovenaan de zijbalk.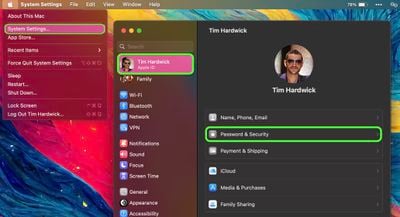
Klik op Wachtwoord en beveiliging. Klik in het menugedeelte”Beveiligingssleutels”op Toevoegen… en volg de instructies op het scherm.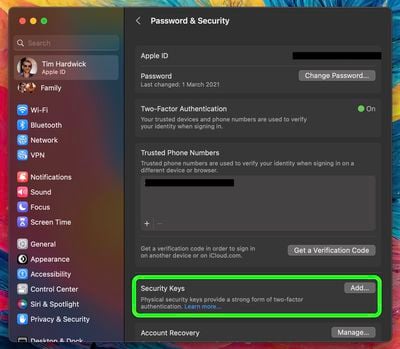
Na het volgen van de bovenstaande stappen krijgt u de mogelijkheid om de gekoppelde apparaten te bekijken aan uw Apple ID, met opties om ingelogd te blijven of uit te loggen op gekoppelde Apple-apparaten.
U kunt stoppen met het gebruik van beveiligingssleutels op uw Mac door naar Systeeminstellingen-> [uw naam]-> Wachtwoord en beveiliging te gaan. Klik op Beveiligingssleutels en klik vervolgens op Alle beveiligingssleutels verwijderen. Als u dit doet, gebruikt uw Apple ID weer een traditionele zescijferige verificatiecode voor tweefactorauthenticatie.