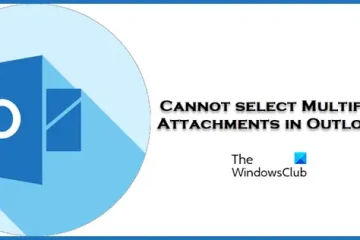Microsoft Excel is een spreadsheetprogramma voor bedrijven, leerinstellingen, individuen, gegevensanalisten, enz. Sommige gebruikers hebben echter problemen met Excel gemeld die moeten worden verholpen. Excel Stock Data Type wordt bijvoorbeeld niet weergegeven voor sommige gebruikers. Als Aandelengegevenstypen niet worden weergegeven of ontbreken in Excel, kan dit bericht u helpen.
Aandelengegevens die niet worden weergegeven in Excel, hebben negatieve gevolgen voor gebruikers, met name degenen die afhankelijk zijn van de app om dagelijks zakelijke taken uit te voeren. Sommige gebruikers hebben dit probleem zelfs ervaren met hun nieuwste versie van Excel.
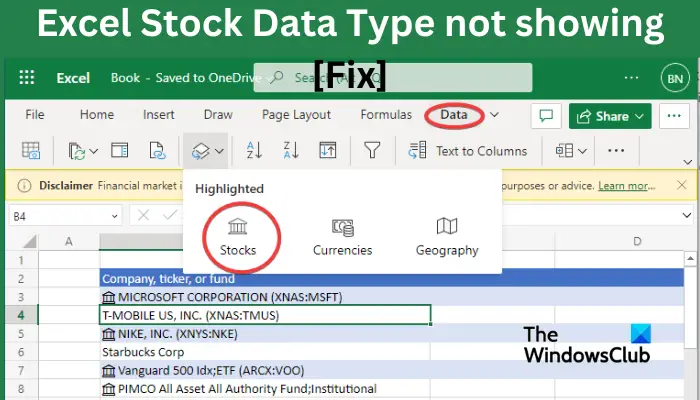
Hoe schakel ik voorraadgegevenstype in Excel in?
Om voorraadgegevenstype in Excel in te schakelen, maakt u een gegevenstabel met marktnamen en selecteer vervolgens de cellen die u wilt opmaken als voorraadgegevenstype. Ga daarna naar het tabblad Gegevens op het lint en kies de optie Aandelen in de groep Gegevenstypen. Als u dit doet, worden de gegevenscellen opgemaakt als het gegevenstype voorraad. U kunt nu de knop Gegevens invoegen gebruiken om gegevenskolommen toe te voegen zoals Prijs, Wijziging, Werknemers, enz.
Fix Excel Stock Data Type niet weergegeven
Sommige gebruikers ervaren dit zelfs met de bijgewerkte Microsoft 365 en zonder noemenswaardige problemen. We hebben deskundige oplossingen voor dit probleem waarvan we denken dat ze voor u zullen werken. Probeer de volgende oplossingen om Excel Stock Data Type niet weer te geven:
Begin met voorbereidende stappenMeld u aan in ExcelOpen Excel in veilige modusGebruik een VPNRepareer Microsoft 365Update of installeer Office opnieuw
Laten we dieper ingaan op deze oplossingen een voor een.
1] Begin met voorbereidende stappen
Voordat u naar meer geavanceerde oplossingen gaat, is het altijd goed om enkele voorbereidende stappen uit te voeren om dit probleem op te lossen.
Controleer de stabiliteit van uw internetverbinding. Supertraag internet kan van invloed zijn op de manier waarop sommige apps werken, wat kan leiden tot enkele fouten, zoals problemen met Stock Data Type. Zorg ervoor dat u bent aangemeld bij het nieuwste Microsoft 365-abonnement. Als uw Office-apps verouderd zijn, kunnen ze problemen hebben en niet goed werken. Start uw pc en de Excel-app opnieuw op. Hiermee worden tijdelijke bestanden en bugs gewist die ervoor kunnen zorgen dat uw Excel Stock Data Type niet correct werkt. Controleer of uw Excel compatibel is met uw besturingssysteem. Er kunnen compatibiliteitsproblemen optreden als u de verkeerde Office-versie uitvoert op uw Windows-systeem.
2] Aanmelden in Excel
Sommige gebruikers hebben gemeld dat wanneer ze zich aanmeldden met hun Microsoft-account in Excel, het het probleem opgelost. We raden u ten zeerste aan deze oplossing te proberen en te kijken of het gegevenstype Aandelen wordt weergegeven in Excel.
Om in Microsoft Excel in te loggen, opent u uw Excel-bestand en selecteert u in de linkerbovenhoek Bestand en scrol omlaag om Account te zoeken. Als u niet bent aangemeld, klikt u op Aanmelden en voert u uw Microsoft-accountgegevens in. Als u bent aangemeld met het verkeerde account, klikt u op Uitloggen of Ander account en logt u in met een ander account.
3] Excel openen in veilige modus
Het volgende dat u kunt doen om het probleem op te lossen, is door Microsoft Excel in de veilige modus uit te voeren. In de veilige modus wordt Excel in de standaardstatus uitgevoerd zonder externe invoegtoepassingen of plug-ins. Mogelijk kunt u het gegevenstype Stock niet zien vanwege interferentie door problematische extensies. Start Excel dus in de veilige modus en kijk of het probleem is opgelost. Dit zijn de stappen om dat te doen:
Roep eerst het opdrachtvenster Uitvoeren op met behulp van de sneltoets Win + R. Voer nu in het veld Openen de onderstaande opdracht in: excel.exe/safe U kunt nu controleren of de voorraadgegevens type begint te verschijnen.
Als het probleem is opgelost in de veilige modus, kunt u uw invoegtoepassingen uitschakelen en vervolgens Excel normaal starten. Hier is hoe:
Open eerst Excel, klik op het menu Bestand en tik op Opties. Navigeer daarna naar het tabblad Add-ins, scrol omlaag naar de optie COM-add-ins beheren en druk op de knop Go die ernaast beschikbaar is. Nu, om uit te schakelen add-ins, schakelt u het bijbehorende selectievakje uit. U kunt ook op de knop Verwijderen drukken om de add-ins volledig te verwijderen. Klik ten slotte op de knop OK en kijk of het probleem is opgelost.
4] Gebruik een VPN
Het probleem kan worden veroorzaakt door netwerkbeperkingen waardoor Excel geen verbinding kan maken met de Microsoft-servers. U kunt dus proberen een VPN te gebruiken en kijken of het probleem is opgelost.
5] Microsoft 365 repareren
Een defecte Excel kan ervoor zorgen dat Excel Stock Data Type niet wordt weergegeven en u moet Office repareren om het probleem op te lossen.
Als u Excel wilt repareren, kunt u ervoor kiezen om de volledige Microsoft 365-suite te repareren of alleen Excel te selecteren. Om dit te doen, drukt u op de Windows-toets + R en typt u Control en drukt u op Enter. Hierdoor wordt het Configuratiescherm geopend. Ga naar Programma’s > Programma’s en onderdelen. Hier kunt u Excel of Microsoft Office of Microsoft 365 selecteren; het hangt ervan af wat je op je pc hebt. Klik op uw selectie en klik op Wijzigen. Er verschijnt een nieuwe pop-up, klik op Repareren en volg de aanwijzingen op het scherm om het proces te voltooien.
6] Office bijwerken of opnieuw installeren
Bijwerken of opnieuw installeren Excel of Office kunnen het probleem oplossen. Als u geen automatische updates heeft ingesteld, kunt u op Office-updates controleren door op Bestand en vervolgens op Account te klikken. Aan de linkerkant ziet u de opties voor updates.
Als u Office opnieuw wilt installeren, volgt u de onderstaande stappen;
Zoek in Configuratiescherm in het zoekvak van Windows en klik op Openen. Selecteer onder Programma’s Een programma verwijderen en zoek Microsoft Office of Excel. Klik erop en selecteer Verwijderen strong>. Nadat u Office volledig van uw computer hebt verwijderd, kunt u nu naar de officiële Office-website gaan. Download en installeer Office door de aanwijzingen op het scherm te volgen.
We hopen dat een van de oplossingen u helpt het probleem op te lossen waarbij uw Stock-gegevenstype niet wordt weergegeven in Excel.
Lees: De functie Geografiegegevens gebruiken in Excel
Waar is de aandelengrafiek in Excel?
U kunt een aandelengrafiek toevoegen in Excel, naar het tabblad Invoegen gaan en selecteer een van de aandelengrafieken. Hiermee kunt u High-Low-Close, Open-High-Low-Close, Volume-High-Low-Close en Volume-Open-High-Low-Close aandelengrafieken invoegen.
Lees: Fix Excel-werkbalk werkt niet.
Welke versie van Excel heeft Stock-gegevenstype?
U hebt alleen toegang tot het Stock-gegevenstype als u een gratis Microsoft-account hebt of je hebt een Microsoft 365-account. Als u geen van deze accounts heeft, wordt Stock Data Type niet weergegeven in de werkbalk van uw Excel-spreadsheet. Zorg ervoor dat u bent aangemeld met uw Microsoft 365-account om toegang te krijgen tot de aandelenfunctie in Excel.
Lees: Ontvang realtime aandelenkoersen in Excel met behulp van aandelenkoersen.