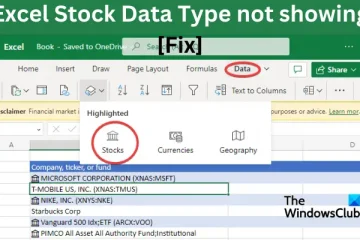Als u niet meerdere bijlagen in Outlook kunt selecteren, zal dit bericht u helpen. Outlook is een bekende app, gebruikt voor het plannen en communiceren over afspraken en vergaderingen en vooral voor het verzenden en ontvangen van e-mails. Veel gebruikers kunnen echter niet meerdere bijlagen selecteren in Outlook en als u zo’n gebruiker bent, lees dan het artikel tot het einde.
Fix Fout Kan meerdere bijlagen niet selecteren in Outlook
Als u niet meerdere bijlagen in Outlook kunt selecteren, voert u de onderstaande oplossingen uit:
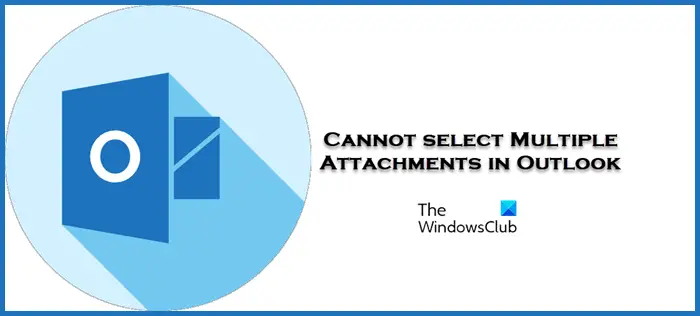 Installeer de laatste versie van OutlookEnable the Attachment Preview optionClear Outlook cacheSelecteer de optie naast de bijlageRepair Office
Installeer de laatste versie van OutlookEnable the Attachment Preview optionClear Outlook cacheSelecteer de optie naast de bijlageRepair Office
Laten we het eens hebben over deze oplossingen in detail.
1] Installeer de nieuwste versie van Outlook
Ontwikkelaars lanceren updates wanneer bugs uit de hand lopen of gebruikers moeite hebben met verschillende taken, zoals het toevoegen van meerdere bijlagen. Het is ook een goede gewoonte om alles up-to-date te houden; daarom zullen we Outlook bijwerken. Start hiervoor Outlook, klik op Bestand en vervolgens op Account. Selecteer nu de optie Office-updates en Nu bijwerken. Wacht tot de update is voltooid en kijk dan of u meerdere bijlagen kunt toevoegen.
2] Schakel de optie Voorbeeld van bijlage in
We kunnen ook meerdere bijlagen toevoegen via de optie Voorbeeld van bijlage in Vooruitzichten. Maar daarvoor moeten we de optie inschakelen via de instellingen van de app. Zodra we dat doen, kunnen we hopelijk meerdere bijlagen selecteren. Volg de onderstaande stappen om deze instelling in te schakelen:
Start Outlook en ga naar het tabblad Bestand. Klik nu op Opties en selecteer Vertrouwenscentrum in het linkerdeelvenster. Klik nu op de knop Instellingen Vertrouwenscentrum en selecteer vervolgens Afhandeling van bijlagen vanaf de linkerkant. Vink ten slotte het vakje van de optie Voorbeeld van bijlage uitschakelen uit en selecteer de knop OK om de wijzigingen op te slaan.
Zodra het proces is voltooid, klikt u op de bijlage om het voorbeeld te bekijken en selecteert u ook andere bijlagen met de Ctrl-toets.
3] Outlook-cache wissen
Het niet kunnen selecteren van meerdere bijlagen kan het gevolg zijn van een beschadigde Outlook-cache. Opruimen is dus een effectieve oplossing, en dat is wat we gaan doen. U kunt de onderstaande stappen volgen om uw Outlook-cache te wissen.
Na het wissen van de cache gaan we de eigen ingebouwde tool van Microsoft Office gebruiken, SCANPST.EXE genaamd. Deze tool scant de persoonlijke mapbestanden (.pst-bestanden) en herstelt eventuele fouten. Zodra de reparatie is voltooid, start u Outlook opnieuw en controleert u of het nu mogelijk is om meerdere bijlagen te selecteren.
4] Selecteer de optie naast de bijlage
Nou, dit is meer een tijdelijke oplossing waarin we het bericht met de bijlagen openen en vervolgens op de Ctrl-toets drukken. Er verschijnt een driehoekoptie, klik erop om het vervolgkeuzemenu te openen. Selecteer de opties en herhaal deze stap voor elke bijlage.
5] Office herstellen
Als het probleem aanhoudt, moeten we Office repareren. Dit wordt gedaan als het probleem wordt veroorzaakt door beschadigde of ontbrekende Office-componenten. Er is een ingebouwde tool waarmee we de offline en online probleemoplosser kunnen uitvoeren. Als de eerste niet werkt, gebruiken we de laatste. Dus, zonder tijd te verspillen, volgt u de onderstaande stappen om de probleemoplosser uit te voeren.
Open het Configuratiescherm. Zorg ervoor dat Bekijken door is ingesteld op Grote pictogrammen. Klik op Programma’s en functies. Zoek naar Office of Microsoft 365. Selecteer de app en klik op Wijzigen. Klik op Snelle reparatieen volg de instructies op het scherm om het proces te voltooien.
Als Snelle reparatie niet werkt, volgt u de procedure tot aan de 5e stap en klik in plaats van Snel herstellen op Online herstellen. Hopelijk wordt uw probleem opgelost.
We hopen dat u het probleem kunt oplossen met de oplossingen die in dit artikel worden genoemd.
Lezen: Kan geen bestanden bijvoegen om te e-mailen in Outlook.com of Outlook-client
Waarom worden bijlagen geblokkeerd in Outlook?
De mogelijkheid van Outlook om sommige bijlagen te blokkeren is een van de leukste functies die ze bieden en heeft een grotere betekenis bij het beschermen van de pc tegen virussen. Het blokkeert alleen die bijlagen die kwaadaardige motieven kunnen hebben.
Waar zijn mijn Outlook-instellingen?
Om de Outlook-instellingen te vinden, start u de app> Bestand en klikt u vervolgens op de vervolgkeuzelijst onder Accountgegevens. Selecteer Accountinstellingen aangezien alle informatie over uw account hier wordt opgeslagen, dus ga uw gang en verander wat u maar wilt.
Lees: Fout Outlook-bibliotheek niet geregistreerd oplossen.
>