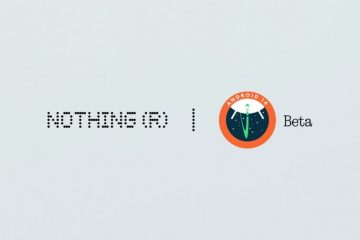Leer hoe u opmerkingen, referenties, extra informatie, formules en hints toevoegt aan uw PDF-documenten met behulp van notities en tekstballonnen op uw Mac, iPhone en iPad.
Stel dat u een belangrijk PDF-document en korte notities of informatie aan specifieke plekken wilt toevoegen. Plaats gewoon een notitie en voer uw tekst in, en als u erop klikt, wordt de bijbehorende informatie weergegeven.
Op dezelfde manier kunnen tekstballonnen, vaak gebruikt in afbeeldingen en memes, worden toegevoegd aan pdf’s voor commentaardoeleinden, met hun uitstekende pijl die naar de spreker wijst of waarnaar wordt verwezen.
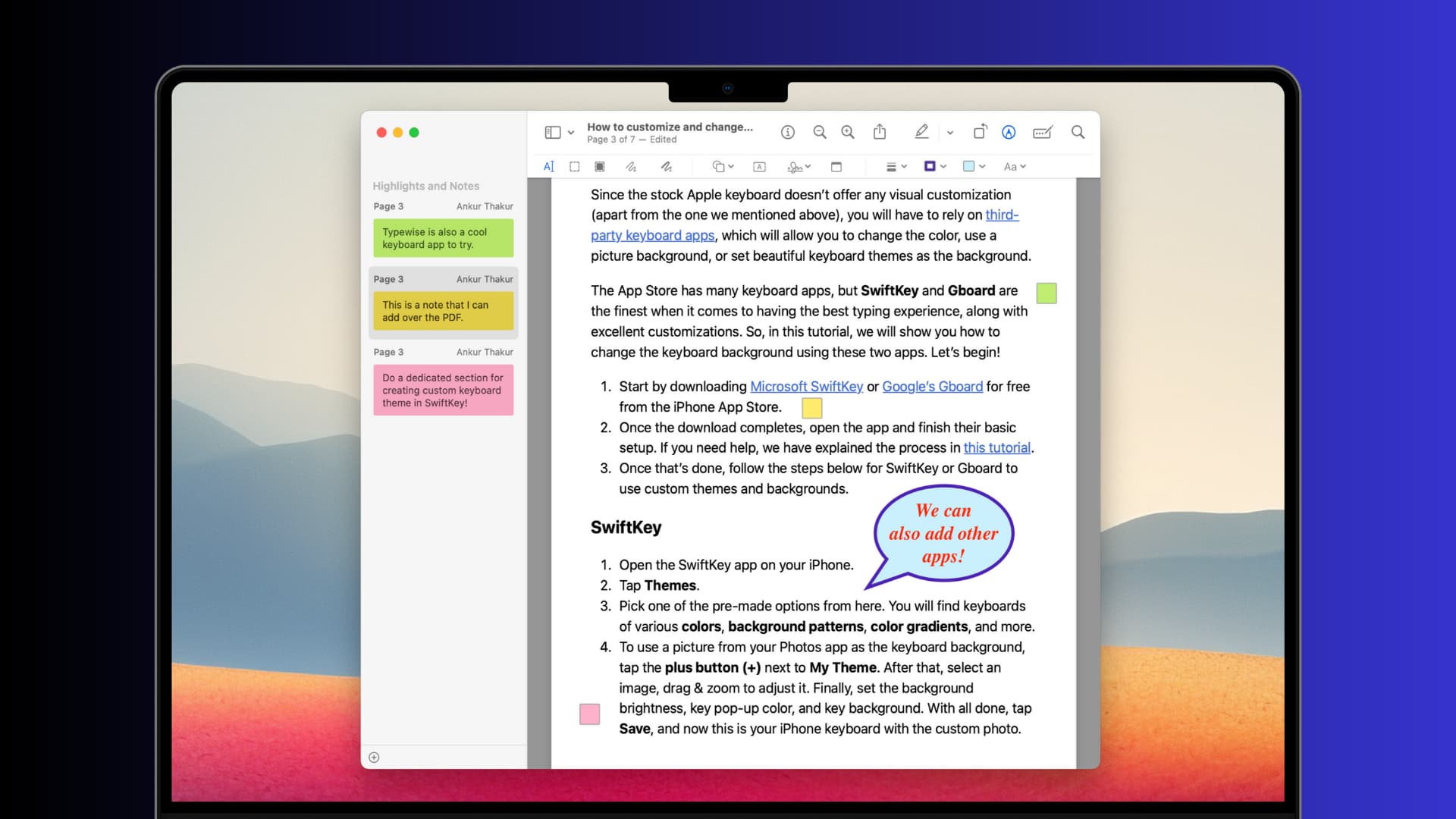
Deze korte zelfstudie laat zien hoe u notities of tekstballonnen in uw PDF-bestanden kunt plaatsen met behulp van ingebouwde of gratis apps op macOS en iOS.
p>
Gerelateerd: Tekst markeren, onderstrepen en doorhalen in PDF-documenten op iPhone, iPad en Mac
Notities en tekstballon toevoegen aan PDF: verbergen
Toevoegen notities bij pdf op Mac
1) Open de pdf in de ingebouwde Apple Preview-app.
2) Klik op het Markup-pictogram bovenaan om de Markup-werkbalk weer te geven als deze nog niet zichtbaar is.

3) Scroll naar de PDF pagina waar u de notitie wilt toevoegen.
4) Klik op het Notitiepictogram in de werkbalk en er verschijnt onmiddellijk een kleine gele plakker notitieachtige interface op de PDF-pagina.

5) Typ uw opmerking of opmerking in dit vak.
6) strong> Als je klaar bent, klik je ergens buiten het vak om de notitie te minimaliseren.
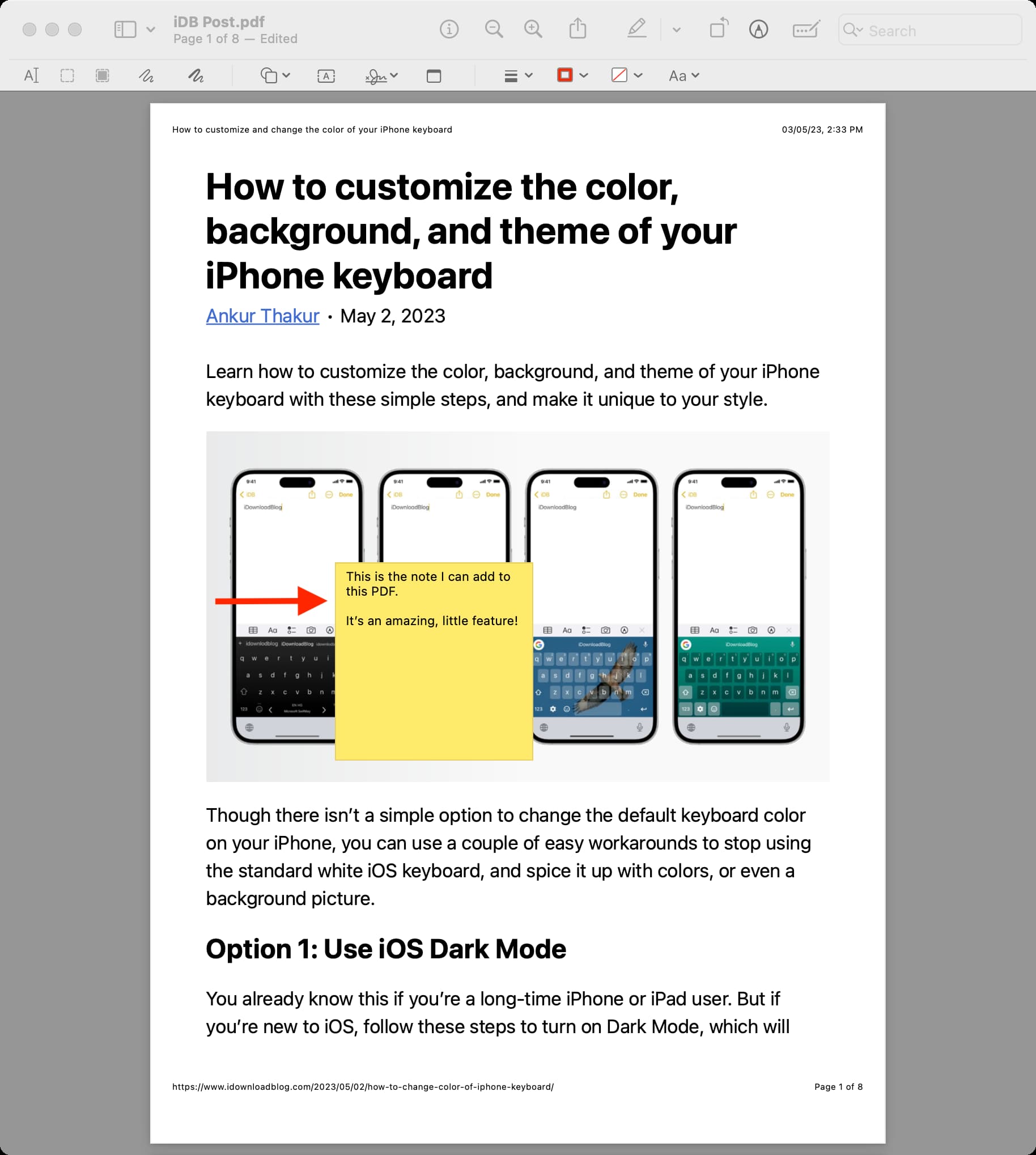
Andere manieren om een notitie toe te voegen
Vanuit de bovenste menubalk: Open de PDF in Voorvertoning en klik op Tools > Annoteren > Notitie. Gebruik de sneltoets: Open de pdf in Voorvertoning en ga naar de pdf-pagina waar u de notitie wilt toevoegen. Druk nu tegelijkertijd op de toetsen Command + Control + N om een notitie toe te voegen.
Wijzig de positie van de notitie
Plaats uw muisaanwijzer op het geminimaliseerde notitievak en sleep het overal op die PDF-pagina waar u die notitie nodig heeft. Opmerking: u kunt de notitie niet naar een nieuwe PDF-pagina verplaatsen.

Wijzig de notitiekleur
Zorg ervoor dat uw notitie zo klein mogelijk is vierkant. Plaats nu uw aanwijzer op dat nootvierkant en klik met de rechtermuisknop of Control-klik. Kies geel, groen, blauw, roze of paars. 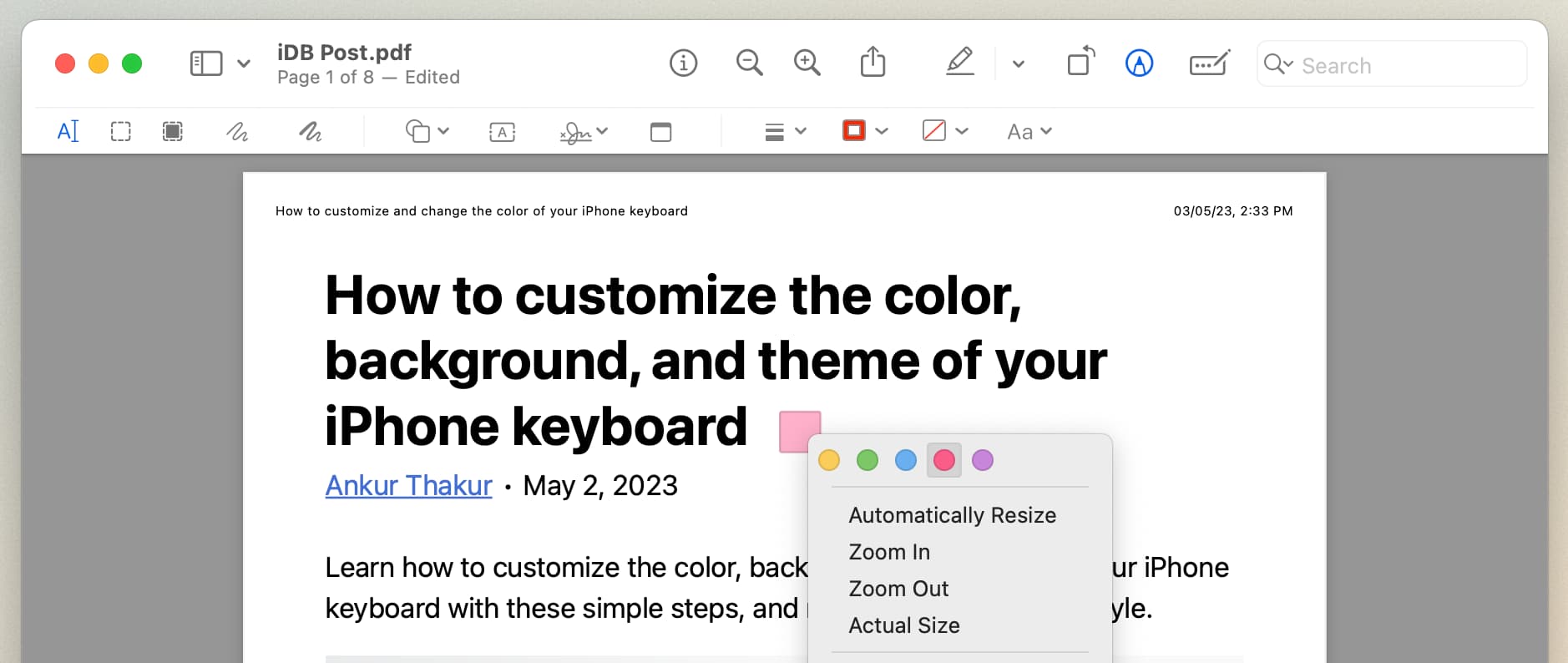
Een notitie bewerken
Klik op het notitievierkantje om het te bekijken en bewerk het door nieuwe tekst toe te voegen of te verwijderen wat er op dat moment staat.
Bekijk alle toegevoegde notities
Zorg ervoor dat de pdf is geopend in Voorvertoning. Klik in de bovenste menubalk op Weergeven > Hoogtepunten en notities, waarna de linkerzijbalk wordt weergegeven met al uw toegevoegde notities. 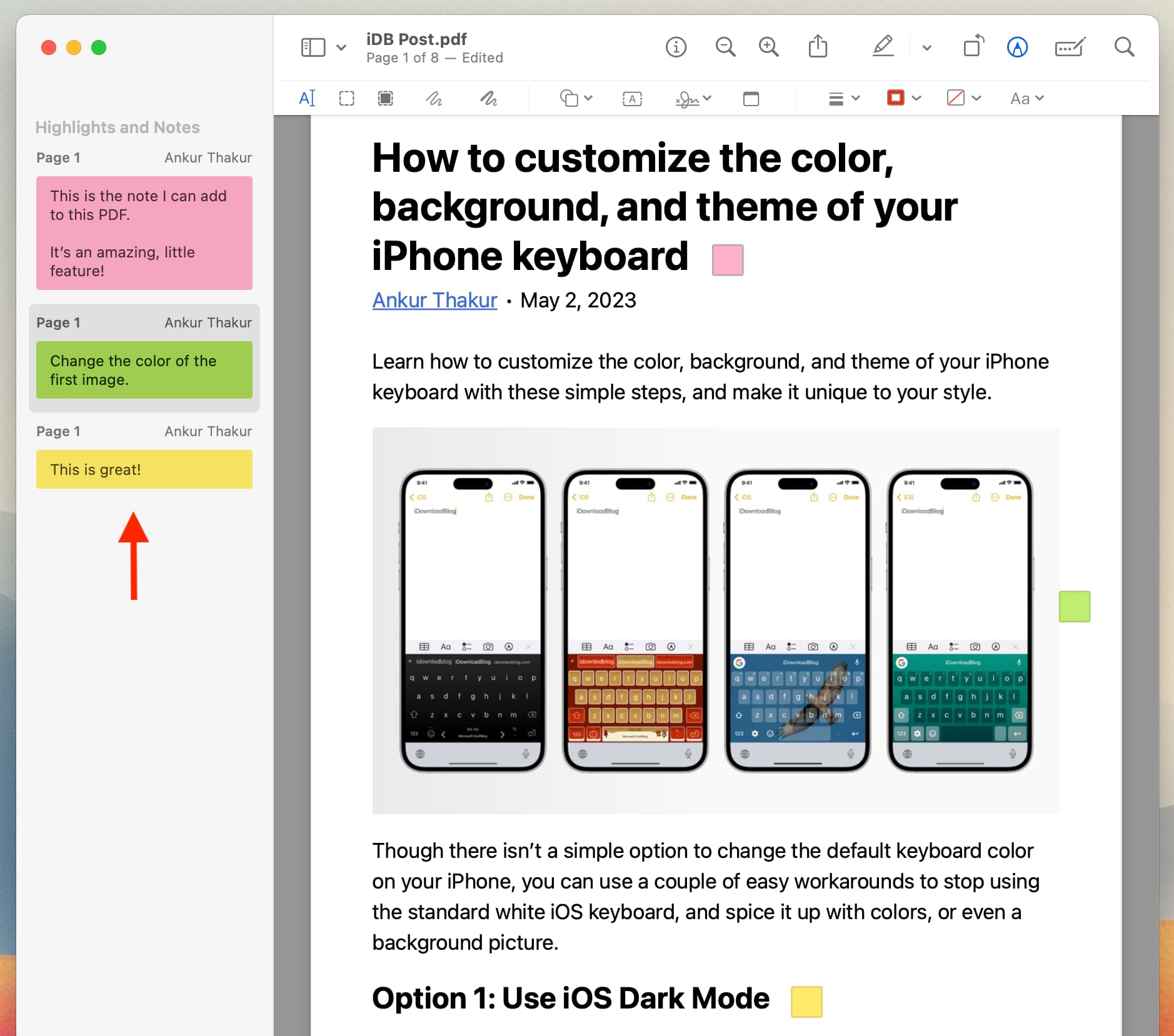
Een notitie verwijderen
Selecteer de notitie in de linkerzijbalk en druk op de verwijdertoets op uw toetsenbord.
Je kunt er ook voor zorgen dat het biljet wordt geminimaliseerd tot een klein vierkantje. Plaats nu de muisaanwijzer op het kleine vierkantje en druk op de delete-toets om het te verwijderen.
Verander of verwijder de auteursnaam voor PDF-notities
Nadat u Bekijken
Klik op Voorbeeld naast het bovenste Apple-pictogram en kies Instellingen of Voorkeuren. Ga naar het gedeelte PDF. Verwijder het vinkje bij ‘Naam toevoegen aan annotaties‘ om de naam van de auteur te verwijderen. Of typ de nieuwe naam in het vak Naam om de auteursnaam te wijzigen. 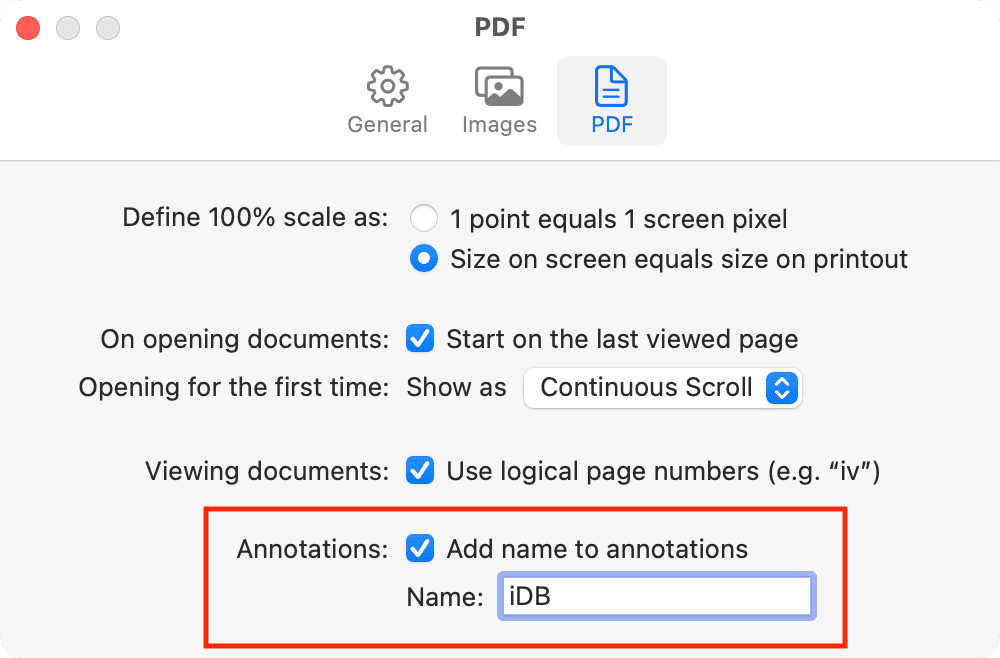
Druk uw pdf af met toegevoegde notities
Open de pdf in Voorvertoning en klik op Bestand > Afdrukken in de bovenste menubalk. Vink in het afdrukvoorbeeldscherm het vakje Toon notities aan om de toegevoegde notities op de afdruk op te nemen. Klik ten slotte op Afdrukken of klik op de pijl naast PDF en kies Opslaan als PDF. 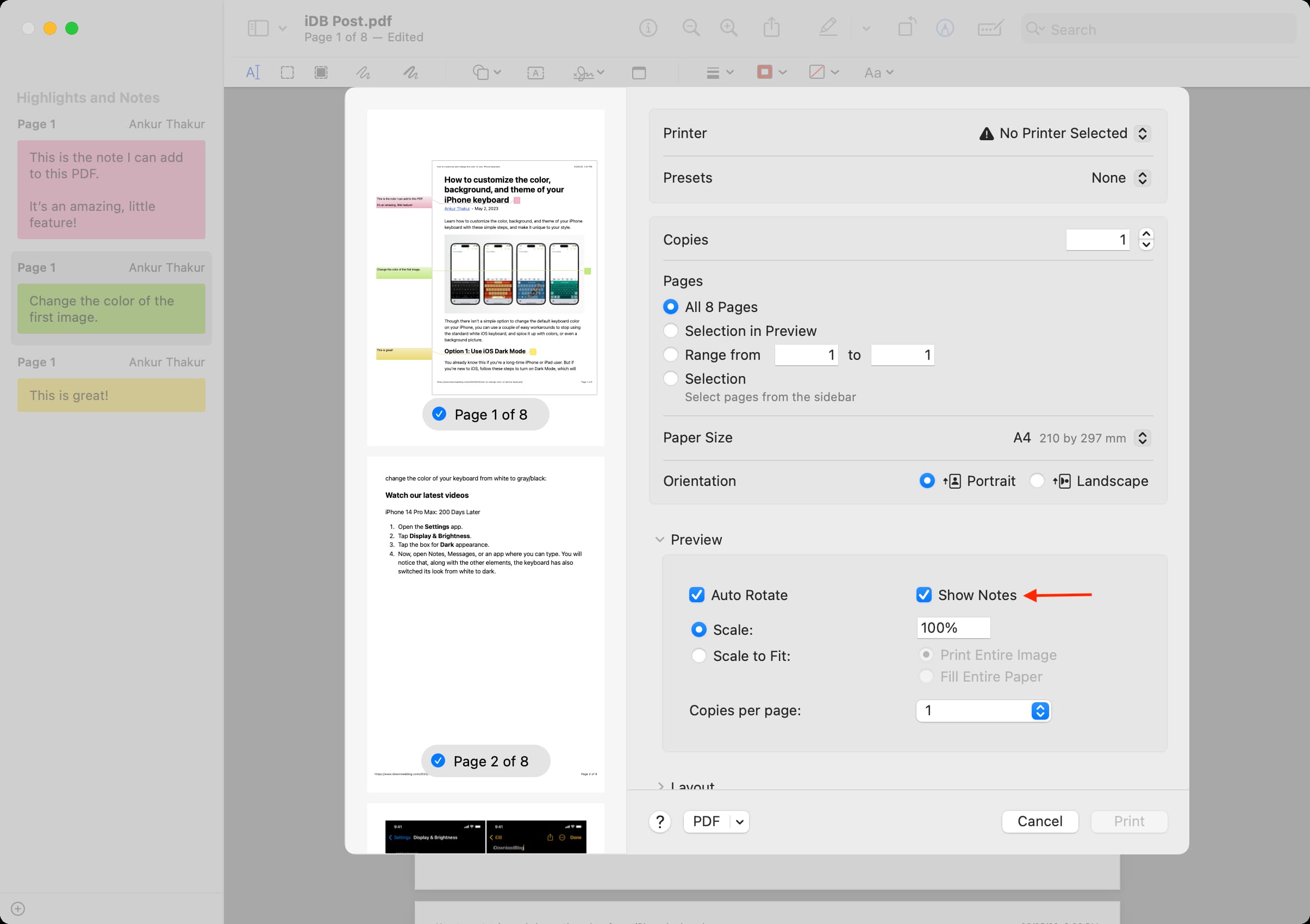
Gerelateerd: Een tekst-of afbeeldingswatermerk toevoegen aan uw PDF
Tekstballon toevoegen aan PDF op Mac
1 ) Open de pdf in Voorvertoning op Mac.
2) Klik op Tools > Annoteren > Tekstballon in de bovenste menubalk. U kunt ook op de Opmaakknop klikken om de werkbalk weer te geven, vervolgens op het Vormenpictogram klikken en de tekstballon kiezen.
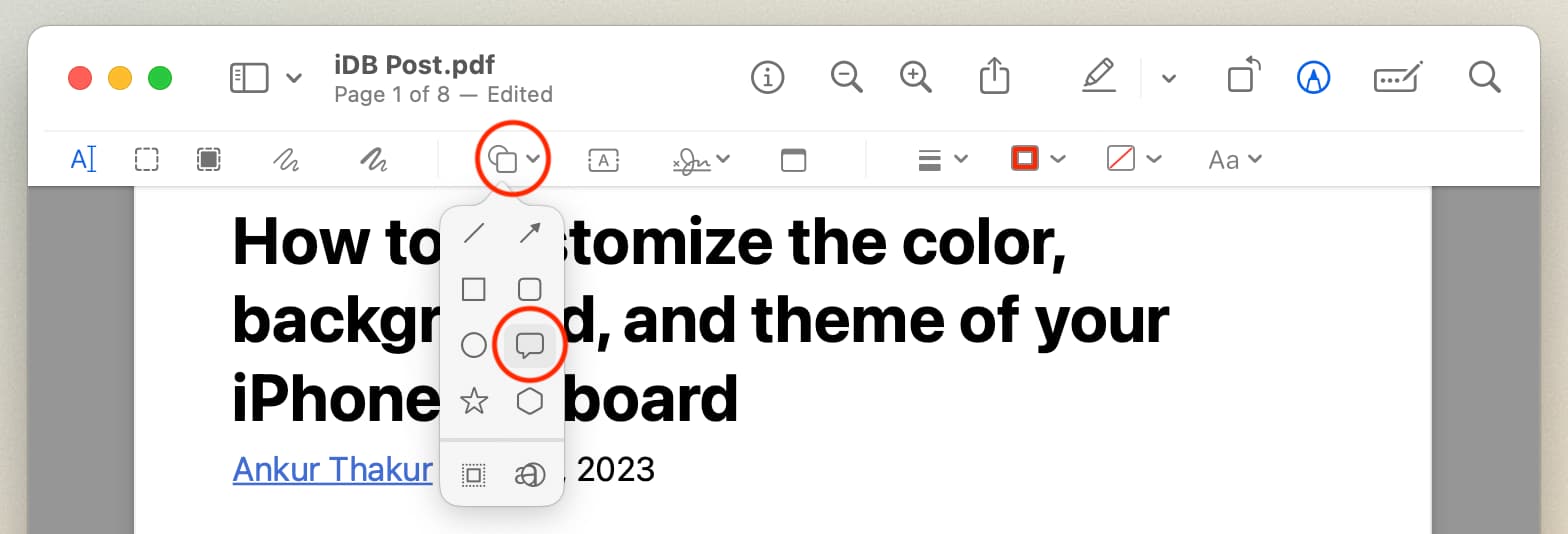
3) U ziet een tekstballon op de PDF. Klik op OK als u een pop-up ziet.
4) Klik nu in de ballon en typ wat u wilt dat de tekst in de tekstballon zegt.
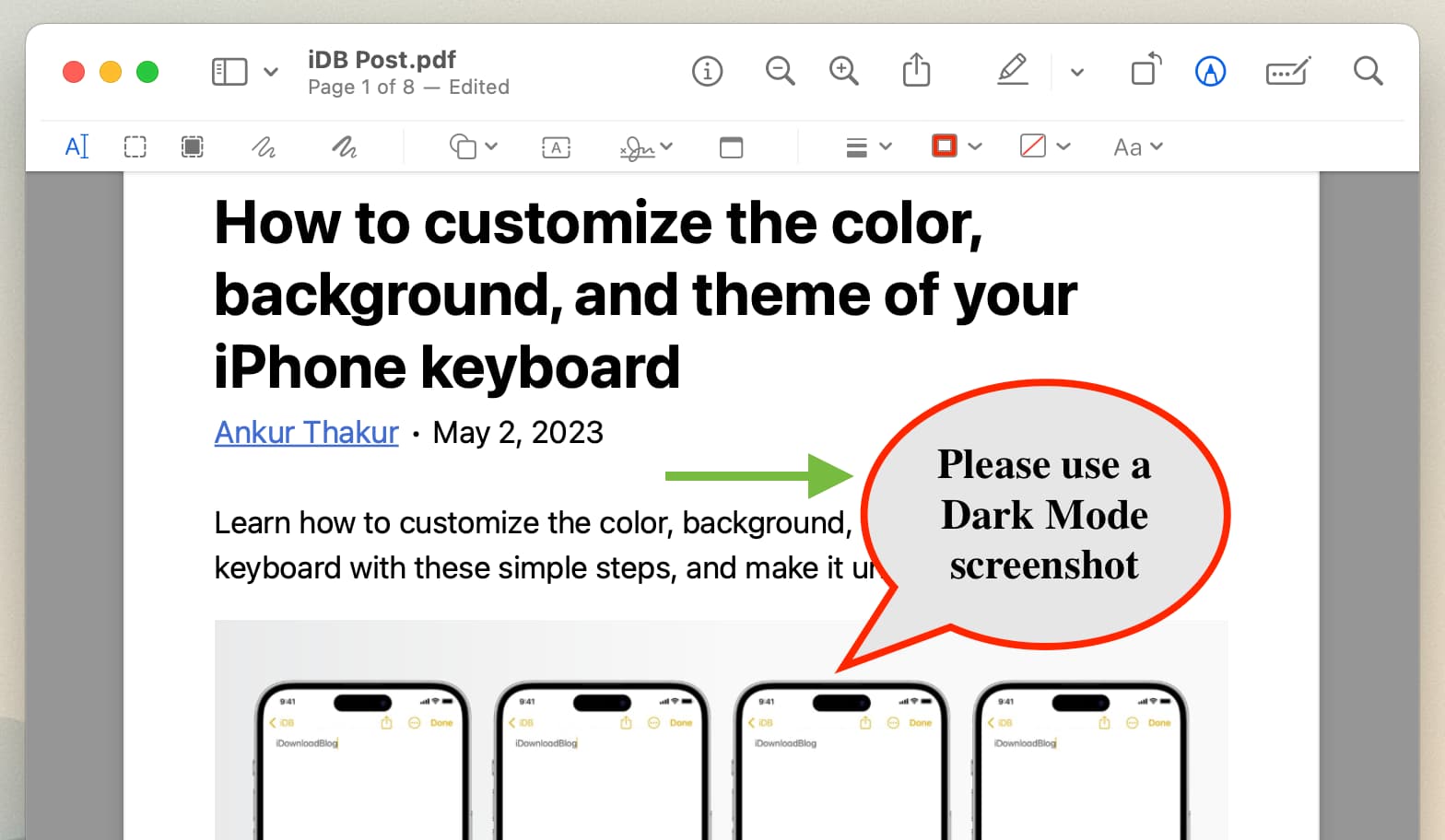
Verplaats de tekstballon
Selecteer de tekstballon. Als je dat doet, zie je blauwe en groene stippen op de rand. Zorg ervoor dat de aanwijzer zich op de rand van de ballon bevindt en sleep deze naar een nieuwe positie op de PDF-pagina. De bubbel, samen met de tekst erin, wordt naar de nieuwe plek verplaatst.
De tekst in de tekstballon aanpassen
Selecteer de tekstballon. Klik op het Aa pictogram Tekststijl in de rechterbovenhoek van de voorbeeldwerkbalk. Hier kunt u het gewenste tekstlettertype, de kleur, de grootte, het formaat (vet, cursief, onderstrepen) en tekstuitlijning kiezen. 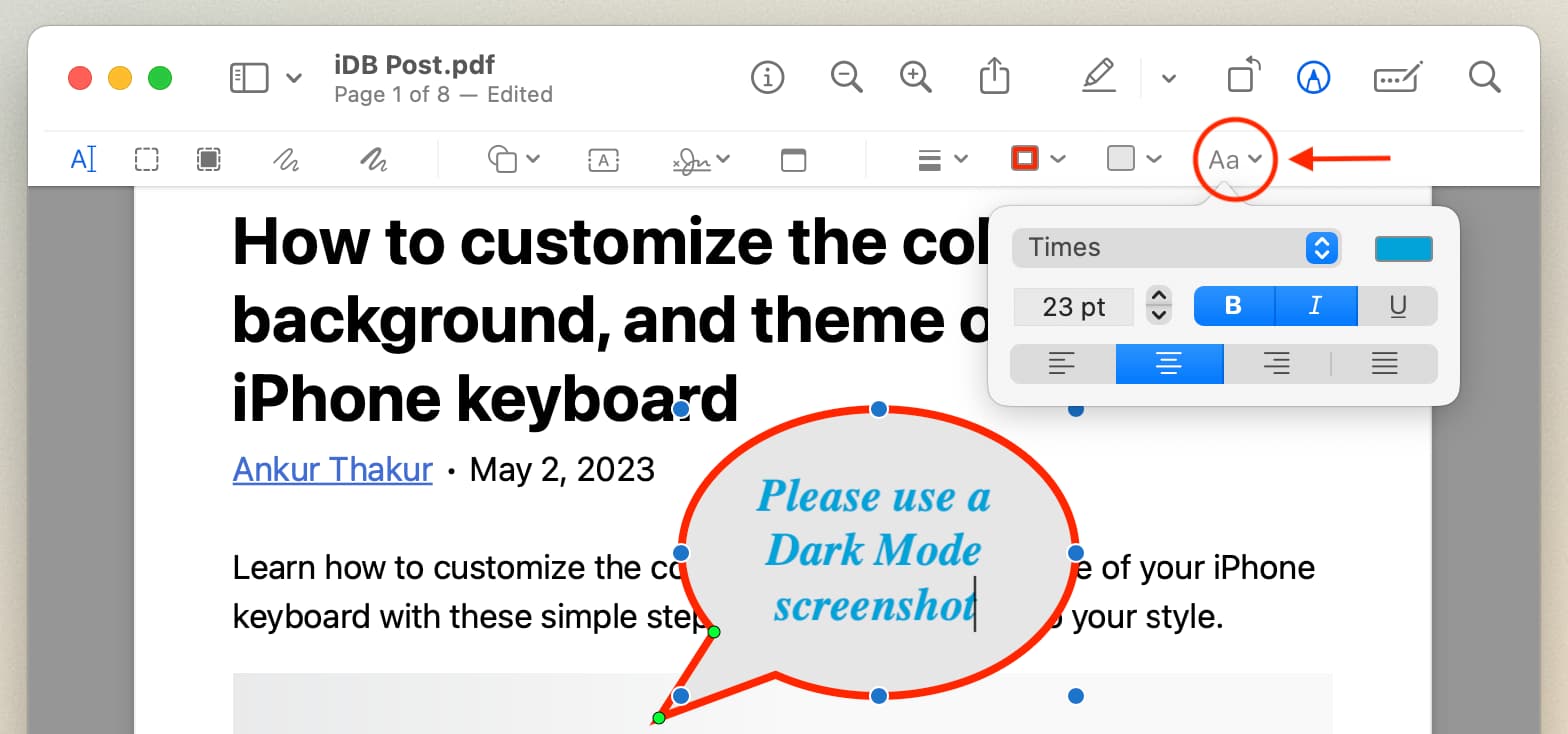
Wijzig de randkleur van de tekstballon
Selecteer de tekstballon. Klik op het pictogram Randkleur in de voorbeeldwerkbalk en kies een andere. 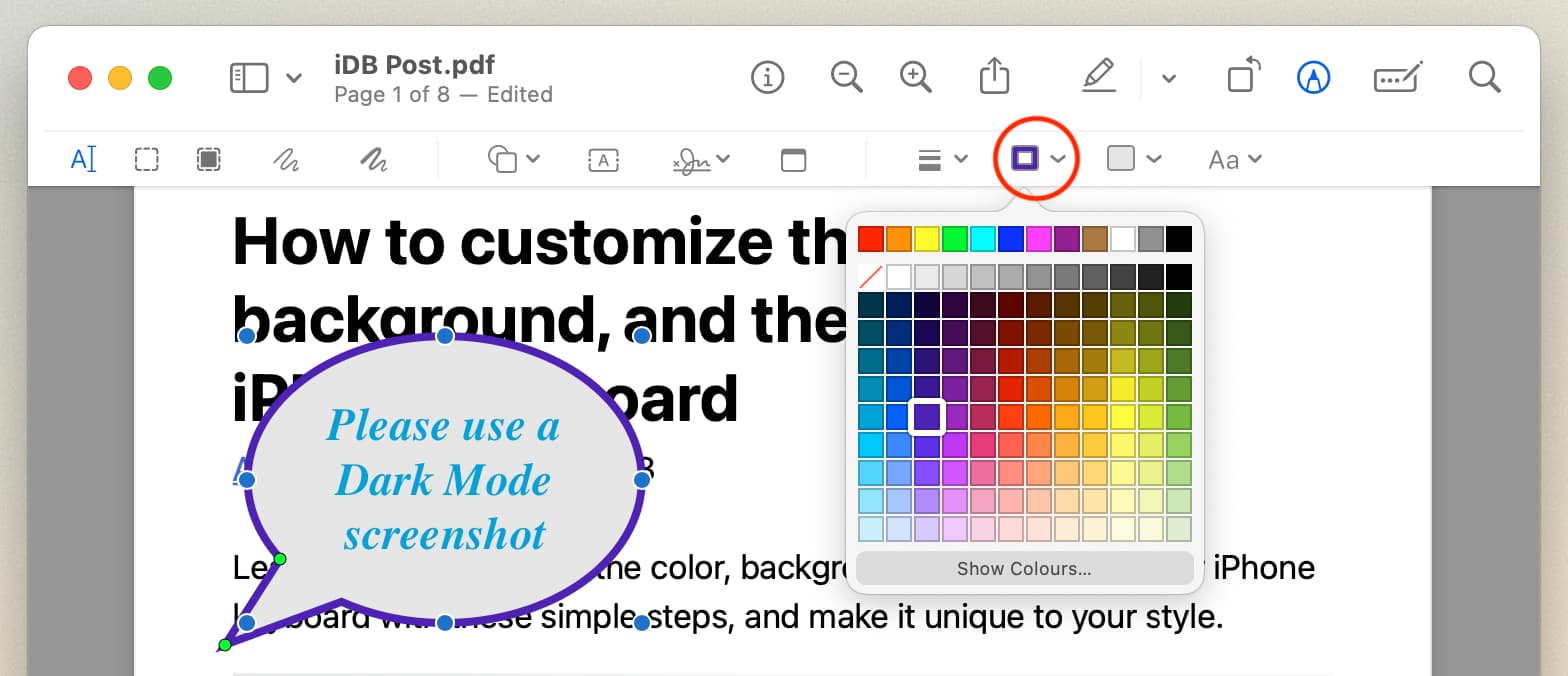
Wijzig de achtergrond van de ballon of maak deze transparant
Selecteer de tekstballon. Klik op het pictogram Vulkleur en kies een andere kleur. Om de achtergrond transparant te maken, kiest u het eerste witte pictogram met een rode schuine streep (/). 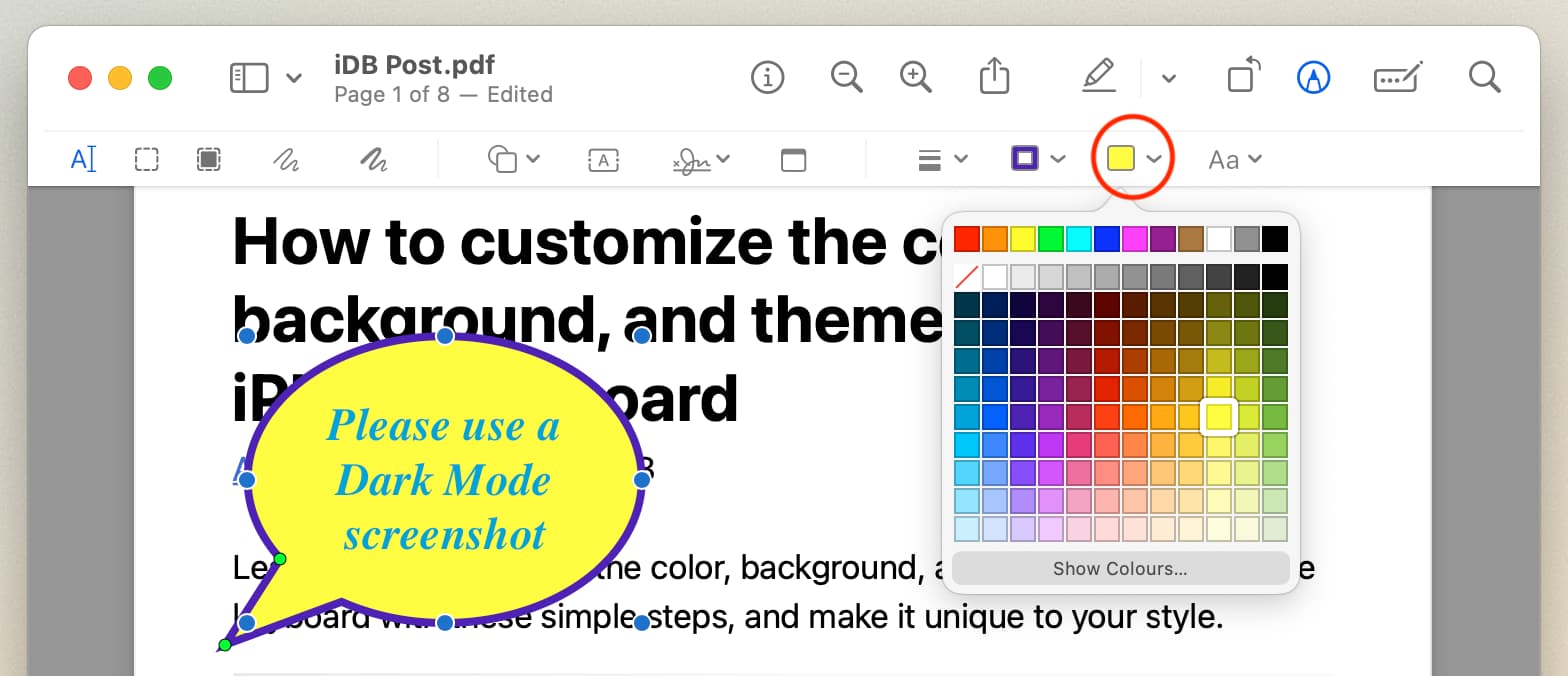
Wijzig de vorm en grootte van de tekstballon
Selecteer de tekstballon. Plaats de aanwijzer op een van de blauwe stippen en sleep om de vorm en grootte te wijzigen. Het is het beste om meer dan één blauwe stip te gebruiken om de perfecte vorm (rond, ovaal, langwerpig, lang, enz.) en grootte te krijgen. 
Pas de snavel/pijl van de tekstballon aan
Klik eenmaal op de tekstballon om deze te selecteren. Plaats nu de muisaanwijzer op de groene stip aan de dikkere kant van de pijl en sleep deze om de snavel breder of smaller te maken. Sleep vervolgens de andere groene stip om de pijl langer of korter te maken en de positie op de spraakrand te wijzigen. Als de pijl zich bijvoorbeeld aan de linkerkant bevindt, kunt u deze naar rechts slepen. 
Notities toevoegen aan PDF op iPhone
De Markup-functie in iOS kan worden gebruikt om een tekstballon toe te voegen (later uitgelegd in dit bericht), maar u kunt er geen notities aan toevoegen. Hiervoor moet u een app van derden gebruiken.
1) Download en open de Hoogtepunten-app op je iPhone of iPad.
2) Kies de pdf uit de interface van de app Bestanden.
3) Selecteer tekst in de pdf en er verschijnt een dunne menustrook. Tik op het pictogram voor een tekstballon.
4) Typ de tekst die je wilt toevoegen.
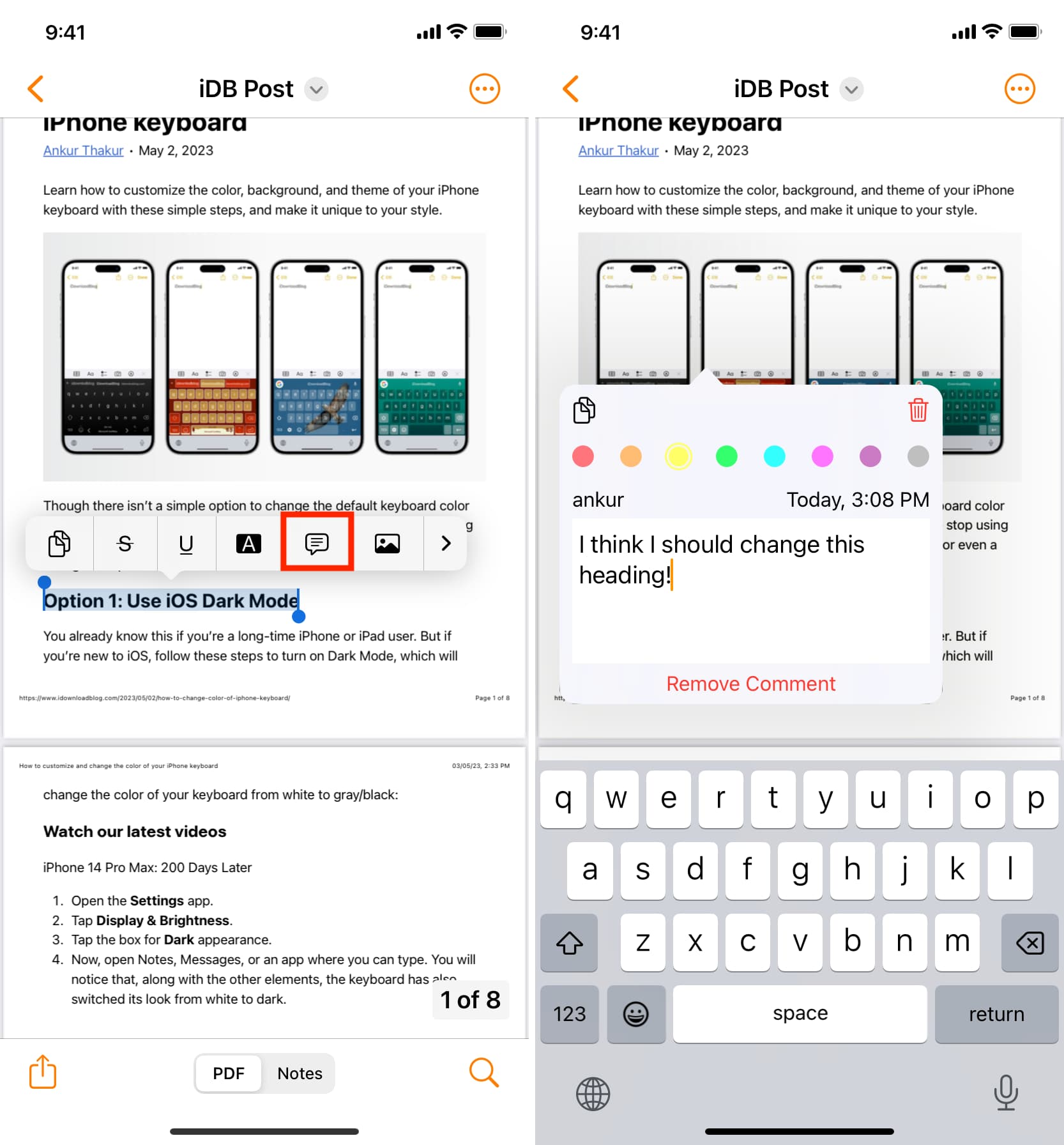
5) Als u klaar bent, tikt u ergens buiten het notitievak.
6) Om tekst te bewerken, de kleur te wijzigen of de notitie te verwijderen, tikt u op het notitiepictogram in de PDF en breng de nodige wijzigingen aan.
7) Om de pdf op te slaan, tikt u op het pictogram voor delen > PDF (onder de Documentkop) > Opslaan in Bestanden > Opslaan.
U kunt deze opgeslagen pdf openen in de Highlights-app en op het notitiepictogram tikken om de toegevoegde opmerking. Je kunt ook op die pdf tikken in de iOS-app Bestanden en op het notitiepictogram tikken, dat de toegevoegde opmerking zou moeten tonen (hoewel het misschien niet zo mooi is als de Highlights-app).
Voeg een tekstballon toe aan pdf’s op iPhone
1) Open de Apple Files-app en tik op een pdf om deze te openen.
2) Tik op de knop Opmaak.
3) Tik op het pluspictogram (+) en kies de Reactiepictogram.
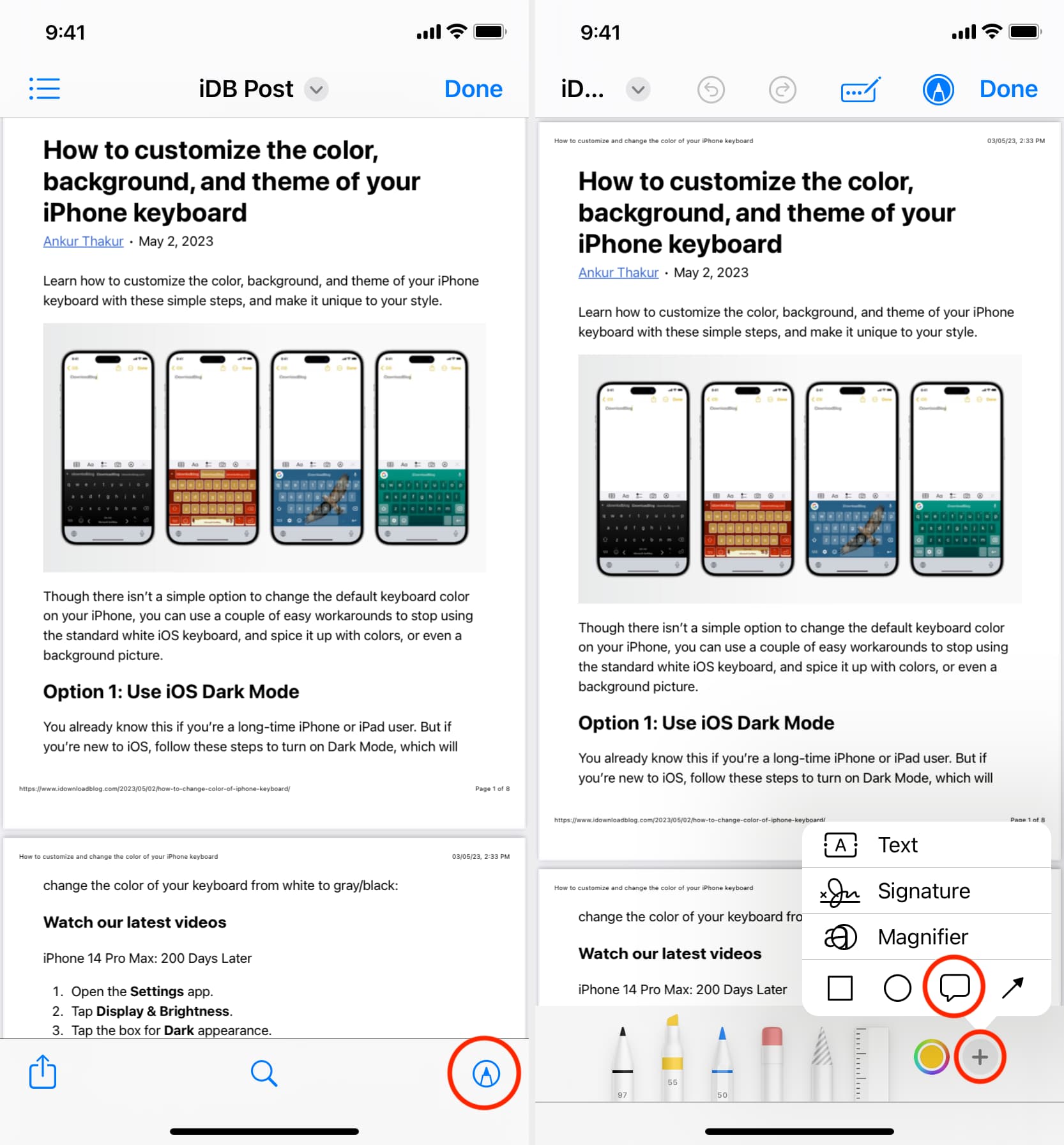
4) Tik vervolgens op het pictogram Vorm vullen en kies de eerste optie om de bubbel vast te maken. U kunt ook de gekleurde stippen gebruiken om de kleur van de bellen te wijzigen.
5) Tik nogmaals op het pluspictogram (+) en kies Tekst .
6) Sleep de tekst in de ballon en dubbeltik op het woord’Tekst’om het te vervangen door iets anders dat je wilt zeggen.
>
7) Tik ten slotte op Gereed.
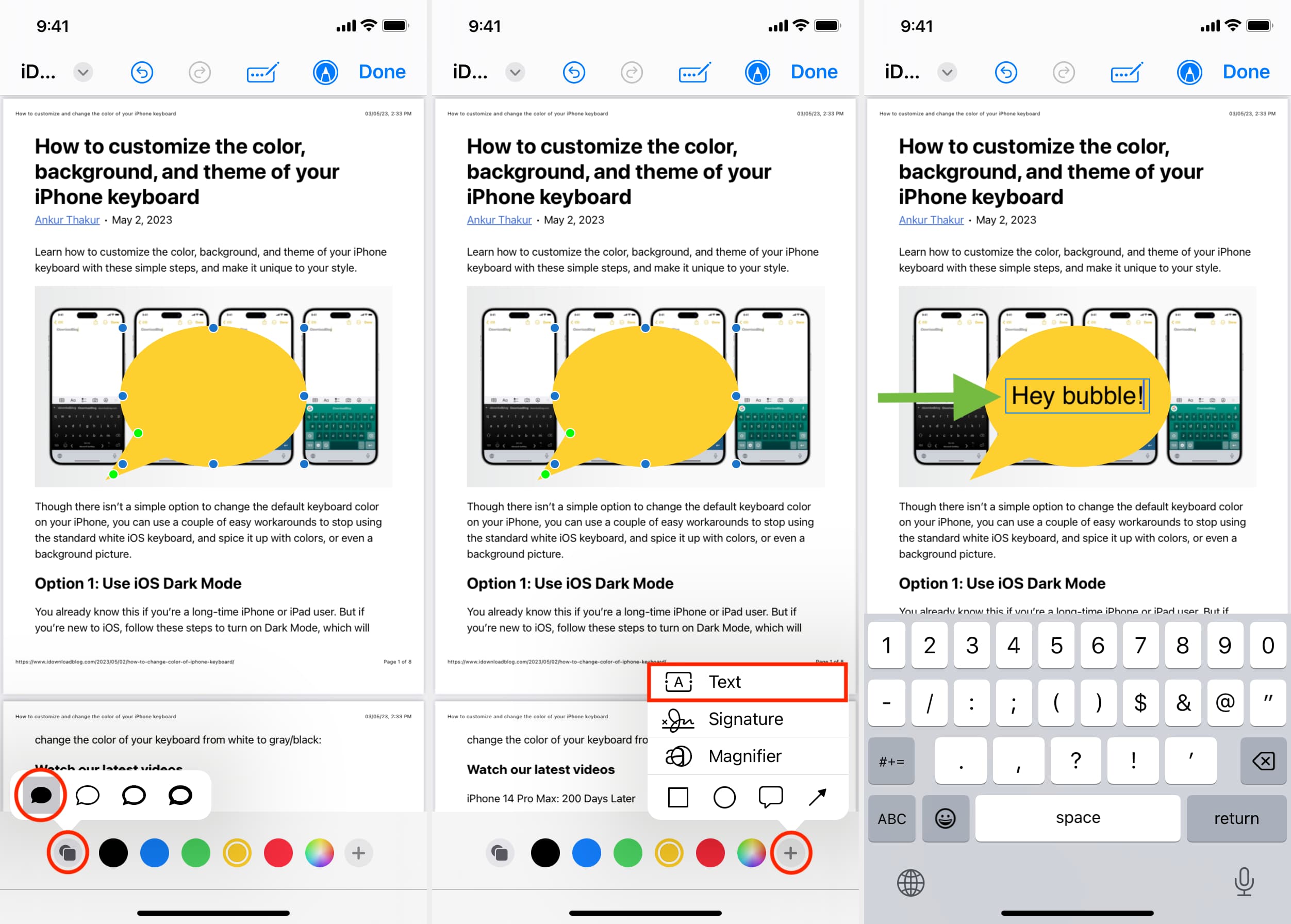
Bekijk volgende: