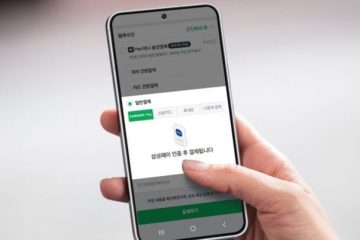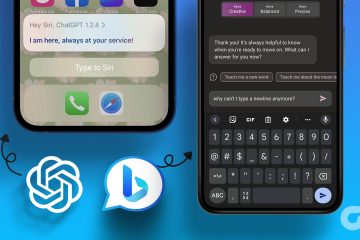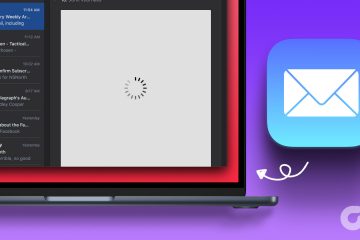Schijfhulpprogramma wordt geleverd met macOS en maakt sinds de eerste release deel uit van het besturingssysteem. Hier is hoe het te gebruiken.
Schijfhulpprogramma biedt verschillende taken, zoals het formatteren van opslagapparaten, het koppelen en ontkoppelen van volumes, het maken van schijfkopieën en het kopiëren van schijven. Eerst definiëren we wat terminologie en duiken we vervolgens in wat u kunt doen met Schijfhulpprogramma.
Apparaten en volumes begrijpen

Eerst zijn een paar opslagtermen die u moet kennen:
Apparaat-Een opslagapparaat zoals een SSD, harde schijf, RAID-array of controllerkaart. SSD-Solid State Drive-een opslagapparaat dat geheugen gebruikt in plaats van platters om gegevens op te slaan. Harde schijf-Een opslagapparaat (station) met draaiende magnetische platen. Bus-Een circuit dat apparaten met elkaar verbindt en de communicatie tussen apparaten en een computer bemiddelt. Controller-Een interface-apparaat dat een ander apparaat met een computer verbindt. Veel controllers zijn ingebouwd. Opstartschijf-In macOS, het volume waarop het besturingssysteem is geïnstalleerd.
Soms worden de termen”apparaat”en”station”door elkaar gebruikt.
Elk fysiek opslagapparaat maakt op verschillende manieren verbinding met uw Mac.
Dit kan zijn via een interne verbinding zoals SATA, of via een externe connector zoals USB, Thunderbolt, of op oudere Macs, FireWire. Voor Macs die interne uitbreidingskaarten kunnen accepteren, kunnen andere soorten busconnectoren op interne kaarten worden gebruikt, zoals SATA, eSATA, SCSI, iSCSI of FiberChannel.
De meeste uitbreidingskaarten van tegenwoordig zijn gebaseerd op PCI (Peripheral Component Interconnect), een computerstandaard die wordt gebruikt voor interne kaarten. Sommige opslagapparaten kunnen ook verbinding maken via netwerkstandaarden zoals Ethernet of via WiFi of Bluetooth.
Bestandssystemen
Een bestandssysteem is een stuk software dat weet hoe gegevens moeten worden gelezen en geschreven met behulp van een specifiek volumeformaat op een schijf.
Elke schijf kan een of meer volumes bevatten. Beschouw een volume als een opslagcontainer op een apparaat dat mappen (directories) en bestanden kan bevatten: een logische subsectie van een fysieke schijf die is geformatteerd met een bestandssysteem om bestanden en gegevens op op te slaan.
Een volume wordt ook wel een partitie genoemd. Een apparaat kan meerdere volumes hebben. In macOS kunnen volumes worden aan-of afgekoppeld. Wanneer een volume is geactiveerd, verschijnt het pictogram op het bureaublad in de Finder-app.
Het besturingssysteem moet weten hoe het moet communiceren met het corresponderende bestandssysteem op een volume om het te kunnen lezen of schrijven.
Voorbeelden van bestandssystemen zijn APFS, HFS+ (macOS Extended), FAT16 en FAT32, exFAT, NTFS, NFS en op Linux-besturingssystemen ext4. In macOS zijn APFS, HFS+, FAT en exFAT ingebouwd.
Extra bestandssystemen kunnen in macOS worden gebruikt door plug-ins voor bestandssystemen te installeren, waarmee macOS niet-ondersteunde bestandssystemen kan lezen of schrijven en daarmee geformatteerde volumes kan aankoppelen.
Als een schijf nieuw is, is deze niet geformatteerd. Voordat het kan worden gebruikt, moet het worden aangesloten en vervolgens worden geformatteerd met een ondersteund bestandssysteem, zodat het op het bureaublad kan worden gemonteerd.
Als een apparaat eenmaal is geformatteerd, kan het worden gepartitioneerd met een of meer volumes, die elk op het bureaublad kunnen worden geplaatst. Volumes kunnen alleen-lezen of lezen/schrijven zijn. In het geval van alleen-lezen volumes kunnen bestanden van het volume worden gelezen, maar niet naar het volume worden geschreven.
Compact Discs en optische Blu-Ray-schijven zijn voorbeelden van alleen-lezen volumes.
Een beschrijfbaar volume kan ook worden vergrendeld of ontgrendeld-meestal met softwaremachtigingen, maar soms met een hardwareschakelaar, zoals in het geval van SD-camerakaarten. Wanneer een volume is vergrendeld, wordt het alleen-lezen. Er kunnen bestanden van worden gelezen, maar niet naar worden geschreven.
Elk volume op een apparaat bevat bepaalde gegevensstructuren die het bestandssysteem vertellen over het volume: de begin-en eindlocaties op het apparaat, wat voor soort volume het is, hoe groot het is en andere informatie zoals hoeveel bestanden en mappen er op het volume staan.
Enkele van deze datastructuren zijn:
Mount Point-In het UNIX OS een directory in het bestandssysteem waarin een volume is aangekoppeld voor input/output (I/O) toegang. Blok-Een enkele I/O-eenheid met gegevens op een volume. Voor harde schijven en SSD’s is een blok meestal, maar niet altijd, 512 bytes lang. Bestand-Een enkele eenheid van georganiseerde gegevens op een volume die kan worden gelezen of geschreven door een app. Volumekop-Een gegevensgedeelte van een volume dat het volume of de partitie beschrijft. Catalogus-Een gegevenssectie van een volume waarin een lijst met bestanden en mappen en hun locaties op het volume wordt opgeslagen. B-Tree-Een extra gegevenssectie van een volume dat samenwerkt met een catalogus om bestanden en mappen te beschrijven.
Beschouw een B-Tree als een boom met takken, waarbij elke tak een submap is en de inhoud ervan als verdere takken en bestanden als bladeren. B-Trees helpen het bestandssysteem bij het volgen van bestanden over de blokken van de schijf.
Sommige volumes bevatten ook extents-bestanden-aanvullende bestanden die informatie bevatten over de locaties van bestanden op een volume als de catalogusbestanden te vol raken.
Als u gedetailleerde informatie wilt over hoe het HFS+ (Extended) bestandssysteem van macOS deze gegevensstructuren opslaat, raadpleegt u het boek Inside Macintosh: Bestanden gepubliceerd door Apple en Addison-Wesley in het begin van de jaren negentig. Bijna twintig jaar geleden publiceerde Apple ook een Technote over HFS+.
Sommige, maar niet alle volumes kunnen ook indexerings-en database-informatie bevatten. Het opslaan van bestands-en mapgegevens in een database maakt het zoeken naar volume-inhoud veel sneller. Een van die geïndexeerde bestandssystemen uit het verleden was BFS, of het Be File System.
Apple’s eigen APFS gebruikt ook indexering om bestands-en mapdetails op te slaan. Helaas heeft Apple besloten om de details van APFS geheim te houden, en het bedrijf publiceert geen technische details over APFS-voornamelijk om het voor kwaadwillenden moeilijker te maken om het te hacken.
RAID begrijpen
RAID is een acroniem voor Redundant Array of Independent Disks-een array van schijven die werkt als een enkele schijf voor een computer.
RAID-volumes gebruiken meerdere apparaten om bestandsinformatie op te slaan en als één volume aan de computer te presenteren. Er zijn verschillende RAID-niveaus, waaronder niveaus nul tot en met zes.
RAID 0, of striping, combineert meerdere fysieke apparaten in één volume. RAID 1, of mirroring, creëert identieke redundante volumes op meerdere apparaten.
Extra RAID-niveaus combineren striping of mirroring met verificatie, of pariteit,-bits of blokken om lees-en schrijfbewerkingen te controleren voor verhoogde betrouwbaarheid.
RAID 0 is snel, want wanneer gegevens worden gelezen of geschreven naar een array, gaat de I/O door meerdere apparaten tegelijk. Sommige RAID-systemen gebruiken meerdere schijfcontrollers tegelijk voor nog betere prestaties.
RAID 1 is betrouwbaarder omdat gegevens in één keer naar meerdere volumes worden geschreven, waardoor redundante kopieën van de gegevens ontstaan.
Het nadeel van RAID 0 is dat als een enkel apparaat in de array uitvalt, het hele volume verloren gaat en ontoegankelijk wordt.
Andere soorten RAID kunnen voortbouwen op de concepten van mirroring en striping in verschillende structuren, afhankelijk van de behoeften van de gebruiker. Ze zijn het ontdekken meer dan waard, maar u zult een heel eind komen met het begrijpen van alleen RAID 0 en RAID 1.
BSD-schijf-ID’s begrijpen
Omdat macOS bovenop de BSD-distributie van UNIX is gebouwd, gebruikt het onder de motorkap de apparaatnomenclatuur van BSD om schijven en volumes. In BSD wordt elk volume gekoppeld als een inode in het kernbesturingssysteem wanneer het wordt aangekoppeld.
In BSD worden opslagapparaten geïdentificeerd met het woord”disk”waaraan een nummer is gekoppeld-bijvoorbeeld”disk0″of”disk1″. Elk volume op een schijf wordt geïdentificeerd met het teken”s”waaraan een nummer is gekoppeld, bijvoorbeeld”schijf0s1″of”schijf0s2″.
Voor een volledige lijst van alle BSD-apparaten en-volumes die op uw Mac zijn aangesloten, typt u in Terminal:
diskutil list en drukt u op Return. p>
Dit produceert een boomstructuur van elk apparaat en al zijn volumes in Terminal. Aanvullende informatie voor elk apparaat en volume wordt vermeld, inclusief bestandssysteem, grootte, naam, partitieschema en BSD-identificatie:
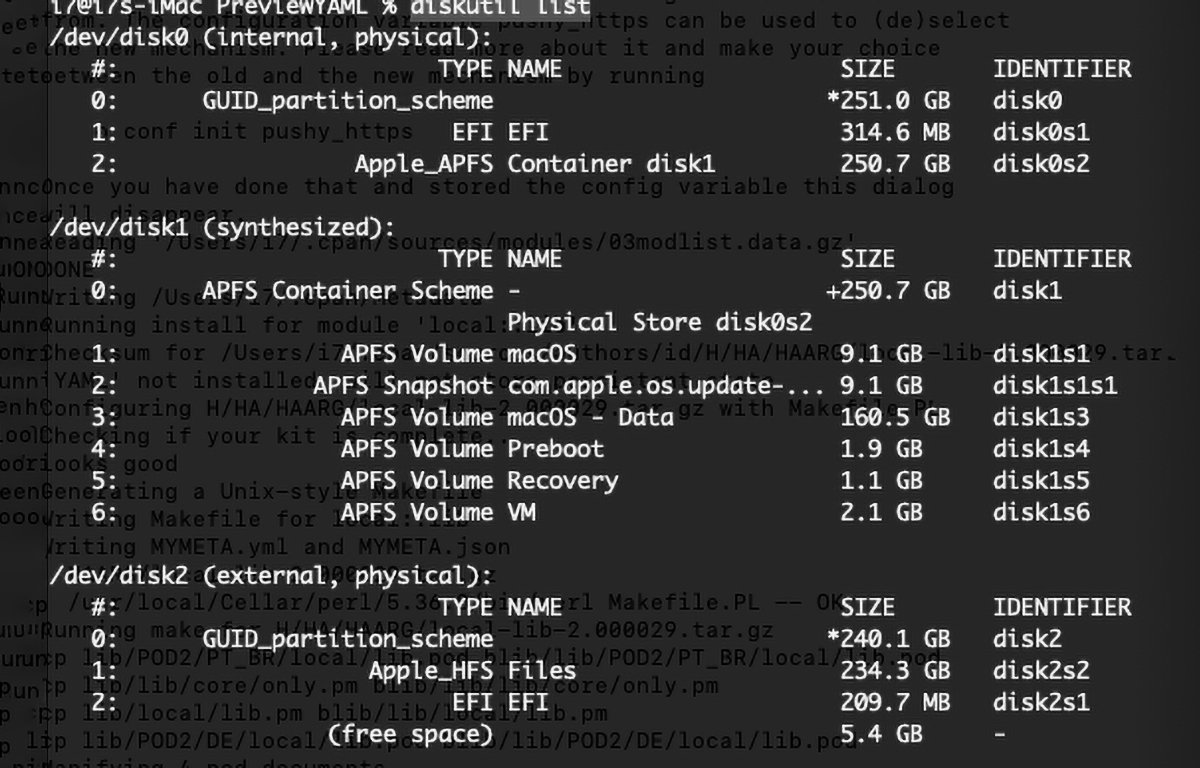
Een partitieschema of partitiekaart geeft eenvoudig aan welk volumeformaat een apparaat gebruikt. Momenteel ondersteunt Schijfhulpprogramma GUID, Apple Partition Map (APM) en Microsoft Master Boot Record (MBR) schema’s.
Een volumetoewijzing of partitietoewijzing beschrijft alle volumes op een apparaat.
Begrijpen hoe bestanden op volumes worden opgeslagen
Wanneer een bestand voor het eerst op een volume wordt gemaakt, wordt er een invoer gemaakt in de bestandscatalogus van het volume, en als nodig, in de extents-bestanden. Extents-bestanden zijn aanvullende catalogusbestanden die beschrijven waar delen van het bestand zich op een volume bevinden als het bestand groeit tot een grootte die niet alleen in de catalogus kan worden beschreven.
Een belangrijk punt om in gedachten te houden met betrekking tot bestanden is dat hun gegevens niet mogen worden opgeslagen in aaneengesloten blokken op een volume. In de meeste gevallen zullen de blokken op de schijf die een bestand vormen, verspreid zijn over niet-aangrenzende blokken op het apparaat. Dit wordt fragmentatie genoemd.
Wanneer een bestand wordt gelezen of geschreven, kijkt het bestandssysteem in de catalogus en breidt het de bestanden uit om de blokken te vinden waaruit het bestand bestaat. In het geval van lezen worden de blokken van het apparaat gelezen en vervolgens in volgorde in het geheugen opnieuw samengesteld voordat ze worden afgeleverd bij de aangevraagde app.
Wanneer een app een bestand leest of schrijft, doet hij dat meestal nooit rechtstreeks. In plaats daarvan vraagt het de API (Application Programming Interface) van het besturingssysteem om de apparaattoegang ervoor te blokkeren. De meeste apps zijn geïsoleerd van het feit dat ze details over elk soort bestandssysteem moeten weten.
Het besturingssysteem vraagt op zijn beurt het overeenkomstige bestandssysteem om de blok-I/O naar het volume te doen om het bestand te lezen of te schrijven. Het bestandssysteem doet op zijn beurt blok-I/O-oproepen naar de apparaatdriver-het stuk software dat weet hoe fysieke gegevenstoegang tot het apparaat zelf moet worden verkregen.
Een apparaatstuurprogramma is gewoon een stuk software dat weet hoe het moet communiceren met een apparaat en het rechtstreeks kan besturen. Het besturingssysteem laadt en gebruikt apparaatstuurprogramma’s wanneer het toegang tot een apparaat nodig heeft.
Dus samengevat is het pad van een bestands-I/O door het systeem ruwweg: app->OS API->filesystem->device driver. En terug.
Telkens wanneer een app een bestand op een apparaat leest of schrijft, gaan de gegevens via dit pad en eindigen als een verzameling onbewerkte gegevensblokken op het apparaat. Alleen via het bestandssysteem worden de blokken weer samengevoegd tot een zinvolle bestandsorganisatie-eindelijk op app-niveau.
Toon volumes eerst
Uit de doos toont uw Mac geen opslagvolumes op het bureaublad. Dit was een vreemde beslissing van Apple toen macOS voor het eerst werd uitgebracht in 2000. Steve Jobs zelf debatteerde over het al dan niet weergeven van Mac-opslagvolumes op het bureaublad.
Het oorspronkelijke Mac-besturingssysteem had vanaf de eerste release van de Mac in 1984 altijd volumes op het bureaublad weergegeven. Maar in latere jaren was Steve gaan geloven dat systemen meer als apparaten zouden moeten werken-zonder gebruikers directe toegang te geven tot interne delen van de software zoals het bestandssysteem.
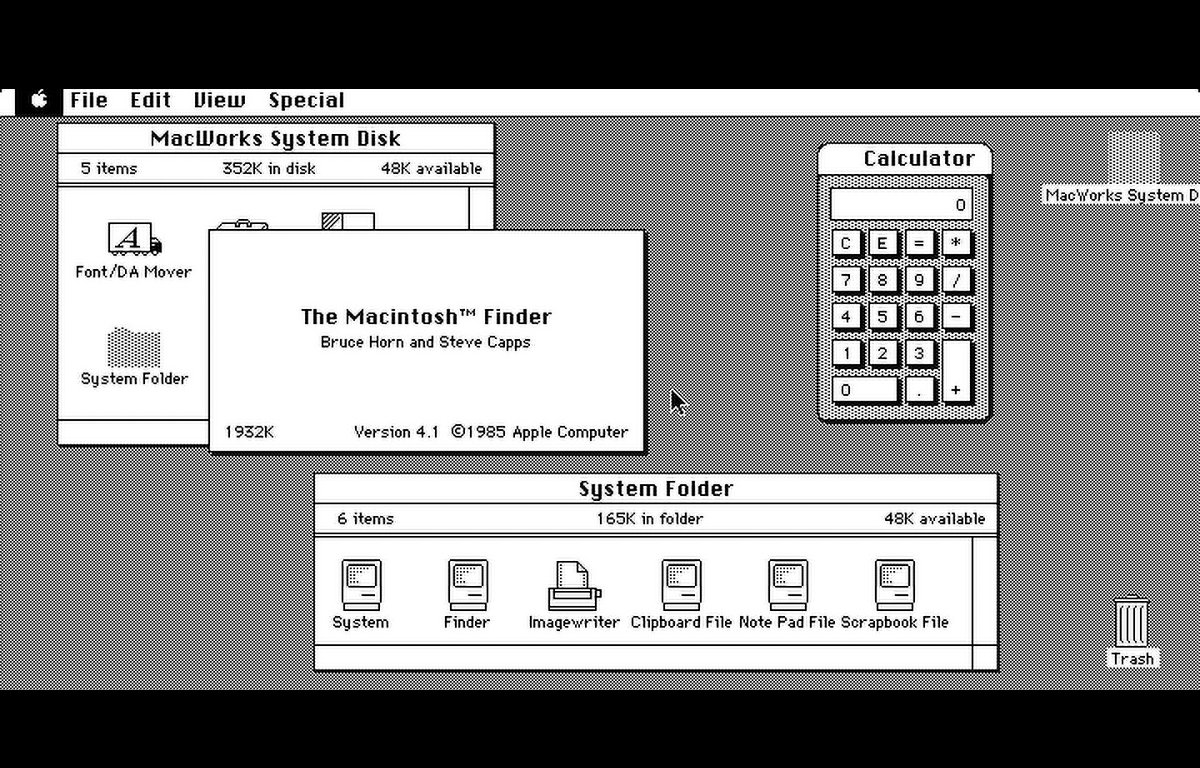
De originele Mac Desktop.
Inderdaad zien we dat deze aanpak wordt gebruikt bij iPhones en iPads-waarbij het bestandssysteem wordt afgesloten, behalve via officiële installatiekanalen zoals de App Store.
Uiteindelijk besloten Apple en Steve door te gaan met het bieden van directe desktoptoegang tot volumes, omdat dit de manier was waarop de Mac altijd had gewerkt.
Maar er zit een addertje onder het gras: op moderne macOS is de weergave van opslagvolumes op het bureaublad standaard uitgeschakeld.
Om volumes op het bureaublad weer te geven, moet u naar Finder->Instellingen gaan en vervolgens onder”Toon deze items op het bureaublad:”de vier selectievakjes voor opslagvolumes.
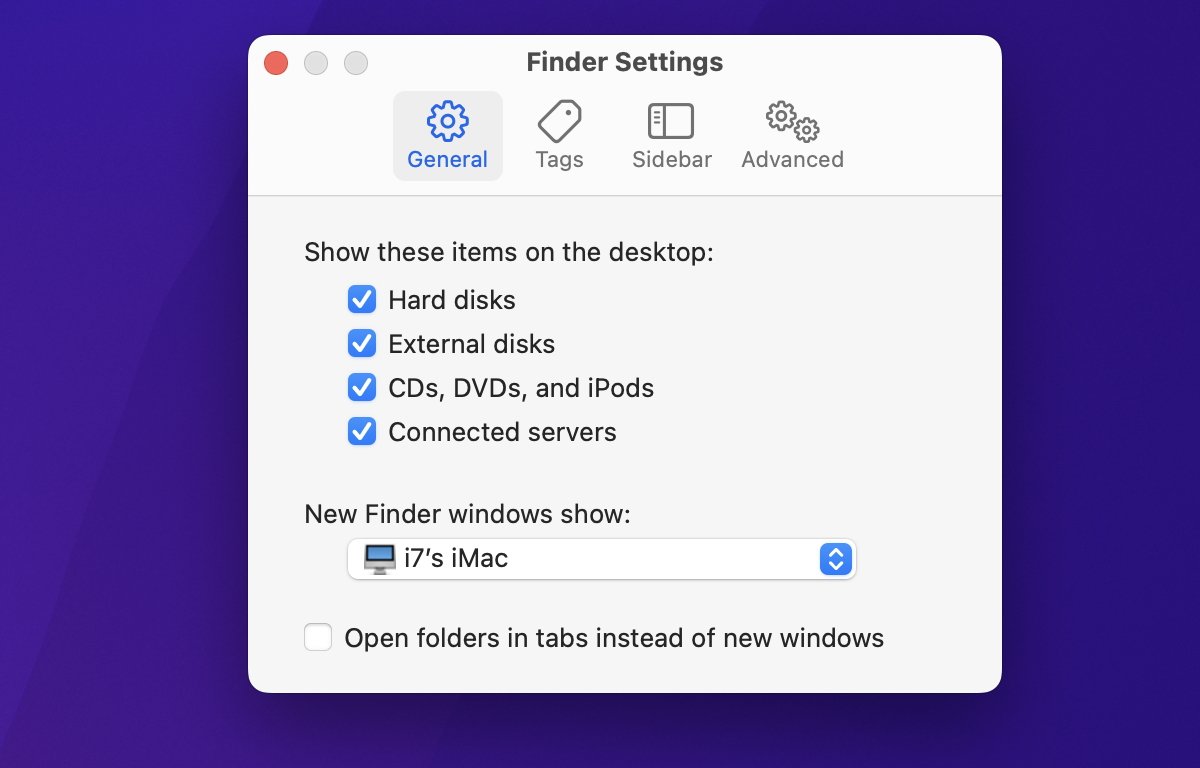
Finder-instellingen. Schakel de vier volume-selectievakjes bovenaan in.
Zodra deze opties zijn ingeschakeld, verschijnen alle gekoppelde volumes als pictogrammen op het bureaublad van de Finder. Zonder dit eerst te doen, zijn er nog steeds volumes, maar worden hun pictogrammen niet weergegeven in Finder.
Dit kan verwarrend zijn voor nieuwkomers in macOS.
Basisgebruik van Schijfhulpprogramma
Laten we vervolgens Schijfhulpprogramma starten en kijken naar de basisinterface en wat de bedieningselementen doen:

Hoofdvenster Schijfhulpprogramma.
Aan de linkerkant kant van het Schijfhulpprogramma-venster, is een lijst met opslagvolumes. Alle bekende volumes die op uw Mac zijn aangesloten, worden hier weergegeven, ongeacht of ze zijn aangekoppeld of niet aangekoppeld.
Aangekoppelde volumes zijn volumes die zijn geladen in de inode-boom van de BSD-kern en zijn verbonden met het I/O-subsysteem. Niet-aangekoppelde volumes zijn volumes die zich op opslagapparaten bevinden, maar niet zijn verbonden met de BSD-kern.
De Finder van macOS bewaakt de BSD-inodeboom en let op inodes terwijl ze worden aan-en afgekoppeld. Wanneer een volume wordt geactiveerd, geeft Finder het pictogram weer op het bureaublad van de Mac.
Wanneer het volume wordt ontkoppeld, verwijdert Finder het pictogram van het bureaublad. Dit is wat er achter de schermen gebeurt wanneer u een volume naar de prullenmand sleept, of er met Control op klikt en”Uitwerpen”selecteert.
De volumes van interne apparaten worden als eerste weergegeven bovenaan het venster Schijfhulpprogramma en de volumes op externe apparaten worden daaronder weergegeven.
Niet-aangekoppelde volumes in de lijst worden grijs weergegeven. Als het opstartvolume is geformatteerd als een APFS-volume, bevat het een lijst met volumes zoals aangegeven door een draaibare pijl, aangezien APFS subvolumes ondersteunt, ook wel containervolumes genoemd.
Als een schijf geen volumes bevat die macOS kan lezen, of als een volume beschadigd en onleesbaar is, geeft Schijfhulpprogramma het volume op BSD-naam grijs weer in de volumelijst.
Als u Control-klikt of rechtsklikt op een volume in de lijst met volumes in Schijfhulpprogramma, krijgt u een pop-upmenu met verschillende functies. Deze omvatten Get Info, Show in Finder, Rename, Unmount, Eject, Image from en Wissen-evenals een paar andere items.
Door Get Info te selecteren, wordt een venster weergegeven met wat basisinformatie over het volume:
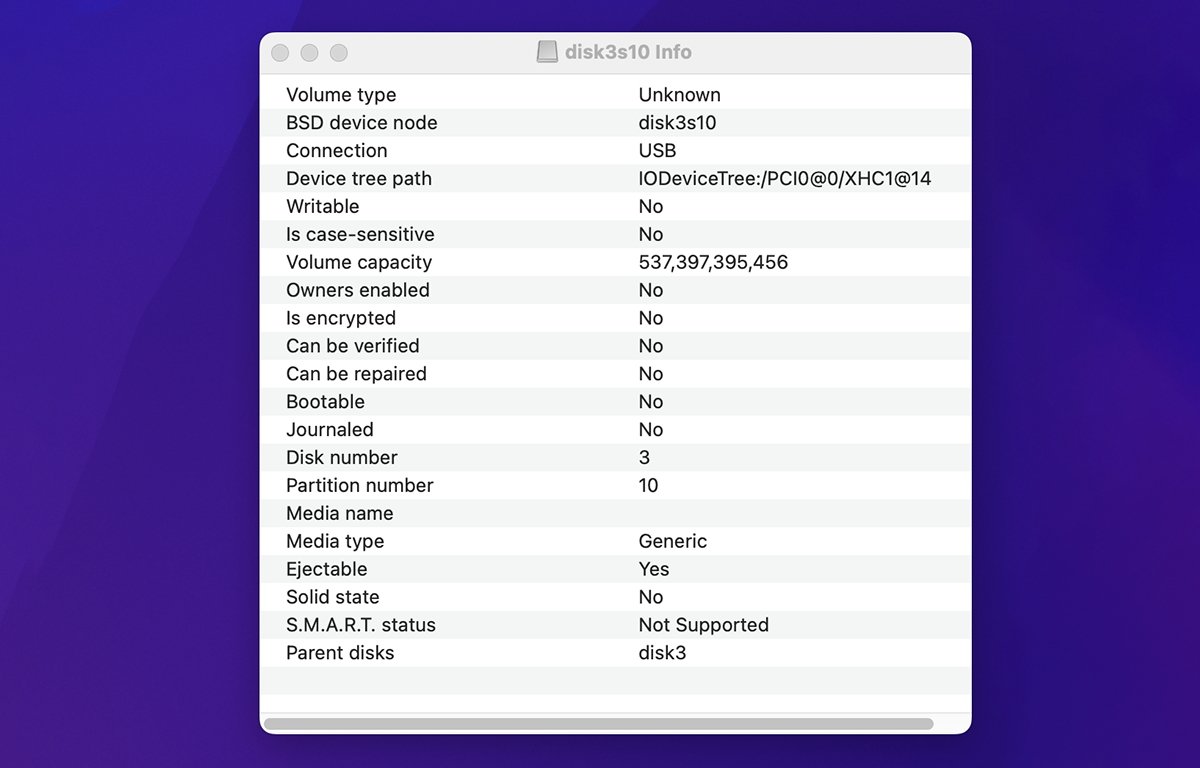
Het Get Info-venster.
Van belang zijn de naam van het BSD-apparaat, de capaciteit, het coderingsniveau, indien van toepassing, volume opstartbaar is, en de S.M.A.R.T-status. Een verscheidenheid aan andere informatie is inbegrepen.
Ook van belang is het Device tree-pad. Alle aangesloten apparaten, niet alleen opslagapparaten, worden opgesomd in software in macOS in de IORegistry-een hiërarchische boomstructuur van apparaten vanaf het moederbord van de Mac.
De IORegistry maakt deel uit van macOS’s IOKit en is veel te complex en te technisch voor de reikwijdte van het artikel, dus we zullen het hier niet behandelen. Als u meer wilt lezen over de IORegistry, raadpleegt u de Apple’s ontwikkelaarsdocumentatie.
Om een volledig beeld te krijgen van het volledige IORegistry-apparaat op uw Mac, kunt u een oudere Apple-ontwikkelaarstool gebruiken, IORegistryExplorer genaamd. U hebt echter een Apple-ontwikkelaarsaccount nodig om u aan te melden bij het gedeelte met extra downloads van de Mac-ontwikkelaarstools en om de app te downloaden.
Apple heeft de IORegistryExplorer sinds 2013 niet meer bijgewerkt, maar vanaf macOS Ventura werkt het nog steeds.
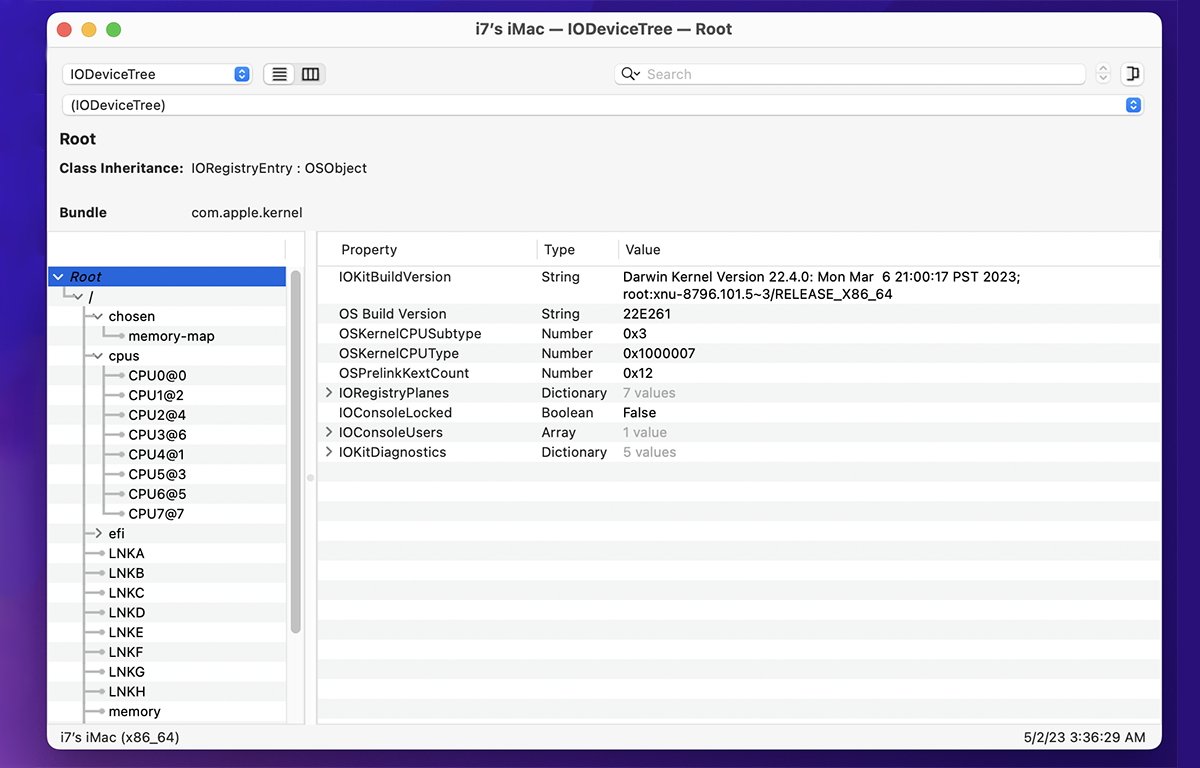
De IORegistryExplorer-app.
Met behulp van het contextuele pop-upmenu in Schijfhulpprogramma kunt u volumes koppelen en ontkoppelen (uitwerpen) vanaf de zijbalk, en u kunt ze ook rechtstreeks in de lijst hernoemen, formatteren (wissen) en andere opties uitvoeren.
U kunt volumes in de zijbalk ook slepen en opnieuw ordenen om aan uw voorkeuren te voldoen door ze omhoog of omlaag te slepen in de zijbalk.
Merk op dat als u de naam van een volume in de zijbalk of in Finder rechtstreeks wijzigt zonder het opnieuw te formatteren, het een goed idee is om uw Mac zo snel mogelijk opnieuw op te starten om het IORegistry en BSD-kernbesturingssysteem te dwingen volledig opnieuw te laden alle informatie over volumes in het besturingssysteem.
Bovenaan het venster Schijfhulpprogramma is er ook een klein zijbalkpictogram naast de naam”Schijfhulpprogramma”:
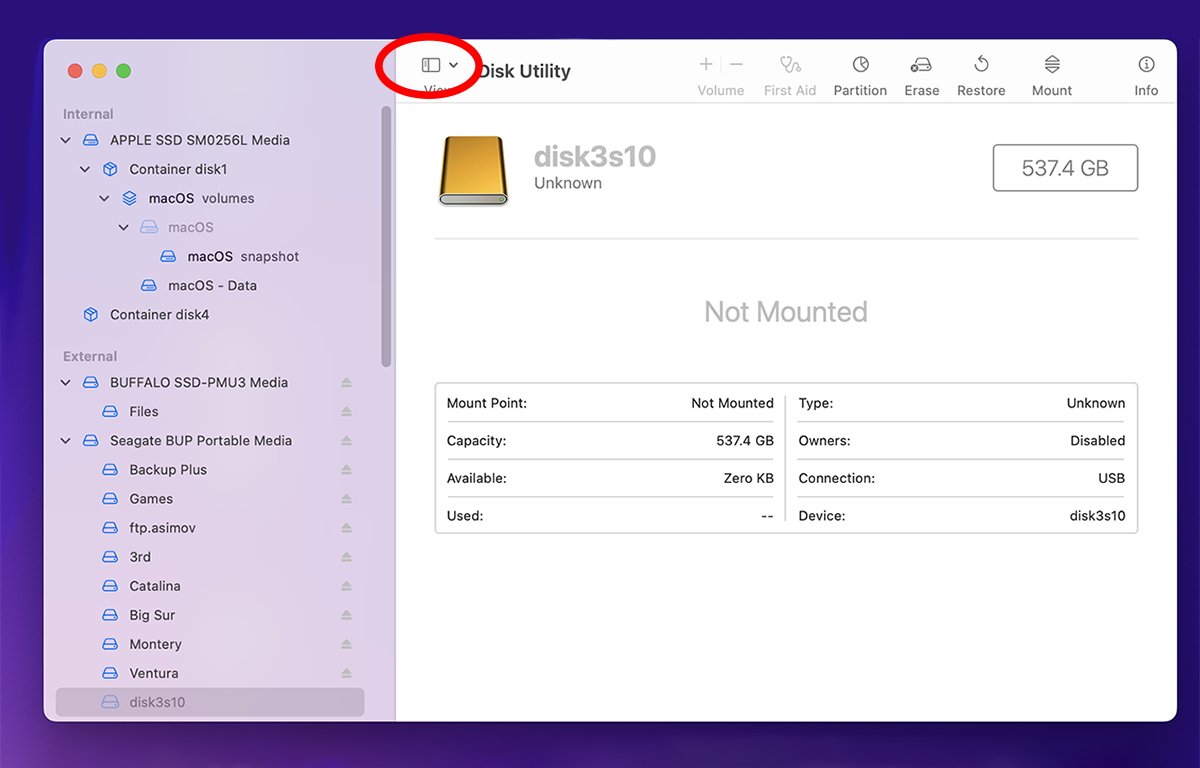
De zijbalkbediening. Klik om de zijbalk te verbergen of weer te geven.
Als u op het zijbalkpictogram klikt, wordt een pop-upmenu weergegeven met drie opties: Zijbalk verbergen, Alleen volumes tonen en Alle apparaten tonen. Als u ‘Toon alle apparaten’ selecteert, toont de zijbalk ook de naam van elk fysiek opslagapparaat zoals vermeld in de firmware van het apparaat-met alle volumes op het apparaat onder de apparaatnaam:
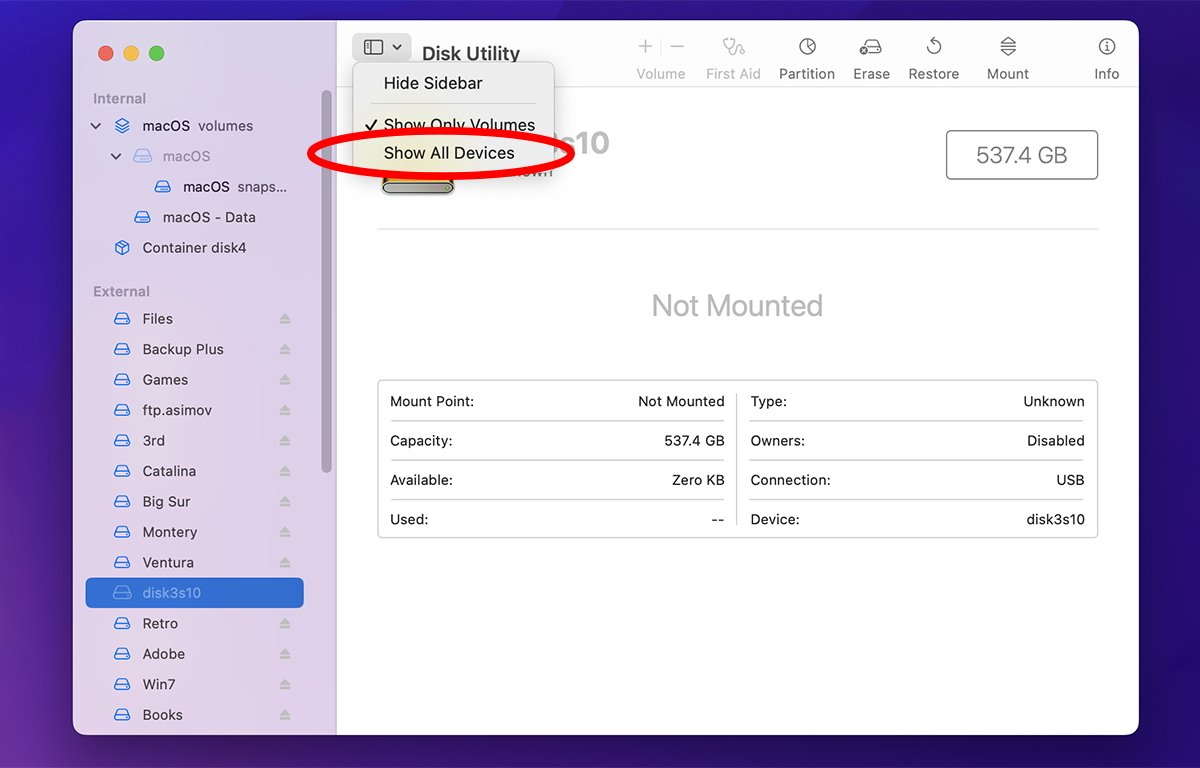
Selecteer Toon alle apparaten in het pop-upmenu van de zijbalk.
Bij het weergeven van apparaten kunt u elke apparaatnaam samenvouwen door de pijl ernaast te draaien, waardoor de lijst korter wordt door volumes voor dat apparaat te verbergen.
Boven in het venster Schijfhulpprogramma bevinden zich verschillende werkbalkknoppen:
Volume toevoegen en verwijderen Eerste hulp Partitie Wissen Herstellen Aankoppelen of ontkoppelen Info ophalen
U kunt de items in de werkbalk aanpassen door Weergave->Werkbalk aanpassen… selecteren in het hoofdmenu:
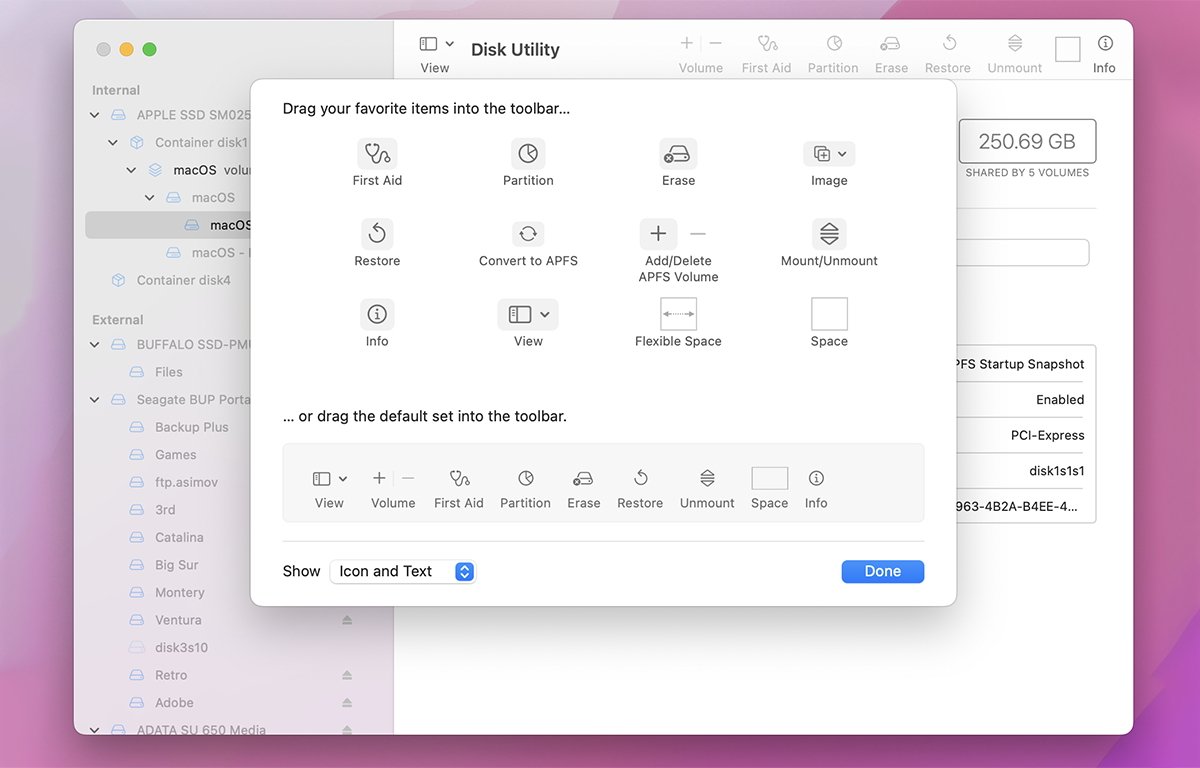
De werkbalk aanpassen.
Onder de werkbalk worden het pictogram van het geselecteerde volume of apparaat, bus, partitieoverzicht en capaciteit weergegeven.
Daaronder wordt een staafdiagram weergegeven met een gekleurde legenda voor elk soort bestand dat op het volume is opgeslagen, en de totale ruimte die door elk bestandstype wordt gebruikt. Als u een apparaat selecteert in plaats van een volume in de zijbalk, geeft het staafdiagram elk volume op het apparaat weer met een kleurgecodeerde legenda en de capaciteit van elk volume.
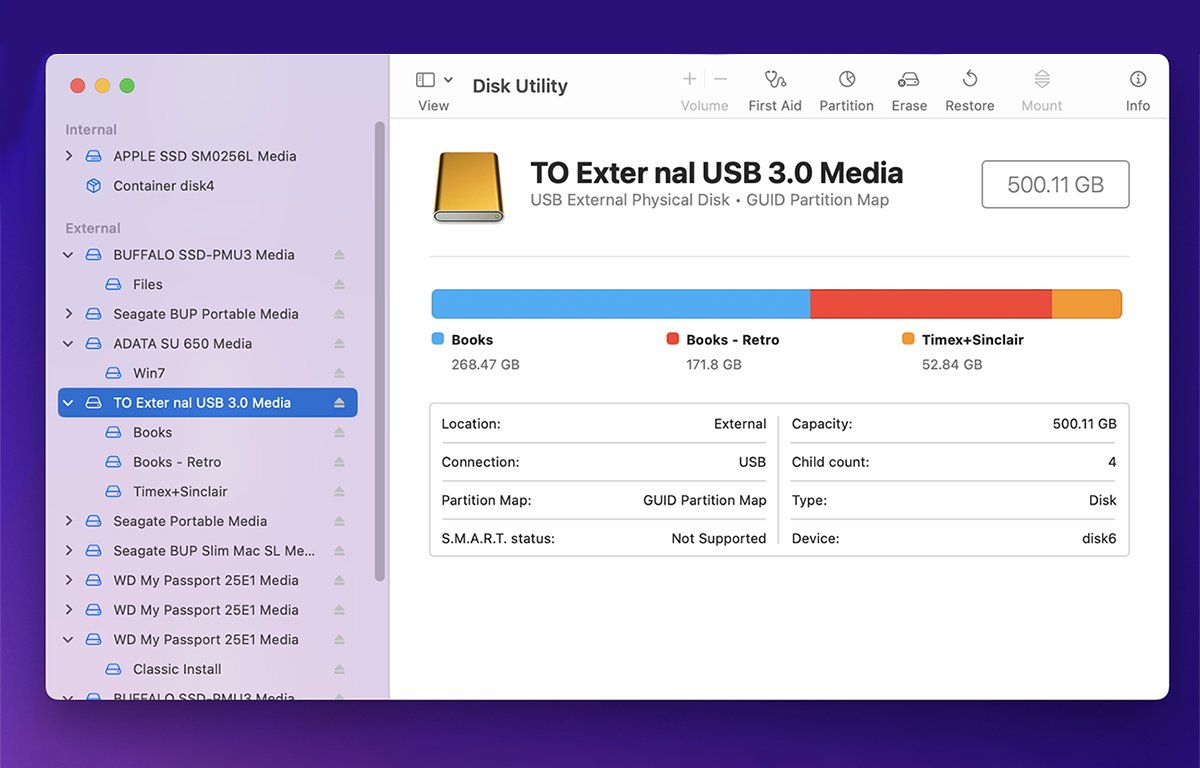
Apparaten en volumes staafdiagram geeft bestandsgebruik weer op schijf.
Het laatste item in het venster Schijfhulpprogramma is een tekstvenster met een subset van de belangrijke gegevens die worden weergegeven in het venster Info ophalen-waardoor het gemakkelijk wordt om belangrijke apparaat-of volume-informatie in één oogopslag te zien.
De meeste menu’s van Schijfhulpprogramma in de hoofdmenubalk zijn vergelijkbaar met de werkbalkknoppen en de context-pop-upmenu’s, hoewel de organisatie van de hoofdmenu-items iets anders is dan in de contextmenu’s en pictogrammen.
Er is ook een menu Afbeeldingen in de hoofdmenubalk met items voor het manipuleren van schijfkopieën, die we in een later artikel zullen behandelen.
Basisformattering
In Schijfhulpprogramma zijn er twee basisbenaderingen voor het voorbereiden van een opslagapparaat voor gebruik in macOS.
U kunt een eenvoudig wissen (formatteren) van een apparaat uitvoeren, waardoor er één groot volume op het apparaat ontstaat. Of u kunt het apparaat opdelen in meerdere volumes, die elk afzonderlijk op het bureaublad van de Finder worden geactiveerd.
Merk op dat als u de ingebouwde interne schijf op uw Mac wilt wissen, u uw Mac opnieuw moet opstarten vanaf een extern volume dat macOS bevat, of anders moet opstarten in de Mac’s ingebouwde Recovery Modus door opnieuw te starten en vervolgens Command-R op het toetsenbord ingedrukt te houden. Eenmaal in de herstelmodus kunt u Schijfhulpprogramma uitvoeren vanuit het herstelmenu.
Op Apple Silicon-gebaseerde Macs kunt u ook opstarten in de herstelmodus door de aan/uit-knop van uw Mac ingedrukt te houden totdat het scherm Herstelmodus verschijnt.
U kunt kiezen op welk extern macOS-volume u wilt opstarten door Command-Option op het toetsenbord van uw Mac ingedrukt te houden na het opnieuw opstarten, vervolgens een opstartbaar volume te selecteren en op de pijl of de knop OK te klikken.
Na het opstarten kunt u de interne schijf van uw Mac selecteren in de zijbalk van het Schijfhulpprogramma en “Wissen” selecteren in het context-pop-upmenu van de zijbalk om deze te formatteren. Pas op, want hierdoor wordt alles wat op de interne schijf stond volledig verwijderd en gewist.
Zie voor meer informatie over Mac-opstarttoetscombinaties Apple’s technische notitie pagina.
Als u voor andere apparaten eenvoudig een enkel volume wilt wissen, selecteert u ‘Toon alle apparaten’ in het pictogram van het pop-upmenu in de zijbalk van Schijfhulpprogramma, selecteert u vervolgens een apparaat in de zijbalk en selecteert u Bedienen-klik of klik met de rechtermuisknop op het apparaat en selecteer “Wissen” in het pop-upmenu. U kunt ook een apparaat selecteren en in plaats daarvan op het werkbalkpictogram”Wissen”klikken of “Wissen” kiezen in het menu Bewerken of in het snelmenu:
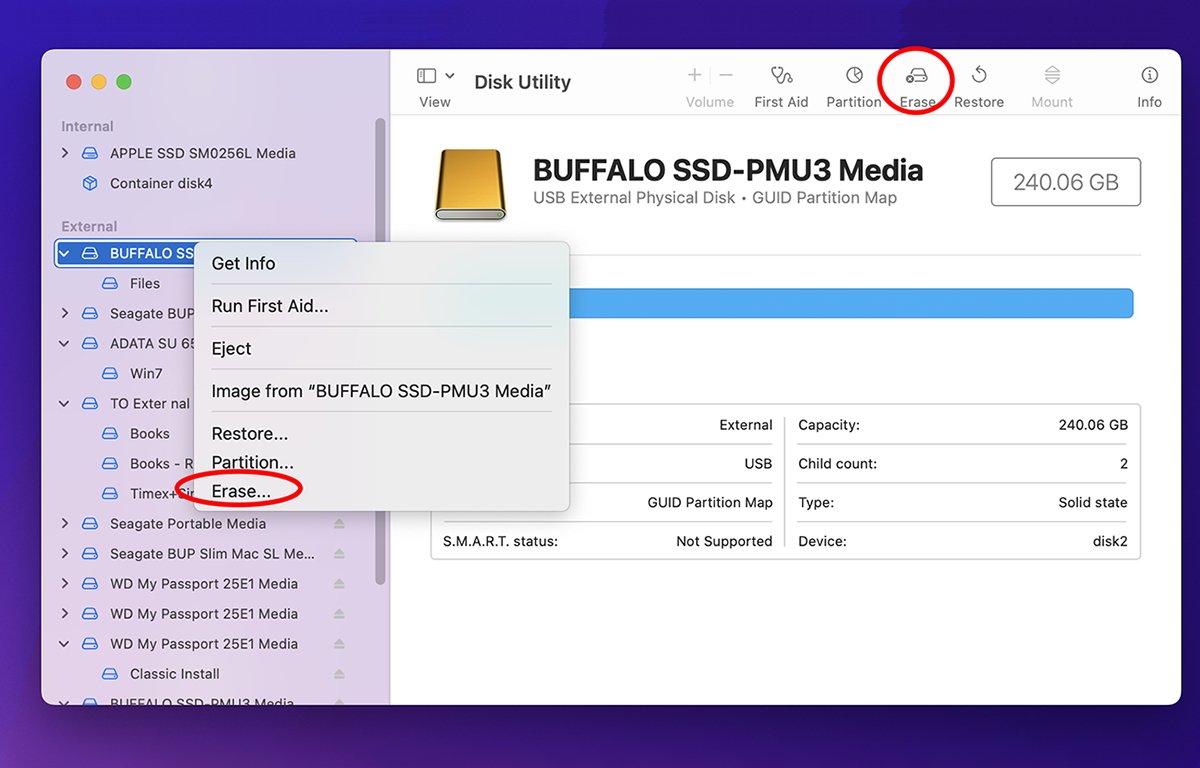
Klik op de werkbalkknop”Wissen”of selecteer”Wissen”in het context-pop-upmenu.
Er verschijnt een wisblad met drie velden: volumenaam, formaat en schema. Geef het nieuwe volume een naam en selecteer vervolgens een indeling en een partitieschema om het mee te formatteren.
Het veld Formaat: is het volumeformaat voor het nieuwe volume. Momenteel ondersteunt Schijfhulpprogramma Apple File System (APFS), Mac OS Extended (HFS+), FAT (MS-DOS) en exFAT (Extended FAT).
U kunt er ook voor kiezen om een versleutelde versie van APFS te maken en te kiezen of het volume hoofdlettergevoelige bestandsnamen ondersteunt.
HFS Plus (HFS+) is een ouder maar nog steeds ondersteund Mac OS-volumeformaat van Mac OS 8 en 9. De oorspronkelijke Mac had een volumeformaat genaamd MFS-Macintosh File System-dat geen ondersteuning bood voor mappen of bestandshiërarchieën. Apple introduceerde later mappen met HFS, en toen er eind jaren negentig schijven van 2 TB kwamen, werd HFS uitgebreid om ze te ondersteunen met HFS+.
FAT is een acroniem voor File Allocation Table-een oud maar nog steeds ondersteund DOS/Windows-volumeformaat.
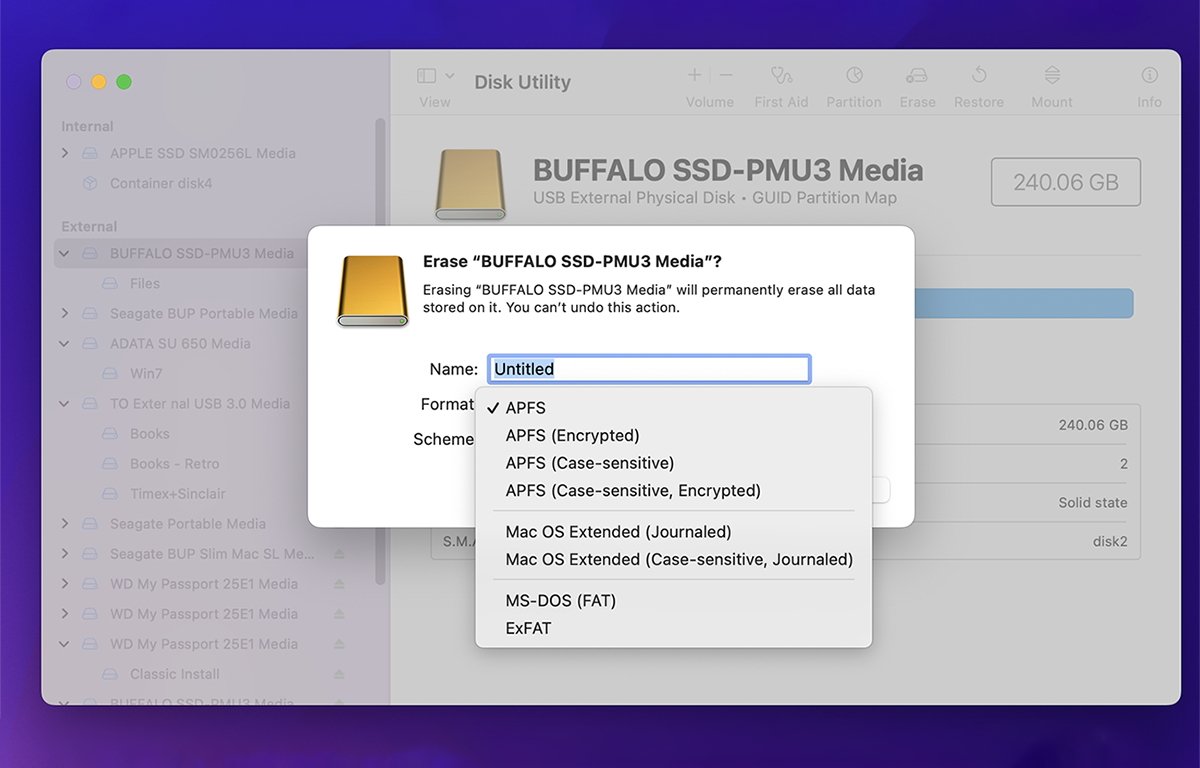
Wisopties.
“Schema”verwijst naar het te gebruiken partitietoewijzingsformaat. Zoals eerder vermeld, is dit het formaat van de volumekop van het apparaat die informatie bevat over volumes op het apparaat. Voor een modern standaard opstartbaar macOS-volumeformaat kiest u”GUID Partition Map”.
Voor een Windows-opstartbaar volume kiest u ‘Master Boot Record’ (MBR), wat een Microsoft PC-volumeformaat is. Apple biedt MBR voornamelijk voor gebruik met het hulpprogramma Boot Camp waarmee u Microsoft Windows op een partitie op uw Mac kunt installeren.
Om Windows op een Mac te laten opstarten, moet een apparaat een MBR bevatten.
Gebruik MBR ook als u bijvoorbeeld een USB-stick wilt formatteren die op zowel macOS-als Windows-computers kan worden aangekoppeld.
Apple Partition Map (APM) is een ouder, maar nog steeds ondersteund partitieschema. APM werd gebruikt op vroege versies van Mac OS die op PowerPC-gebaseerde Macs draaiden, en wordt nog steeds voornamelijk ondersteund om nieuwere schijven op oudere Macs te monteren.
Maar om een modern opstartbaar macOS-volume te maken, kiest u in plaats daarvan”GUID Partition Map”.
Apple bood ondersteuning voor GUID Partition Map toen het jaren geleden de overstap maakte naar Intel-processors in Macs, voornamelijk omdat delen van de Intel-architectuur GUID Partition Map verwachten voor het opstarten bij gebruik van EFI-firmware die op de meeste moderne pc’s wordt gebruikt.
Zodra u al uw selecties op het blad Wissen heeft gemaakt, klikt u op de knop “Wissen”. Pas op, dit start het formatteringsproces en alle gegevens op het geselecteerde apparaat of volume worden vernietigd.
Houd er ook rekening mee dat u vanuit de zijbalk een heel apparaat kunt formatteren, waardoor alle bestaande volumes op het apparaat worden vernietigd. Of u kunt een individueel volume selecteren en alleen dat ene volume wissen, waardoor alle gegevens op het volume worden vernietigd, maar de andere volumes op het apparaat intact blijven.
Zorg ervoor dat u uw selectie zorgvuldig maakt wanneer u van plan bent slechts één volume te wissen, zodat u niet per ongeluk andere volumes op het apparaat vernietigt.
Na voltooiing geeft Schijfhulpprogramma een resultaatvenster weer met succes of een fout waarin wordt uitgelegd waarom het wissen is mislukt. Als het lukt, wordt het nieuw aangemaakte volume ook automatisch op het bureaublad van de Finder gemount, waar je er net als elk ander opslagvolume toegang toe hebt.
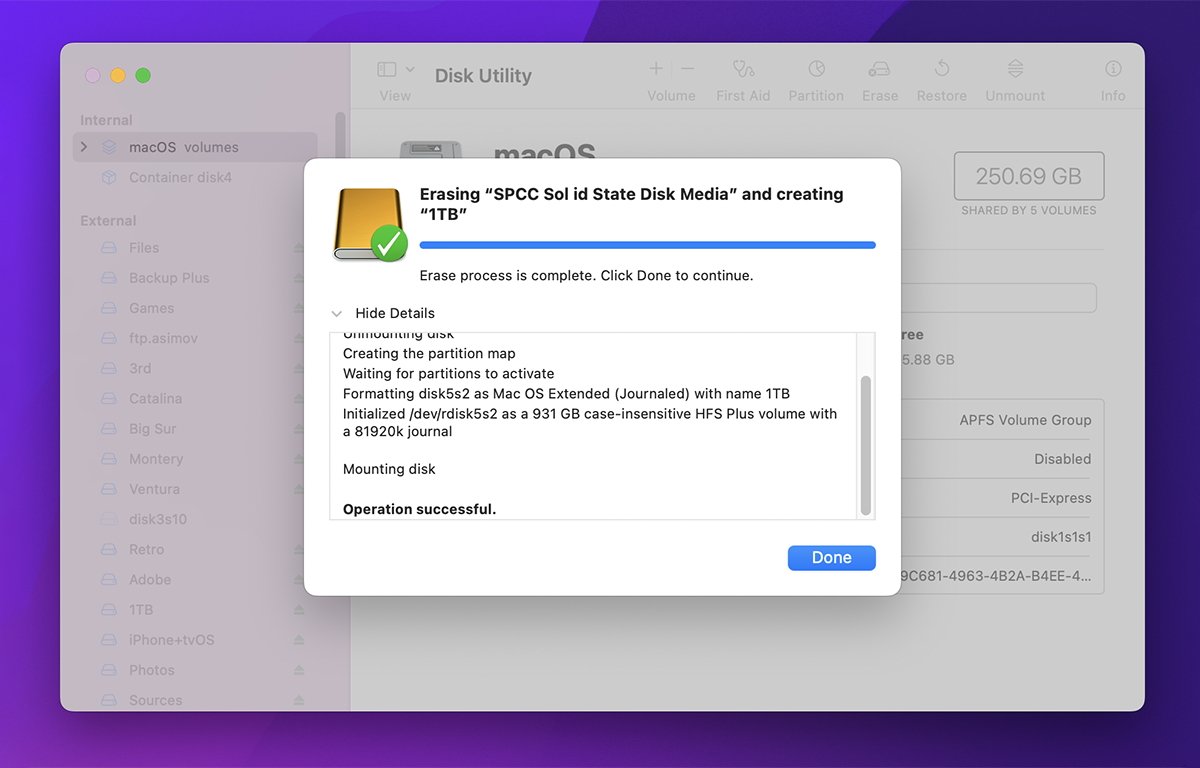
Resultaat wissen-in dit geval succes.
Partitionering
Als u in plaats van één groot volume op het apparaat te maken, meerdere volumes wilt maken, klikt u op het pictogram”Partitie”in de werkbalk , of Control-klik of klik met de rechtermuisknop op het apparaat in de zijbalk van Schijfhulpprogramma en selecteer “Partitie” in het pop-upmenu. Dit brengt het hoofdblad Partitionering naar voren:

Klik op de werkbalkknop”Partition”of”Partitie…”uit het pop-up contextmenu in de zijbalk.
In dit blad kunt u het apparaat formatteren als een enkele grote partitie, of u kunt op de “+”klikken -knop onder de taartgrafiek om een extra volume toe te voegen. Dit splitst het volume in twee gelijke volumes.
U kunt vervolgens elk volume afzonderlijk selecteren door erop te klikken en vervolgens de parameters in te stellen met de bedieningselementen aan de rechterkant. Klik op de knop “Toepassen” om het apparaat aan te passen zodat het de aangegeven meerdere volumes bevat.
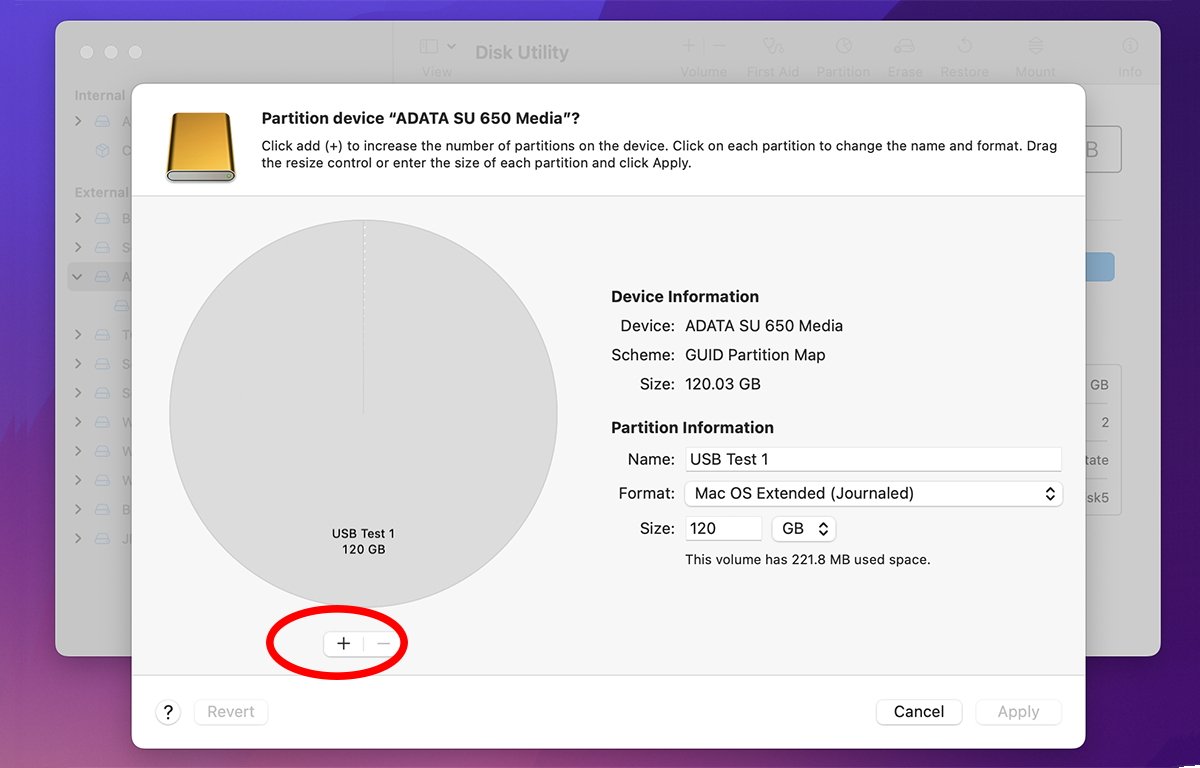
Klik op de knop”+”om een volume toe te voegen.
Als u het oorspronkelijke volume opnieuw selecteert, kunt u op de knop “+” blijven klikken, waardoor het volume elke keer opnieuw wordt gehalveerd, waardoor er twee kleinere volumes van het geselecteerde volume worden gemaakt. U kunt dit proces voortzetten om zoveel volumes te maken als u wilt totdat u op de knop “Toepassen” klikt om de wijzigingen aan te brengen.
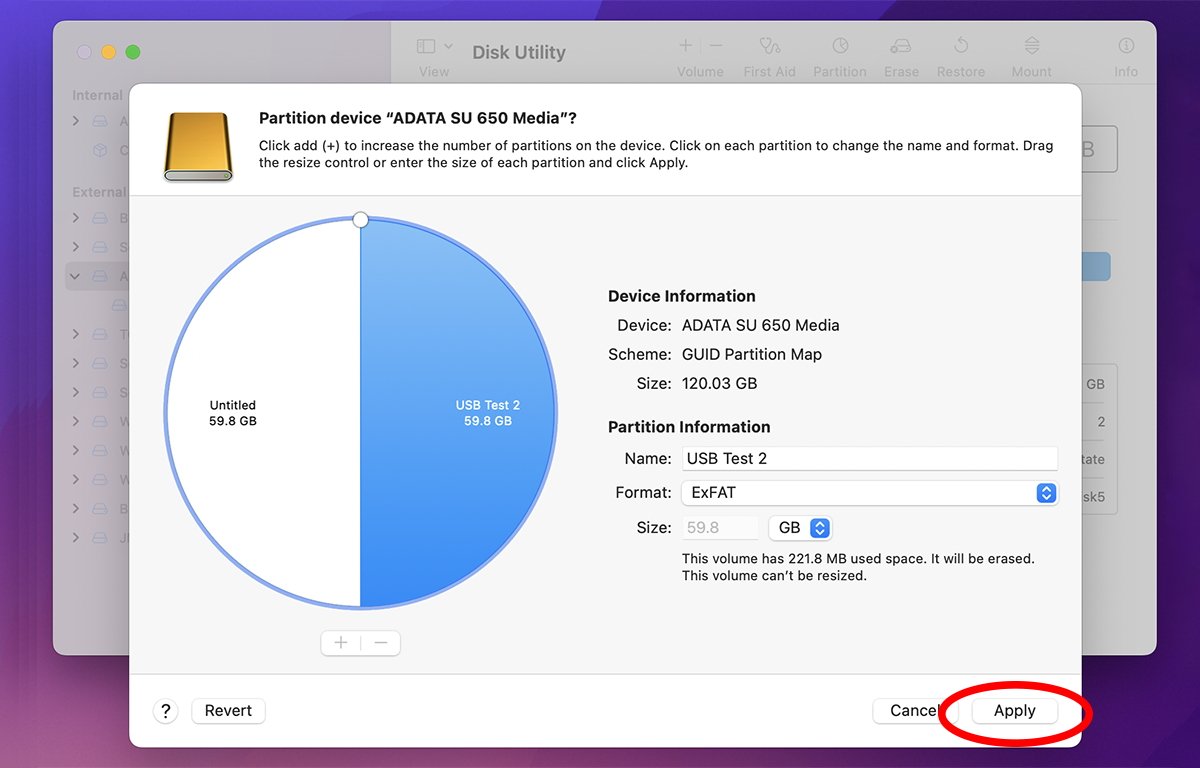
Klik op”Toepassen”om de wijzigingen in de partitiekaart van het apparaat op te slaan.
p>
Zodra de volumes zijn gemaakt, zal Schijfhulpprogramma de partitie-indeling van het apparaat bijwerken om de nieuwe volumes te bevatten, en elk volume op het bureaublad plaatsen.
We zijn nog maar net aan de oppervlakte van wat Schijfhulpprogramma kan doen. In deel 2 behandelen we het werken met schijfkopieën, het herstellen van volumes vanaf afbeeldingen, Disk First Aid, beveiligingsopties en RAID.