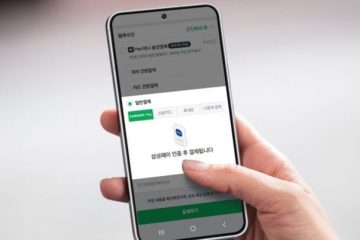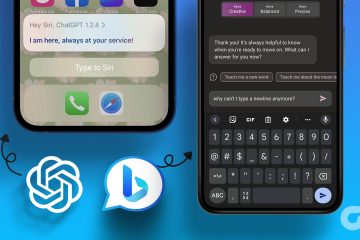Met de Mail-app op je Mac kun je al je persoonlijke en professionele e-mails beantwoorden. Je kunt ook een e-mailgroep maken in de Mail-app op je Mac om bulk-e-mails te verzenden. Zoals elke e-mailclient kunt u met de Mail-app afbeeldingen verzenden en ontvangen. Maar soms laadt een e-mail de afbeeldingen niet willekeurig.
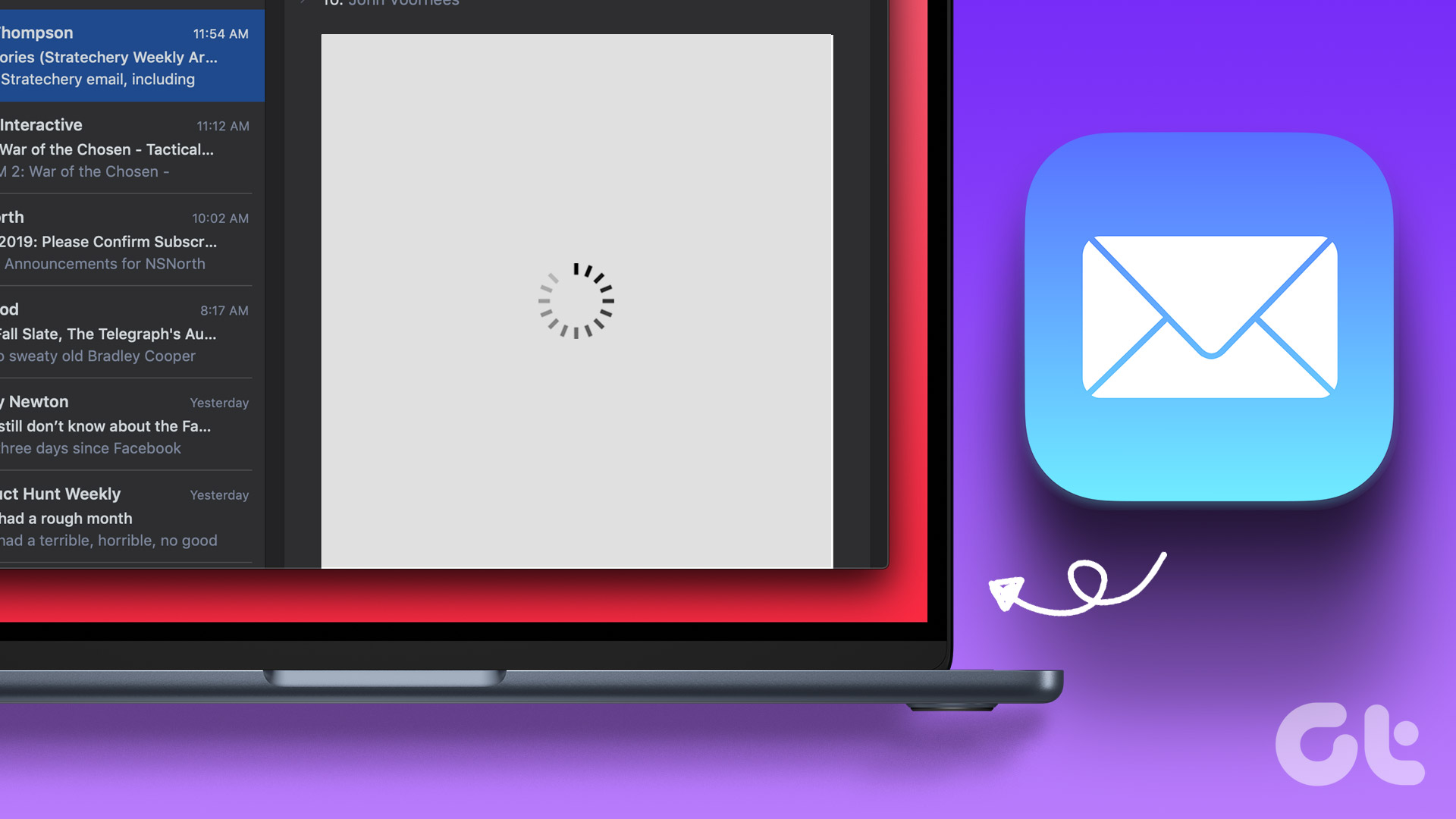
Maar sommige gebruikers klagen dat afbeeldingen soms niet laden in hun mailbox. Als u met hetzelfde probleem wordt geconfronteerd, probeer dan deze beste manieren om te voorkomen dat afbeeldingen worden geladen in de Mail-app op uw Mac.
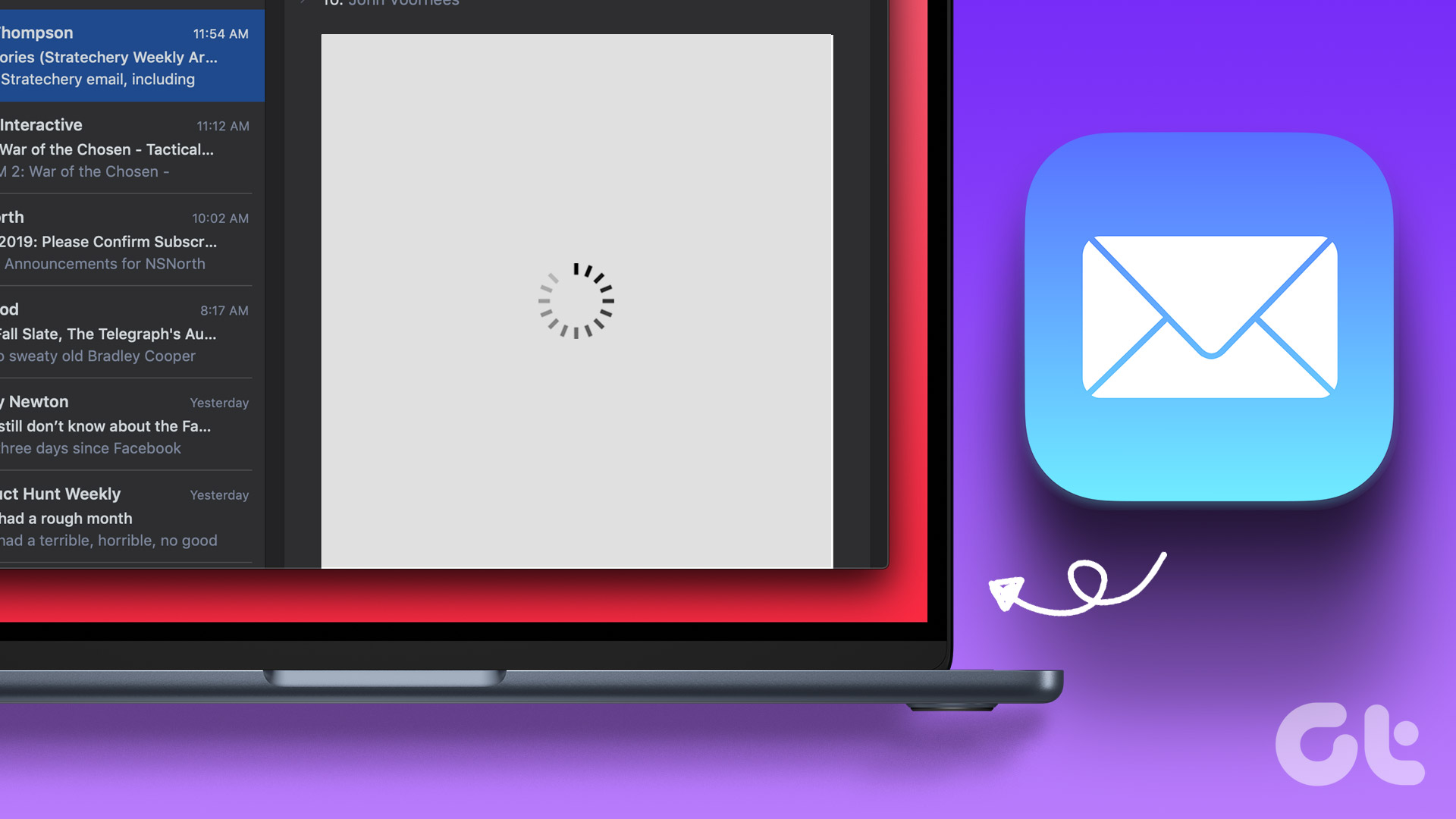
1. Controleer uw internetverbinding
Beginnend met de basisoplossing, moet u uw internetsnelheden controleren. Als uw Mac niet is verbonden met een snelle Wi-Fi-of Ethernet-verbinding, duurt het even voordat afbeeldingen worden geladen in de Mail-app. U hebt dus een sterke internetverbinding nodig waarmee u snel afbeeldingen in uw e-mails kunt laden.
2. Controleer de privacy-instellingen van de Mail-app
Nadat uw internetverbinding tot stand is gebracht, moet u controleren of de Mail-app toestemming heeft gekregen om bestanden te downloaden die u ontvangt van onbekende afzenders. De privacyfunctie van de Mail-app verbergt uw IP-adres en blokkeert externe inhoud. Vanwege deze functie kunt u mogelijk geen afbeeldingen in uw e-mails zien. We raden u aan deze functie tijdelijk uit te schakelen door deze stappen te volgen.
Stap 1: Druk op Command + spatiebalk om Spotlight Search te openen, typ Mail en druk op Return.
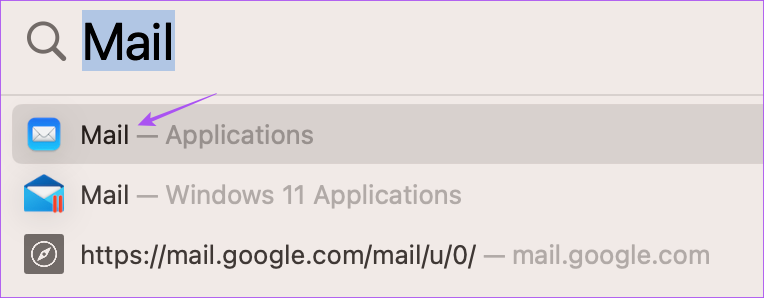
Stap 2: Klik op Mail in de linkerbovenhoek.
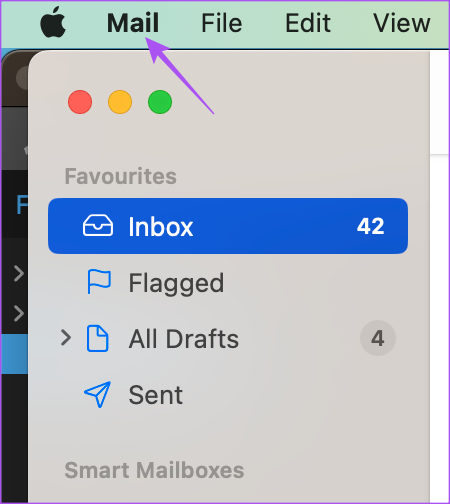
Stap 3: Selecteer Instellingen.
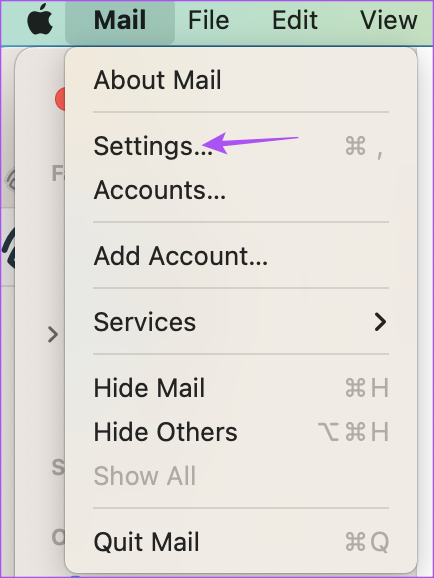
Stap 4: Klik op Privacy in de rechterbovenhoek.
Stap 5: Haal het vinkje weg naast E-mailactiviteit beschermen. p> 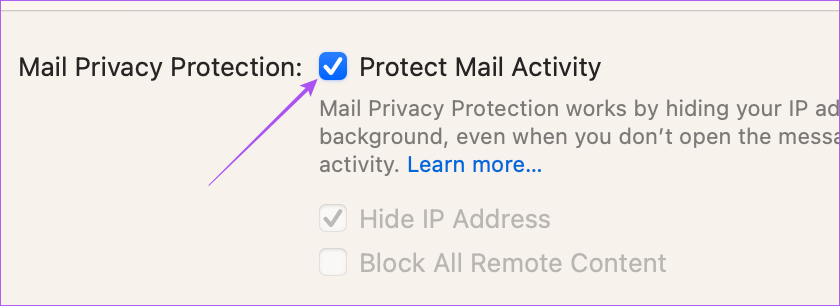
Stap 6: Haal het vinkje weg naast’Alle externe inhoud blokkeren’.
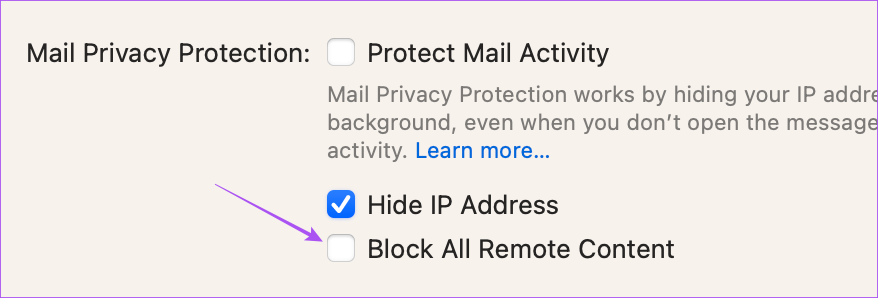
Stap 7: Sluit het venster en open de e-mail met de afbeeldingsbestanden.
Stap 8: Klik rechtsboven op Externe inhoud laden om de afbeeldingen te laden.
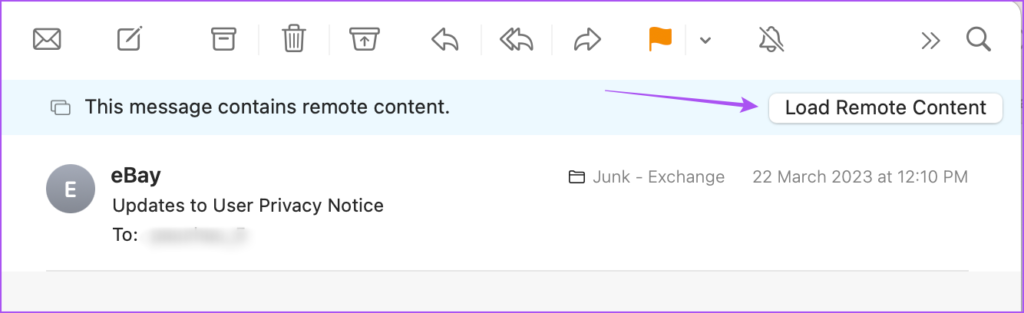
3. VPN-service uitschakelen
Als u de afbeeldingen in de Mail-app nog steeds niet kunt zien, raden we u aan VPN op uw Mac uit te schakelen. Als u een VPN gebruikt, kan de service voorkomen dat uw Mac externe inhoud downloadt. Hier leest u hoe u dit kunt controleren en uitschakelen.
Stap 1: Druk op de sneltoets Command + spatiebalk om Spotlight Search te openen, typ Systeeminstellingen en druk op Return.
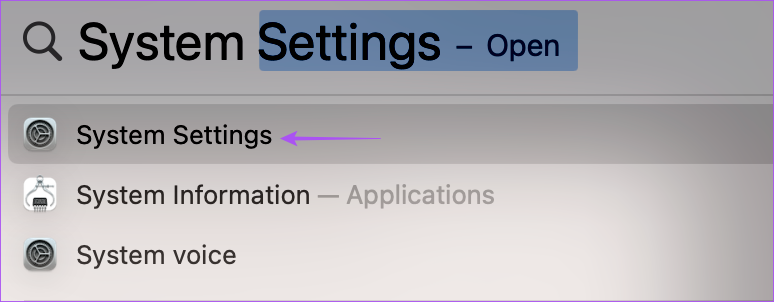
Stap 2: Klik op VPN vanuit de linkerzijbalk.
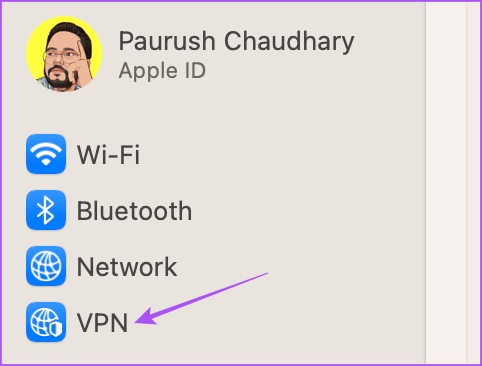
Stap 3: Klik op de schakelaar naast VPN om de service uit te schakelen.
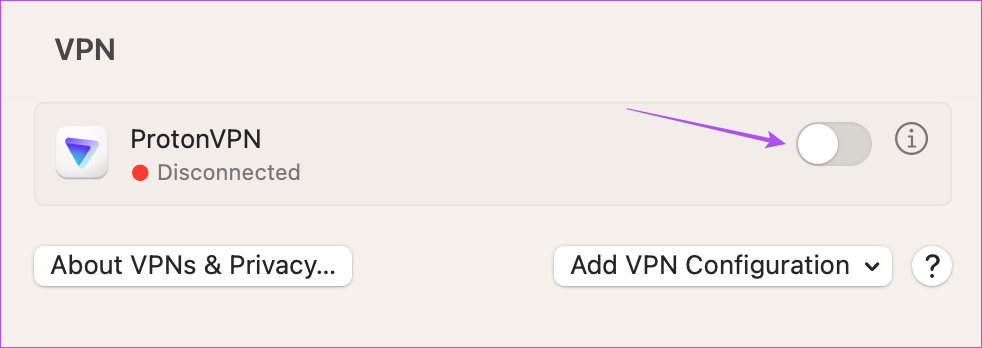
Stap 4: Sluit Systeeminstellingen en open de Mail-app om te controleren of het probleem is opgelost.
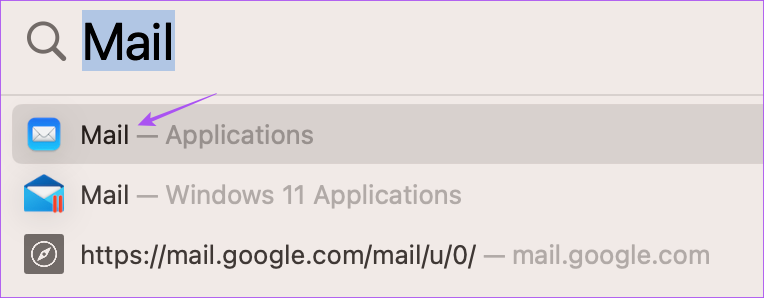
4. iCloud-privacyrelay uitschakelen
iCloud-privacyrelay was een beveiligingsfunctie die is geïntroduceerd met iCloud+ waarmee u uw IP-adres en browse-activiteit kunt verbergen voor adverteerders en trackers. iCloud Privacy Relay zal webverkeer omleiden naar een server van derden, en zelfs Apple heeft er geen toegang toe. Deze service staat mogelijk het downloaden van inhoud zoals afbeeldingen in de Mail-app niet toe. We raden u daarom aan deze functie tijdelijk uit te schakelen om te zien of het probleem wordt opgelost.
Stap 1: Druk op Command + spatiebalk om Spotlight Search te openen, typ Systeeminstellingen en druk op Return.
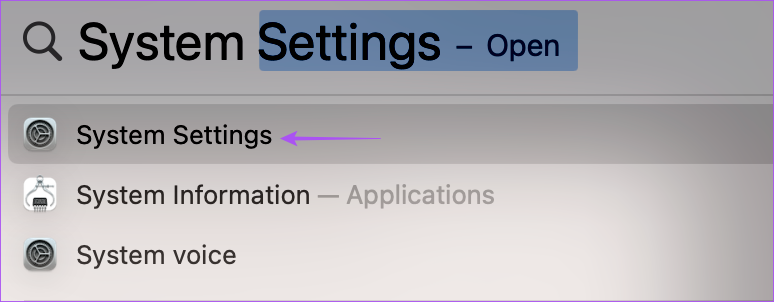
Stap 2: Klik op uw profielnaam in de linkerbovenhoek.
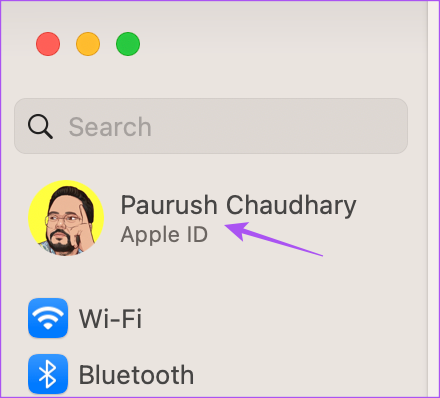
Stap 3: Klik op iCloud.
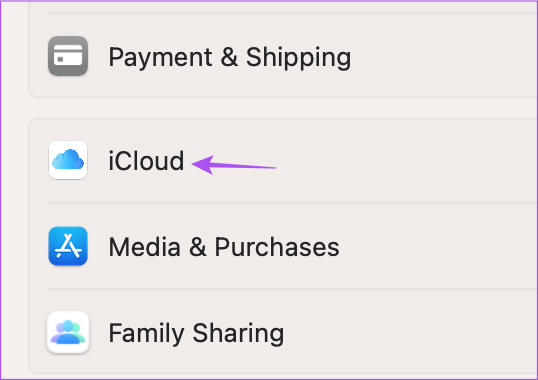
Stap 4: Scrol omlaag en klik onder iCloud+ op Privacy Relay.
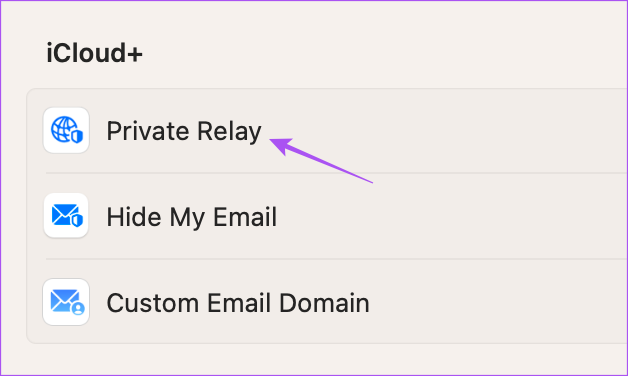
Stap 5: Klik op de schakelaar naast Privacy Relay om de functie uit te schakelen. Klik vervolgens op Gereed.

Stap 6: Sluit Systeeminstellingen en open de Mail-app om te controleren of het probleem is opgelost.
5. Forceer het afsluiten en start de Mail-app opnieuw
Als de Mail-app op uw Mac de afbeeldingen nog steeds niet toont, kunt u proberen de app geforceerd af te sluiten en opnieuw te starten om deze opnieuw te starten.
Stap 1: Klik op het Apple-logo in de linkerbovenhoek.
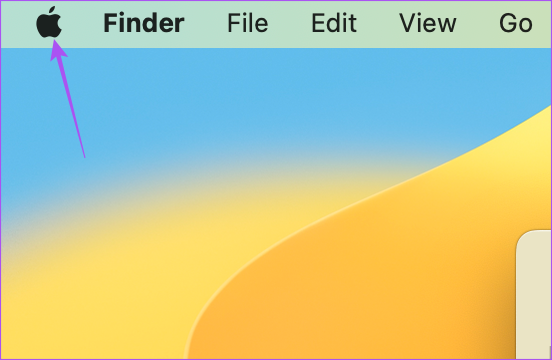
Stap 2: Selecteer Forceer stop.
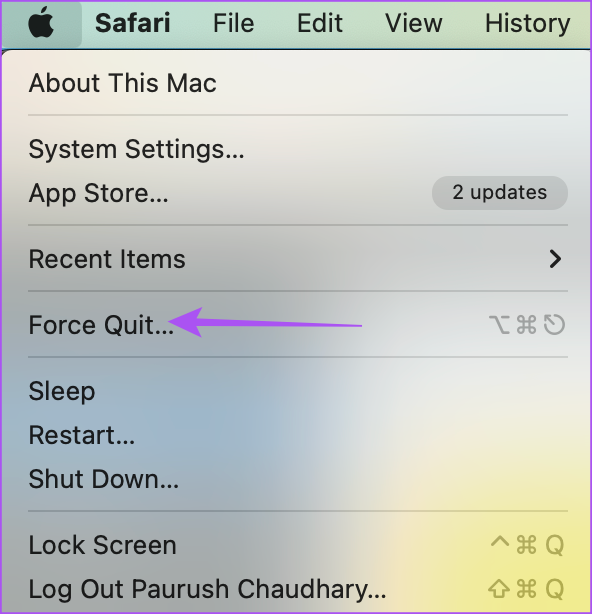
Stap 3: Selecteer Mail in de lijst met apps.
Stap 4: Klik op de knop Forceer stop.
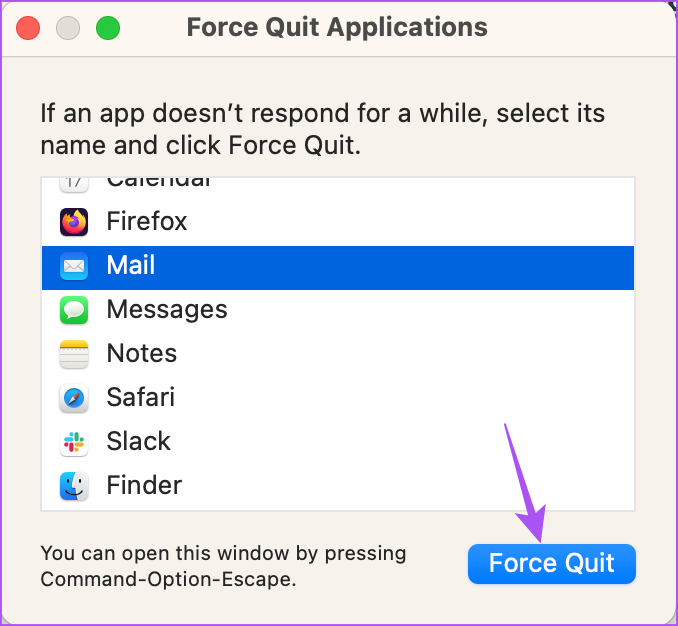
Stap 5: Klik nogmaals op Forceer stop om te bevestigen.
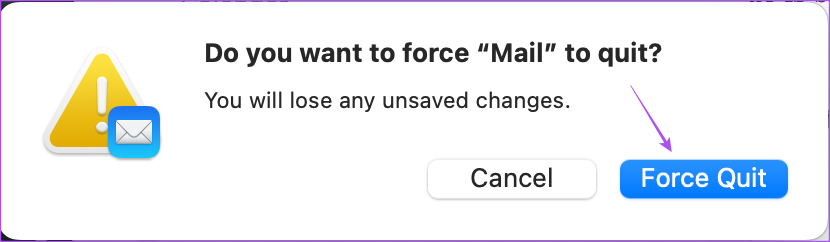
Stap 6: Start de Mail-app opnieuw om te controleren of het probleem is opgelost.
6. Update macOS
Als geen van de oplossingen werkt, is het laatste redmiddel het updaten van de macOS-versie en dat zal ook de Mail-app updaten. Het verwijdert ook alle bugs of glitches die dit probleem kunnen veroorzaken.
Stap 1: Druk op de sneltoets Command + spatiebalk om Spotlight Search te openen, typ Controleren op software-updates, en druk op Return.
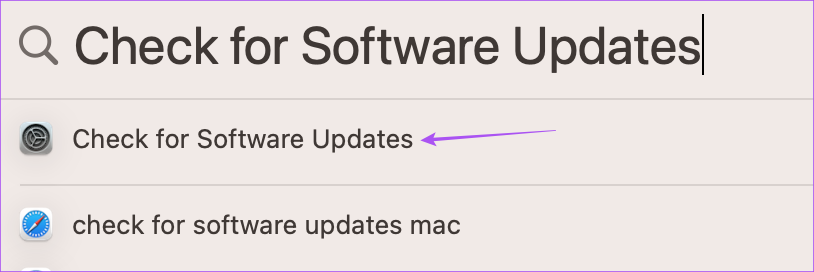
Stap 2: Als er een update beschikbaar is, downloadt en installeert u deze.
Stap 3: Nadat de macOS-update is geïnstalleerd en uw Mac opnieuw is opgestart, opent u de Mail-app om te controleren of het probleem is opgelost.
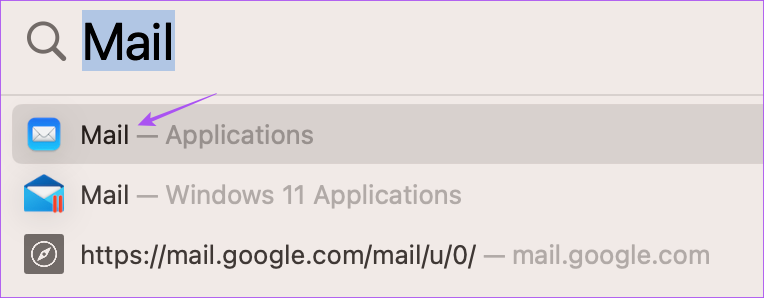
Afbeeldingen laden in de Mail-app
Het bekijken van afbeeldingen in de e-mail kan cruciaal zijn als ze vitale details bevatten, variërend van marketingdetails tot deals. Gelukkig kun je de mail-app je afbeeldingen zonder hapering laten zien met behulp van de hierboven genoemde oplossingen. Maar als u op zoek bent naar een specifieke e-mail, kunt u onze post raadplegen wanneer Apple Mail Search niet werkt op uw Mac.