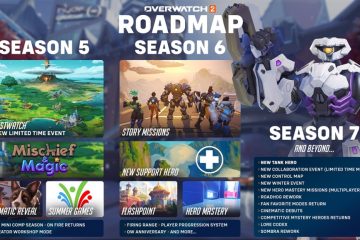Kladblok in zijn huidige vorm maakt het nu mogelijk voor gebruikers om veranderingsthema’s in te stellen. Dit is een essentiële functie, omdat velen een donker thema voor Kladblok wilden. Houd er rekening mee dat deze versie van Kladblok alleen beschikbaar is voor Windows 11, dus als u nog geen upgrade hebt uitgevoerd, is dit het moment.
De aanpassingsmogelijkheden zijn niet enorm, maar ze zouden meer moeten zijn dan goed genoeg voor een hulpmiddel voor het maken van aantekeningen. Als u meer opties wilt, raden we u aan OneNote te gebruiken, omdat dit over het algemeen meer functies bevat.
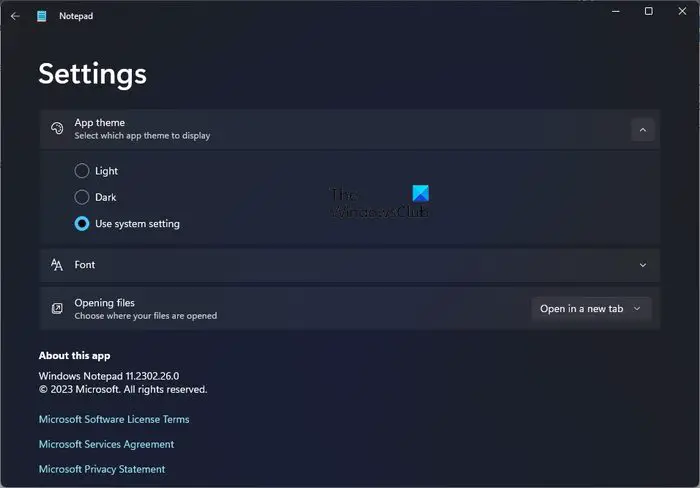
Het thema van Kladblok wijzigen in donker
Het thema wijzigen in donker in Kladblok voor Windows 11, volg de stappen die hier worden beschreven.:
Open Kladblok. Klik op het pictogram Instellingen in het gedeelte rechtsboven. Dat is het pictogram dat op een tandwiel lijkt. Je ziet het app-thema. Klik erop. Je ziet Licht, Donker en Systeeminstelling gebruiken. De standaardinstelling is Systeeminstelling gebruiken, maar je kunt er een uit de lijst kiezen. Selecteer Donker om Kladblok met een donker thema te gebruiken.
TIP: In dit bericht wordt uitgelegd hoe u het lettertype en de grootte van Kladblok kunt wijzigen in Windows 11.
LEES: Hoe woorden tellen in Kladblok?
Hoe pas ik Kladblok aan?
Open Kladblok op uw Windows 11-computer en klik vanaf daar op het tandwielpictogram in de rechterbovenhoek van de app om het gebied Instellingen te openen. In dit gedeelte kunt u basisaanpassingen van Kladblok uitvoeren.
Lees: Programmeertrucs voor Kladblok om plezier mee te hebben
Hoe voeg ik een thema toe aan Kladblok?
U kunt geen thema toevoegen aan Kladblok. U kunt alleen het thema Licht of Donker gebruiken. Met een tool van derden genaamd Notepad++ kun je er echter kleuren of thema’s aan toevoegen. Er zijn verschillende andere zwarte notitieblokken in de donkere modus die u kunt bekijken.